Intégration Megaport avec SAP sur AWS
Vous pouvez utiliser Megaport pour créer une connexion AWS Direct Connect de couche 2 entre votre infrastructure sur site ou basée sur une colocation et votre environnement SAP sur AWS. Vous pouvez également utiliser Direct Connect pour vous connecter à une instance seulement cloud de SAP sur AWS.
Avant de commencer, assurez-vous que vous avez créé une connexion Megaport, ou port. Après avoir créé le port, vous pouvez connecter une connexion transversale virtuelle (VXC) du port à la passerelle virtuelle associée à l’infrastructure VPC AWS. Une connexion transversale virtuelle (VXC) est une connexion Ethernet point à point entre une A-End (votre port) et une B-End (dans ce cas, votre SAP sur une instance AWS).
Si vous n’êtes pas un client Megaport, vous pouvez créer un port 1 Gbit/s, 10 Gbit/s ou 100 Gbits/s dans l’un de nos centres de données/points de présence mondiaux. Si votre entreprise n’est pas située dans l’un de nos points de présence, vous pouvez vous procurer un circuit du « dernier kilomètre » vers l’un des sites pour vous connecter à Megaport. Contactez Megaport pour plus d’informations.
Remarque
Si vous avez besoin d’un port situé dans un endroit différent pour séparer physiquement cette solution du reste du trafic existant qui traverse vos ports, nous vous recommandons d’en créer un nouveau avant de procéder.
Pour intégrer Megaport avec SAP sur AWS
-
Dans le Megaport Portal, allez à la page Services et sélectionnez le port que vous souhaitez utiliser.
Si vous n’avez pas encore créé de port, voir Création d’un port.
-
Ajoutez une connexion AWS pour le port.
S’il s’agit de la première connexion pour le port, cliquez sur la vignette AWS. La vignette est un raccourci vers la page de configuration. Vous pouvez également cliquer sur +Connection (+Connexion), cliquer sur Cloud, puis sur AWS.
-
Pour AWS Connection Type (Type de connexion AWS), cliquez sur Hosted VIF (VIF hébergée) ou Hosted Connection (Connexion hébergée), puis cliquez sur Next (Suivant).
Pour cet exemple, vous cliquerez sur Hosted VIF (VIF hébergée).
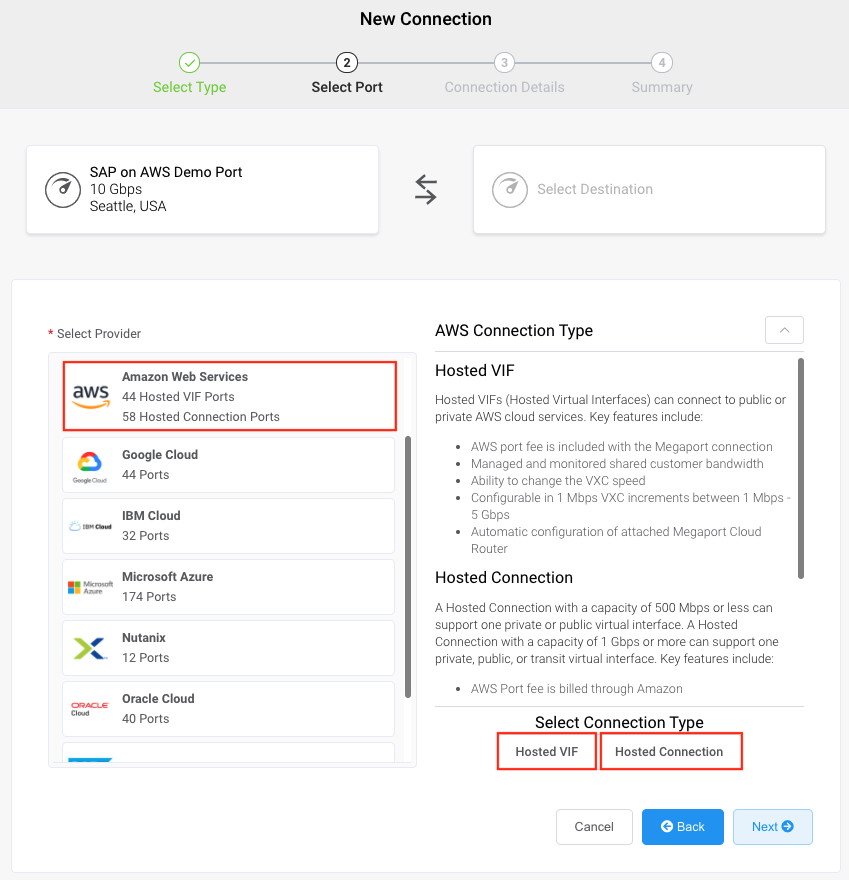
Ensuite, vous allez créer une nouvelle VXC.
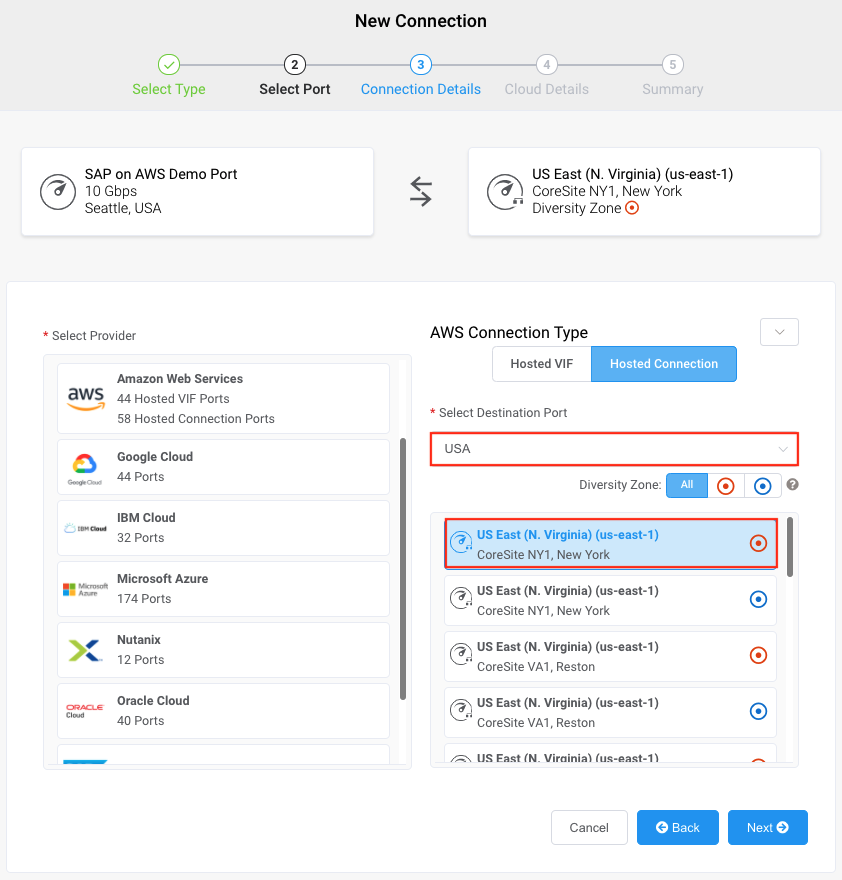
-
Dans la liste Select Destination Port (Sélectionner le port de destination), sélectionnez la région AWS et le point d’interconnexion pour votre connexion et cliquez sur Next (Suivant). Vous pouvez utiliser le filtre Country (Pays) pour restreindre la sélection.
-
Précisez ces détails de connexion :
-
Name your connection (Nommez votre connexion) – Le nom de votre VXC qui doit apparaître sur le Portail Megaport. (Conseil - utilisez le même nom pour la VXC sur l’écran suivant afin de faciliter la mise en correspondance).
-
Service Level Reference (Référence de niveau de service) (optionnelle) – Spécifiez un numéro d’identification unique pour la VXC à utiliser à des fins de facturation, tel qu’un numéro de centre de coûts ou un ID client unique. Le numéro de référence de niveau de service apparaît pour chaque service dans la section Produit de la facture. Vous pouvez également modifier ce champ pour un service existant.
Remarque
Les comptes gérés par les partenaires peuvent appliquer un accord partenaire à un service. Pour plus de détails, voir Association d’une transaction à un service.
-
Rate Limit (Débit maximal) – Il s’agit de la vitesse de votre connexion en Mbits/s. Les valeurs acceptées vont de 1 Mbit/s à 5 Gbits/s, par incréments d’1 Mbit/s. Notez que la somme de toutes les VXC hébergées dans un service peut dépasser la capacité du port (1 ou 10 Gbits/s) mais le total n’explosera jamais au-delà de la capacité du port.
-
Preferred A-End VLAN (VLAN A-End préféré) – Le cas échéant, spécifiez un ID VLAN inutilisé pour cette connexion.
Il doit s’agir d’un ID VLAN unique sur ce port, qui peut être compris entre 2 et 4093. Si vous indiquez un ID VLAN déjà utilisé, le système affiche le prochain numéro VLAN disponible. L’ID VLAN doit être unique pour pouvoir procéder à la commande. Si vous ne spécifiez pas de valeur, Megaport vous en attribuera une.
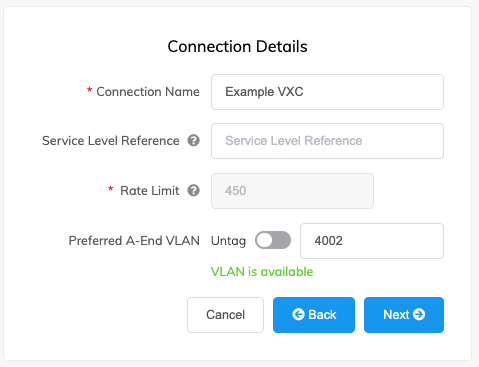
-
-
Cliquez sur Next (Suivant).
-
Précisez les détails du cloud.
-
Type – Il s’agit de votre destination au sein de l’infrastructure cloud AWS, qu’il s’agisse de ressources publiques ou privées. Pour cet exemple, choisissez Private (Privé).
-
AWS Connection Name (Nom de la connexion AWS) – Il s’agit d’un champ de texte qui portera le nom de votre interface virtuelle qui apparaît dans la console AWS. Pour une mise en correspondance facile, utilisez le même nom pour ce champ que celui que vous avez utilisé pour la VXC sur l’écran précédent.
-
AWS Account ID (ID du compte AWS) – Il s’agit de l’ID du compte auquel vous souhaitez vous connecter. Vous pouvez trouver cette valeur dans la section Account Details (Détails du compte) de votre console AWS.
-
Customer ASN (ASN client) – Le numéro de système autonome de votre réseau. Pour les Direct Connect privés, il doit s’agir d’un ASN privé ; la plage d’ASN privés pris en charge est 64512 - 65535.
-
BGP Auth Key (Clé d’auth. BGP) – Un champ facultatif vous permettant de spécifier la clé BGP MD5. Si vous laissez ce champ vide, Megaport négocie automatiquement une clé pour vous avec AWS qui sera affichée dans le Portail Megaport. (La clé n’est pas affichée dans la console AWS.)
-
Customer IP Address (Adresse IP client) – L’espace de l’adressage IP (au format CIDR) que vous utiliserez sur votre réseau pour le peering. Pour les connexions privées, ce champ est facultatif et s’il est laissé vide, Megaportattribue une adresse privée /30.
-
Amazon IP Address (Adresse IP Amazon) – L’espace d’adressage IP au format CIDR attribué dans le réseau VPC AWS pour le peering. Pour les connexions privées, ce champ est facultatif et s’il est laissé vide, Megaportattribue automatiquement une adresse privée /30. Pour les connexions publiques, ce champ est requis et nécessite les adresses IP publiques (/30) attribuées par vous pour la connectivité BGP. Vous devez posséder les adresses IP publiques.
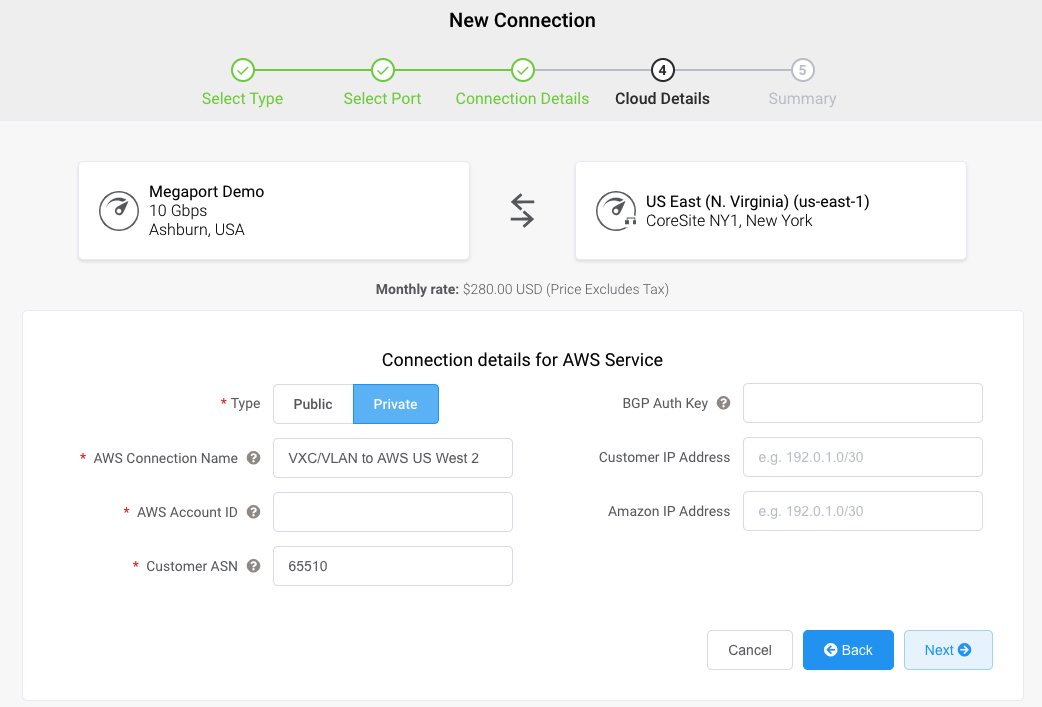
-
-
Cliquez sur Next (Suivant).
- Cliquez sur Add VXC (Ajouter VXC).
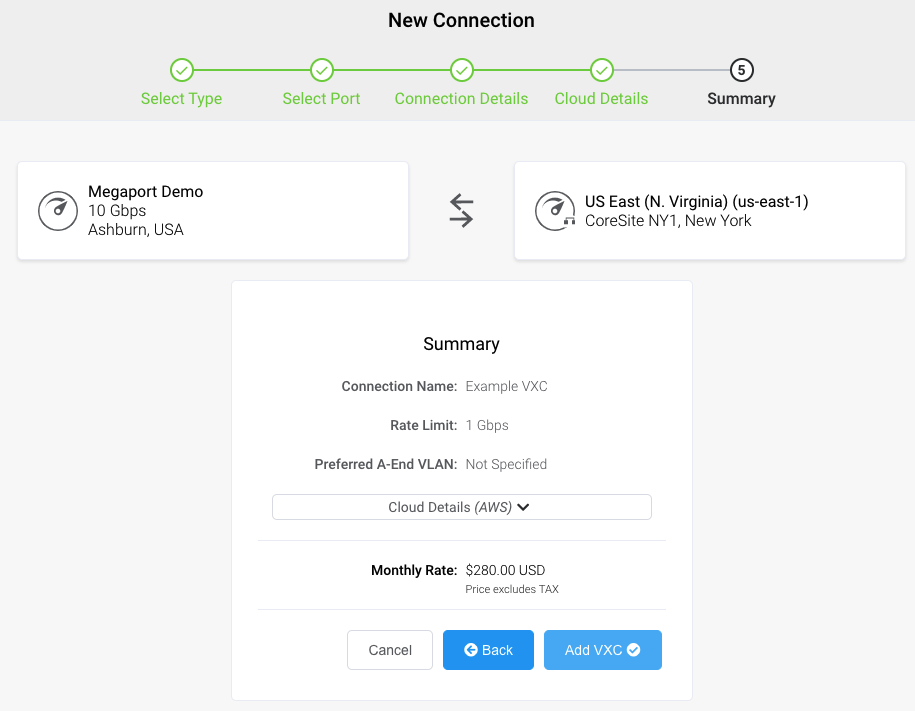
-
Cliquez sur Order (Commander).
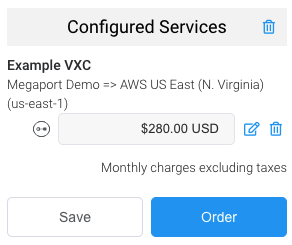
-
Cliquez sur Order Now (Commander maintenant).
-
Connectez la nouvelle VXC à l’instance SAP sur AWS.
Après environ 2 minutes, connectez-vous à votre compte AWS. La VIF apparaîtra dans votre Direct Connect sous Virtual Interfaces (Interfaces virtuelles). Acceptez la VIF et rattachez-la à une passerelle virtuelle (VGW) ou à une passerelle Direct Connect (DGW), selon la conception de votre solution particulière.
Redondance
Pour assurer la redondance de la partie connectivité de cette solution, vous pouvez établir des VXC supplémentaires dans l’environnement AWS. Pour une redondance physique supplémentaire, vous pouvez installer les VXC sur des ports séparés.
Informations générales
Planification du déploiement de SAP sur AWS
SAP sur AWS peut fonctionner comme un modèle hybride avec des ressources sur site (mondiales) et cloud fonctionnant en tandem ou comme une solution entièrement basée sur le cloud.
Cette illustration montre une solution hybride présentant l’environnement QAS, l’environnement DEV et l’environnement de test, de formation et sandbox SAP dans le cloud AWS. Comme indiqué ici, le VPC peut se connecter à un large éventail de ressources AWS. L’infrastructure sur site est connectée au cloud AWS via une connexion Direct Connect de couche 2, activée via Megaport.
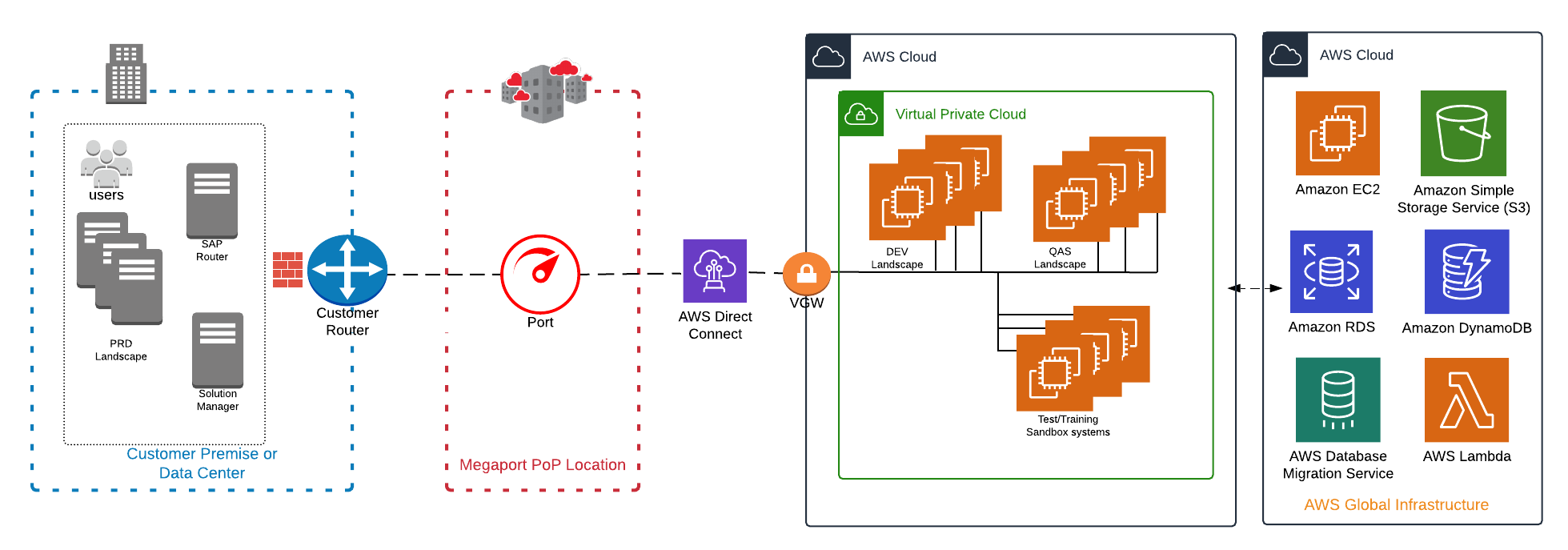
Pour plus de détails sur la manière de migrer, de mettre en œuvre, de configurer et d’exploiter les solutions SAP sur AWS :