Connexion aux services Google Cloud
Megaport prend en charge ces options privées et publiques pour accéder auxoffres Google Cloud.
- Partner Interconnect – pour accéder à l’espace d’adressage privé (RFC 1918) pour accéder à un cloud privé virtuel (VPC)
- Direct Peering – pour l’accès public
Interconnexion des partenaires
Megaport permet de fournir facilement des connexions rapides, sécurisées et privées entre le centre de données d’un client et Google Cloud Platform. Dans le cadre du programme de partenariat Google Cloud Interconnect (GCI), Megaport fournit aux utilisateurs un accès dédié à Google Cloud Platform (GCP) et permet aux clients de créer des connexions privées entre leurs environnements réseau distants et leurs déploiements de clouds privés virtuels (VPC).
Voici quelques-uns des avantages de la création de connexions partenaires GCI avec Megaport :
- Une sécurité renforcée et des performances réseau plus élevées
- Portée de la connectivité au-delà des emplacements du réseau existant de Google
- Connectivité modulable pour ceux qui n’ont pas besoin de l’ensemble des services de l’entreprise. bande passante de l’interconnexion dédiée de Google
- Économies sur les coûts du trafic de sortie du réseau VPC du client vers le réseau VPC de l’entreprise. leur réseau sur site
- Intégration API entre Megaport et Google Cloud qui simplifie le provisionnement en connexions pour une expérience rapide et sans faille
Lors de la connexion à Google Cloud Platform (GCP) par l’intermédiaire de Partner Interconnect avec Megaport, la Connexion transversale virtuelle (VXC) forme le composant de couche 2 de la connexion et la BGP de couche 3 est établie directement entre le client et GCP. Avec l’Interconnexion partenaire, un client peut accéder à des VM (machines virtuelles) construites au sein d’un VPC.
Création d’un VXC vers la plate-forme Google Cloud
![]() Regardez une vidéo de 13 minutes sur la connexion à Google Cloud.
Regardez une vidéo de 13 minutes sur la connexion à Google Cloud.
Avant de commencer, assurez-vous que vous avez bien effectué ces tâches :
- Création d’un rattachement d’interconnexion des partenaires dans Google Cloud Console ou la CLI gcloud.
- Copie de la clé d’appariement qui est fournie avec le rattachement. création.
Pour déployer une VXC vers Google Cloud Platform
- Connectez-vous à la console Google Cloud et créez une clé d’appariement. BGP.
-
Dans le menu principal de la console, sélectionnez Hybrid Connectivity (Connectivité hybride) > Interconnect (Interconnexion).
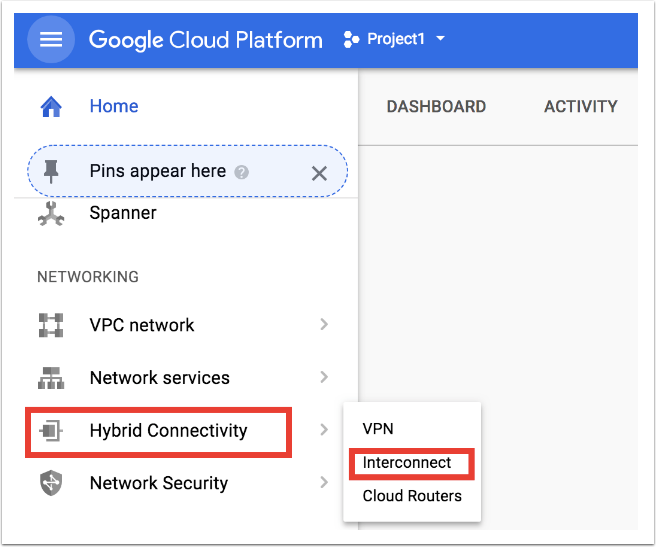
-
Cliquez sur Get Started (Démarrer).
-
Sélectionnez Partner Interconnect (Interconnexion partenaire) et cliquez sur Continue (Continuer).
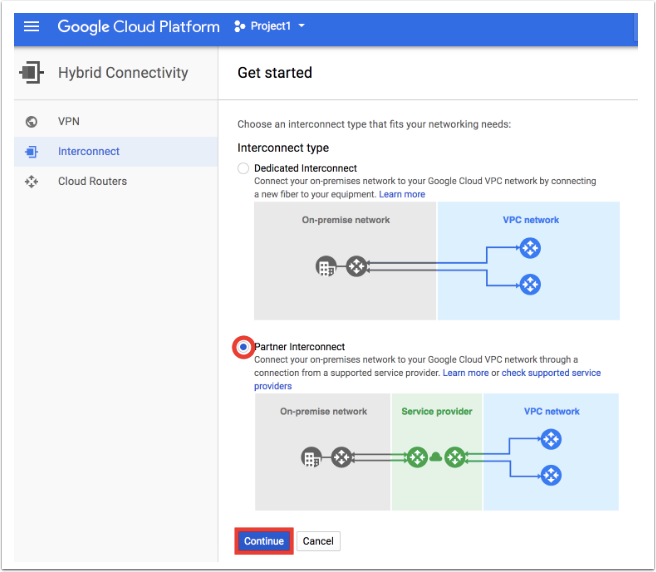
-
Cliquez sur I already have a service provider (J’ai déjà un fournisseur de services).
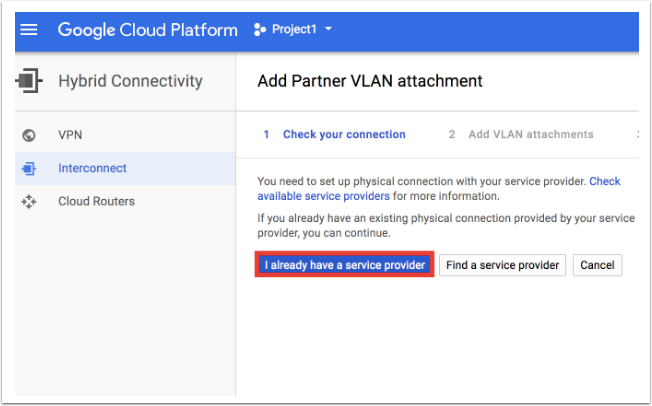
-
Configurez votre rattachement.
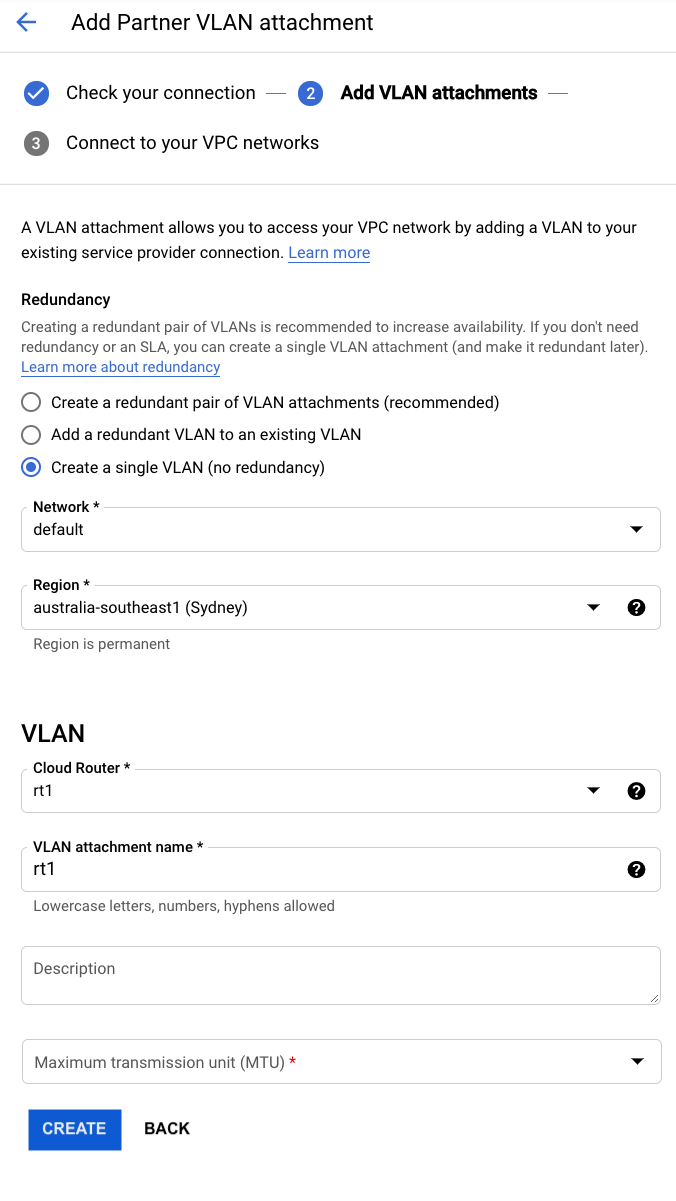
Veuillez fournir les informations suivantes :-
Redondance – Revoir les options de redondance et sélectionner. Vous pouvez créer des rattachements redondants ou un rattachement unique.
-
Réseau – Sélectionnez le réseau VPC auquel vous souhaitez que votre VPC se connecte.
-
Région – Sélectionnez la région où votre rattachement sera connecté.
-
Routeur Cloud – Un routeur Cloud à associer à ce rattachement. Vous ne pouvez choisir un routeur cloud que dans le réseau et la région de VPC que vous avez sélectionnés avec un ASN de 16550. Si vous n’avez pas de routeur cloud existant, créez-en un avec un ASN de 16550. Pour la redondance, chaque rattachement VLAN doit être associé à un routeur cloud unique. Google ajoute automatiquement une interface et un pair BGP sur le routeur cloud.
-
Nom de l’attachement VLAN – Les lettres minuscules uniquement.
-
Description – Champ facultatif.
-
Unité de transmission maximale (MTU) – Pour utiliser la MTU de 1500 octets, le réseau VPC utilisant le rattachement doit avoir une MTU définie sur 1500. En outre, les VM et routeurs sur site doivent avoir une MTU définie sur 1500. Si votre réseau a une MTU par défaut de 1460, laissez le champ à 1440.
-
-
Cliquez sur Create (Créer).
Une clé d’appariement apparaît. -
Copiez la clé d’appariement et cliquez sur OK.
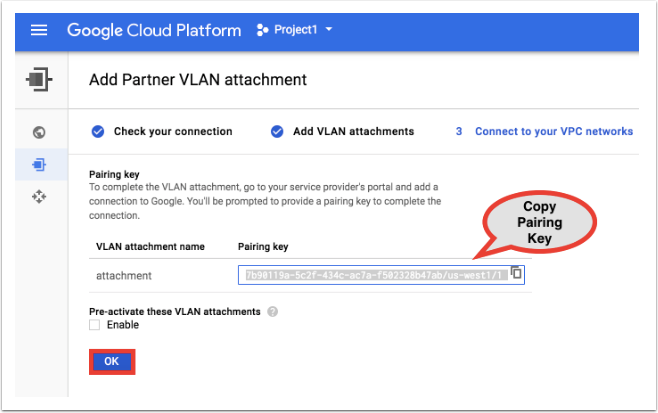
-
Dans le Portail Megaport, créez une VXC vers votre emplacement de peering Google : cliquez sur +Connection (+Connexion) sur le port de votre VXC.
Cet exemple utilise un partenaire GCI Google comme port sélectionné.

-
Cliquez sur la vignette Cloud.
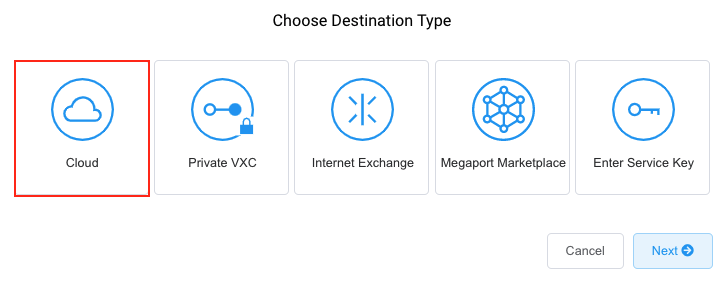
-
Sélectionnez Google comme fournisseur.
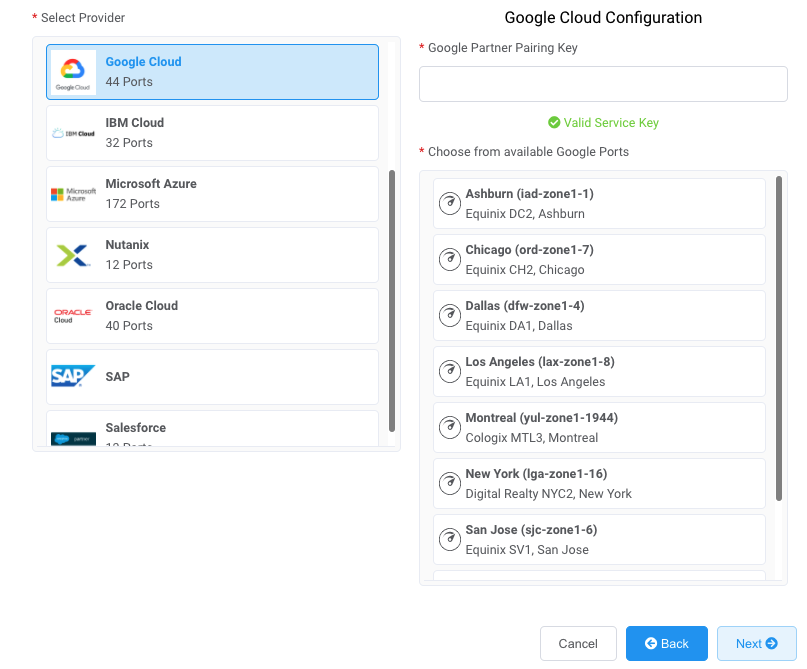
-
Copiez et collez la clé d’appariement depuis la console Google Cloud dans le champ du volet de droite.
Les cibles Google pertinentes apparaissent en fonction de la région de votre connexion partenaire GCI. - Sélectionnez l’emplacement cible de votre choix pour votre première connexion et cliquez sur Next (Suivant).
-
Fournissez ces détails de connexion :
-
Connection Name (Nom de la connexion) – Il s’agit d’un champ de texte libre qui vous permet d’attribuer un nom facilement identifiable pour cette connexion.
-
Rate Limit (Débit maximal) – Saisissez le même débit que celui que vous avez sélectionné pour la vitesse de votre port Google.
-
Preferred A-End VLAN (VLAN A-End préféré) – Il s’agit du VLAN pour cette connexion que vous recevrez via le port.
Il doit s’agir d’un ID VLAN unique sur ce port, qui peut être compris entre 2 et 4093. Si vous indiquez un ID VLAN déjà utilisé, le système affiche le prochain numéro VLAN disponible. L’ID VLAN doit être unique pour pouvoir procéder à la commande. Si vous ne spécifiez pas de valeur, Megaport vous en attribuera une.Vous pouvez également cliquer sur Untag (Supprimer le balisage). Cette sélection supprime le balisage VLAN pour cette connexion mais signifie également qu’une seule VXC peut être déployée sur ce port.
Remarque
Les comptes gérés par les partenaires peuvent appliquer un accord partenaire à un service. Pour plus de détails, voir Association d’une transaction à un service.
-
-
Ajoutez la VXC à votre panier et configurez d’autres VXC ou passez au paiement.
-
Pour déployer une deuxième connexion (recommandé), répétez ces étapes et sélectionnez « Add a redundant VLAN to an existing VLAN » (Ajouter un VLAN redondant à un VLAN existant) à l’étape 6. L’ajout d’une deuxième connexion vous permet de bénéficierd’une redondance et d’un SLA de Google.
Une fois que vous avez défini et déployé la VXC, retournez à votre rattachement dans la Google Cloud Console et acceptez-le. Google fournira l’adresse IP privée requise pour configurer votre BGP.
Ceci complète votre déploiement VXC de couche 2.
Remarque
L’ASN de Google sera toujours 16550.
Pour plus de détails, voir la documentation Google sur les Interconnexions partenaires Google.
Peering direct
Le peering direct permet aux clients Google Cloud Platform (GCP) de se connecter à Google grâce à des connexions de classe opérateur qui peuvent réduire la latence et augmenter la disponibilité par rapport aux connexions Internet standard.
Le peering direct avec Google est réalisé en échangeant des routes BGP entre Google et le réseau client. Une fois le peering direct mis en place, les clients peuvent accéder à tous les services Google, y compris la suite complète de produits GCP.
Fonctions et avantages :
- Réduction de la latence, augmentation de la disponibilité
- Réduire le coût de sortie des données
- Connectivité sécurisée
- Accès à tous les services Google Cloud et à Google apps for business via une seule connexion
Lors de la connexion au peering direct GCP avec Megaport, la connexion transversale virtuelle (VXC) forme une VXC de couche 2 entre le port du client et MegaIX ou AMS-IX.
Exigences pour le peering direct :
- ASN publiquement routable
- Espace d’adressage routable publiquement (au moins 1/24 d’espace IPv4 et/ou 1/48 d’espace IPv6)
Remarque
Tous les clients ne satisfont pas aux exigences de peering direct de Google. Les clients ne sont pas tenus d’avoir un NOC 24h/24 et 7j/7, mais ils doivent répondre aux autres exigences définies par Google.
Emplacements de peering IX Megaport - Google :
- MegaIX : Ashburn, Dallas, Los Angeles, Seattle, Singapour, Sofia, Sydney
- AMS-IX : Chicago, New York, Baie de San Francisco
Voir PeeringDB pour plus de détails.
Pour déployer une connexion VXC peering direct Google
- Créez une VXC dans le Portail Megaport vers un emplacement de peering MegaIX ou AMS-IX.
-
Cliquez sur +Connection (+ Connexion) pour le port que vous voulez rattacher à votre VXC.

-
Sélectionnez la vignette Internet Exchange.
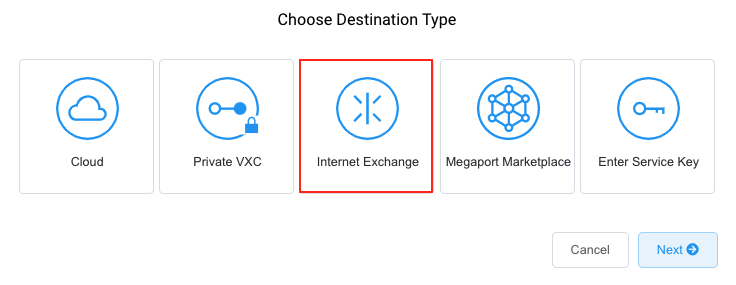
-
Sélectionnez l’emplacement MegaIX où un pair sera installé avec Google et cliquez sur Next (Suivant).
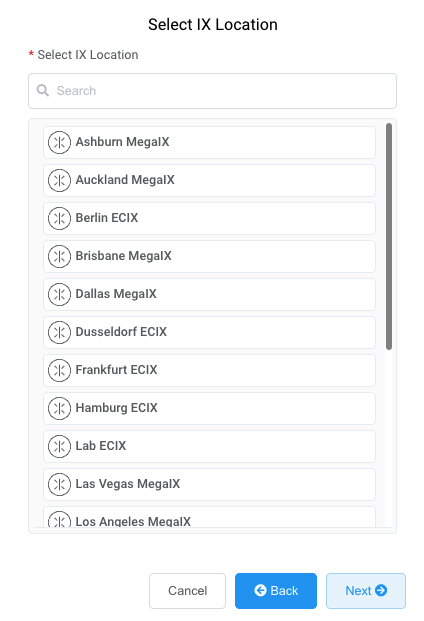
-
Fournissez les détails de votre VXC :
- Nom de la connexion – Le nom de votre VXC qui doit être affiché dans l’écran. le Portail Megaport.
- Référence du niveau de service (facultatif) – Spécifiez un numéro d’identification unique à utiliser à des fins de facturation, tel qu’un numéro de centre de coût ou un identifiant client unique. Le numéro de référence de niveau de service apparaît pour chaque service dans la section Produit de la facture. Vous pouvez également modifier ce champ pour un service existant.
- Rate Limit (Débit maximal) – Il s’agit de la vitesse de votre connexion en Mbits/s.
Les valeurs acceptées sont en 1 Mbps par incréments jusqu’à la taille du débit du port.
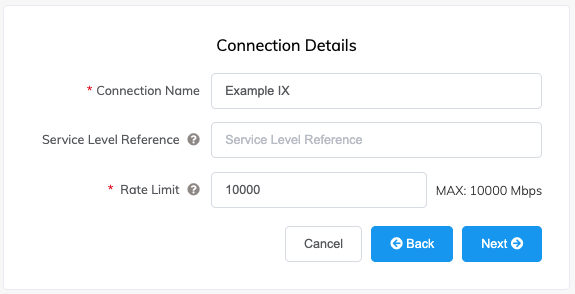
- Cliquez sur Next (Suivant).
- Fournissez les détails de connexion pour le service.
- Preferred VLAN – Le VLAN pour cette connexion que vous allez recevrez via le port. Il doit s’agir d’un ID VLAN unique sur ce port, qui peut être compris entre 2 et 4093. Vous pouvez également cliquer sur Untag (Supprimer le balisage). Cette sélection supprime le balisage VLAN pour cette connexion mais signifie également qu’une seule VXC peut être déployée sur ce port.
- ASN – Vous devez posséder un ASN enregistré et publiquement routable.
- Adresse MAC – L’adresse MAC de votre appareil utilisé pour l’échange de données.
- Visibilité du graphique – Sélectionnez la visibilité publique ou privée.
Si l’option Public est sélectionnée, le graphique d’utilisation sera visible sur
MegaIX. Si l’option Private est sélectionnée, le graphique d’utilisation ne sera pas
visible.
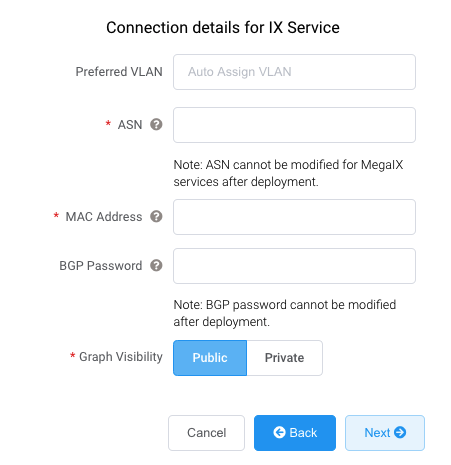
- Cliquez sur Next (Suivant), ajoutez la VXC et passez au paiement.
Pour compléter le processus de peering direct de Google, vous devez vous enregistrer avec Google.