Création de connexions MCR vers Azure en utilisant ExpressRoute.
Vous pouvez créer une VXC à partir d’un MCR vers Microsoft Azure ExpressRoute via le Portail. Vous pouvez créer la VXC vers Azure à partir du MCR et établir un peering privé ou Microsoft.
Pour vous connecter à ExpressRoute à l’aide du MCR, vous devez disposer d’une clé de service ExpressRoute obtenue à partir du portail Azure Resource Manager (ARM). Suivez les étapes dans la rubrique Microsoft Tutoriel : Création et modification d’un circuit ExpressRoute pour obtenir cette clé.
Pour créer une VXC à partir d’un MCR vers Azure
- Sur le portail, allez à la page Services et sélectionnez le MCR que vous souhaitez utiliser.
-
Ajoutez une connexion VXC pour le port.
S’il s’agit de la première connexion pour le Megaport, cliquez sur la vignette Microsoft Azure. La vignette est un raccourci vers la page de configuration. Vous pouvez également cliquer sur +Connection (+Connexion), cliquer sur Cloud, puis sur Azure ExpressRoute.
-
Ajoutez la clé de service ExpressRoute dans le champ du volet de droite.
Le portail vérifie la clé et affiche ensuite les emplacements de port disponibles en fonction de la région ExpressRoute. - Sélectionnez le point de connexion pour votre première connexion.
-
Sélectionnez un ou les deux types de peering : Privé et Microsoft.
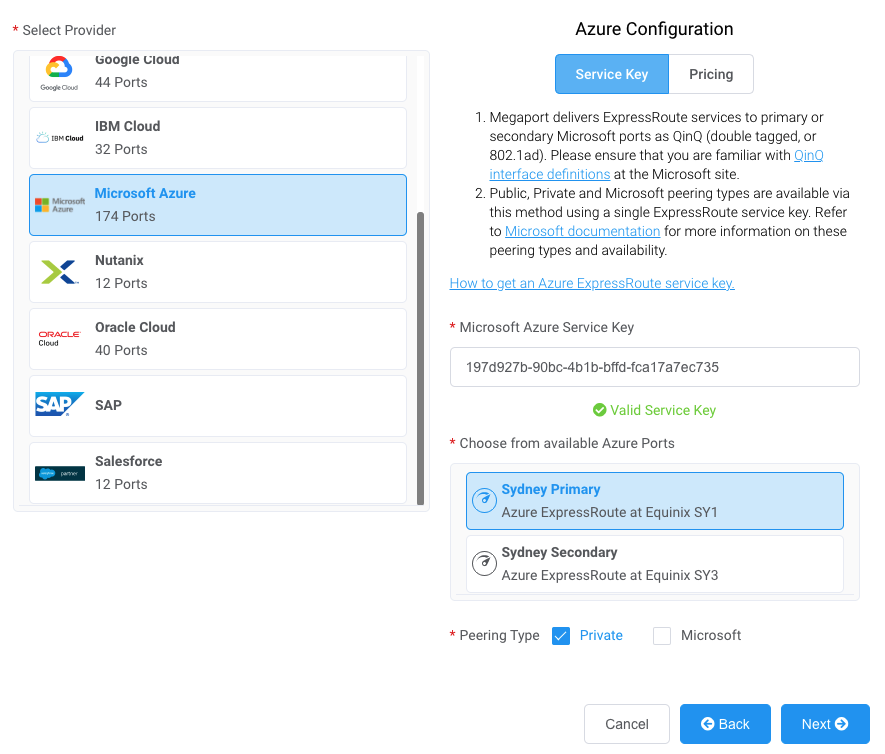
-
Cliquez sur Next (Suivant).
-
Précisez ces détails de connexion :
-
Connection Name (Nom de la connexion) – Le nom de votre VXC devant apparaître sur le Megaport Portal.
-
Service Level Reference (Référence de niveau de service) (optionnelle) – Spécifiez un numéro d’identification unique pour la VXC à utiliser à des fins de facturation, tel qu’un numéro de centre de coûts ou un ID client unique. Le numéro de référence de niveau de service apparaît pour chaque service dans la section Produit de la facture. Vous pouvez également modifier ce champ pour un service existant.
Remarque
Les comptes gérés par les partenaires peuvent appliquer un accord partenaire à un service. Pour plus de détails, voir Association d’une transaction à un service.
-
Rate Limit (Débit maximal) – Il s’agit de la vitesse de votre connexion en Mbits/s. Le débit maximal pour la VXC est plafonné au maximum autorisé en fonction de la clé de service ExpressRoute.
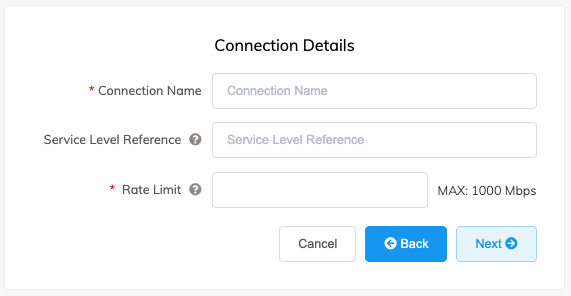
-
-
Continuez avec les paramètres par défaut et cliquez sur Next (Suivant) pour passer la commande, payer et déployer.
Le système Megaport prend environ cinq minutes pour déployer et configurer les types de peering requis.
Visualisation de la configuration
Une fois que la connexion VXC est déployée avec succès, elle est attachée au MCR sur la page Services du portail Megaport :
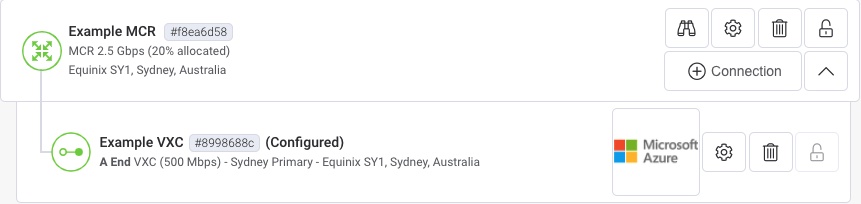
-
Cliquez sur la VXC pour afficher les détails de cette connexion.
-
Sélectionnez l’onglet Configure A End (Configurer une A End) de la page VXC detail (Détails VXC) pour afficher ces informations :
- Les VLAN sont 100 et 200 par défaut – 100 pour le peering privé et 200 pour Microsoft.
- Local ASN (ASN local) : 133937 – Il s’agit du numéro de système autonome (ASN) par défaut de Megaport.
- Peer ASN (ASN de pair) : Pour Microsoft Azure via ExpressRoute, 12076 pour tous les types de peering.
- Local IP (IP locale) et Peer IP (IP pair) – Reflète la plage APIPA pour le peering BGP (auto-configuré) sur le peering privé. Le peering Microsoft affiche une plage d’IP publiques assignée par Megaport (au sein de 117.18.80.0/21).
- BGP Password (Mot de passe BGP) – Vide par défaut; ce champ n’est pas obligatoire pour les connexions ExpressRoute, car elles traversent un chemin privé (non Internet). Cependant, si vous entrez un mot de passe BGP, vous devez également le mettre à jour manuellement sur la page de configuration ExpressRoute pour le faire correspondre. Les mots de passe ne se synchronisent pas automatiquement pour des raisons de sécurité.
Confirmation des détails de la configuration ExpressRoute
L’écran de détails ExpressRoute correspondant dans le portail Azure indique que la connexion de la couche 2 est établie (Provider Status (Statut du fournisseur) = provisioned (provisionné)) et la couche 3 pour le peering privé (ou Microsoft) est configurée de la même manière :
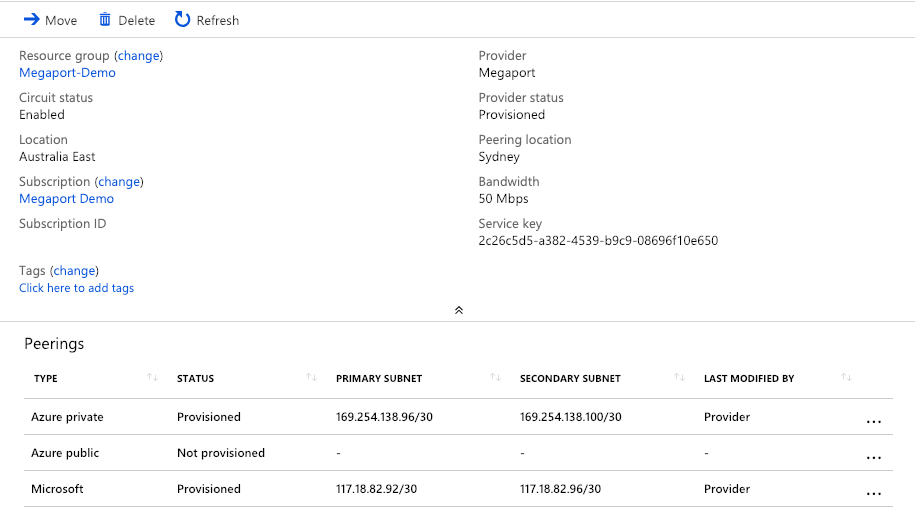
- Cliquez sur le type de peering Azure private (privé Azure) pour afficher la configuration Private peering (Peering privé).
Les valeurs des sous-réseaux primaire et secondaire sont fournies, que l’un de ces emplacements de peering soit établi ou non. Si vous ajoutez une deuxième VXC ExpressRoute en utilisant cette clé de service, elle héritera des mêmes types de peering et se configurera automatiquement pour la prochaine attribution d’adresse IP disponible dans ce type de peering.
Création et liaison d’une passerelle de réseau virtuel
En plus du circuit ExpressRoute, vous devez créer une Virtual Network Gateway (VNG) et l’associer aux deux VNets utilisés pour le peering privé, ainsi que lier le VNG à votre circuit ExpressRoute pour assurer le routage côté Azure vers le MCR.
Remarque
La création de la VNG peut prendre environ 45 minutes, bien qu’il s’agisse d’une exigence unique.
Pour plus de détails, suivez les étapes de la section Configurer une passerelle de réseau virtuel pour ExpressRoute en utilisant le portail Azure. pour créer la VNG (notez que les frais de Microsoft s’appliquent conformément à la section ExpressRoute Gateways de la Page de Spécifications de la passerelle VPN Azure.
Après avoir créé la VNG, vous devez associer la VNG ExpressRoute au circuit ExpressRoute en suivant le guide Connecter un réseau virtuel à un Circuit ExpressRoute en utilisant le portail.
Dépannage
Comment puis-je confirmer la configuration du BGP ?
Pour confirmer la réussite de la configuration du BGP/Couche 3, revenez au peering privé Azure, cliquez sur la ligne de détail, puis cliquez sur Get ARP Records (Obtenir des enregistrements ARP).
Cette fonction met environ une minute pour remplir les données. Si la connexion est réussie, vous voyez un écran similaire à cette image, ce qui indique que les adresses MAC ont été résolues à la fois du côté sur site et Microsoft de la connexion :
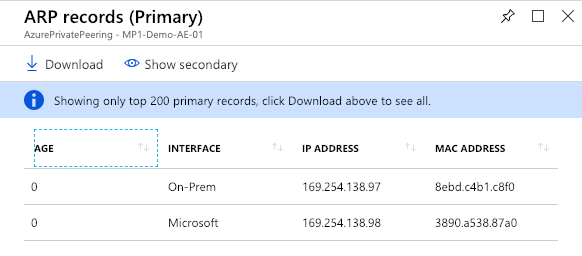
Après la bascule du primaire vers le secondaire, cet affichage ne montre actuellement qu’une valeur pour le côté Microsoft de la connexion, car la VXC vers la cible secondaire n’a pas été configurée.
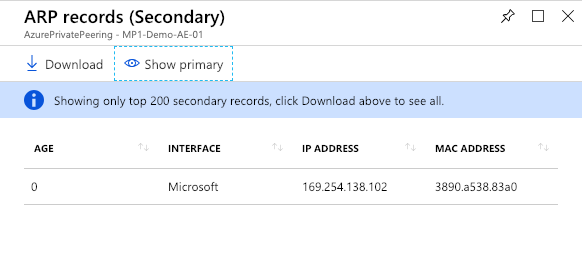
Pour configurer la VXC secondaire, créez une autre VXC de votre MCR avec la même clé de service ExpressRoute; mais cette fois-ci, en ciblant la présentation du routeur secondaire.
Une fois que le BGP de couche 3 est actif et confirmé, vous pouvez consulter la Route Table (Table de routage) telle qu’elle est affichée par les périphériques Microsoft en cliquant sur Get route table (Obtenir la table de routage) dans le volet Private peering (Peering privé). Ceci affiche les éléments next hop (prochain saut), weighting (pondération) et AS path (chemin AS) pour les valeurs réseau. Vous pouvez basculer l’affichage pour afficher la table de routage du chemin secondaire quand la VXC primaire et la VXC secondaire sont activées.
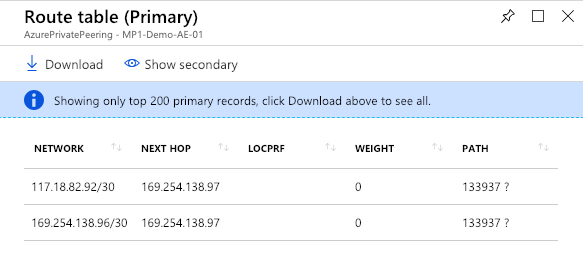
La configuration de mon préfixe public est à l’état « verifying » (vérification). Que puis-je faire ?
Lorsque vous créez un circuit public et que vous spécifiez les adresses IP publiques des pairs, vous devez obtenir l’approbation de l’équipe Microsoft Azure (les circuits privés ne nécessitent pas cette autorisation et sont disponibles en quelques minutes). Avant d’approuver les préfixes IP pairs publics ou les ASN publics, l’équipe Azure doit vérifier la propriété en confirmant que les préfixes publics et les ASN pairs annoncés sont affectés à l’organisation figurant dans votre compte Azure. Si vous obtenez les préfixes publics d’une autre entité et que l’attribution n’est pas enregistrée dans le registre de routage Internet, la validation ne sera pas complète.
Résolution
Si l’interface virtuelle publique est à l’état de verifying (vérification) ou de validation needed (validation nécessaire) pendant plus de 72 heures, vérifiez l’adresse e-mail enregistrée sur votre compte Azure. Vous avez peut-être reçu un e-mail de l’équipe Azure si le propriétaire de l’ASN BGP ou l’une des routes annoncées ne correspond pas aux détails de votre compte.
Si l’ASN BGP ou une route annoncée ne correspond pas à votre compte, voici ce que vous pouvez faire : rassemblez les documents qui montrent que les préfixes publics sont attribués à votre organisation par l’entité qui est répertoriée comme propriétaire du préfixe dans le registre de routage. Soumettez ces documents pour une validation manuelle en ouvrant un ticket d’assistance pour l’équipe Azure.