Création d’un port
Cette rubrique décrit comment créer un port (parfois appelé Megaport) dans le réseau Megaport. Le port de votre organisation est le point de connexion physique entre le réseau de votre organisation et le réseau Megaport. Vous devrez déployer un port où vous voulez diriger le trafic.
Le portail Megaport vous permet de sélectionner un emplacement de centre de données, de préciser les détails du port et de passer la commande. Pour vous connecter, vous pouvez commencer par un seul emplacement de centre de données ; cependant, nous vous recommandons de choisir deux emplacements différents pour assurer la redondance.
Remarque
Avant de poursuivre, assurez-vous que vous avez créé votre compte sur le Portail Megaport. Pour plus de détails, voir Configuration d’un compte Megaport.
Pour créer un nouveau port
- Dans le Megaport Portal, allez à la page Services.
- Cliquez sur Create Port (Créer un port).
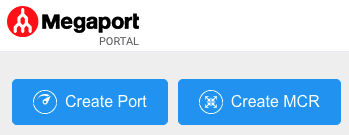
- Sélectionnez l’emplacement de votre centre de données préféré et cliquez sur Next (Suivant).
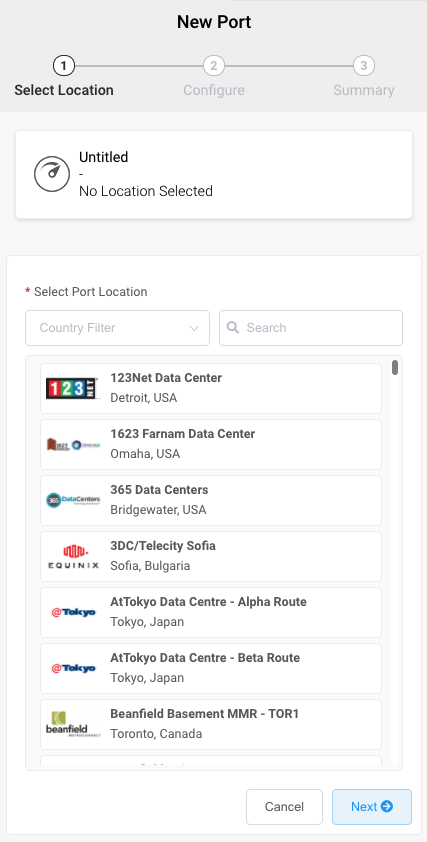
Pour rechercher votre marché local dans la liste, entrez un pays dans le Country Filter (filtre Pays) ou un détail de centre de données dans le filtre Search (Recherche). -
Précisez les détails pour le port.
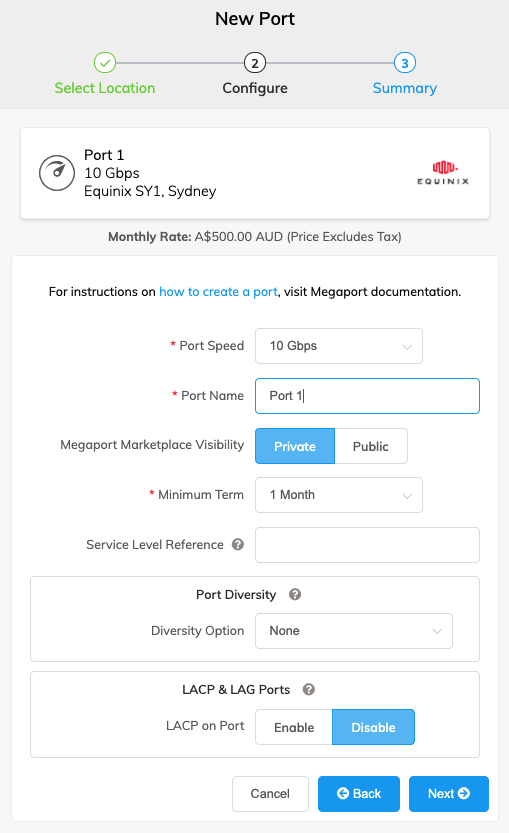
- Port Speed (Vitesse du port) – Sélectionnez 1 Gbit/s ou 10 Gbits/s dans la liste déroulante Port Speed (Vitesse du port) (une vitesse de 100 Gbits/s est disponible dans certaines régions). Assurez-vous que votre équipement est capable de s’interfacer avec la vitesse sélectionnée.
-
Port Name (Nom du port) – Précisez un nom pour le port qui soit facilement identifiable, en particulier si vous prévoyez d’avoir plus d’un port.
Remarque
Les comptes gérés par les partenaires peuvent appliquer un accord partenaire à un service avec un abonnement minimum de 12 mois. Pour plus de détails, voir Association d’une transaction à un service.
-
Megaport Marketplace Visibility (Visibilité de la Megaport Marketplace) – Par défaut, le port est privé et appartient à votre entreprise et consomme les services du réseau Megaport pour votre propre entreprise, votre équipe et vos ressources internes. Lorsqu’il est réglé sur Private (Privé), le port n’est pas consultable dans la Megaport Marketplace (cependant, d’autres personnes peuvent toujours se connecter à vous en utilisant une clé de service). Cliquez sur Public pour rendre le nouveau port et le profil visibles sur le réseau Megaport pour les demandes de connexion entrantes. Il est possible de changer le port de private (privé) à public après la configuration initiale. Pour plus de détails sur la configuration d’un profil Marketplace, voir Création d’un profil Megaport Marketplace.
-
Minimum Term (Durée minimale) – Sélectionnez 1 mois, 12 mois, 24 mois ou 36 mois. Des durées plus longues se traduisent par un tarif mensuel plus bas. Par défaut, une période de 12 mois est sélectionnée.
Remarque
Les partenaires et les comptes gérés par des partenaires choisissent les abonnements de port au lieu des durées de contrat de port.
-
Service Level Reference (Référence de niveau de service) (optionnelle) – Spécifiez un numéro d’identification unique pour le port à utiliser à des fins de facturation, tel qu’un numéro de centre de coûts ou un ID client unique. Le numéro de référence de niveau de service apparaît pour chaque service dans la section Produit de la facture. Vous pouvez également modifier ce champ pour un service existant.
Remarque
Une VXC associée au port n’est pas automatiquement mise à jour avec le numéro de référence du niveau de service du port.
-
Port Diversity (Diversité de port) – Choisissez une option de diversité dans la liste déroulante. Vous pouvez créer deux ports différents ou choisir un port existant pour que le nouveau port soit différent. Pour plus de détails sur la configuration de la diversité de port, voir Diversité de port.
- LACP on Port (LACP sur le port) – Cliquez sur Enable (Activer) si vous voulez que le port soit membre d’un LAG. Pour activer le LACP, la vitesse du port doit être d’au moins 10 Gbits/s. Précisez le nombre de ports à inclure dans le LAG, jusqu’à un maximum de 8. Pour plus de détails sur le LAG, voir Création d’un groupe d’agrégation de liens.
Le prix est mis à jour dynamiquement en fonction de vos choix. (Remarque : certains comptes gérés par des partenaires n’affichent pas les détails de tarification).
-
Cliquez sur Next (Suivant) pour afficher l’écran Summary (Résumé).
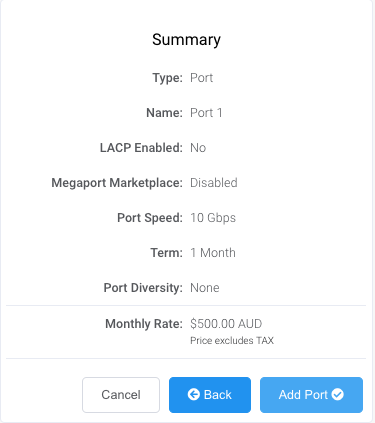
-
Confirmez les options sélectionnées et cliquez sur Add port (Ajouter un port).
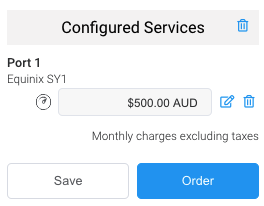
Le(s) nouveau(x) port(s) et ses/leurs frais mensuels apparaissent sous Configured services (Services configurés), prêts pour que vous puissiez ajouter une connexion. Si vous créez un service dans un marché qui n’est pas activé, vous êtes invité à l’activer d’abord. - Cliquez sur Order (Commander) pour déployer le(s) nouveau(x) port(s) maintenant ou cliquez sur Save (Enregistrer) pour enregistrer les services configurés avant de passer la commande. Cliquez sur Create port (Créer un port) pour ajouter d’autres ports dans d’autres emplacements.
-
Cliquez sur Order Now (Commander maintenant) pour lancer le provisionnement de votre nouveau port.
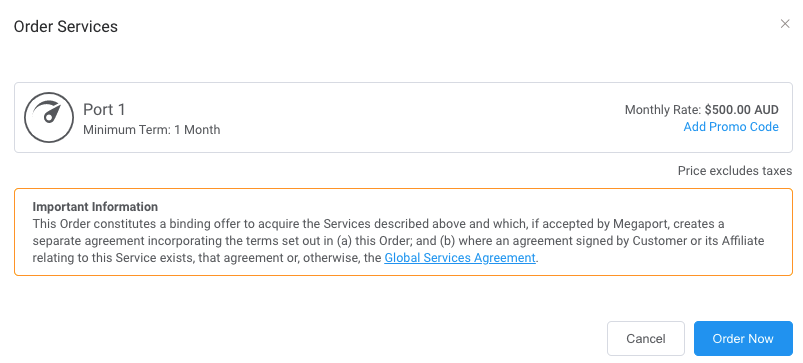
Dans la plupart des cas, le port est provisionné immédiatement, mais cela peut parfois prendre plus de temps. Une fois que le port est provisionné, Megaport génère une lettre d’autorisation (LOA) spécifiant le point de démarcation à appliquer à votre service. Un PDF de la LOA vous est envoyé par courriel. -
Cliquez sur le lien Download LOA (Télécharger la LOA) à côté du nouveau port sur la page Services.
Le lien Download LOA (Télécharger la LOA) apparaît dès que le port est disponible. Pour plus d’informations sur la LOA, voir Lettre d’autorisation de Megaport. -
Fournissez la LOA à l’opérateur de votre centre de données pour établir la connexion transversale physique entre votre dispositif réseau et votre nouveau port.
Remarque
Le coût d’une nouvelle connexion transversale et tous les frais VXC connexes sont à la charge du client, comme indiqué dans le Contrat de services global de Megaport.
Une fois que le port a été provisionné et déployé, vous avez accès au réseau Megaport et pouvez commencer à ajouter des connexions transversales virtuelles (VXC) au port. Pour plus de détails sur l’ajout de VXC, voir Création d’une VXC.