Création de connexions MVE vers n’importe quel point de terminaison avec Aruba EdgeConnect SD-WAN
Cette rubrique présente les étapes générales pour configurer et déployer une connexion VXC Megaport dans le Portail Megaport et l’intégrer à un MVE dans Aruba EdgeConnect SD-WAN. La VXC peut se connecter à un fournisseur de services Cloud, à un port ou à un MCR.
Étape 1 – Créer un MVE
- Créez un MVE dans le Portail Megaport.
Pour plus de détails, voir Création d’un MVE. Le MVE doit être à l’état actif.
Étape 2 – Créer une VXC à partir du MVE
- Dans le Portail Megaport, sélectionnez le MVE créé dans l’étape 1.
- Créez une VXC vers un autre MVE, un port ou un fournisseur de services Cloud.
Pour plus de détails, voir Création d’une VXC. Assurez-vous que les deux extrémités de la connexion sont actives et que le BGP est configuré. - Dans les détails de la connexion, notez le VLAN A-End.
Étape 3 – Rassembler ces valeurs pour la connexion.
- Adresse IP du MVE
- VLAN du MVE (A-End)
- ASN du MVE
- Adresse IP du Cloud/B-End
- ASN du B-End
- Mot de passe MD5
Étape 4 – Créer une interface dans Aruba Orchestrator
-
Connectez-vous à Aruba Orchestrator
-
Allez dans Configuration > Networking (Mise en réseau) | Deployment (Déploiement).
-
Localisez l’appareil à l’aide du nom d’hôte et cliquez sur l’icône (de crayon) Edit (Modifier).
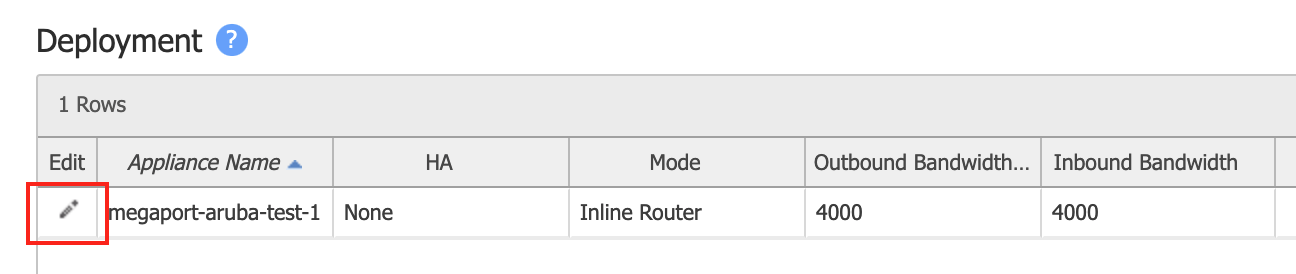
-
Si vous ne disposez pas d’une interface côté LAN wan0 : Cliquez sur +Add (+Ajouter) près d’Interfaces LAN et dans le menu de la liste déroulante Interface, choisissez wan0.
Si vous avez déjà une interface LAN wan0, cliquez sur +IP pour ajouter une nouvelle configuration.
-
Dans le champ VLAN, entrez la valeur VLAN A-End pour la connexion.
- En option, sélectionnez une étiquette préconfigurée ou sélectionnez None (Aucune).
- Dans le champ IP/Mask (IP/Masque), saisissez l’adresse IP et le masque du côté MVE de la connexion.
-
Pour le Next Hop (Prochain saut), saisissez l’adresse IP du côté B-End de la connexion.
-
Spécifiez des valeurs de bande passante entrantes et sortantes.
La bande passante doit être inférieure ou égale à la limite de bande passante MVE.
Cette image montre des exemples de valeurs de configuration.
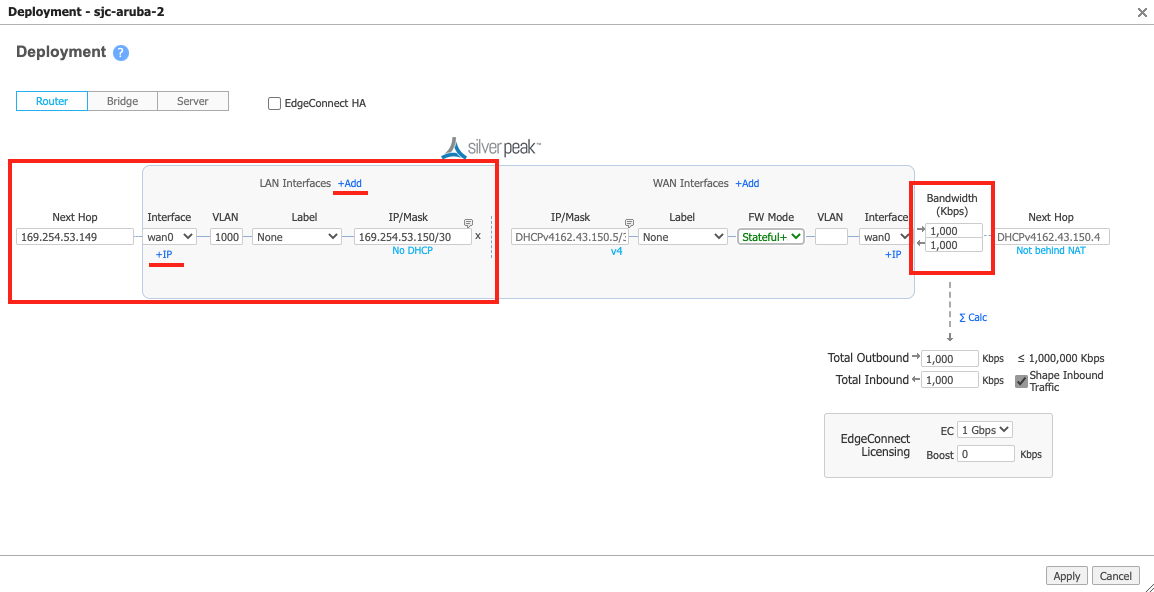
-
Cliquez sur Apply (Appliquer).
-
Si le système vous y invite, redémarrez l’appareil.
Un redémarrage est requis uniquement lors de l’ajout de votre première interface LAN quand le système fait passer l’appareil du mode serveur au mode routeur.
Une fois le périphérique atteignable par Orchestrator, vous pouvez configurer la session BGP.
- Allez dans Configuration > Networking (Mise en réseau) | Routing (Routage) | BGP.
- Cliquez sur l’icône (de crayon) Edit (Modifier) de l’appareil.
- Déplacez le curseur sur Enable BGP (Activer BGP).
-
Fournissez le numéro AS local.
Il s’agit de l’ASN du MVE.
-
Dans le champ Router ID (ID du routeur), entrez l’IP de rebouclage 0 spécifiée durant l’acceptation initiale de l’appareil ou une autre IP système en fonction de votre réseau.
Vous pouvez utiliser n’importe quelle adresse IP sur l’appareil, telle que l’IP de l’interface du côté MVE de la VXC ou l’adresse IP de transit.
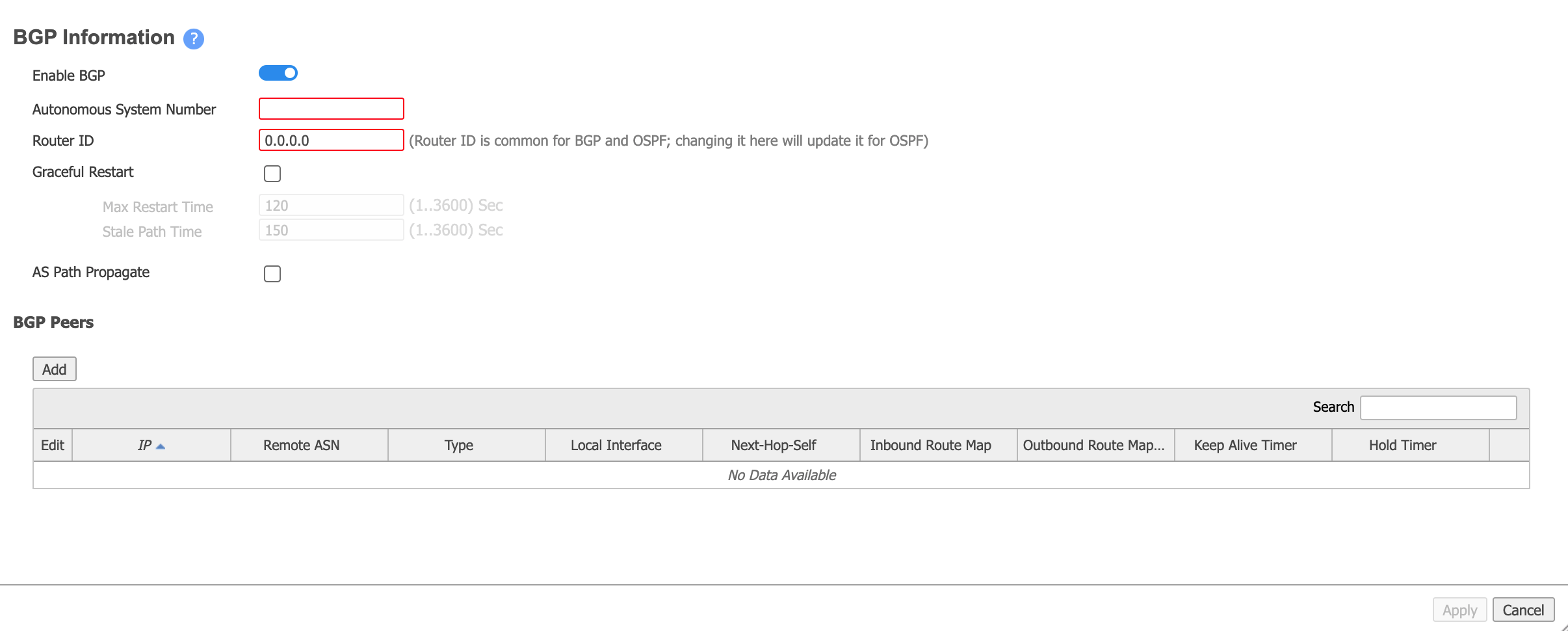
-
Dans la section BGP Peers (Pairs BGP), cliquez sur Add (Ajouter) et fournissez les informations suivantes :
- Peer IP (IP pair) – L’adresse IP de la B-End de la connexion (fournisseur cloud, port ou autre MVE).
- Local Interface (Interface locale) – Choisissez l’interface LAN nouvellement créée (l’interface est au format wan0+VLAN).
- Peer ASN (ASN de pair). La valeur AS pour la B-End de la connexion.
- Peer Type (Type de pair) - Choisissez Branch (Succursale).
- Enable MD5 Password (Activer le mot de passe MD5) - Si nécessaire, sélectionnez cette option puis entrez et confirmez le mot de passe MD5.
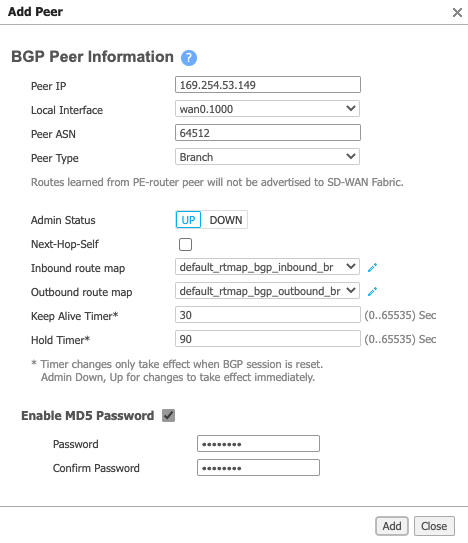
-
Cliquez sur Add (Ajouter).
- Cliquez sur Apply (Appliquer).
L’activation de la configuration dans l’appareil peut prendre plusieurs secondes.
Étape 5 – Validation de votre connexion
Vous pouvez examiner l’état de l’appareil, y compris l’état de la connexion, à partir de l’onglet Monitoring (Surveiller) dans Orchestrator.
Si tout a fonctionné, l’état de pair indique Established (Établie) :

Vous pouvez consulter les détails de la connexion, y compris l’état de la connexion, à partir de l’interface CLI Aruba (Silver Peak) avec ces commandes :
show interface wan0.<subinterface id>– Affiche les détails de configuration et le statut actuel des appareils.show bgp neighborsorshow bgp summary– Affiche les détails de configuration et le statut actuel des voisins BGP.
Pour lancer une session CLI depuis Orchestrator
-
Dans Orchestrator, utilisez la souris pour survoler l’appareil et cliquez sur l’icône Menu d’appareil à la droite du nom de l’appareil.
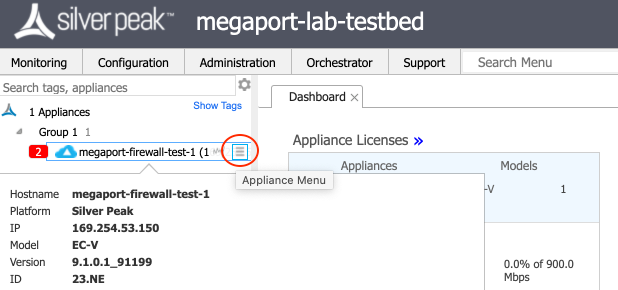
-
Sélectionnez la session CLI dans le menu.
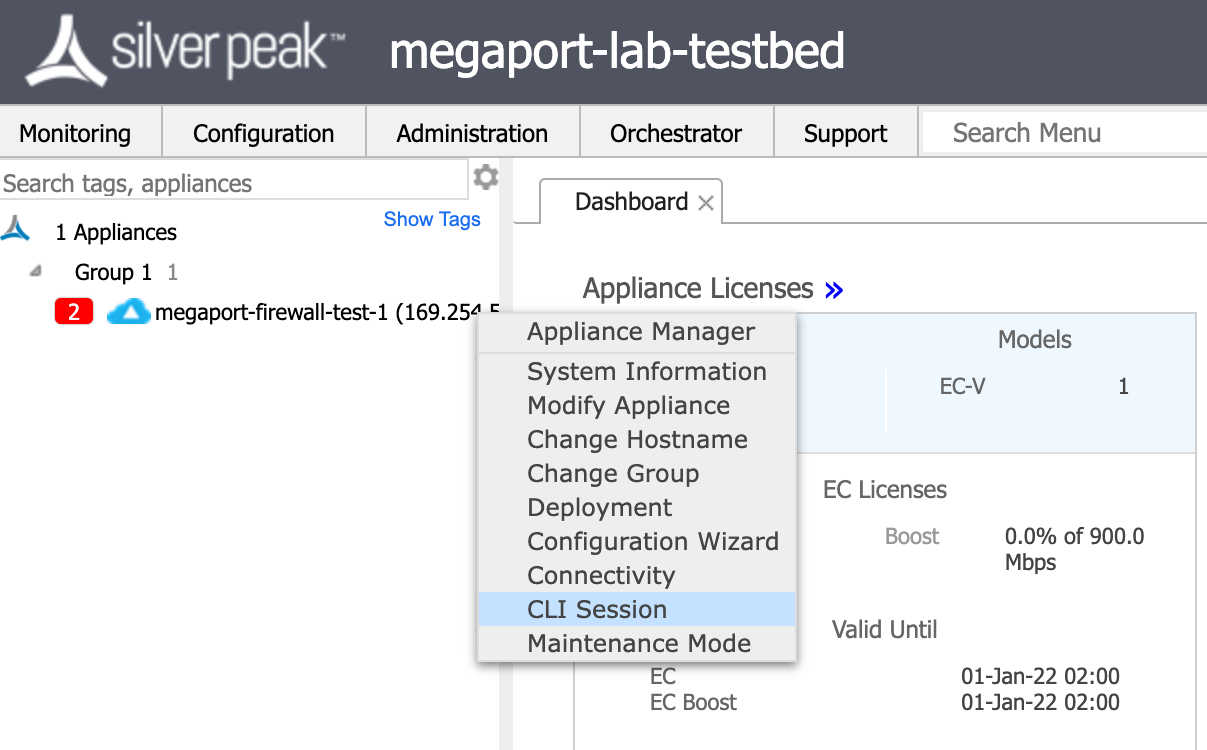
-
Entrez le mode enable (activer) pour utiliser les commandes CLI recommandées pour afficher les détails de configuration.