Création de connexions MCR vers AWS
Vous pouvez créer une VXC à partir d’un MCR vers AWS Direct Connect (DX) via le Portail Megaport. Suivez les étapes de cette rubrique pour établir une connexion VIF privée, publique ou de transit qui peut se connecter soit directement à un VPC sélectionné, soit à un éventail de VPC dans une seule ou plusieurs région(s) AWS (au sein d’un seul compte AWS).
Conditions préalables
Interface virtuelle privée
Avant de créer une connexion privée entre un MCR et un AWS, assurez-vous que vous disposez des éléments suivants :
- Votre numéro de compte AWS.
- Une passerelle privée virtuelle AWS ou une passerelle Direct Connect associée à vos VPC.
- Le numéro ASN de la passerelle AWS.
Lors de la création de la passerelle AWS, nous recommandons l’utilisation d’ASN privés pour les connexions privées et nous recommandons de remplacer l’ASN par défaut d’AWS (généralement 7224), car les instances VXC multiples vers le même ASN cible peuvent entraîner des anomalies de routage. - Un MCR.
Si vous n’avez pas encore de MCR, créez-en un en suivant les procédures de la section Création d’un MCR.
Remarque
La méthode privilégiée pour le peering interrégional est l’utilisation de plusieurs VXC à partir d’un seul MCR avec des connexions individuelles vers les passerelles virtuelles (souvent abrégées en VGW). (Ce modèle prend également en charge le peering interrégional entre les VPC de comptes multiples). Les passerelles Direct Connect peuvent agréger plusieurs VGW depuis des régions locales et éloignées et cette méthode est plus extensible que l’option VGW, mais elle nécessite un examen attentif des chemins de trafic et des implications en termes de latence. Nous vous recommandons de consulter la documentation AWS pour obtenir des informations sur les règles et les limites imposées aux types de connexions.
Interface publique virtuelle
Vous pouvez créer une interface publique virtuelle pour connecter votre MCR à des ressources (services non-VPC).
Pour se connecter à des ressources publiques telles que Amazon Simple Storage Service (S3) et Amazon DynamoDB, AWS exige généralement que vous apportiez des adresses IP publiques à cette connexion. Toutefois, avec le MCR, Megaport fournit une plage /31 pour le peering public et pour les tables de routage AWS mondiales.
Les VIF publiques ne sont pas tenues de se terminer sur une passerelle privée virtuelle ou une passerelle Direct Connect et l’ASN cible sera l’ASN public d’AWS pour la région de destination.
Pour une connexion publique, vous avez besoin de votre numéro de compte AWS.
Interface virtuelle de transit
Avant de créer une connexion de transit entre un MCR et AWS, assurez-vous que vous disposez des éléments suivants :
- Votre numéro de compte AWS.
- Une passerelle de transit AWS . rattachée à votre passerelle Direct Connect.
- Le numéro ASN pour la passerelle Direct Connect rattachée à la passerelle de transit.
- Un MCR.
Connexion d’un MCR à AWS Direct Connect
Une fois que vous avez rempli les conditions préalables, vous pouvez créer la VXC vers AWS depuis le MCR.
La connexion VXC peut être l’un des deux modèles AWS : VIF hébergée ou connexion hébergée.
Les VIF hébergées peuvent se connecter à des services cloud AWS publics ou privés : une VIF hébergée ne peut pas se connecter à une interface virtuelle de transit. La VIF hébergée est entièrement intégrée à AWS et donne accès aux informations de routage pour la configuration automatique de votre peering MCR BGP.
Une connexion hébergée peut prendre en charge une interface virtuelle privée, publique ou de transit. Le processus de configuration de la connexion hébergée n’a pas d’accès automatique aux informations de routage pour le MCR et vous devez configurer le routage manuellement et spécifier les détails du peering BGP à la fois sur l’interface virtuelle AWS et la configuration MCR A-End dans le Portail Megaport.
Pour plus de détails sur chaque type de connexion, voir Connexion à AWS Direct Connect.
Création d’une connexion VIF hébergée
Pour créer une VXC VIF hébergée d’un MCR à AWS
- Sur le portail, allez à la page Services et sélectionnez le MCR que vous souhaitez utiliser.
- Cliquez sur +Connection (+Connexion) puis sur Cloud.
-
Sélectionnez AWS comme fournisseur de services, sélectionnez Hosted VIF (VIF hébergée) comme Type de connexion AWS, sélectionnez le port de destination et cliquez sur Next (Suivant).
Vous pouvez utiliser le filtre Country (Pays) pour restreindre la sélection.
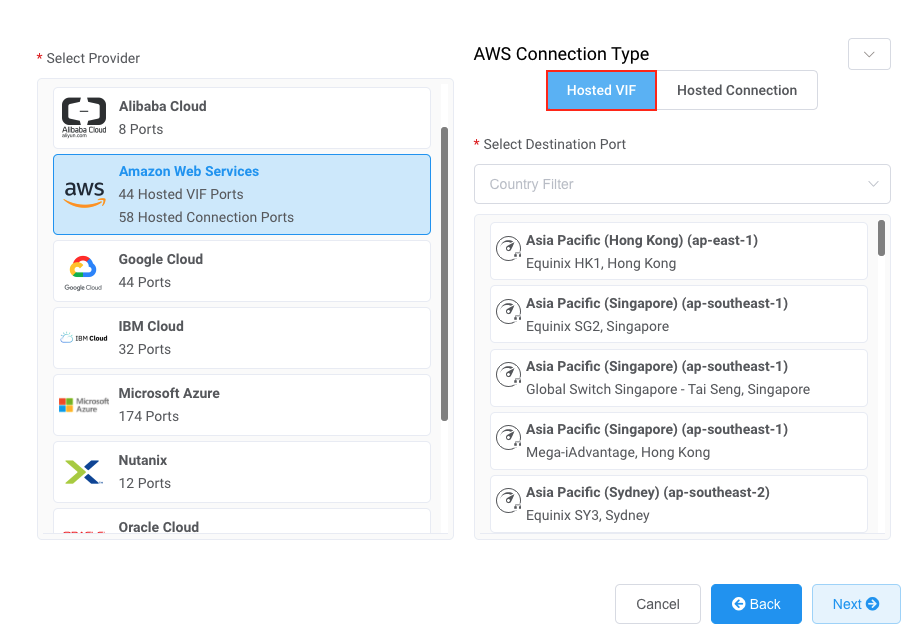
-
Saisissez le nom de la connexion (pour l’affichage dans le Portail Megaport ) et le débit maximal (Mbits/s). En option, fournissez une référence de niveau de service de facture. Cliquez sur Next (Suivant).
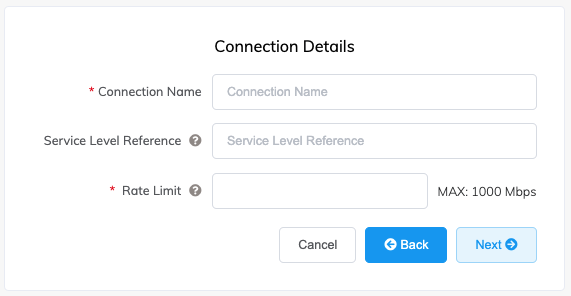
Remarque
Les comptes gérés par les partenaires peuvent appliquer un accord partenaire à un service. Pour plus de détails, voir Association d’une transaction à un service.
-
Cliquez sur Next (Suivant) pour confirmer les détails de la connexion MCR.
-
Précisez les détails de la connexion pour le service AWS.
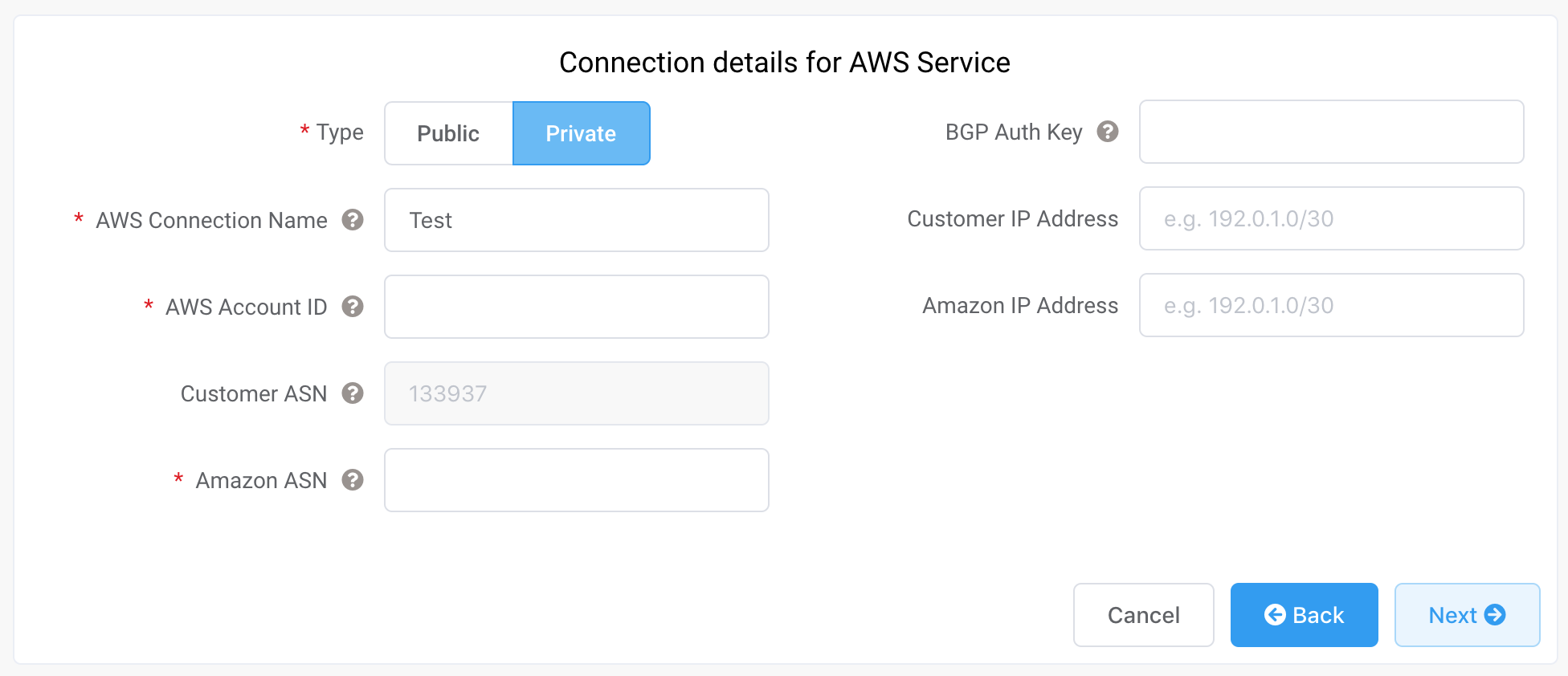
Pour les VIF hébergées privées, seuls les champs AWS Connection Name (Nom de la connexion AWS), AWS Account ID (ID du compte AWS) et Amazon ASN (ASN Amazon) sont obligatoires. Pour les VIF hébergées publiques, seuls les champs AWS Connection Name (Nom de la connexion AWS) et AWS Account ID (ID du compte AWS) sont obligatoires.
Pour les connexions publiques et privées, les champs de peering BGP (à savoir BGP Auth Key (Clé d’auth. BGP), Customer IP Address (Adresse IP client) et Amazon IP Address (Adresse IP Amazon)) sont automatiquement renseignés lorsque la connexion est créée - bien que vous puissiez saisir des valeurs manuelles si vous avez des exigences spécifiques.
Voici les détails de chaque champ :
-
Sélectionnez Public (publique) ou Private (privée).
Private (Privée) – Accédez à des services AWS privés tels qu’un VPC, des instances EC2, des équilibreurs de charge, des instances RDS DB, sur l’espace d’adresse IP privée.
Public (Publique) – Accédez aux services AWS publics comme Amazon Simple Storage Service (S3), DynamoDB, CloudFront et Glacier. Vous recevrez également les préfixes IP mondiaux d’Amazon (environ 2 000 préfixes).
Remarque : Les VIF publiques nécessitent une intervention manuelle d’Amazon et peuvent prendre jusqu’à 72 heures. -
AWS Connection Name (Nom de la connexion AWS) – Il s’agit d’un champ de texte qui portera le nom de votre interface virtuelle qui apparaît dans la console AWS. Le nom de la connexion AWS est automatiquement renseigné avec le nom spécifié dans une étape précédente.
-
AWS Account ID (ID du compte AWS) – Il s’agit de l’ID du compte auquel vous souhaitez vous connecter. Vous pouvez trouver cette valeur dans la section Management (Gestion) de votre console AWS.
-
Customer ASN (ASN client) – Champ facultatif qui précise l’ASN utilisé pour les sessions de peering BGP sur toute VXC connectée au MCR. Cette valeur est définie lors de la configuration du MCR et, une fois définie, elle ne peut pas être modifiée. La valeur par défaut est l’ASN public Megaport 133937.
-
Amazon ASN (ASN Amazon) – Pour les connexions privées, cette valeur doit correspondre soit à l’ASN pour la passerelle privée virtuelle AWS (pour les connexions VPC 1:1), soit à l’ASN pour la passerelle AWS Direct Connect. Pour les connexions publiques, si vous fournissez cette valeur, elle sera ignorée et l’ASN sera l’ASN public d’AWS pour la région de destination.
-
BGP Auth Key (Clé d’auth. BGP) – Un champ facultatif permettant de spécifier la clé BGP MD5. Si vous laissez ce champ vide, Megaport négocie automatiquement une clé pour vous avec AWS, et affiche la clé dans le Portail Megaport. (La clé n’est pas affichée dans la console AWS.)
-
Customer IP Address (Adresse IP client) – L’espace d’adressage IP (au format CIDR) utilisé sur votre réseau pour le peering. Ce champ est facultatif et, s’il est laissé vide, Megaport attribue une adresse.
-
Amazon IP Address (Adresse IP Amazon) – L’espace d’adressage IP au format CIDR assigné dans le réseau VPC AWS pour le peering. Ce champ est facultatif et, s’il est laissé vide, Megaport attribue automatiquement une adresse.
-
Prefixes (Préfixes) – (visible uniquement pour les connexions publiques) Un champ facultatif pour les préfixes IP à annoncer à AWS. Précisez les préfixes que vous annoncerez lors du déploiement d’une Direct Connect publique (Adresses IPv4 attribuées par un RIR uniquement).
Une fois que vous avez configuré les préfixes pour une connexion publique, vous ne pouvez plus les modifier et le champ est grisé. Pour modifier cette valeur, créez un ticket d’assistance avec AWS afin qu’ils puissent effectuer ce changement de manière non impactante. Vous pouvez également annuler la VIF hébergée et passer une nouvelle commande. Dans les deux cas, vous devez attendre qu’AWS approuve manuellement la demande.
-
-
Cliquez sur Next (Suivant) pour passer au résumé des détails de la connexion, ajoutez la VXC au panier, et commandez la connexion.
Une fois que la connexion VXC est déployée avec succès, elle apparaît sur la page Services du portail associée au MCR.
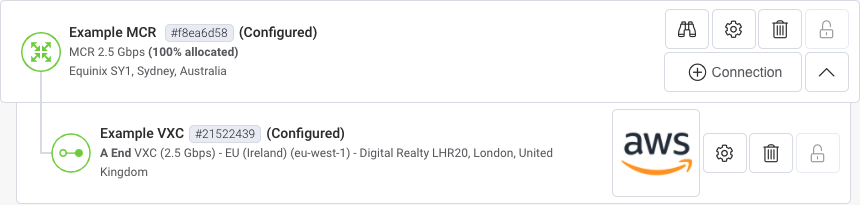
Cliquez sur le titre de la VXC pour afficher les détails de cette connexion.
Remarque
Pour les connexions privées, dans la section Details (Détails), le statut du service (couche 2) est en ligne mais le BGP (couche 3) sera hors ligne parce que la configuration correspondante n’existe pas encore du côté AWS. Ce sera configuré une fois que vous aurez accepté l’interface virtuelle dans la console AWS.
Accepter l’interface virtuelle pour les connexions privées
Quelques minutes après avoir commandé une VXC privée hébergée par la VIF, la demande correspondante de la VIF entrante apparaît sur la page AWS Direct Connecter > Interfaces virtuelles dans la console AWS. (Ceci est spécifique à la région associée au port AWS cible). Si votre VIF n’apparaît pas après quelques minutes, assurez-vous que vous consultez la bonne région.
Pour examiner et accepter l’interface virtuelle privée
- Depuis la page AWS Direct Connect > Virtual Interface (Interface virtuelle), cliquez sur l’ID
de l’interface pour afficher les détails de la configuration et du peering.
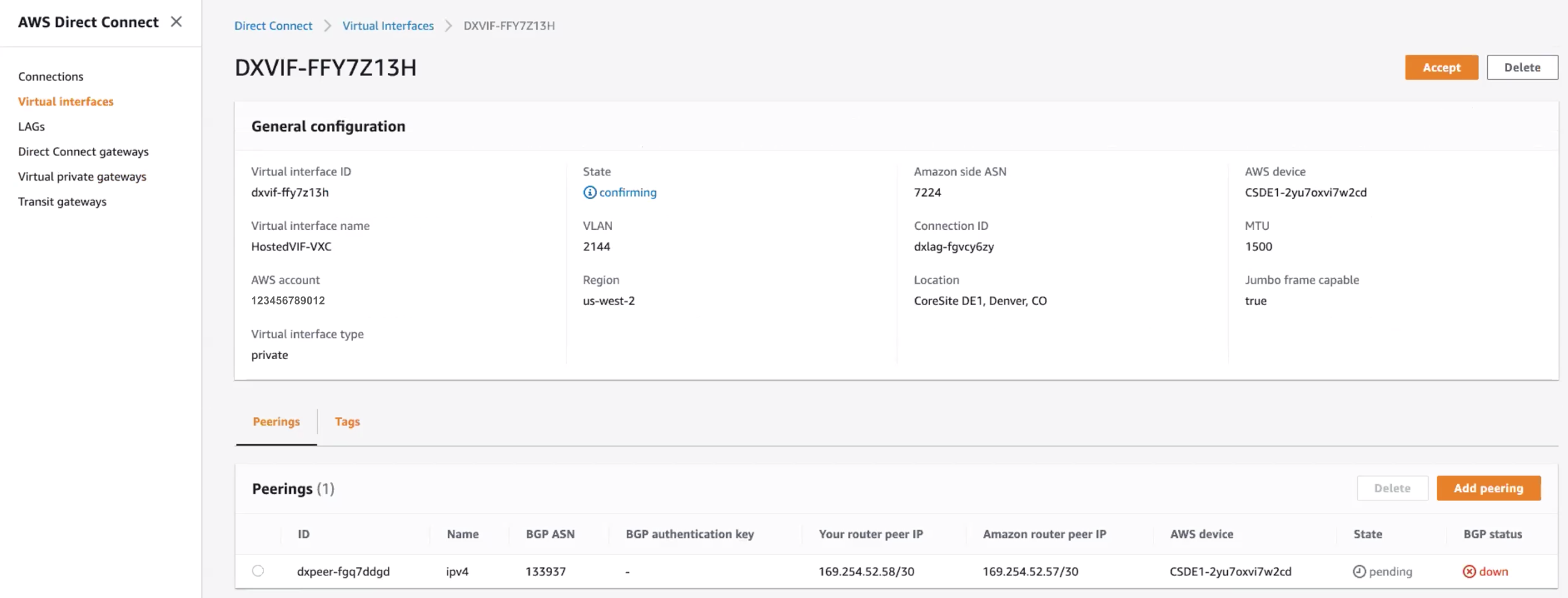
Le nom et l’ID de compte de la VIF doivent correspondre aux valeurs fournies dans le portail et l’ASN BGP doit correspondre à l’ASN du client configuré avec la VXC. L’ASN côté Amazon est l’ASN AWS de la région par défaut et non la valeur spécifiée durant la configuration- ceci est mis à jour à la prochaine étape lorsque l’interface virtuelle est acceptée et attribuée. - Cliquez sur Accept (Accepter).
- Sélectionnez le type de passerelle et ensuite la passerelle spécifique pour cette nouvelle
interface virtuelle.
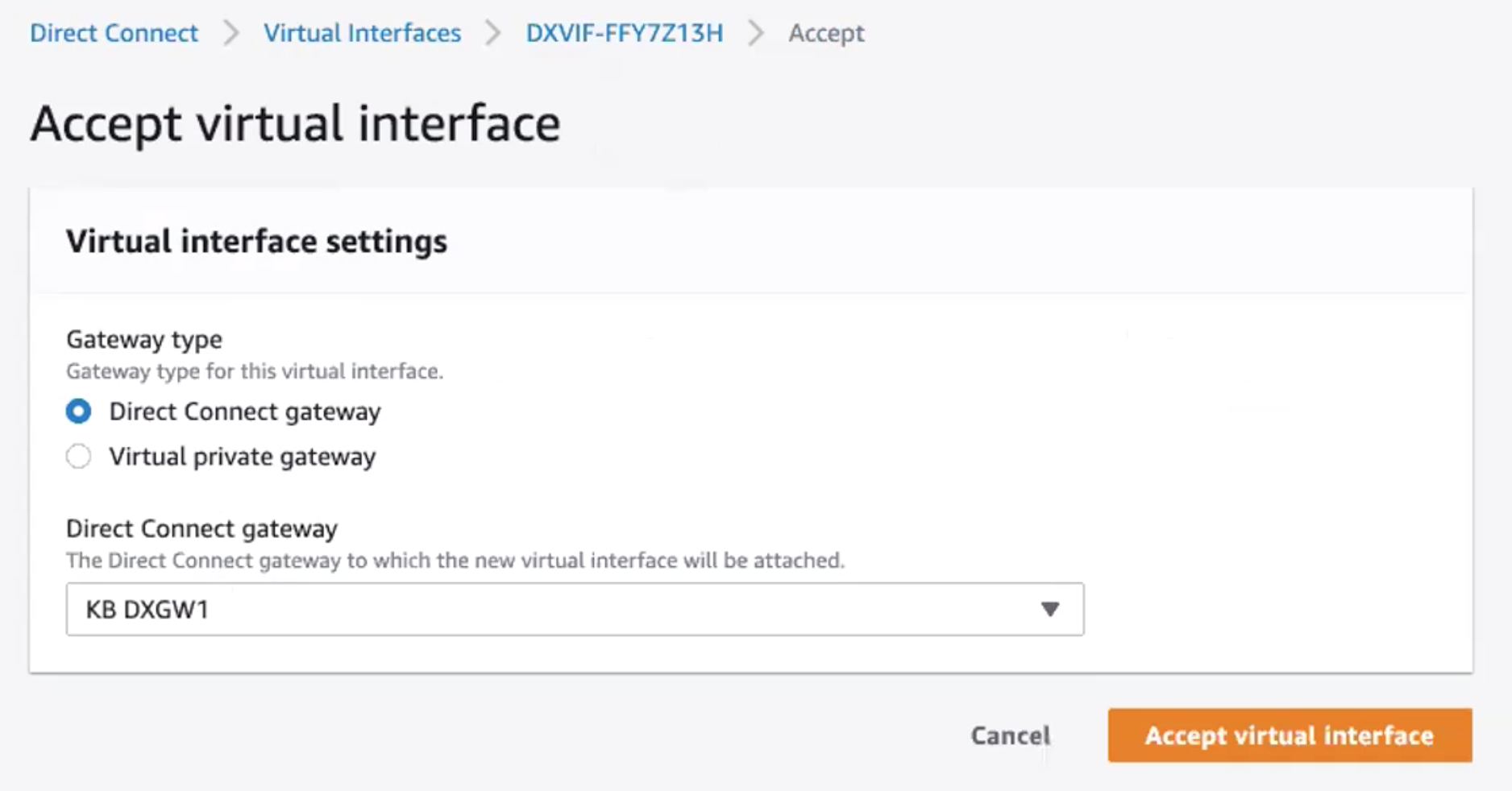
- Cliquez sur Accept virtual interface (Accepter l’interface virtuelle).
Après avoir accepté l’interface, le champ Amazon side ASN (ASN côté Amazon) devient la valeur ASN spécifiée dans la configuration. L’état de la connexion passe de confirming (confirmation en cours) à pending (en attente), puis passe à available (disponible) une fois que la connexion BGP a été établie. Notez qu’il y a parfois un retard avec l’apparition du statut BGP available (disponible) du côté d’AWS, bien que vous puissiez confirmer l’état actuel du lien de la couche 3 par la vue du portail.
Accepter l’interface virtuelle pour les connexions publiques
Quelques minutes après avoir commandé une VXC publique hébergée par la VIF, demande correspondante de la VIF entrante apparaît sur la page AWS Direct Connect > Virtual Interfaces (Interfaces virtuelles) dans la console AWS. (Ceci est spécifique à la région associée au port AWS cible).
Pour examiner et accepter l’interface virtuelle publique
- Depuis la page AWS Direct Connect > Virtual Interface (Interface virtuelle), cliquez sur l’ID de l’interface pour afficher les détails de la configuration et du peering.
- Vérifiez les détails de la configuration et cliquez sur Accept (Accepter), puis sur Confirm (Confirmer) lorsque vous y êtes invité.
L’état de la connexion passe de confirming (confirmation en cours) à verifying (vérification en cours). À ce stade, la connexion doit être vérifiée par Amazon - un processus qui peut prendre jusqu’à 72 heures. Une fois la vérification effectuée, l’état passe à Available (Disponible).
Création d’une connexion hébergée
Pour créer une connexion hébergée VXC d’un MCR à AWS
- Dans le Portail Megaport, accédez à la page Services et sélectionnez le MCR que vous souhaitez utiliser.
- Cliquez sur +Connection (+Connexion), puis sur Cloud.
-
Sélectionnez AWS comme fournisseur de services, sélectionnez Hosted Connection (Connexion hébergée) comme Type de connexion AWS, sélectionnez le port de destination et cliquez sur Next (Suivant).
Chaque port de destination est doté d’une icône bleue ou orange pour indiquer sa zone de diversité. Pour bénéficier de la diversité, il faut créer deux connexions dans des zones différentes.
Vous pouvez utiliser le filtre Country (Pays) pour restreindre la sélection. Vous pouvez filtrer différentes zones de diversité.
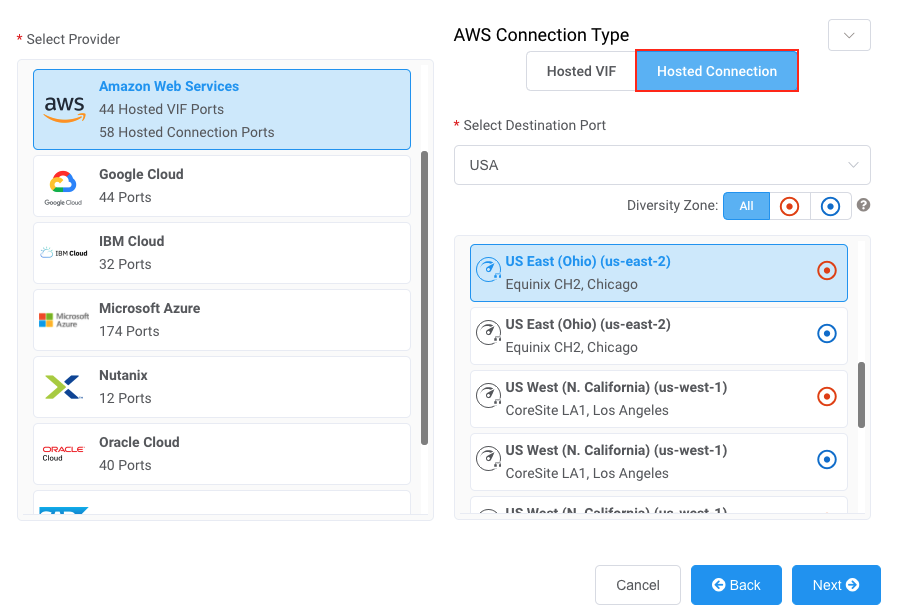
-
Saisissez le nom de la connexion (pour l’affichage dans le Portail Megaport ) et le débit maximal (Mbits/s). En option, spécifiez un numéro d’identification unique pour la VXC à utiliser à des fins de facturation, tel qu’un numéro de centre de coûts ou un ID client unique. Le numéro de référence de niveau de service apparaît pour chaque service dans la section Produit de la facture. Vous pouvez également modifier ce champ pour un service existant.
-
Cliquez sur Next (Suivant).
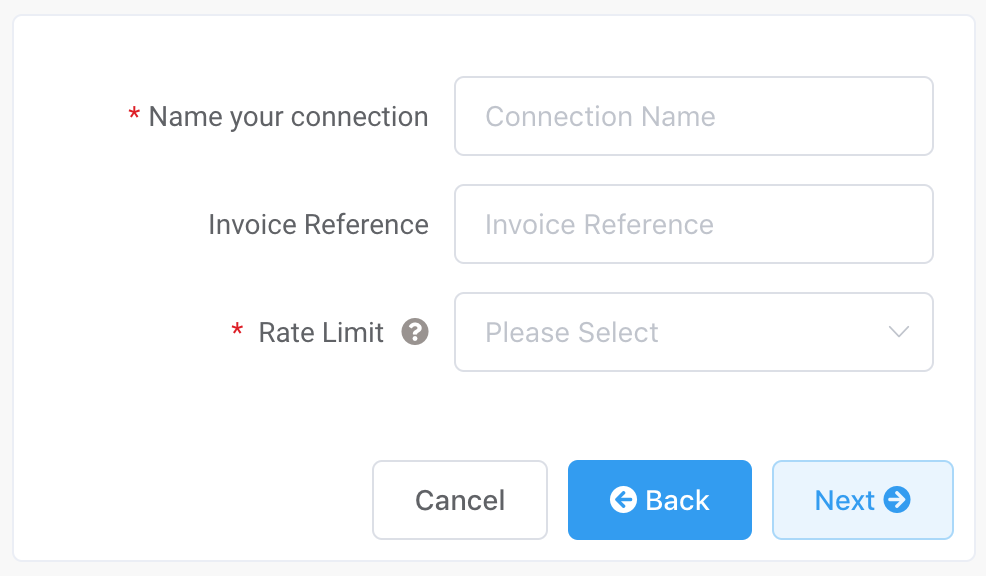
Le débit maximal précise la vitesse de la VXC et les détails de facturation mensuelle apparaissent en fonction de l’emplacement et du débit maximal.
-
Dans le champ MCR Connection detail (Détails de la connexion MCR), saisissez une adresse IP au format CIDR.
Cette valeur est l’adresse IP de l’interface et est l’adresse IP du MCR utilisée pour le peering BGP vers AWS.
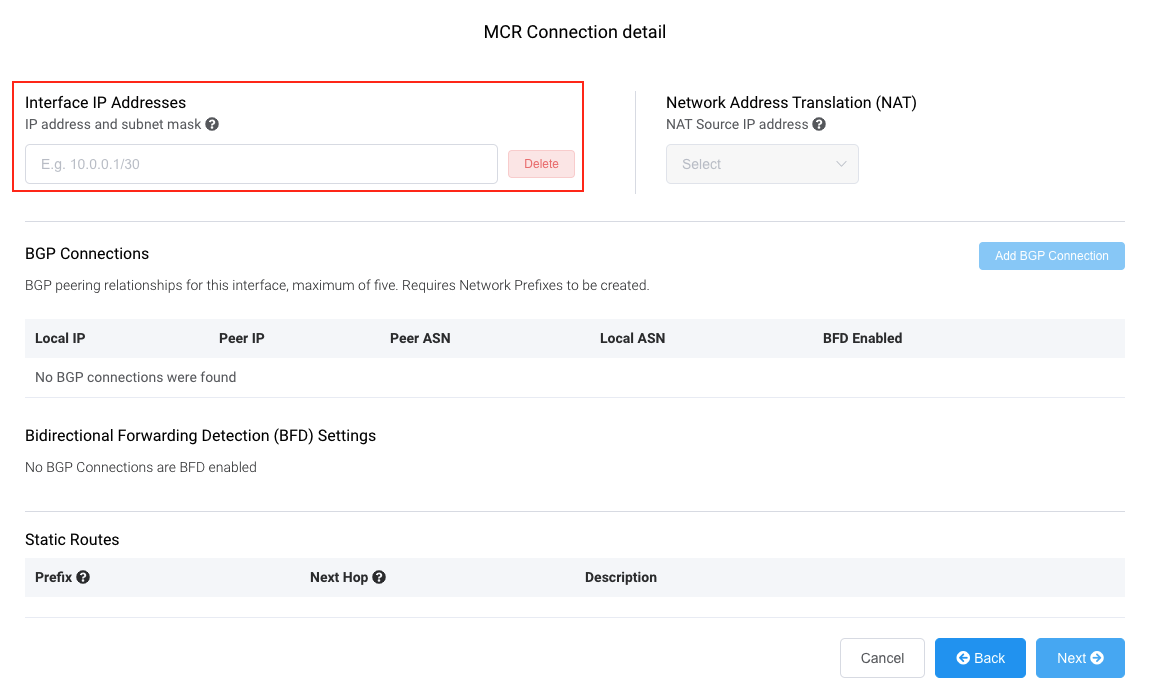
Attribuez une adresse /30 dans l’espace d’adressage privé.Vous pouvez ajouter une adresse IP secondaire, si nécessaire.
Remarque
Vous pouvez modifier ces valeurs dans les détails de l’A-End de la configuration VXC.
-
Cliquez sur Add BGP Connection (Ajouter une connexion BGP) et indiquez ces valeurs :
-
Local IP (IP locale) – L’adresse IP de cette interface qui communique avec le pair BGP. Le menu est automatiquement renseigné en fonction de l’adresse que vous avez spécifiée comme adresse IP d’interface.
-
Peer IP (IP pair) – L’adresse IP pour le pair BGP. Dans cet exemple, l’IP locale est 192.168.100.1, l’adresse IP du pair serait alors 192.168.100.2.
-
Peer ASN (ASN pair) – L’ASN de la passerelle AWS.
-
BGP Password (Mot de passe BGP) – La clé partagée pour authentifier le pair. Ce champ est facultatif pour la création de la VXC, mais il est obligatoire pour la configuration du peering BGP. Vous pouvez l’ajouter après avoir créé la VXC.
La longueur de la clé partagée est comprise entre 1 et 25 caractères. La clé peut inclure n’importe lequel de ces caractères :
a-z
A-Z
0-9
! @ # . $ % ^ & * + = - _Conseil
Cliquez sur l’icône en forme d’œil pour voir le mot de passe au fur et à mesure que vous le saisissez. Cet affichage persiste jusqu’à ce que vous cliquiez à nouveau sur l’icône de l’œil pour masquer le mot de passe.
-
Description – Si vous le souhaitez, vous pouvez inclure une description qui permettra d’identifier cette connexion. La longueur minimale de la description est comprise entre 1 et 100 caractères.
-
BGP State (État BGP) – Ferme la connexion sans la supprimer. Le réglage initial sera effectué en fonction du réglage sur l’A-End du MCR. L’activation ou la désactivation de l’état BGP n’a aucune incidence sur les sessions BGP existantes. L’état BGP ne concerne que les nouvelles VXC. Ce réglage a priorité sur l’état MCR pour une connexion individuelle. Voir Création d’un MCR.
Lorsque vous créez l’interface virtuelle dans la console AWS pour cette connexion, vous faites correspondre ces valeurs.
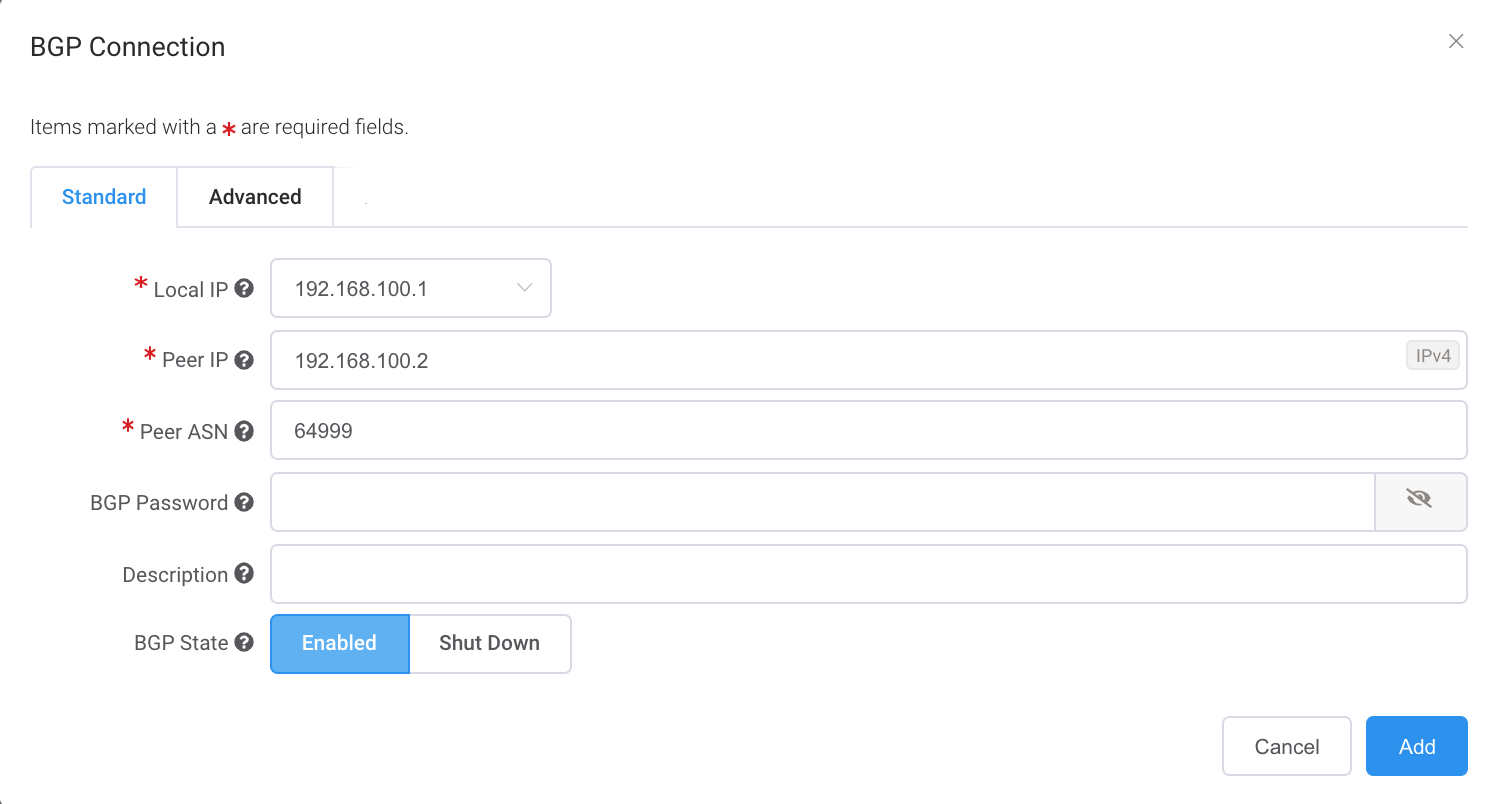
-
-
Cliquez sur Add (Ajouter).
Les détails BGP figurent sous la rubrique BGP Connection details (Détails de la connexion BGP). - Cliquez sur Next (Suivant).
-
Précisez les détails de la connexion pour le service AWS.
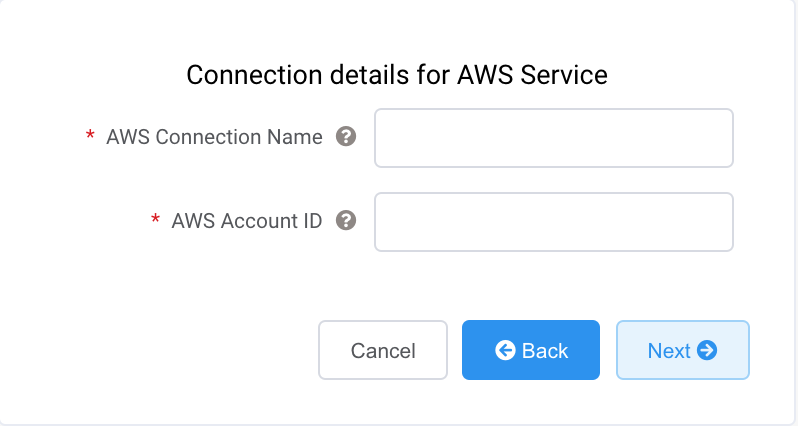
-
AWS Connection Name (Nom de la connexion AWS) – Il s’agit d’un champ de texte qui portera le nom de votre interface virtuelle qui apparaît dans la console AWS. Le nom de la connexion AWS est automatiquement renseigné avec le nom spécifié dans une étape précédente.
-
AWS Account ID (ID du compte AWS) – Il s’agit de l’ID du compte auquel vous souhaitez vous connecter. Vous pouvez trouver cette valeur dans la section Management (Gestion) de votre console AWS.
-
-
Cliquez sur Next (Suivant) pour passer au résumé des détails de la connexion, cliquez sur Add VXC (Ajouter VXC) et commandez la connexion.
Une fois que la connexion VXC est déployée avec succès, elle apparaît sur la page des services du portail et est associée au MCR. Cliquez sur le titre de la VXC pour afficher les détails de cette connexion. Notez que le statut de service (couche 2) est en ligne mais que BGP (couche 3) sera hors ligne parce que la configuration n’existe pas encore.
Une fois le déploiement effectué dans le Portail Megaport, vous devez configurer la connexion dans la console AWS.
-
Dans AWS, acceptez la connexion.
Pour examiner et accepter dans la console AWS, allez à Services > AWS Direct Connect > Connections (Connexions) et cliquez sur le nom de la connexion pour examiner les détails et accepter. Voir la documentation AWS pour plus de détails.
L’état sera pending (en attente) pendant quelques minutes pendant qu’AWS déploie la connexion. -
Dans la console AWS, cliquez sur Create Virtual Interface (Créer une interface virtuelle) et créez une interface virtuelle pour la connexion hébergée. Assurez-vous que vous entrez ces valeurs pour le peering BGP :
-
Your router peer IP (Votre routeur IP pair) – L’IP pair BGP configurée sur le MCR.
-
Amazon router peer IP (IP pair routeur Amazon) – L’IP du pair BGP configurée sur le point de terminaison AWS.
-
BGP Auth Key (Clé d’auth. BGP) – Le mot de passe utilisé pour authentifier la session BGP.
Détails importants à noter :
-
AWS fournit des étapes détaillées pour la création d’interfaces publiques, privées et de transit.
-
Lorsque vous sélectionnez l’option Transit pour la VIF, les connexions plus lentes sont filtrées et n’apparaissent plus dans l’interface.
-
Le nom que vous avez fourni pour la connexion dans le Portail Megaport apparaît dans la liste Connection (Connexion) sur cette page.
-
Le VLAN est renseigné et semble être modifiable ; cependant, vous recevrez un message d’erreur si vous essayez de le modifier.
-
Une fois que vous avez accepté la connexion hébergée dans AWS et que vous avez créé une interface virtuelle avec les paramètres de peering BGP, l’état de la VXC passe à configured (configurée) dans le Portail Megaport.