Création de connexions MVE vers n’importe quel point de terminaison avec VMware SD-WAN
Cette rubrique présente les étapes générales pour configurer et déployer une connexion VXC Megaport dans le Portail Megaport et l’intégrer à un MVE dans VMware SD-WAN. La VXC peut se connecter à un fournisseur de services Cloud, à un port ou à un MCR.
Étape 1 – Créer un MVE
- Créez un MVE dans le Portail Megaport.
Pour plus de détails, voir Création d’un MVE. Le MVE doit être à l’état actif.
Étape 2 – Créer une VXC à partir du MVE
- Dans le Portail Megaport, sélectionnez le MVE créé dans l’étape 1.
- Créez une VXC vers un autre MVE, un port ou un fournisseur de services Cloud.
Pour plus de détails, voir Création d’une VXC. Assurez-vous que les deux extrémités de la connexion sont actives et que le BGP est configuré. - Dans les détails de la connexion, notez le VLAN A-End.
Étape 3 – Rassemblez ces valeurs pour la connexion.
- Adresse IP du MVE
- VLAN du MVE (A-End)
- ASN du MVE
- Adresse IP du Cloud/B-End
- ASN du B-End
- Mot de passe MD5
Étape 4 – Créez une sous-interface dans Orchestrator.
- Dans Orchestrator, allez dans Configure (Configurer) > Edges (Périphériques), et cliquez sur le MVE.
- Cliquez sur l’onglet Device (Dispositif) et faites défiler vers le bas jusqu’aux Interface Settings (Paramètres d’interface).
- Cliquez sur +Add Subinterface (Ajouter une sous-interface).
- Dans le menu Select Interface (Sélectionner l’interface), choisissez GE3 et pour Subinterface ID (ID de sous-interface), entrez l’ID VLAN A-End configuré pour la connexion dans le Portail Megaport.
- Changez Addressing Type (Type d’adressage) par Statique et fournissez l’adresse IP (MVE), la valeur CIDR (MVE), et la passerelle (adresse IP Cloud/B-End).
- Assurez-vous que Enable VLAN Tagging (Activer le balisage VLAN) est activé.
- Cliquez sur Update GE3:vlan-id (Mettre à jour).
- Dans le coin supérieur droit de la fenêtre Configure (Configurer) > Edges (Périphéries), cliquez sur Save Changes (Sauvegarder les modifications), puis confirmez.
- Allez dans Configure (Configurer) > Edges (Périphériques) et cliquez sur le dispositif MVE.
- Cliquez sur l’onglet Device (Périphérique) et dans la section Configure Segments (Configurer les segments), cliquez sur Enable Edge Override (Activer le contournement de périphérique) pour les paramètres BGP.
- Cliquez sur le bouton bascule pour activer BGP et cliquez sur Edit (Modifier).
L’éditeur BGP apparaît. - Pour Local ASN (ASN local), ajoutez l’ASN du côté MVE de la connexion.
- Pour le Neighbor IP (Adresse IP du voisin), ajoutez l’adresse IP du B-End de la connexion.
- Ajoutez l’ASN du B-End au champ ASN du voisin.
- Affichez toutes les options supplémentaires et activez MD5 Auth (Autorisation MD5) et entrez votre MD5 Password (Mot de passe MD5) (Clé d’authentification BGP).
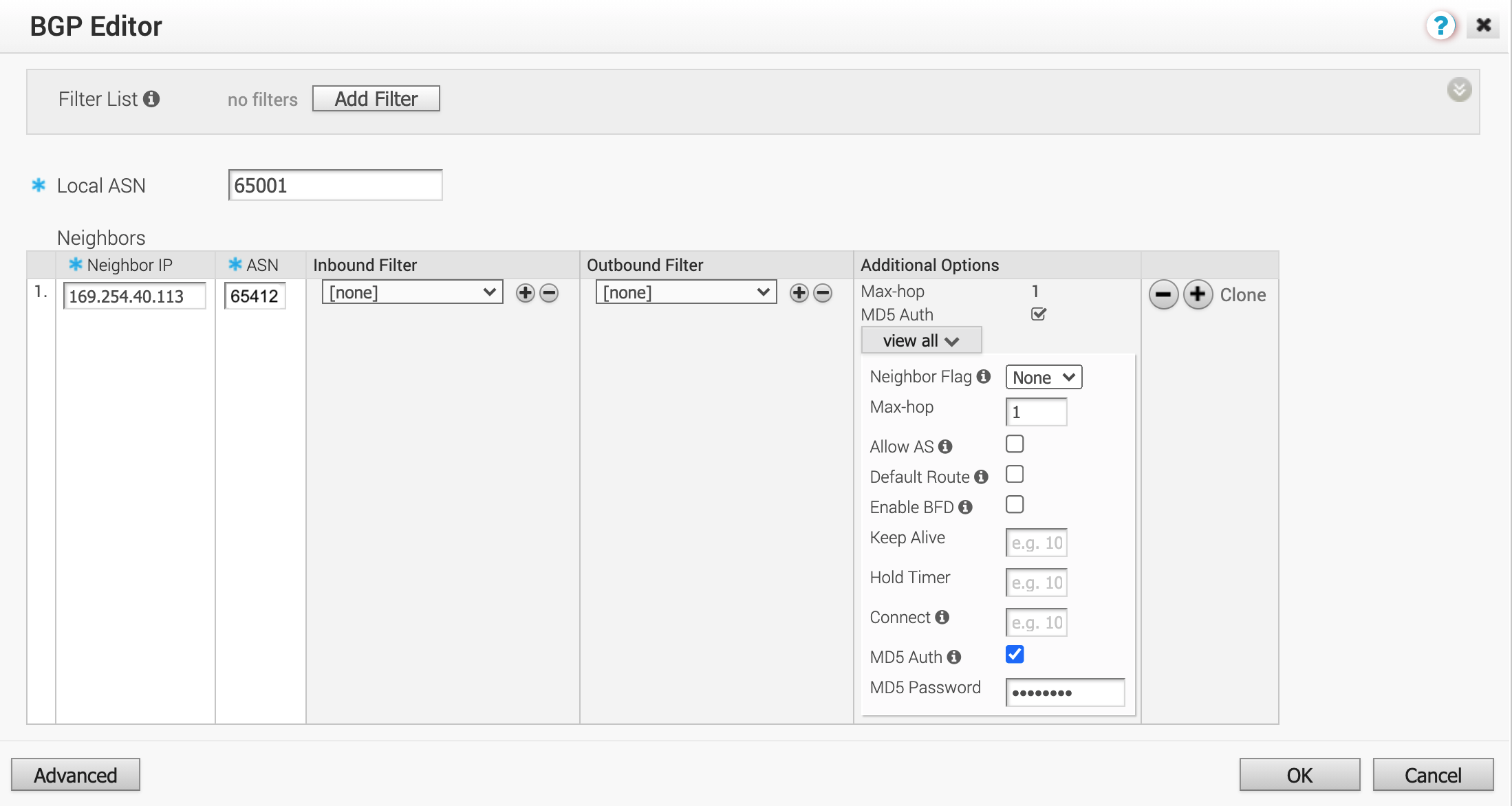
- Cliquez sur OK et ensuite sur Save Changes (Enregistrer les changements).
Étape 5 – Validation de votre connexion
Sous Test & Troubleshoot (Test & Dépannage) > Remote Diagnostics (Diagnostics à distance), sélectionnez le MVE et cliquez sur Run for Troubleshoot BGP (Exécuter pour dépanner BGP) - Show BGP Summary (Afficher le résumé du BGP) pour vérifier la session BGP et s’assurer que le routeur distant est opérationnel.
Vous pouvez également vérifier la connectivité et le statut BGP à partir de l’interface CLI du périphérique. Pour plus de détails, voir Vérification des paramètres de connexion de VMware MVE.