Création de connexions MVE à AWS Direct Connect
Vous pouvez créer une connexion réseau entre un MVE (une passerelle d’interconnexion Cisco) et AWS grâce aux connexions transversales virtuelles (VXC) et à AWS Direct Connect. Vous pouvez créer soit une connexion hébergée, soit un VIF hébergé. Vous créez la connexion via vManage.
Remarque
Bien que vous puissiez créer la connexion AWS à partir du MVE dans le portail, Megaport recommande fortement de créer cette connexion dans vManage pour une intégration transparente avec votre environnement Cisco SD-WAN.
Cisco fournit de la documentation sur l’intégration de son produit SD-WAN avec Megaport, y compris les connexions Cloud, dans le Guide de configuration Cisco SD-WAN Cloud.
Avant de commencer
Avant de pouvoir créer une connexion à AWS, vous devez satisfaire à ces exigences :
-
Créez un MVE (passerelle d’interconnexion Cisco) dans vManage. Pour plus de détails, voir Création d’un MVE.
-
Enregistrez votre numéro de compte AWS avec vManage. Vous pouvez ajouter votre compte AWS à vManage dans Configuration > Cloud OnRamp For Multi-Cloud (Cloud OnRamp pour Multi-Cloud) et dans la vignette Configuration, cliquez sur Associate Cloud Account (Associer le compte Cloud) ou dans Navigation > Cloud > Add | Account (Ajouter compte).
-
Dans AWS, assurez-vous que vous avez déjà configuré la passerelle Direct Connect, la passerelle AWS, les VPC et les rattachements et associations connexes. Une fois votre compte AWS lié, ces valeurs s’affichent dans vManage sur la page Cloud OnRamp for Multi-Cloud (Cloud OnRamp pour Multi-Cloud) > Host Private Networks (Héberger des réseaux privés).
-
Pour le VPC, vous devez disposer d’une balise VPC et vous assurer que le VPC est activé pour l’interconnexion. (Vous fournirez la balise VPC lorsque vous configurerez votre interface virtuelle).
Sur la page Host Private Networks (Héberger des réseaux privés), sélectionnez les VPC à baliser pour l’interconnexion avec le SD-WAN et choisissez Add Tag (Ajouter une balise) dans le menu déroulant Tag Actions (Actions de balise). Entrez un nom de balise et cochez la case Enable for InterConnect (Activer pour InterConnect) et cliquez sur Add (Ajouter).
Création d’une connexion à AWS
Avec votre compte AWS lié et les détails du VPC, vous pouvez créer la connexion.
Pour créer une connexion AWS
-
Dans vManage, allez à Configuration > Cloud OnRamp for Multi-Cloud.
-
Dans le menu de navigation de vManage, en haut à droite, allez dans Interconnect >. Add | Connectivity (Ajouter connectivité).
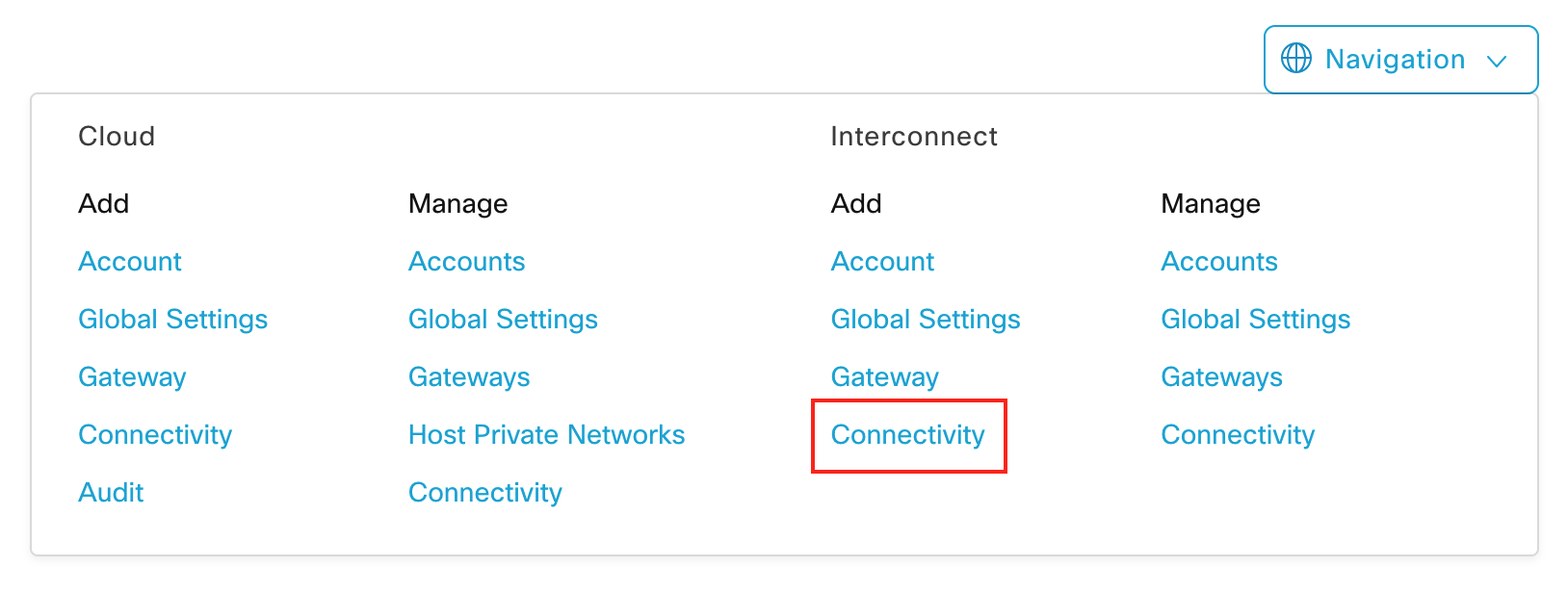
-
Choisissez Megaport comme fournisseur d’interconnexion.
-
Sélectionnez votre compte d’interconnexion.
Il s’agit du compte Megaport qui est associé à votre plateforme vManage.
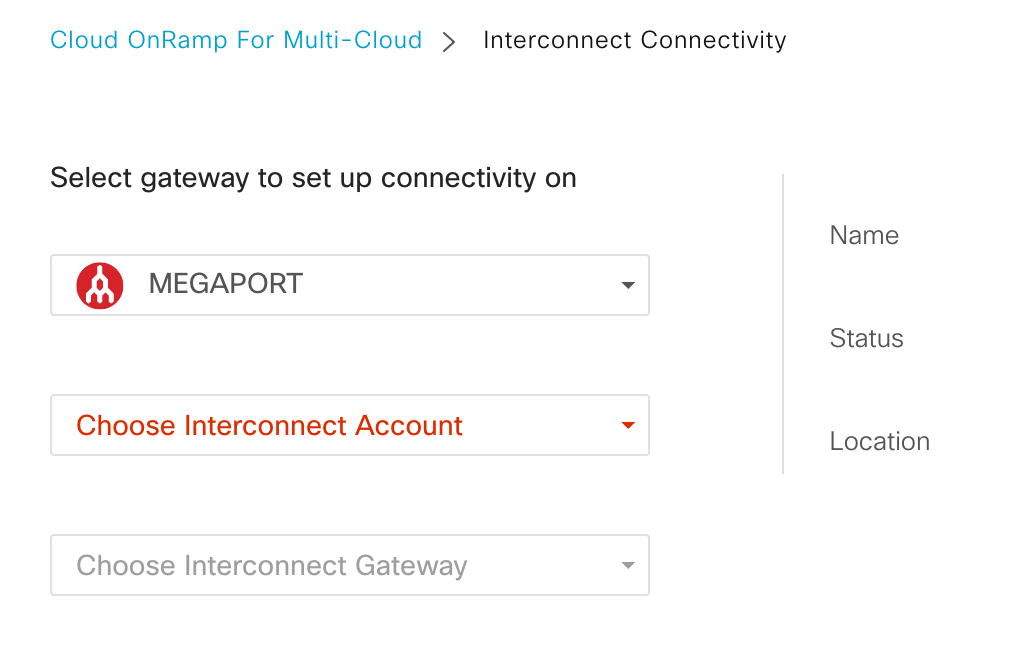
-
Sélectionnez votre passerelle d’interconnexion.
Les passerelles d’interconnexion configurées apparaissent dans le menu déroulant. Le statut de la passerelle sélectionnée apparaît dans le volet de droite. Une passerelle pleinement opérationnelle affiche une coche dans un cercle vert. -
Cliquez sur +Add Connection (Ajouter une connexion) et entrez les détails de la destination de la connexion.
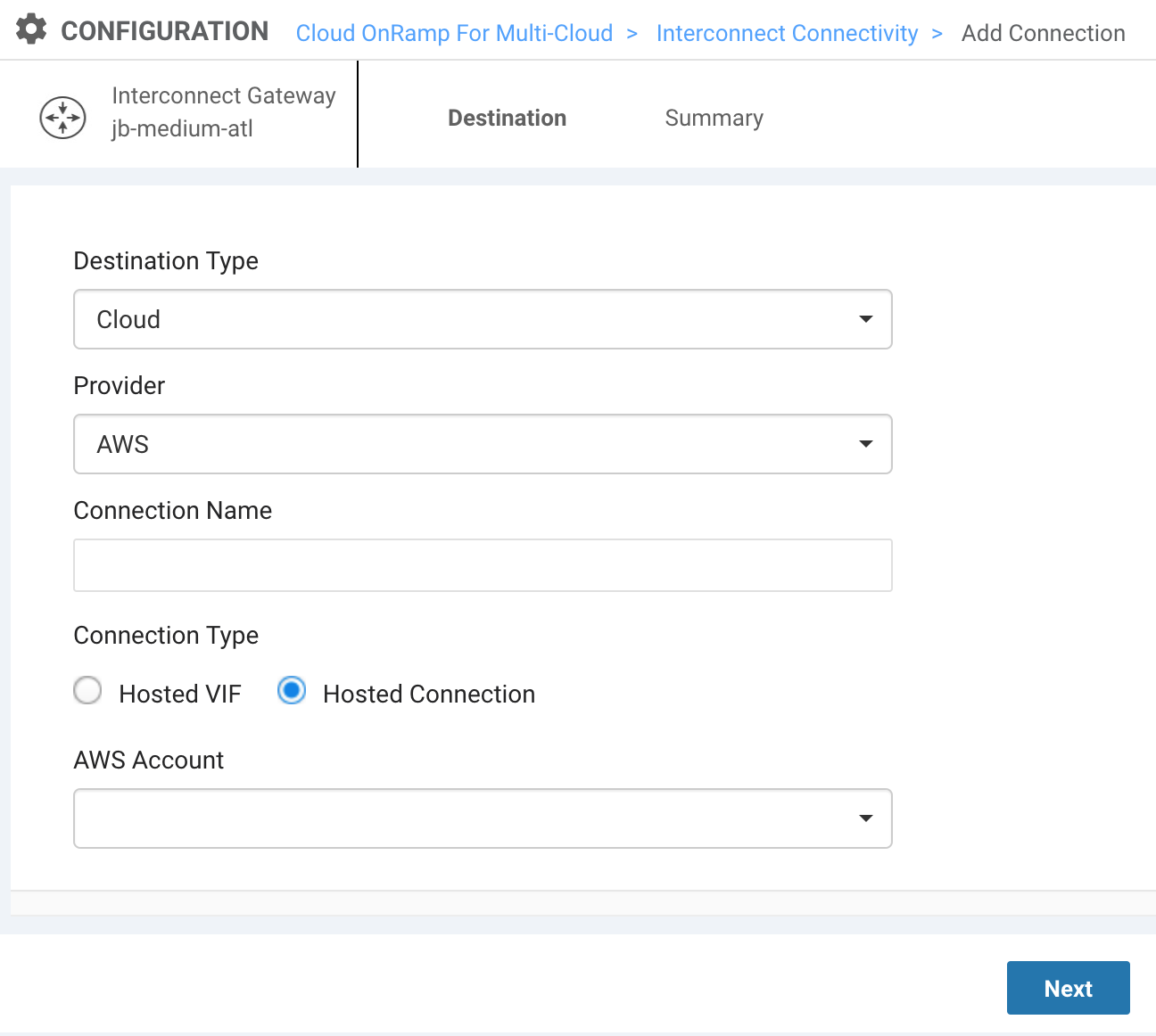
Fournissez ces détails :- Destination Type (Type de destination) – Choisissez Cloud.
- Provider (Fournisseur) – Choisissez AWS.
- Connection Name (Nom de connexion) - Spécifiez un nom facilement identifiable pour la connexion AWS.
- Connection Type (Type de connexion) - Sélectionnez l’une de ces options :
- Hosted Virtual Interfaces (Hosted VIFs) (Interfaces virtuelles hébergées (Hosted VIF)) – une connexion qui partage la bande passante et qui peut se connecter à des services Cloud AWS publics ou privés.
- Hosted Connections (Connexions hébergées) – une connexion dédiée qui peut prendre en charge les passerelles de transit. (Recommandé pour les environnements de production).
- AWS Account (Compte AWS) – Sélectionnez votre compte AWS. Le menu affiche les comptes enregistrés avec vManage.
-
Cliquez sur Next (Suivant).
-
Sélectionnez votre type de connexion VIF.
- Private (privée) – Accédez à des services AWS privés tels qu’un VPC, des instances EC2, des équilibreurs de charge, des instances RDS DB, sur l’espace d’adresse IP privée.
- Public (publique) – Accédez aux services AWS publics comme Amazon Simple Storage Service (S3), DynamoDB, CloudFront et Glacier.
- Transit – (pour les connexions hébergées uniquement) Connectez-vous à des passerelles de connexion directe et à plusieurs VPC.
Lorsque vous sélectionnez le type de connexion VIF, d’autres options apparaissent.
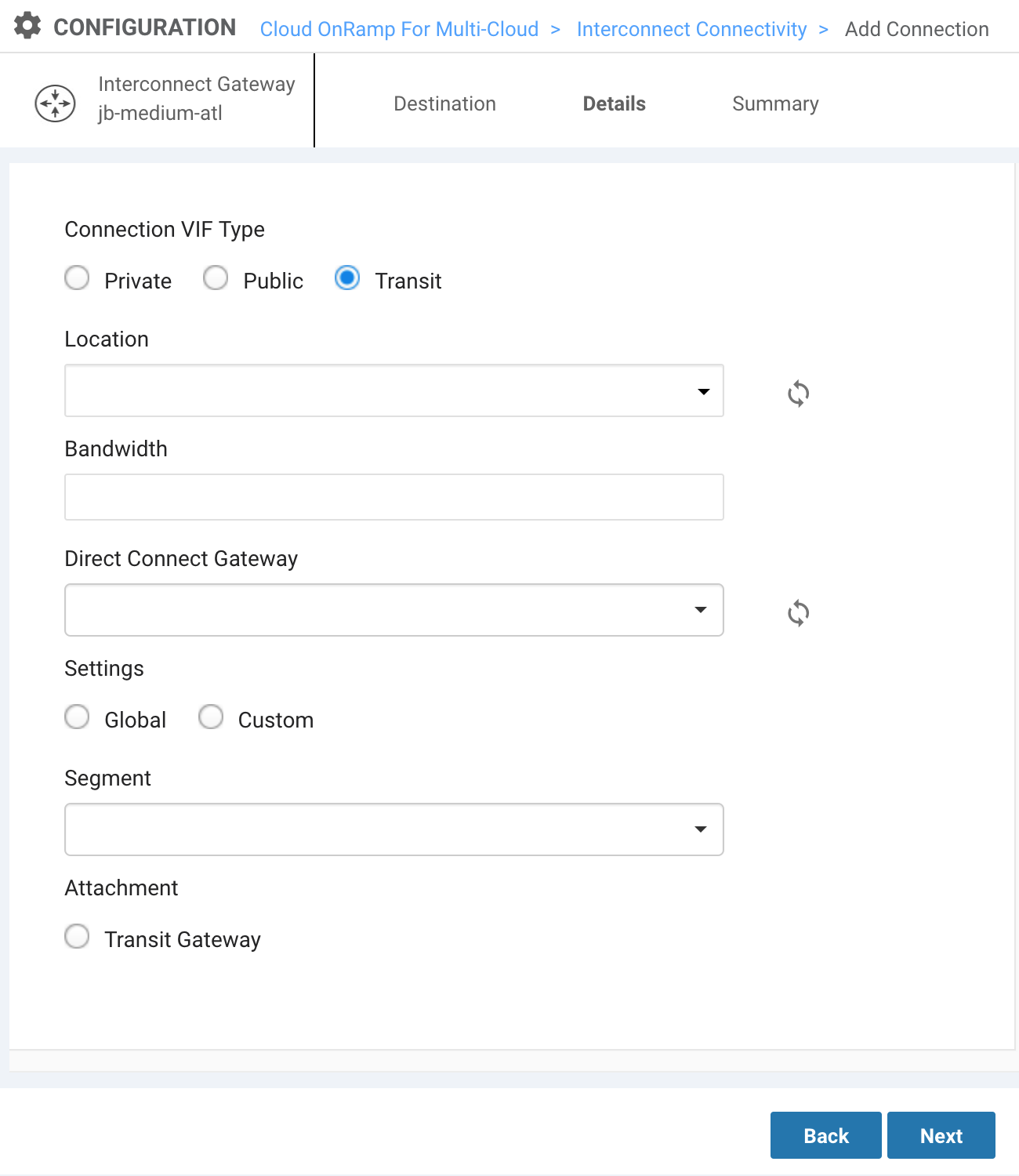
-
Saisissez un emplacement.
Il s’agit de la rampe d’accès à AWS identifiée par région. Sélectionnez un emplacement proche de votre MVE (Interconnect Gateway) et de la région AWS contenant vos données. -
Spécifiez votre bande passante (en Mbits/s).
Les VIF hébergées prennent en charge des débits allant jusqu’à 5 Gbits/s. Les connexions hébergées prennent en charge des débits allant jusqu’à 10 Gbits/s. -
Pour les VIF privées et de transit, sélectionnez votre passerelle Direct Connect.
Les passerelles disponibles de votre compte AWS enregistré apparaissent dans le menu. Vous pouvez également construire une nouvelle passerelle. -
Pour les VIF privées et de transit, choisissez vos paramètres.
- Global (Mondial) – Utilisez les valeurs par défaut du modèle et un processus automatisé pour déterminer les adresses IP des pairs BGP pour cette connexion.
- Custom (Personnalisé) – Utilisez vos propres valeurs /30 pour attribuer des adresses IP pour le peering BGP sur la passerelle d’interconnexion et sur la passerelle Direct Connect. Vous pouvez également spécifier votre ASN BGP source. Lorsque vous spécifiez un ASN, la valeur remplace l’ASN du MVE et la connexion utilise la valeur spécifiée pour cette connexion.
-
Pour les VIF publiques, spécifiez ces paramètres.
- Interconnect IP Address (Adresse IP Interconnect) – L’espace de l’adressage IP (au format CIDR) que vous utiliserez sur votre MVE pour le peering.
- Amazon IP Address (Adresse IP Amazon) – L’espace d’adressage IP au format CIDR attribué dans le réseau VPC AWS pour le peering.
- Prefixes (Préfixes) – Préfixes IP à annoncer à AWS. Adresses IPv4 attribuées par un RIR uniquement.
-
Choisissez un segment.
Le menu déroulant montre les segments VPN configurés et disponibles pour cette connexion. Pour plus de détails, consultez le Guide de configuration de segmentation Cisco. -
Indiquez un rattachement.
- VIF hébergée (privée) et connexion hébergée (privée) – Sélectionnez VPC et entrez votre balise VPC. Vous pouvez saisir jusqu’à dix balises VPC pour chaque passerelle Direct Connect.
- Connexion hébergée (transit) – Sélectionnez Transit Gateway (Passerelle de transit). Choisissez une passerelle renseignée d’après votre compte AWS (ou créez une nouvelle passerelle) et saisissez votre balise VPC. Ajoutez des préfixes à annoncer à partir de votre passerelle. Cliquez sur Save (Enregistrer).
- Les connexions publiques n’ont pas de rattachements.
-
Cliquez sur Next (Suivant).
Une page de résumé apparaît. -
Examinez les détails de la configuration.
-
Cliquez sur Save (Enregistrer).
vManage passe à TaskView et crée la connexion. Vous pouvez surveiller le statut dans cette vue.
La création de la connexion prend jusqu’à 5 minutes. Une fois la tâche terminée, le message « Successfully created InterConnect Connectivity » apparaît.
Remarque
La connexion AWS est entièrement configurée depuis vManage.
Vous pouvez modifier ou supprimer la connexion AWS à partir de vManage. Si vous supprimez le MVE, les connexions associées sont également supprimées.
Validation de votre connexion AWS
Vous pouvez examiner les détails de la connexion, y compris l’état de la connexion, à partir de la page Connectivité d’interconnexion (disponible à partir de la vignette Gestion des intentions ou du menu Navigation).
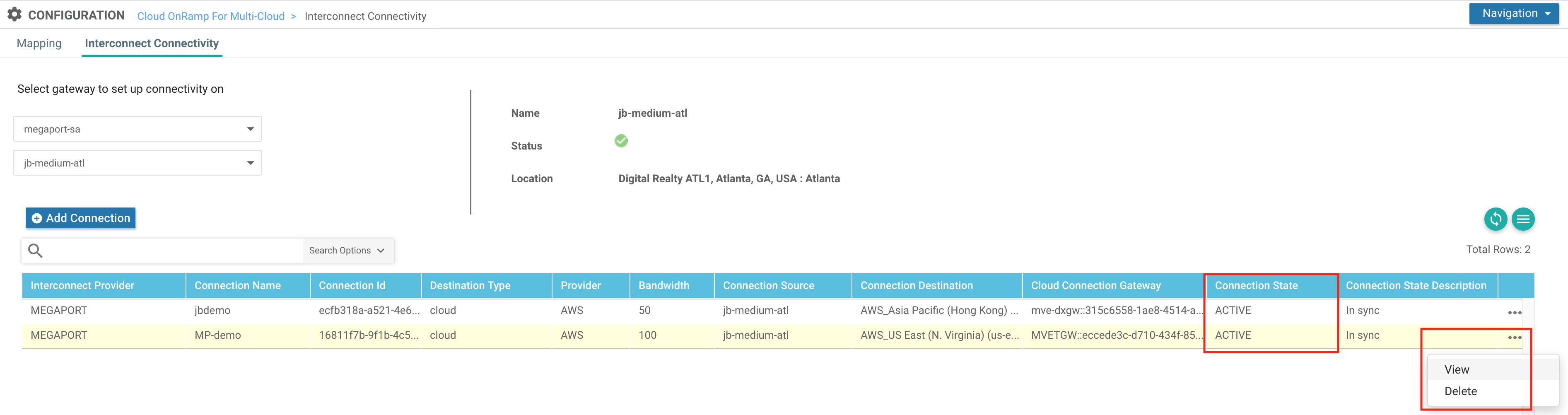
En cliquant sur les points de suspension (…) à la fin de la ligne de connexion, vous pouvez afficher des informations plus détaillées sur la connexion. (C’est également là que vous pouvez supprimer la connexion).
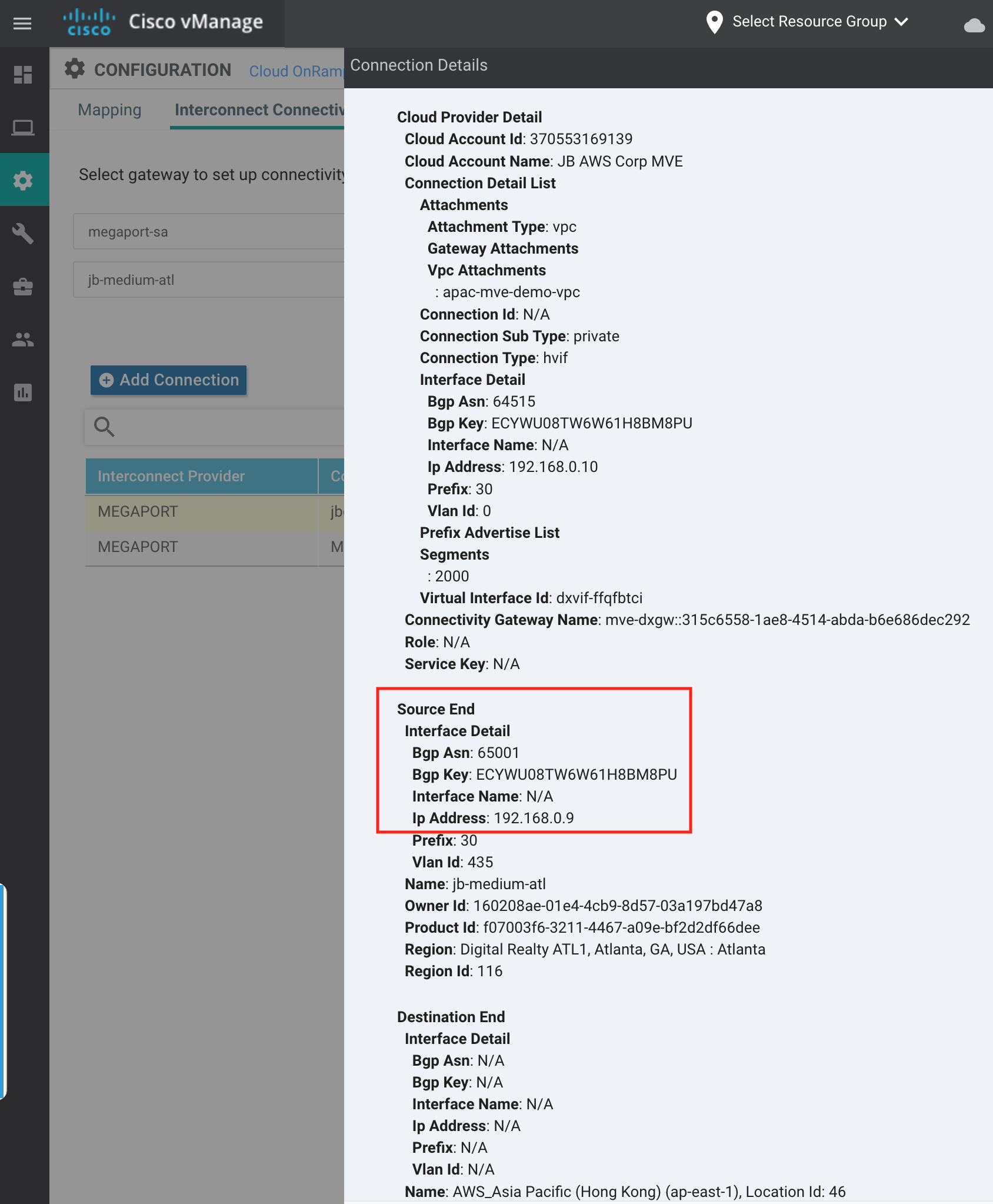
Vous pouvez valider les détails de la connexion (l’adresse IP du lien /30 et l’ASN BGP) du côté AWS en sélectionnant Virtual Interface (Interface virtuelle) et en examinant la section Peerings.
Remarque
L’ID du VLAN dans AWS ne correspondra pas à l’ID du VLAN dans vManage car Megaport mappera différents VLAN sur les interconnexions NNI.
Vous pouvez également examiner les détails de la connexion à partir du Portail Megaport pour la connexion AWS attachée au MVE.