Création de connexions entre des MVE et des services Google Cloud
Vous pouvez créer une connexion réseau entre un MVE (une passerelle Cisco interconnect) et Google Cloud via Partner Interconnect.
Lorsque vous vous connectez à Google Cloud Platform (GCP) via Partner Interconnect avec Megaport, la connexion transversale virtuelle (VXC) constitue la composante de couche 2 de la connexion et le BGP de couche 3 est établi directement entre le client et GCP.
Important
Avant de commencer, créez un MVE (passerelle Cisco interconnect) dans vManage. Pour plus de détails, voir Création d’un MVE. Le MVE doit être à l’état actif.
L’ajout d’une connexion Google Cloud à votre MVE et à vManage se fait en trois parties.
-
Créez un rattachement Partner Interconnect dans la console Google Cloud ou la CLI gcloud. Copiez la clé d’appariement fournie comme partie de la création du rattachement. Pour plus de détails, voir la documentation Google sur les Interconnexions partenaires Google.
-
Dans le Portail Megaport, créez une VXC à partir de votre MVE pour vous connecter à votre rattachement Google Cloud.
-
Dans vManage, créez un modèle de dispositif MVE personnalisé et ajoutez les détails de la connexion Google Cloud.
Ces instructions passent en revue les deuxième et troisième parties.
Remarque
La version initiale de MVE nécessite des étapes de configuration à la fois dans Cisco vManage et dans le Portail Megaport pour les connexions Google Cloud (comme décrit dans cette rubrique). Des mises à jour ultérieures de Cisco vous permettent de configurer les connexions Google entièrement dans vManage. Lorsque cela est possible, nous recommandons de créer des connexions Google dans vManage pour une intégration fluide avec votre environnement SD-WAN Cisco. Cisco fournit des instructions pour les étapes de vManage : Créer des interconnexions avec Google Cloud.
Ajout de la connexion Google Cloud dans le Portail Megaport
Pour mettre en place la connexion GCP, vous devez créer la connexion dans le Portail Megaport.
Pour déployer une VXC vers Google Cloud Platform à partir du Portail Megaport
-
Dans le Portail Megaport, cliquez sur +Connection (+Connexion) sur le MVE pour créer votre VXC.
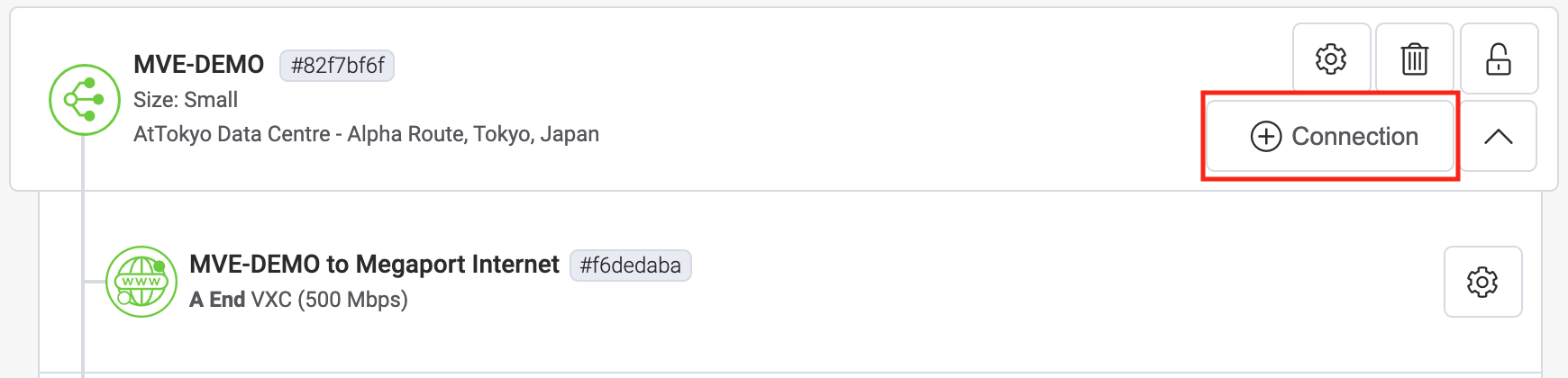
-
Cliquez sur la vignette Cloud.
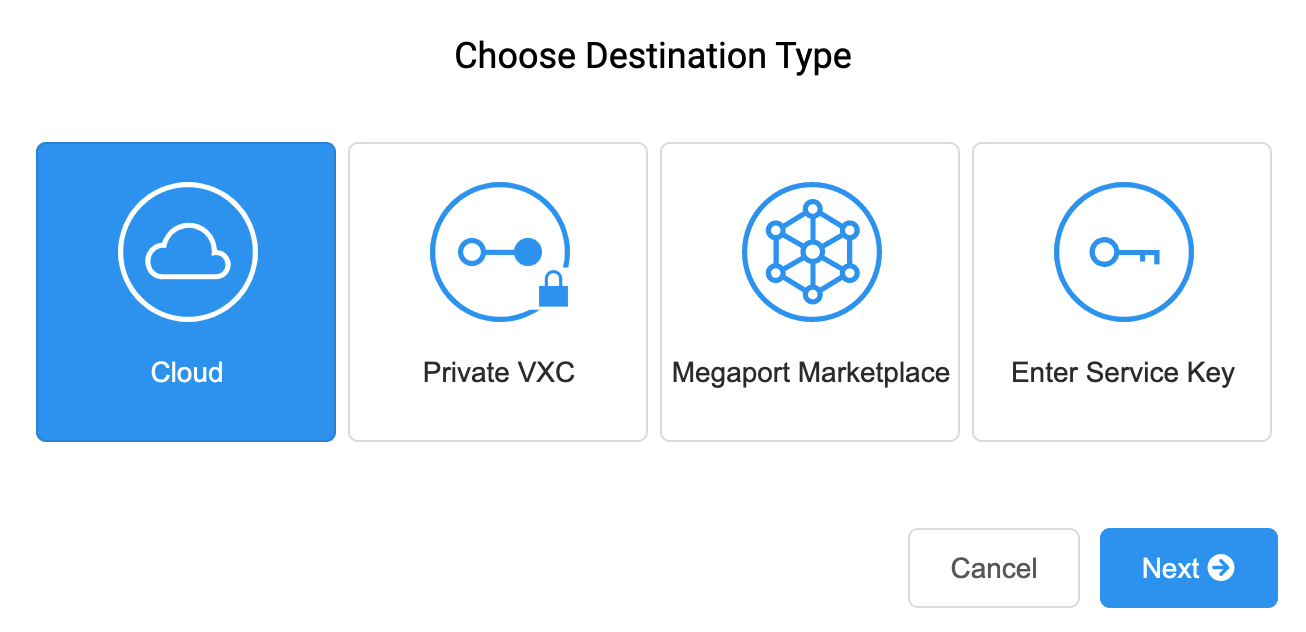
-
Sélectionnez Google comme fournisseur.
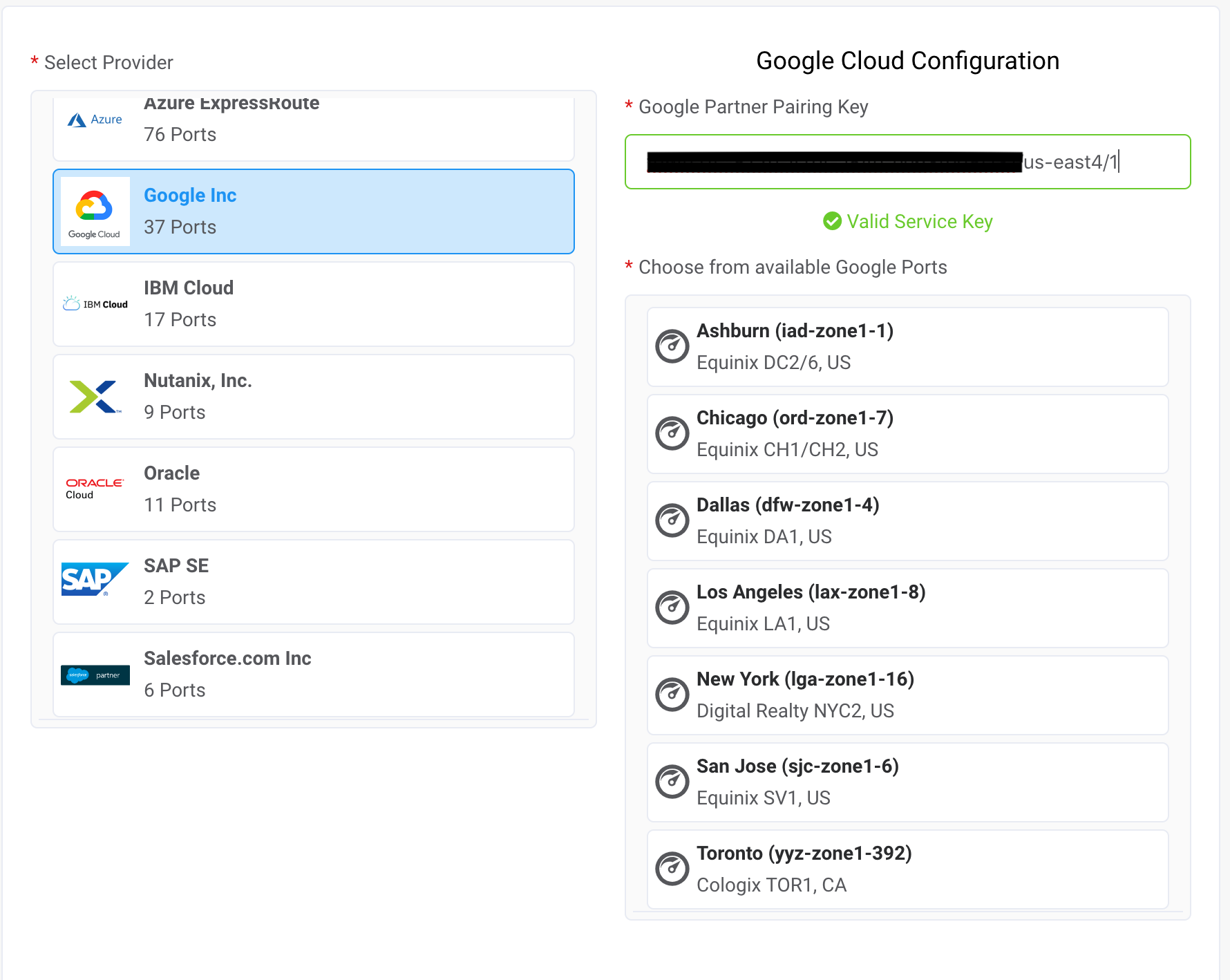
-
Copiez et collez la clé d’appariement depuis la console Google Cloud dans le champ dans le volet de droite.
Les cibles Google pertinentes apparaissent en fonction de la région de votre connexion partenaire GCI. - Sélectionnez l’emplacement cible de votre connexion et cliquez sur Next (Suivant).
-
Fournissez ces détails de connexion :
-
Connection Name (Nom de la connexion) – Il s’agit d’un champ de texte libre vous permettant d’attribuer un nom facilement identifiable à cette connexion.
-
Rate Limit (Débit maximal) – Saisissez le même débit que celui que vous avez sélectionné pour la vitesse de votre port Google.
Remarque
Les comptes gérés par les partenaires peuvent appliquer un accord partenaire à un service. Pour plus de détails, voir Association d’une transaction à un service.
- Preferred A-End VLAN (VLAN A-End préféré) – Il s’agit du VLAN pour cette connexion que vous recevrez via le MVE. Il doit s’agir d’un ID VLAN unique sur ce MVE, qui peut être compris entre 2 et 4093. Si vous indiquez un ID VLAN déjà utilisé, le système affiche le prochain numéro VLAN disponible. L’ID VLAN doit être unique pour pouvoir procéder à la commande. Si vous ne spécifiez pas de valeur, Megaport vous en attribuera une.
-
-
Ajoutez la VXC à votre commande et terminez le processus de paiement.
-
Une fois que vous avez déployé la VXC, retournez à votre rattachement dans la console Google Cloud et acceptez le rattachement.
Google vous fournira votre adresse IP privée pour configurer le BGP.
Assurez-vous de pré-activer le rattachement ou de le marquer comme actif après avoir configuré la VXC. Sinon, vous ne pouvez pas configurer BGP avec votre instance SD-WAN.
Remarque
L’ASN de Google sera toujours 16550.
Ajout de la connexion Google Cloud à vManage
Suivez les étapes de chacune de ces sections pour créer, modifier et associer les modèles vManage pour un MVE avec les détails de connexion.
Pour configurer la connexion dans vManage, vous avez besoin d’un modèle de périphérique dédié et vous devez fournir des modèles de fonctionnalités pour spécifier les détails de la configuration. Vous devez créer un modèle Service VPN (VPN de service), un modèle Cisco BGP, ainsi qu’un modèle d’extension CLI.
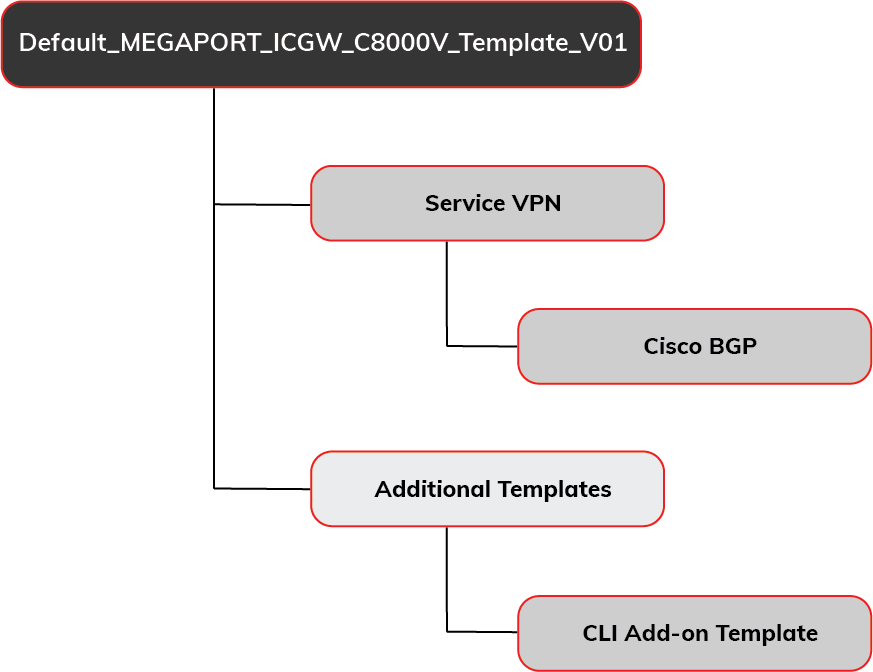
Étape 1 - Copier le modèle de périphérique par défaut
Vous avez besoin d’un modèle dédié pour le MVE afin de pouvoir modifier le modèle avec les détails de connexion pour la VXC. (Vous avez besoin d’un modèle dédié car si d’autres périphériques sont rattachés au modèle, la modification a un impact sur chaque périphérique rattaché).
Pour créer une copie du modèle de périphérique
-
Dans vManage, allez dans Configure (Configurer) > Templates (Modèles) et cliquez sur l’onglet Device (Périphérique).
-
Trouvez le modèle Default_MEGAPORT_ICGW_C8000V_Template_V01 et copiez-le.
Cliquez sur les trois petits points (…) à la fin de la ligne et choisissez Copy (Copier) dans le menu déroulant. -
Entrez un nom pour le modèle et une description, puis cliquez sur Copy (Copier).
Ce nom ne peut contenir que des lettres majuscules et minuscules, les chiffres 0 à 9, des traits d’union et des caractères de soulignement. Il ne peut pas contenir d’espaces ou d’autres caractères.
Étape 2 - Créer un modèle de fonctionnalité VPN Cisco
Vous devez créer un modèle VPN afin de pouvoir spécifier l’ID du VPN de la connexion GCP. L’ID du VPN est le même que celui du réseau d’entreprise.
Pour créer un modèle de fonctionnalité VPN
-
Dans vManage, allez dans Configure (Configurer) > Templates (Modèles) et cliquez sur l’onglet Feature (Fonctionnalité).
-
Trouvez un modèle pour le modèle de périphérique C8000v et un type de VPN Cisco et copiez-le.
Cliquez sur les trois petits points (…) à la fin de la ligne et choisissez Copy (Copier) dans le menu déroulant.Remarque
Au lieu de copier le modèle, vous pouvez également ajouter un nouveau modèle de VPN Cisco pour un périphérique C8000v et le remplir avec les mêmes valeurs.
-
Entrez un nom pour le modèle et une description, puis cliquez sur Copy (Copier).
-
Modifiez le modèle et ajoutez l’ID du VPN dans la configuration de base.
Cliquez sur les trois petits points (…) et choisissez Edit (Modifier).
L’ID du VPN peut être un nombre quelconque : 1 – 511 ou 513 – 65530. Le VPN 0 est réservé au Transport VPN et le VPN 512 est réservé au Managed VPN. Ce numéro est normalement identique à l’ID du VPN attribué aux réseaux d’entreprise pour communiquer entre le réseau d’entreprise et le service Cloud. -
Cliquez sur Update (Mettre à jour).
Étape 3 - Créer un modèle de fonctionnalité BGP
Vous avez également besoin d’un modèle BGP pour les détails du peering de la connexion.
Pour créer un modèle de fonctionnalité de BGP Cisco
-
Dans l’onglet Feature (Fonctionnalité) des modèles vManage, trouvez un modèle pour le modèle de périphérique C8000v et un type de BGP Cisco et copiez-le.
Remarque
Au lieu de copier le modèle, vous pouvez également ajouter un nouveau modèle de BGP Cisco pour un périphérique C8000v et le remplir avec les mêmes valeurs.
-
Entrez un nom pour le modèle et une description, puis cliquez sur Copy (Copier).
-
Modifiez le modèle (cliquez sur les trois petits points … pour le nouveau modèle et choisissez Edit [Modifier]) et entrez le numéro d’AS pour le MVE dans la section Basic Configuration (Configuration de base).
-
Dans la section Neighbor (Voisin), cliquez sur +New Neighbor (Nouveau voisin) et spécifiez ces valeurs pour le côté Cloud de la connexion :
- Address (Adresse) – Spécifiez l’adresse IP du pair du côté cloud. Saisissez l’adresse IP et le masque de sous-réseau au format de quatre chiffres séparés par un point et non en notation CIDR. Par exemple, spécifiez
169.254.x.y 255.255.255.248au lieu dea.b.c.d/29. - Description – Entrez une description significative du modèle.
- Remote AS (AS distant) – Entrez le numéro d’AS du côté du Cloud : le numéro d’AS de GCP est 16550.
- Address (Adresse) – Spécifiez l’adresse IP du pair du côté cloud. Saisissez l’adresse IP et le masque de sous-réseau au format de quatre chiffres séparés par un point et non en notation CIDR. Par exemple, spécifiez
-
Cliquez sur Update (Mettre à jour).
Étape 4 - Créer un modèle de fonctionnalité CLI Add-On
Vous avez également besoin d’un modèle d’extension CLI.
Pour créer un modèle de fonctionnalité CLI Add-On
-
Trouvez un modèle pour le modèle de périphérique C8000v et un type de modèle CLI et copiez-le.
-
Entrez un nom pour le modèle et une description, puis cliquez sur Copy (Copier).
-
Modifiez le modèle (cliquez sur les trois petits points … pour le nouveau modèle et choisissez Edit [Modifier]) et copiez les lignes suivantes dans la section Configuration CLI.
interface GigabitEthernet1. {{interface-tag}} encapsulation dot1Q {{dot1Q-tag}} vrf forwarding {{vrf-number}} ip address {{ip-address-subinterface}} ip mtu 1500 ! -
Cliquez sur Update (Mettre à jour).
Étape 5 - Mettre à jour votre modèle de périphérique
Ensuite, nous devons ajouter les modèles de fonctionnalités à la copie du modèle de périphérique par défaut, puis définir les valeurs des fonctionnalités ajoutées.
Pour ajouter les modèles de fonctionnalités au modèle de périphérique
-
Dans l’onglet Device (Périphérique) de vManage Templates (Modèles vManage), trouvez la copie du modèle de périphérique que vous avez créée à l’étape 1 et cliquez sur les points de suspension (…) et choisissez Edit (Modifier).
-
Dans l’onglet Service VPN (VPN de service), cliquez sur +Add VPN (Ajouter un VPN).
-
Dans les modèles de VPN disponibles, mettez en évidence le modèle créé à l’étape 2, cliquez sur la flèche pour le déplacer vers les modèles de VPN sélectionnés et cliquez sur Next (Suivant).
L’étape de sélection des sous-modèles apparaît. - Dans les modèles supplémentaires de VPN Cisco, cliquez sur Cisco BGP (BGP Cisco).
- Dans le menu Cisco BGP, choisissez le modèle de BGP que vous avez créé à l’étape 3 et cliquez sur Add (Ajouter).
-
Dans l’onglet Modèles supplémentaires, sélectionnez le modèle d’extension CLI que vous avez créé à l’étape 4 et cliquez sur Update (Mise à jour).
Un écran s’affiche et répertorie le modèle de périphérique mis à jour. Vous devez modifier ce modèle pour ajouter des valeurs pour les nouveaux champs et associer un MVE. -
Cliquez sur les trois petits points (…) et choisissez Edit (Modifier).
Les paramètres du périphérique apparaissent avec les nouveaux champs définis dans les modèles de fonctionnalités.
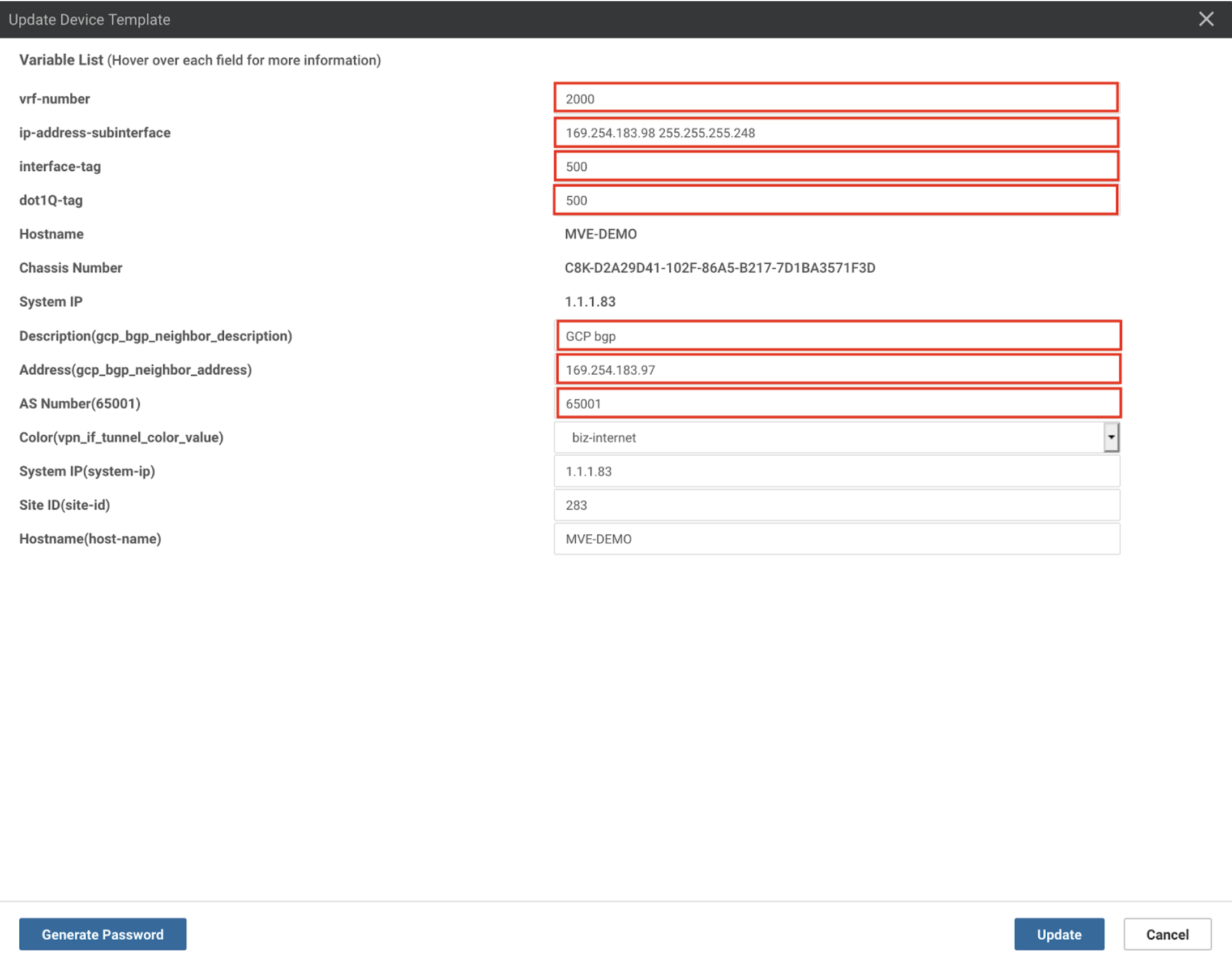
- Saisissez les valeurs de ces nouveaux champs :
- vrf-number – Spécifiez le numéro de VRF (ID de VPN) pour l’interface.
- ip-address-subinterface – Spécifiez l’adresse IP de l’interface. Il s’agit de l’adresse IP attribuée par GCP. Vous pouvez confirmer l’adresse IP à partir de la console GCP.
- Interface-tag – Cette valeur est identique à dot-1q-tag. Vous pouvez trouver cette valeur dans les détails de la connexion VXC sur le Portail Megaport : cliquez sur le nom de la VXC, choisissez Details (Détails), et utilisez la valeur VLAN A-End.
- dot-1q-tag – Cette valeur est la même que celle de interface-tag. Vous pouvez trouver cette valeur dans les détails de la connexion VXC sur le Portail Megaport : cliquez sur le nom de la VXC, choisissez Details (Détails), et utilisez la valeur VLAN A-End.
- Description(gcp_bgp_neighbor_description) – Entrez une description significative du modèle pour le pair BGP.
- Adresse(gcp_bgp_adresse_voisine) – Spécifiez l’adresse IP du pair du routeur Cloud GCP. Vous pouvez trouver l’adresse IP dans la console GCP.
- AS Number (Numéro AS) – Spécifiez le numéro AS du MVE.
-
Cliquez sur Update (Mettre à jour).
vManage affiche un aperçu de la configuration. Cliquez sur Config Diff pour revoir les modifications. (Les modifications sont surlignées en vert). -
Sélectionnez le MVE dans la liste des périphériques.
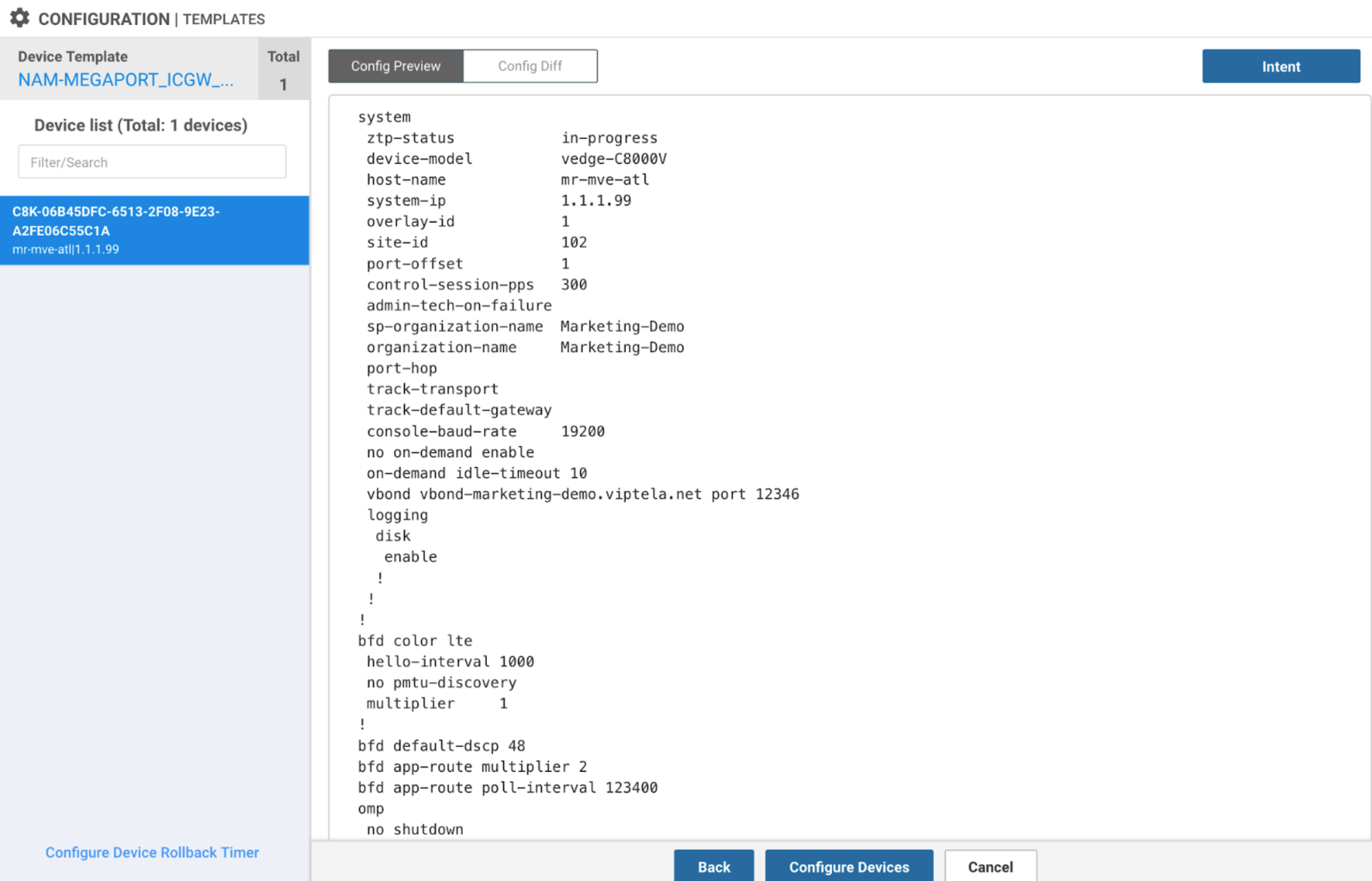
-
Vérifiez les modifications et cliquez sur Configure Devices (Configurer les périphériques).
vManage charge le modèle. Une fois terminé, le statut indique le succès.
Le rattachement au VLAN et la session BGP apparaîtront sur la console du GCP.