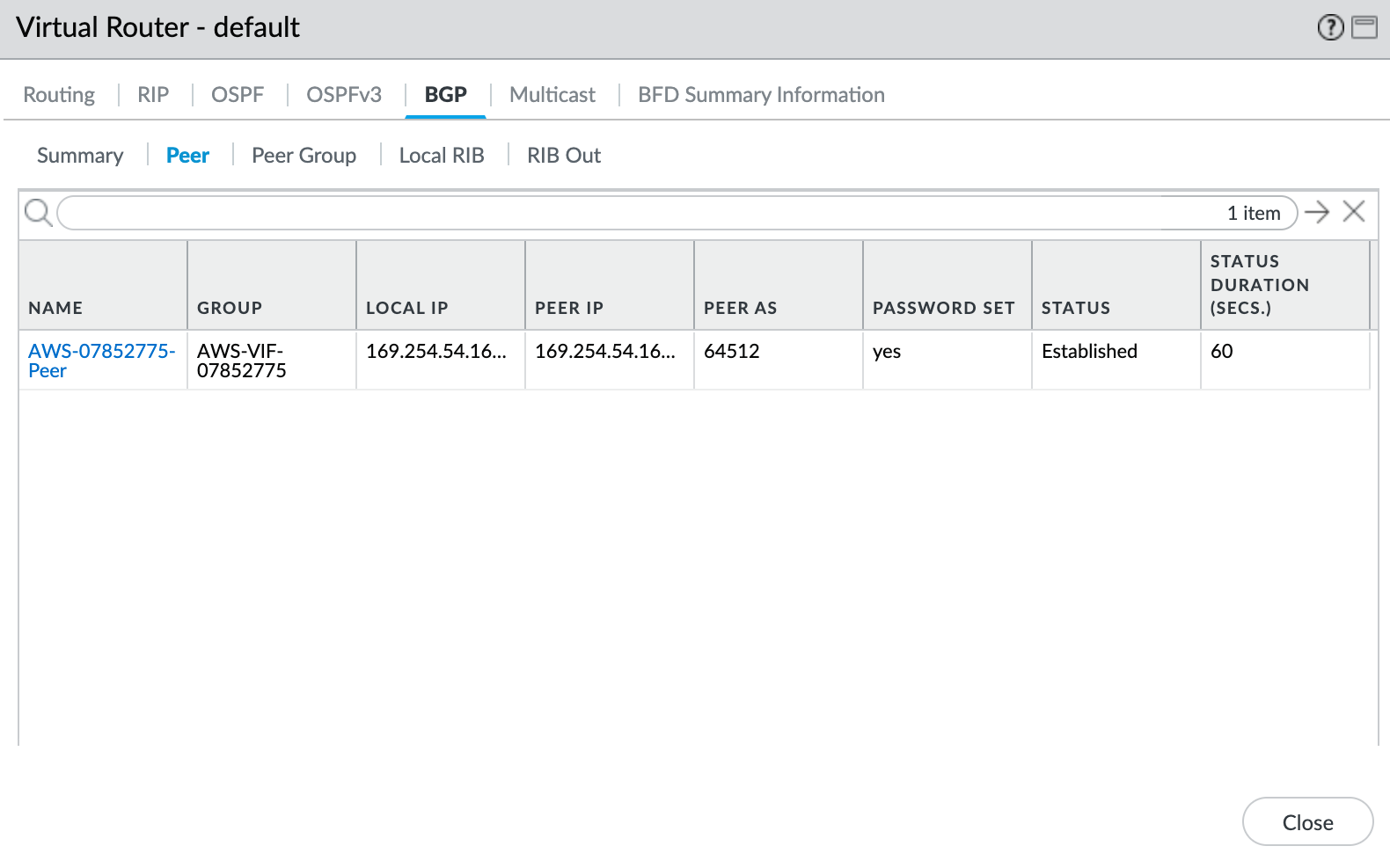Creación de conexiones MVE a cualquier punto de conexión con Palo Alto VM-Series
En este tema se indican los pasos generales para configurar e implementar una conexión VXC de Megaport en el Portal de Megaport e integrarla con un MVE en Palo Alto VM-Series. La VXC puede conectarse a un proveedor de servicios en la nube, un Puerto o un MCR.
Paso 1 – Crear un MVE
- Cree un MVE en el portal de Megaport.
Para obtener más detalles, consulte Creación de un MVE. El MVE tiene que estar en estado activo.
Paso 2 – Crear una VXC desde el MVE
- En el Portal de Megaport, seleccione el MVE creado en el paso 1.
- Cree una VXC a otro MVE, un Puerto o proveedor de servicios en la nube.
Para obtener más detalles, consulte Creación de una VXC. Asegúrese de que ambos extremos de la conexión están activos y tienen un BGP configurado. - En los detalles de la conexión, observe la VLAN del extremo A.
Paso 3 – Reunir estos valores para la conexión
- Dirección IP de MVE
- VLAN (extremo A) de MVE
- ASN de MVE
- Dirección IP del extremo B/nube
- ASN del extremo B
- Contraseña MD5
Paso 4 – Cree una interfaz en VM-Series
-
Inicie sesión en VM-Series.
-
Elija Network (Red) > Interfaces.
-
Haga clic en Add Subinterface (Añadir subinterfaz).
-
Proporcione estos detalles:
- Interface Name (Nombre de la Interfaz) – Especifique un nombre descriptivo para la interfaz.
- Comment (Comentario) – Introduzca un nombre alternativo.
- Tag (Etiqueta) – Especifique el valor de VLAN interna del extremo A para la conexión.
- Virtual Router (Enrutador virtual) – Seleccione un enrutador virtual para la interfaz, según lo requiera su red.
- Type (Tipo) – Seleccione VLAN.
-
Seleccione la pestaña IPv4.
- Seleccione Static (Estático) como Type (Tipo).
- Haga clic en +Add (+Añadir) para añadir una nueva dirección IP.
- Introduzca la dirección IPv4 y la máscara de red para el MVE.
- Haga clic en OK (Aceptar).
- Haz clic en Commit (Asignar) en la esquina superior derecha.

- Revise los cambios y haga clic en Commit (Asignar).
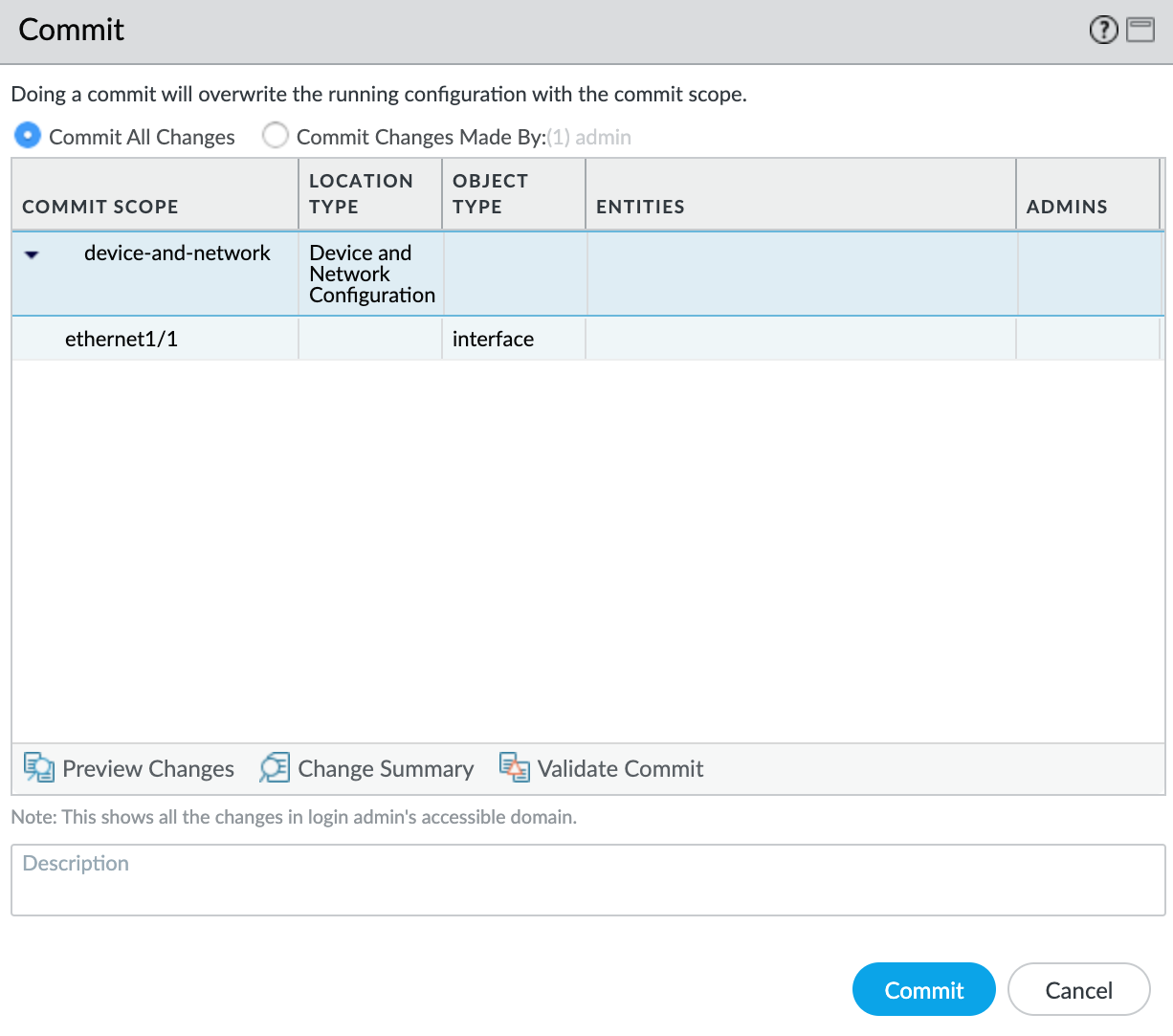
La nueva interfaz VLAN aparecerá con su interfaz física.
A continuación, creará una zona de seguridad para que la interfaz pueda enrutar el tráfico.
Para crear una zona de seguridad
- Seleccione la subinterfaz
ethernet1/1.1010. - Seleccione New Zone (Nueva zona) en la lista desplegable Security Zone (Zona de seguridad).
- Especifique un nombre para la zona de seguridad.
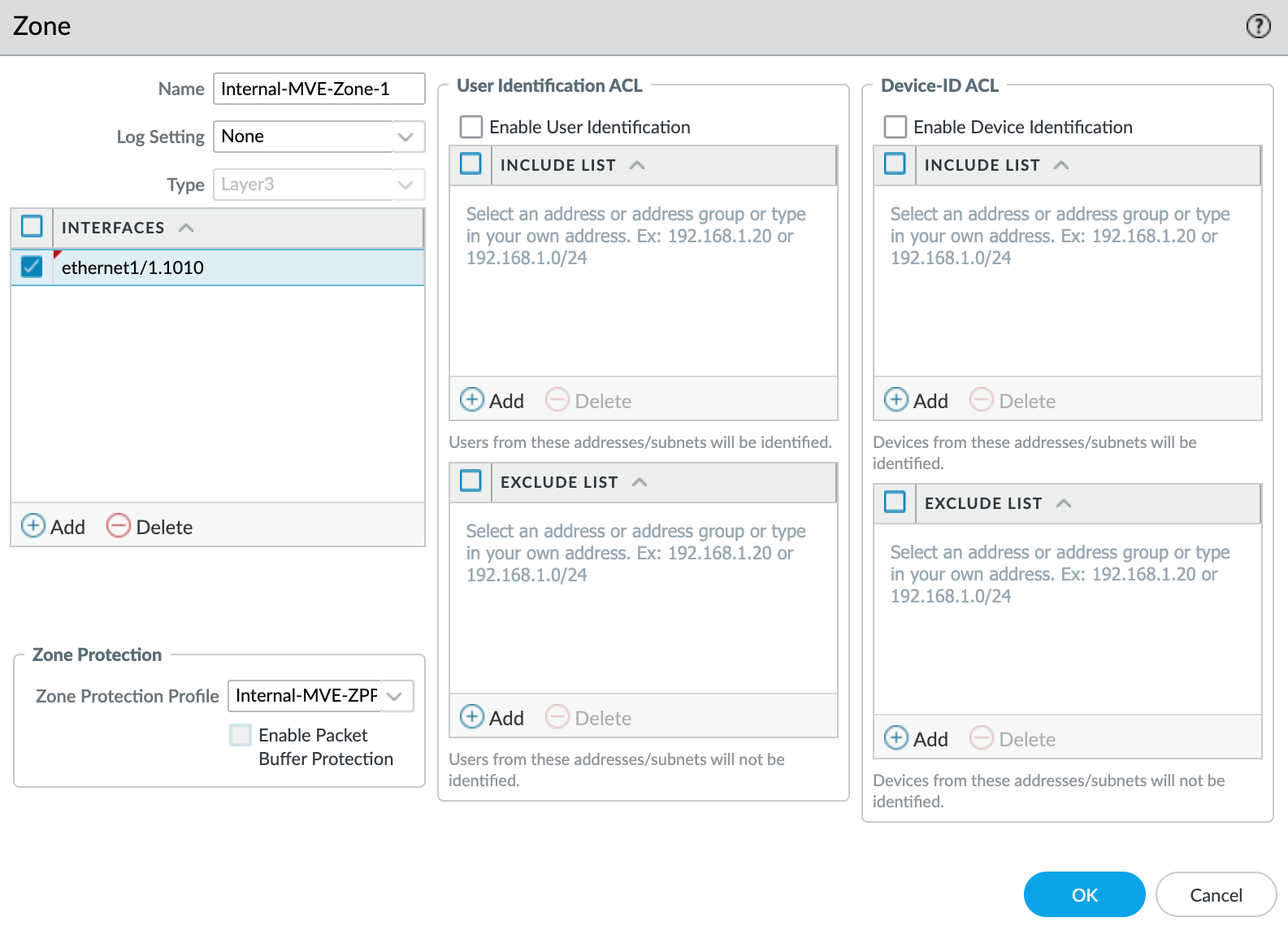
- Haga clic en +Add (+Añadir) en Interfaces y añada
ethernet1/1.1010a la zona de seguridad. - Especifique cualquier otro detalle necesario para la seguridad de su red.
- Seleccione New Zone Protection Profile (Nuevo perfil de protección de zona) en la lista desplegable Zone Protection Profile (Perfil de protección de zona).
- Especifique los detalles necesarios para la seguridad de su red. En este ejemplo se utilizan todos los valores predeterminados.
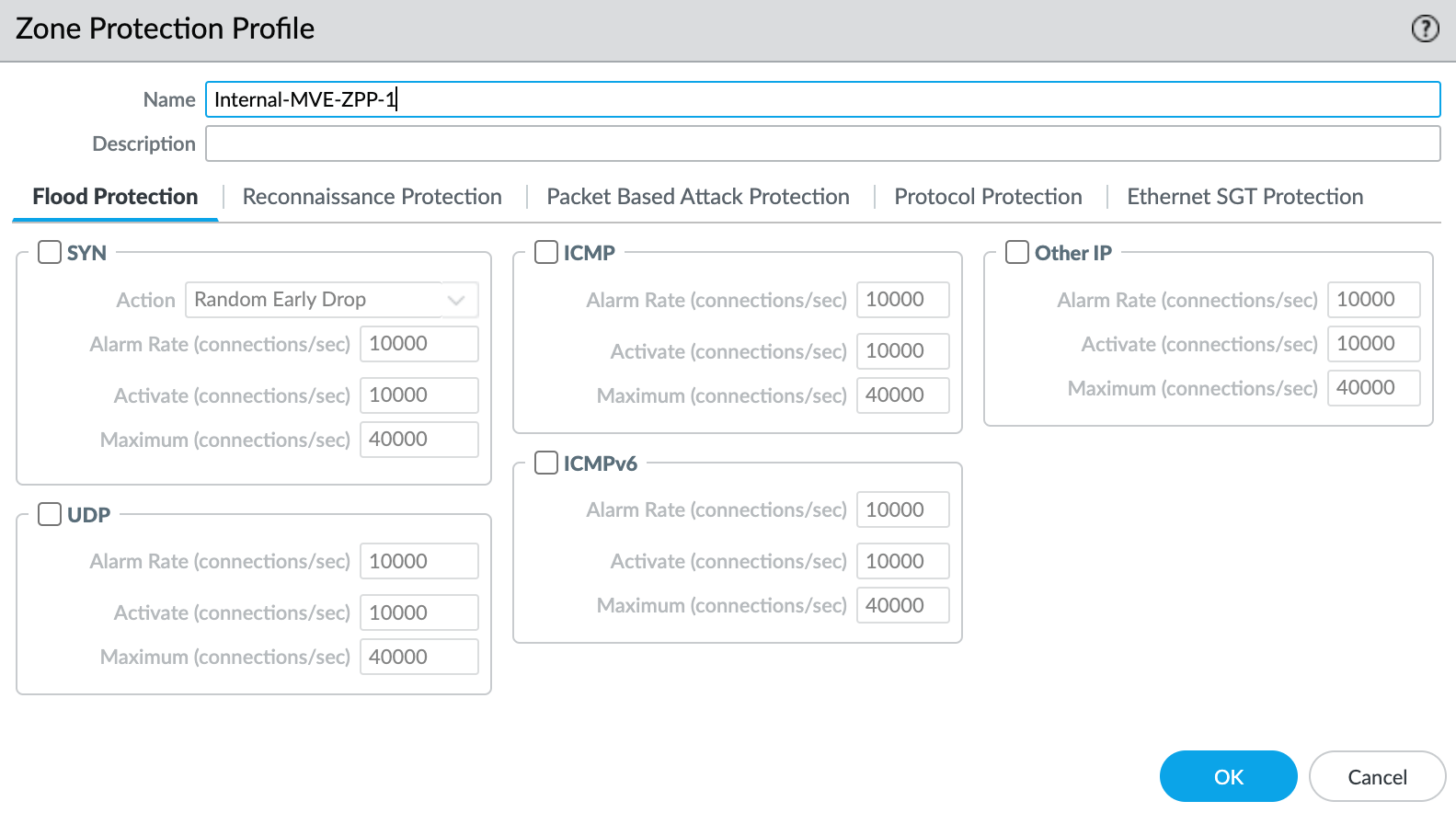
- Haga clic en OK (Aceptar).
- Haga clic en OK (Aceptar) en la pantalla Layer3 Subinterface (Subinterfaz de capa 3).
- Haz clic en Commit (Asignar) en la esquina superior derecha.

- Revise los cambios y haga clic en Commit (Asignar).
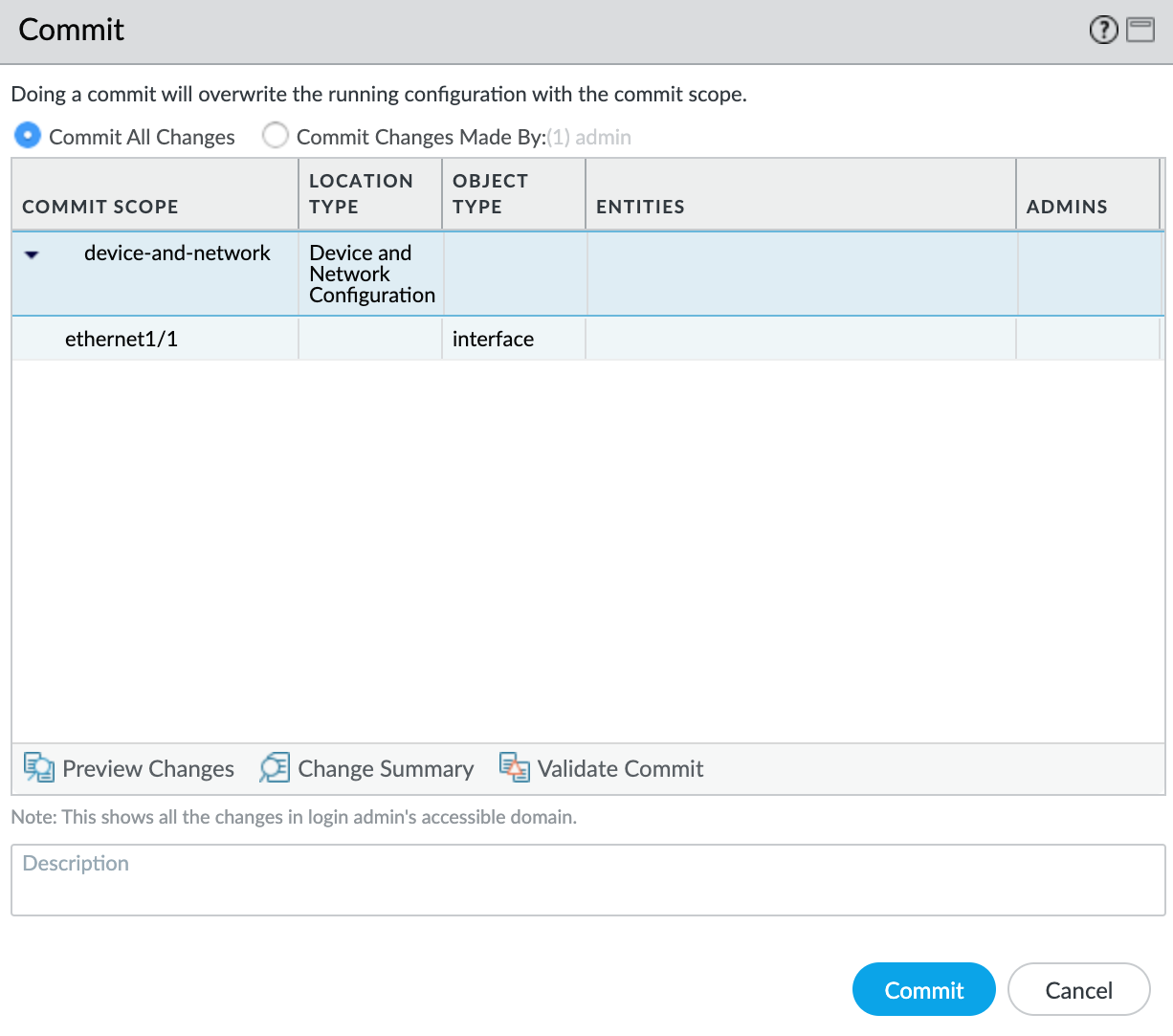
Paso 5 – Configure el BGP
Para crear la sesión de BGP
- En VM-Series, elija Network (Red) > Virtual Routers (Enrutadores virtuales).
- Seleccione el enrutador virtual.
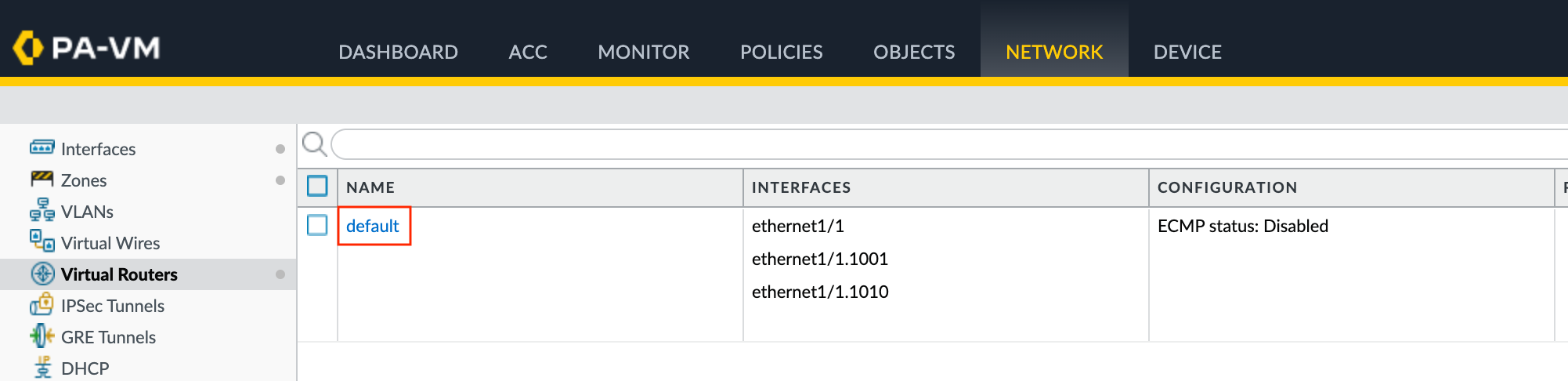
- En el panel izquierdo, seleccione BGP.
- Proporcione los siguientes detalles de BGP:
- Enable (Habilitar) – Marque esta casilla de verificación para iniciar la sesión BGP después de asignar estos cambios.
- Router ID (ID del enrutador) – Introduzca la dirección IP del extremo B (proveedor de la nube, puerto u otro MVE).
- AS Number (Número de AS) – Introduzca el ASN para la conexión de MVE.
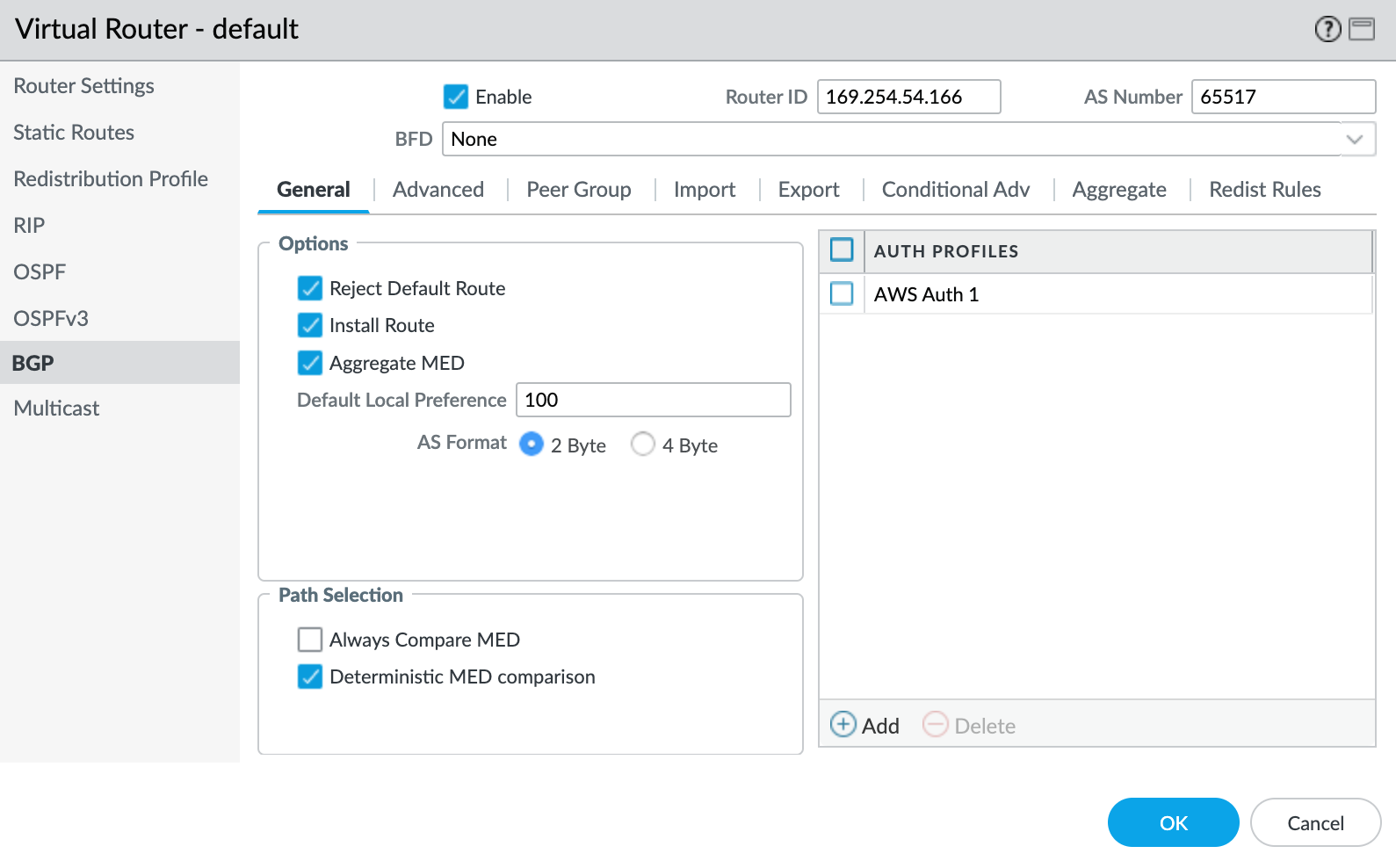
- Haga clic en +Add (+Añadir) en Auth Profiles (Perfiles de autenticación).
- Especifique un nombre en Profile Name (Nombre de perfil).
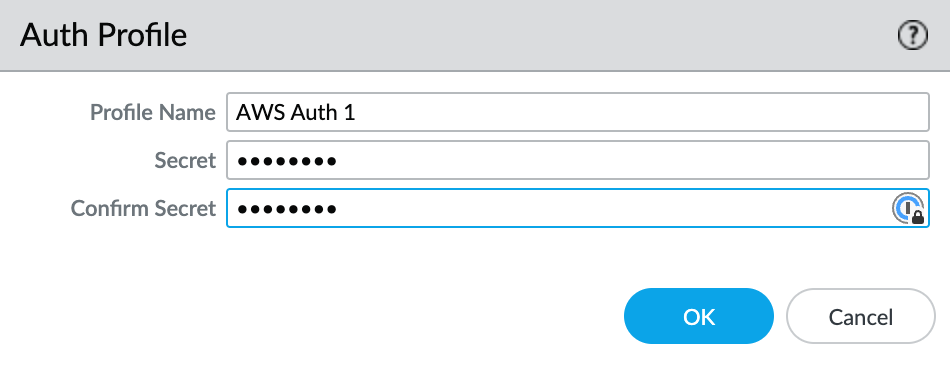
- Introduzca y confirme la contraseña de autenticación.
- Haga clic en OK (Aceptar).
- Seleccione la pestaña Peer Group (Grupo de pares).
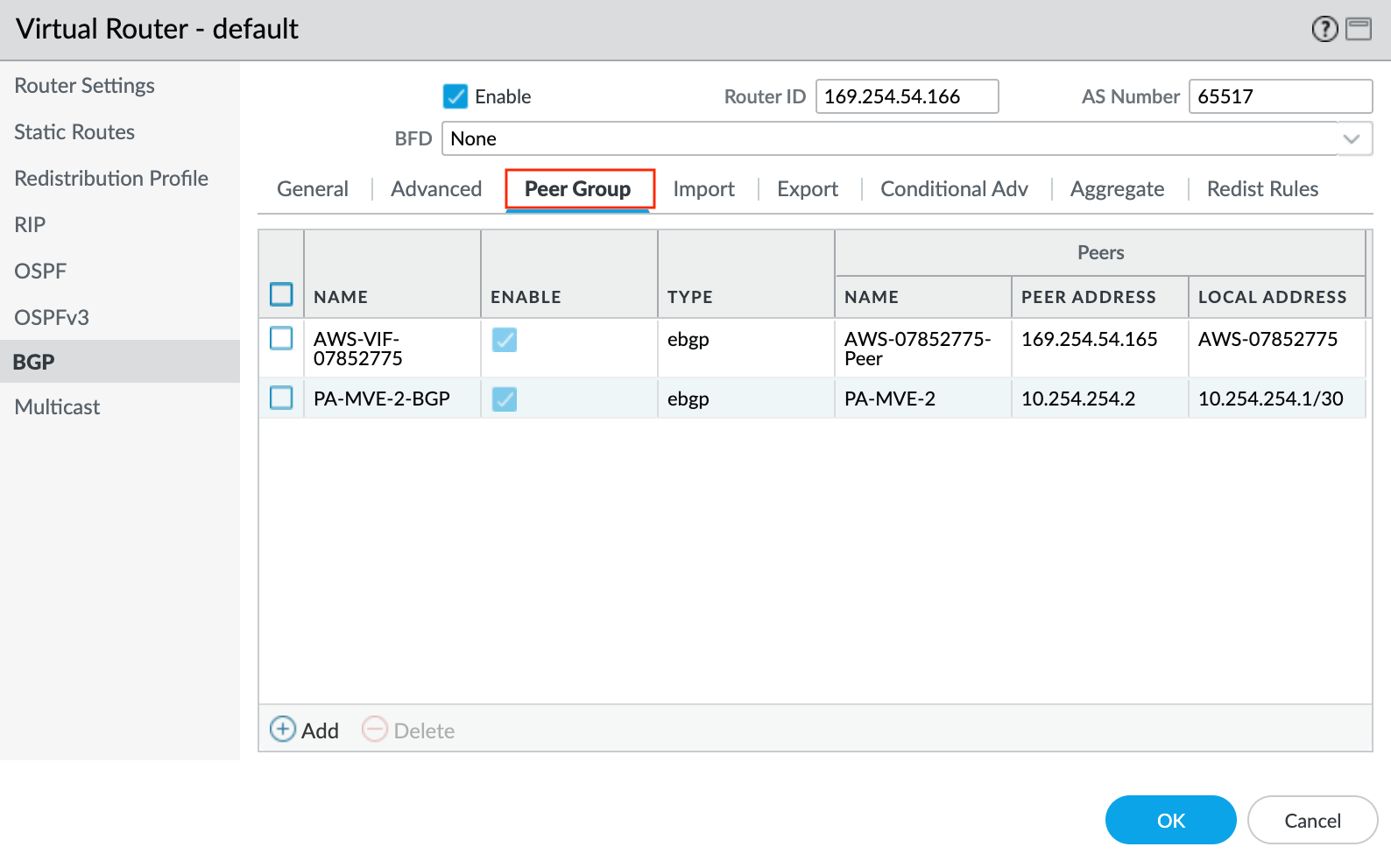
- Haga clic en +Add (+Añadir) para añadir un grupo de pares.
- Especifique un nombre para el grupo de pares.
- Especifique eBGP como tipo de sesión.
- Especifique cualquier detalle adicional necesario para su red.
- Haga clic en +Add (+Añadir) para añadir un nuevo par.
- Especifique los detalles del par:
- Name (Nombre) – Especifique un nombre para el par.
- Peer AS (AS de par) – Especifique el número del sistema autónomo (ASN) del extremo B.
- Local Address (Dirección local) – Seleccione la subinterfaz y la dirección IP adecuadas en la lista desplegable.
- Peer Address (Dirección de par) – Introduzca la dirección IPv4 del extremo B.
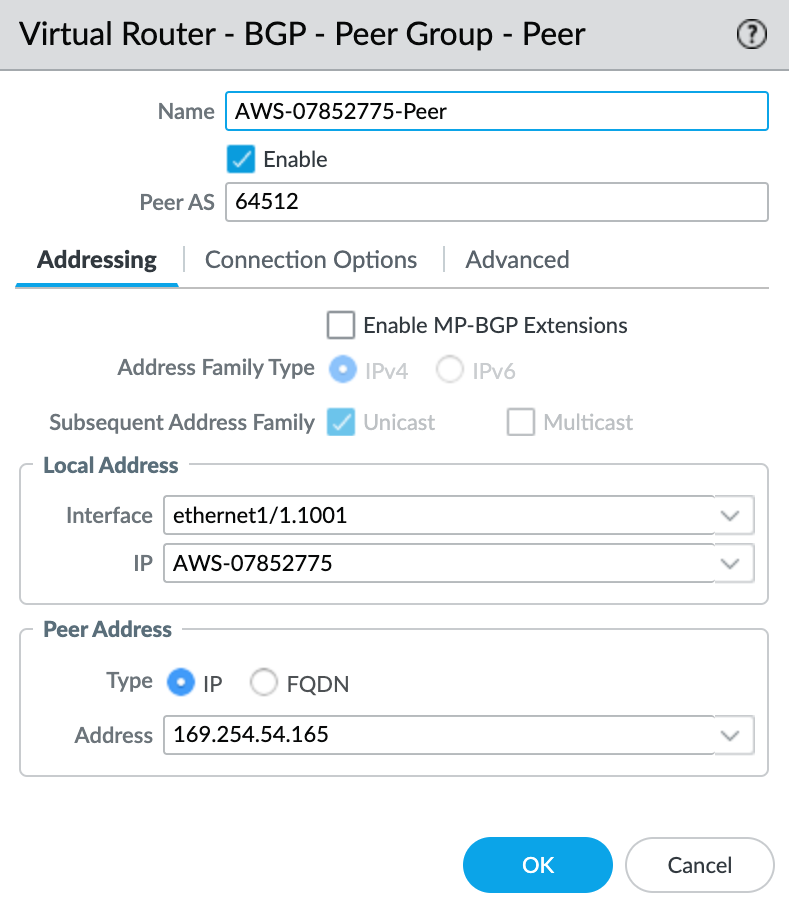
- Seleccione la pestaña Connection Options (Opciones de conexión).
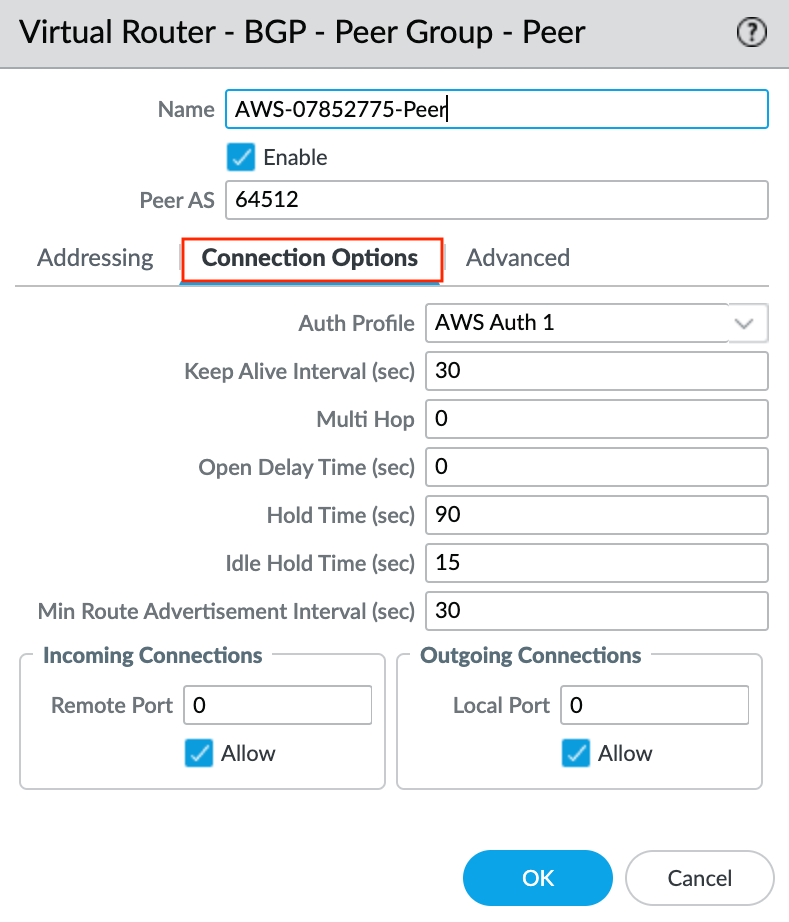
- Seleccione el perfil de autenticación creado anteriormente.
- Haga clic en OK (Aceptar) en la pantalla Peer Group - Peer (Grupo de pares - Par).
- Haga clic en OK (Aceptar) en la pantalla BGP - Peer Group - Peer (BGP - Grupo de pares - Par).
- Haga clic en OK (Aceptar) en la pantalla Virtual Router (Enrutador virtual).
- Haz clic en Commit (Asignar) en la esquina superior derecha.
- Revise los cambios y haga clic en Commit (Asignar).
Paso 6 – Validación de su conexión
Para comprobar el estado de la conexión
- Elija Network (Red) > Virtual Routers (Enrutadores virtuales).
- Localice su enrutador virtual (predeterminado).
- Haga clic en More Runtime Stats (Más estadísticas de tiempo de ejecución) en la columna Runtime Stats (Estadísticas de tiempo de ejecución) de la derecha.
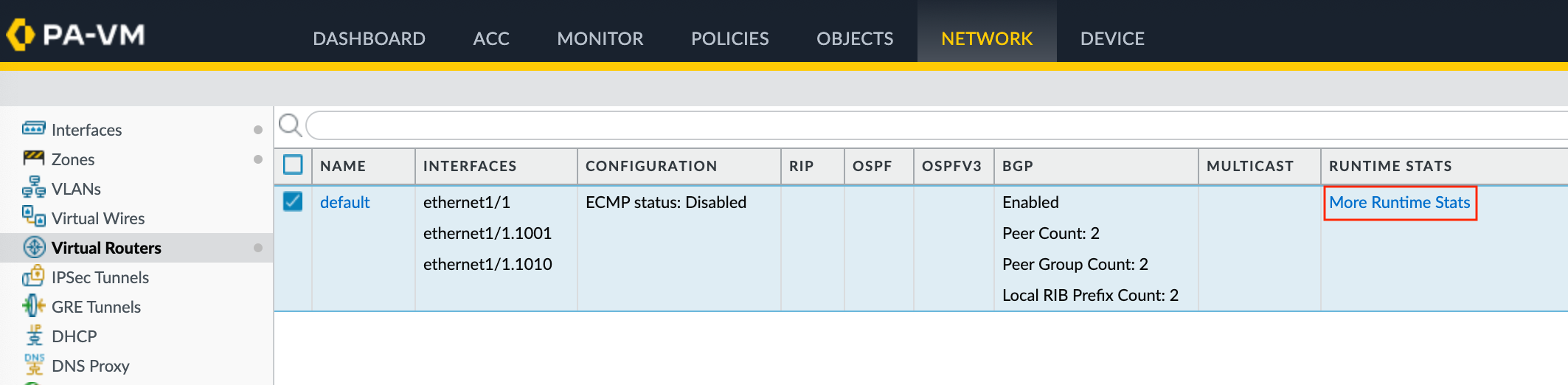
- Seleccione la pestaña BGP y luego seleccione la pestaña Peer (Par).
- Verifique que el estado del par sea Established (Establecido).