Diversidad de Puertos
Este tema describe cómo configurar y administrar la diversidad de Puertos.
La diversidad de Puertos mejora la consistencia de su red, ya que proporciona servicios de Puerto en varios dispositivos físicos de una misma ubicación de Megaport. Los Puertos se asignan a zonas de diversidad. Una zona de diversidad agrupa los dispositivos en la misma ubicación para garantizar que los servicios sean aprovisionados en dispositivos físicamente independientes que siempre son distintos.
Asignar Puertos a zonas de diversidad reduce el riesgo de sufrir una interrupción del servicio por un evento que afecte a un solo dispositivo. Por ejemplo, durante el mantenimiento programado, solo una zona de diversidad en una ubicación del centro de datos podrá experimentar inactividad en un momento dado. Si un Puerto de una zona de diversidad experimenta inactividad programada, los Puertos de la otra zona en la misma ubicación no se verán afectados por dicho mantenimiento programado.
Los Puertos implementados en ubicaciones que admiten la diversidad se dividen en dos grupos - rojo o azul. En el portal de Megaport, los Puertos de la página Services (Servicios) indican su asignación a una zona de diversidad con un icono rojo o azul.

En las ubicaciones donde se admite la diversidad, es posible:
- Crear un nuevo Puerto en un dispositivo que sea diverso de un Puerto existente
- Crear varios Puertos o paquetes de LAG como un par diverso en el mismo orden
Configurar un Puerto para la diversidad
Puede crear un nuevo Puerto diverso a otro Puerto existente o configurar un par de Puertos diversos al mismo tiempo, uno en cada zona de diversidad.
Nota
Un Puerto que se haya pedido en una zona específica permanecerá siempre en esa zona. Para cambiar una zona de diversidad de Puertos después de realizar el pedido, debe cancelar y volver a pedir el Puerto.
Para configurar un Puerto para la diversidad
- Inicie sesión en el Megaport Portal y seleccione Services (Servicios).
- Haga clic en Create Port (Crear Puerto).
- Seleccione una ubicación de centro de datos para el Puerto y haga clic en Next (Siguiente).
Para buscar un mercado local en la lista, introduzca un país en el filtro de países o información del centro de datos en el filtro de búsqueda.
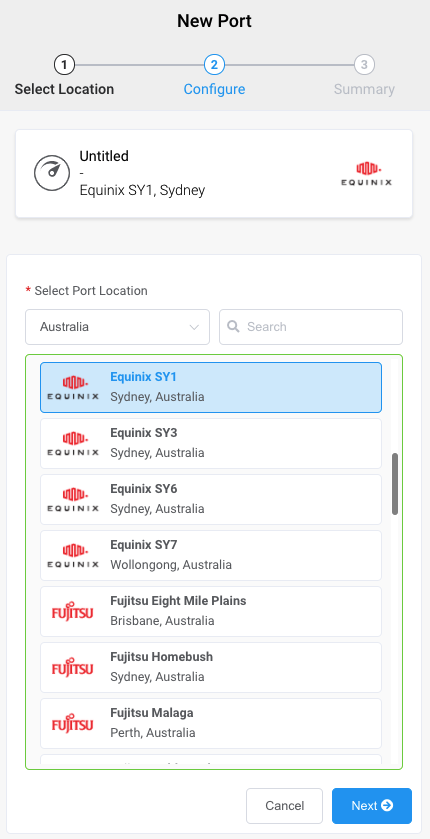
- Especifique los detalles del Puerto.
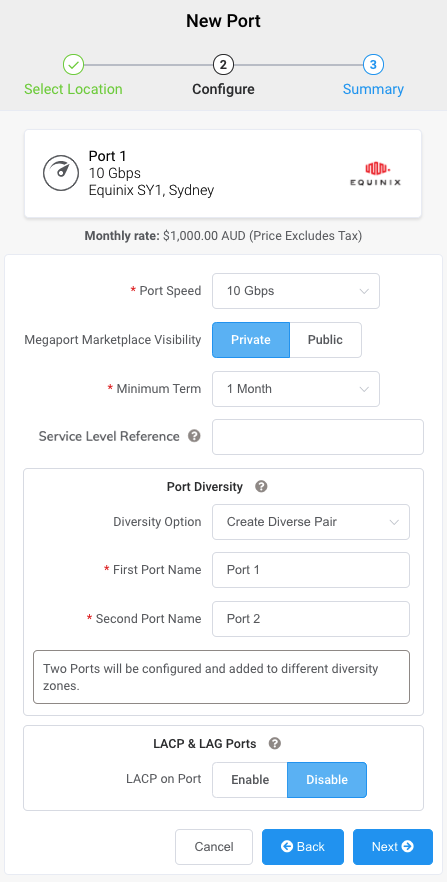
- Port Speed (Velocidad del Puerto) – Seleccione 1 Gbps o 10 Gbps (100 Gbps también está disponible en algunas ubicaciones). Compruebe que su equipo sea capaz de interactuar con la velocidad seleccionada. Si la diversidad de Puertos está disponible en la ubicación y la velocidad seleccionadas, las opciones de diversidad de Puertos se habilitarán. Si la diversidad de Puertos no está disponible en la ubicación que quiere, contacte con un representante de ventas de Megaport para obtener más información.
- Port Name (Nombre del Puerto) – Especifique un nombre para el Puerto que sea fácilmente identificable, sobre todo si quiere tener más de un puerto.
- Megaport Marketplace Visibility (Visibilidad del Marketplace de Megaport) – De forma predeterminada, el puerto es privado para su empresa y utiliza servicios de la red de Megaport en su empresa, equipo y recursos internos. Cuando se configura como Private (Privado), el puerto no se puede buscar en el Marketplace de Megaport. Sin embargo, otros pueden seguir conectándose mediante una clave de servicio. Haga clic en Public (Público) para que el nuevo Puerto y el perfil se muestren en la red de Megaport para las solicitudes de conexión entrantes. Es posible cambiar el Puerto de Private (Privado) a Public (Público) después de la configuración inicial. Para obtener más detalles sobre la configuración de un perfil del Marketplace, consulte Creación de un perfil del Marketplace de Megaport.
- Minimum Term (Período de Vigencia Mínimo) – Especifique 1 mes, 12 meses o 36 meses. Los períodos de vigencia más largos generan una tarifa mensual más baja. De forma predeterminada, se seleccionará un período de vigencia de 12 meses.
- Service Level Reference (Referencia de Nivel de Servicio) (opcional) – Especifique un número de identificación para el Puerto que se utilizará para efectos de facturación, como un número de pedido de compra.
- Port Diversity (Diversidad de puertos) – Las opciones de diversidad se muestran solo si la diversidad está disponible en la ubicación y la velocidad correspondientes. Seleccione una de las opciones siguientes en la lista desplegable:
- None (Ninguno) – Seleccione esta opción si no tiene preferencia por una zona de diversidad concreta.
- Create Diverse Pair (Crear Par Diverso) – Seleccione esta opción para crear dos Puertos, uno en cada zona de diversidad. El sistema le pedirá el nombre del segundo Puerto del par y lo configurará con los mismos parámetros.
- Diverse from Existing Port (Diverso del Puerto Existente) – Seleccione esta opción para que el Puerto sea diverso de un Puerto del que ya sea propietario. En la lista desplegable, se enumeran los Puertos de los que es propietario y que están disponibles en la ubicación seleccionada. Las zonas de diversidad correspondientes a cada Puerto se muestran junto al nombre del Puerto. Si el Puerto existente forma parte de un LAG, aparecerá el Puerto primario del LAG.
- LACP on Port (LACP en Puerto) – Haga clic en Enable (Habilitar) si quiere que el Puerto sea miembro de un LAG. Para habilitar LACP, la velocidad del Puerto debe ser de 10 Gbps o más. Especifique el número de Puertos que se deben incluir en el LAG, hasta un máximo de ocho. Para obtener más información sobre los LAG, consulte Creación de un grupo de agregación de enlaces.
- Haga clic en Next (Siguiente) para ver la pantalla Summary (Resumen).
Summary (Resumen) muestra la diversidad de Puertos habilitada y las zonas de diversidad para los Puertos. Si ha creado un par de Puertos diversos, el cargo mensual en Summary (Resumen) reflejará ambos Puertos.
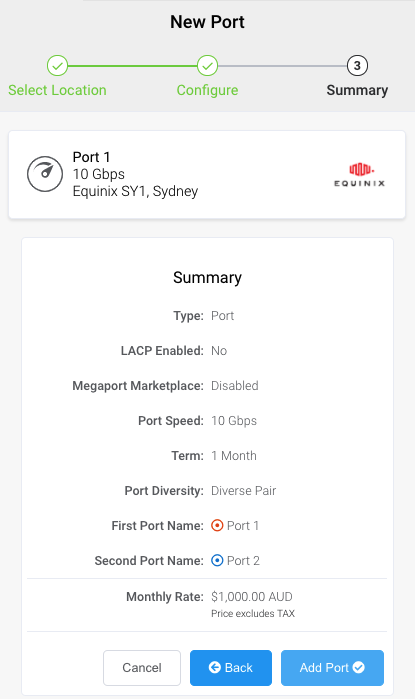
- Confirme las opciones seleccionadas y haga clic en Add Port (Agregar Puerto).
En la parte izquierda de la pantalla, Configured Services (Servicios Configurados) muestra los Puertos que se acaban de crear, las zonas de diversidad y los cargos mensuales. - Haga clic en Order (Realizar Pedido) para implementar los nuevos Puertos o seleccione Save (Guardar) para guardar los servicios configurados antes de realizar el pedido.
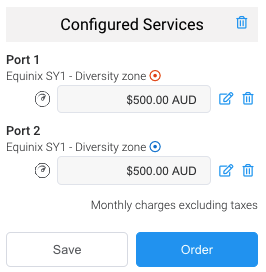
-
Haga clic en Create Port (Crear Puerto) para añadir más Puertos en otras ubicaciones o seleccionen Order Now (Realizar Pedido Ahora) para iniciar el aprovisionamiento de los nuevos Puertos.
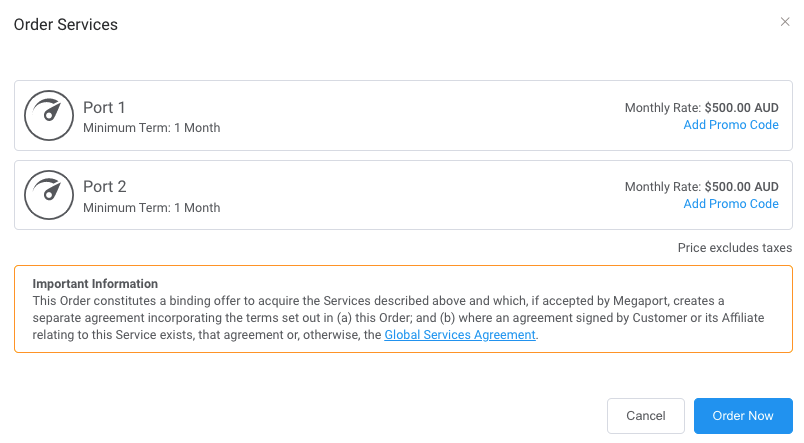
Una vez aprovisionados los Puertos, Megaport genera Cartas de Autorización (LOA), donde se especifica el punto de demarcación que se debe aplicar. -
Haga clic en Download LOA (Descargar LOA), situado junto a los nuevos Puertos en la página Services (Servicios).
Megaport también le enviará el PDF de la LOA por correo electrónico. -
Entregue las LOA al operador del centro de datos para establecer las conexiones cruzadas físicas de su dispositivo de red a los nuevos puertos.
Nota
El coste de una nueva conexión cruzada y las tarifas de VXC asociadas son responsabilidad del cliente, tal y como se indica en el Acuerdo de Servicios Globales de Megaport.
Una vez que el Puerto se haya aprovisionado e implementado, podrá acceder a la red de Megaport y añadir conexiones cruzadas virtuales (VXC) al Puerto. Para obtener más detalles sobre cómo añadir VXC, consulte Creación de una VXC.