Enrutamiento interregional de un puerta de tránsito de AWS con MCR
Puede configurar el Megaport Cloud Router (MCR) para proporcionar un enrutamiento centralizado entre las puertas de tránsito de AWS en diferentes regiones con BGP para anunciar rutas de forma dinámica.
Este tema recorre una configuración de ejemplo y describe cada uno de estos pasos:
- Creación de un MCR
- Creación de VXC a una conexión alojada de AWS
- Aceptación de una conexión alojada
- Creación de las puertas de Direct Connect
- Creación de una interfaz virtual de tránsito entre el MCR y cada puerta de Direct Connect
- Configuración de BGP entre el MCR y cada puerta de Direct Connect
- Creación de una puerta de tránsito
- Adjuntar sus VPC a la puerta de tránsito
- Cómo conectar su puerta de tránsito a la puerta de Direct Connect
- Verificación de las tablas de rutas
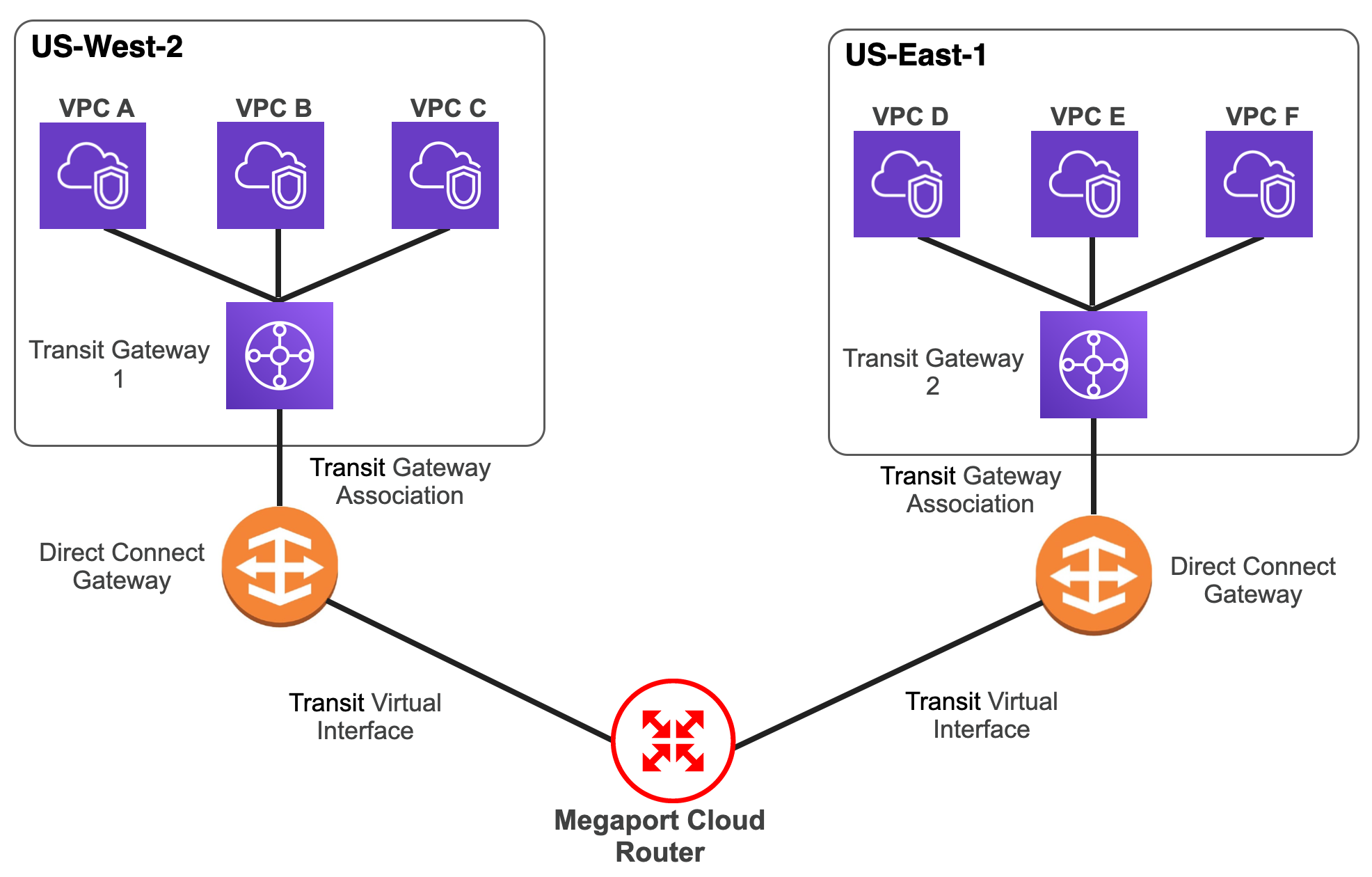
Requisitos previos
Antes de proceder, compruebe que tiene lo siguiente:
- Una o varias VPC en cada región.
Las VPC no pueden tener CIDR superpuestos. - Números de cuenta de AWS asociados a las puertas de tránsito.
-
Cinco números de sistema autónomo (ASN) privados y no superpuestos.
El rango admitido es de 64512 a 65534 para ASN de 16 bits y de 4200000000 a 4294967294 para ASN de 32 bits.Los ejemplos de este tema utilizan estos valores:
MCR/Gateway ASN mcr-va-01 65001 dx-gwy1 65101 dx-gwy2 65102 tgw-us-oeste2 65103 tgw-us-este1 65104
Creación de un MCR
Para este ejemplo, se creará un MCR de 2,5 Gbps en el centro de datos Coresite VA1.
- Inicie sesión en el Megaport Portal y seleccione Services (Servicios).
- Haga clic en Create MCR (Crear MCR).
- Seleccione la ubicación del centro de datos que prefiera para el MCR y haga clic en Next (Siguiente). Para este ejemplo, en el campo de búsqueda introduzca Reston, seleccione Coresite VA1 y haga clic en Next (Siguiente).
-
Especifique los detalles del MCR.
- Rate Limit (Límite de velocidad) – Seleccione 2,5 Gbps.
-
MCR Name (Nombre de MCR) – Introduzca un nombre. Esta configuración de ejemplo utiliza mcr-va-01.
Nota
Las cuentas gestionadas por los socios pueden aplicar una oferta de socio a un servicio. Para conocer más detalles, consulte Asociar un acuerdo con un servicio.
-
Service Level Reference (Referencia de Nivel de Servicio) (opcional) – Especifique un número de identificación único para la VXC que se utilizará con fines de facturación, como un número de centro de costes o un ID de cliente único. El número de referencia del nivel de servicio aparece para cada servicio en la sección Producto de la factura. También puede editar este campo para un servicio existente.
- MCR ASN (ASN de MCR) – Anule el ASN por defecto e introduzca 65001.
- BGP Default State (Estado predeterminado de BGP) – Deje esta opción con el estado Enabled (Habilitado).
- Haga clic en Next (Siguiente).
- Confirme las opciones seleccionadas y haga clic en Add MCR (Añadir MCR).
- En la parte izquierda de la página Services (Servicios), haga clic en Order (Pedir).
- Revise el acuerdo de solicitud de servicios y haga clic en Order Now (Realizar pedido ahora).
Espere unos instantes a que se implemente el MCR. Cuando se implemente, el icono del MCR cambiará a color verde, lo que indica que el MCR está listo para las conexiones cruzadas virtuales (VXC).
Creación de VXC a una conexión alojada de AWS
Con el nuevo MCR, quiere crear dos conexiones VXC: una para cada zona de diversidad.
Para crear un VXC a una conexión alojada de AWS
- En la página Services (Servicios) del Megaport Portal, seleccione el MCR recién creado.
- Haga clic en la ficha de Amazon Web Services.
- Seleccione Hosted Connection (Conexión alojada) como el tipo de conexión de AWS.
Aparecerá una lista de ubicaciones disponibles de conexión alojada de AWS. - Seleccione USA (EE. UU.) en el menú desplegable del filtro de países, haga clic en el icono naranja de la zona de diversidad y seleccione US East (N. Virginia) Coresite VA1.
- Haga clic en Next (Siguiente).
- Especifique los detalles de la VXC.
- Name your connection (Nombre de la conexión) - Nombre de la conexión mcr-va-01 a dxgwy1.
- Rate Limit (Límite de velocidad) - Elija 1 Gbps.
- Haga clic en Next (Siguiente).
- Por ahora, omita el detalle de la conexión MCR (volveremos con él más adelante) y haga clic en Next (Siguiente).
- Introduzca su ID de cuenta en el campo AWS Account ID (ID de cuenta de AWS) y haga clic en Next (Siguiente).
- Haga clic en Add VXC (Añadir VXC).
Repita estos pasos para crear una segunda VXC, pero haga clic en el icono azul de la zona de diversidad y seleccione US East (N. Virginia) Coresite VA1. El nombre de la conexión será mcr-va-01 to dxgwy2.
En la parte izquierda de la página Services (Servicios), las dos VXC aparecerán como servicios configurados. Haga clic en Order (Pedir), revise el acuerdo de servicios Globales de Megaport y haga clic en Order Now (Pedir ahora).
El portal de Megaport muestra la página Services (Servicios), donde aparecen las dos VXC y la transición de un estado implementable a uno configurado. Una vez aprovisionadas las VXC, sus iconos cambian a verde, lo que significa que están listas para el servicio.
Los siguientes pasos se realizan en la consola de AWS para:
- Aceptar las conexiones alojadas
- Crear las puertas de enlace de Direct Connect
- Crear las puertas de tránsito
- Crear la VIF de tránsito
- Adjuntar sus VPC a cada puerta de tránsito
Aceptación de una conexión alojada
Debe aceptar una conexión alojada antes de poder empezar a utilizarla. Siga los pasos de la guía de usuario de AWS Direct Connect para aceptar una conexión alojada.
-
Abra la consola de Amazon Direct Connect.
-
Vaya a Services (Servicios) > AWS Direct Connect > Connections (Conexiones).
- Haga clic en el ID de la conexión denominada mcr-va-01 a dxgwy1.
- Haga clic en Accept (Aceptar) en la parte superior derecha y en Confirm (Confirmar) en la ventana de confirmación de la conexión alojada.
- Repita los pasos para aceptar la segunda conexión llamada mcr-va-01 a dxgwy2.
Cada conexión pasará de un estado pendiente a uno disponible.
Creación de las gateways de Direct Connect
Las puertas de enlace de Direct Connect son recursos globales, lo que significa que pueden utilizarlas recursos de cualquier región comercial de AWS. Cada puerta de Direct Connect es su propio ASN. En nuestra configuración de ejemplo, creamos varias puertas de Direct Connect con ASN únicos para permitir el enrutamiento entre puertas de tránsito en las diferentes regiones.
Seguiremos los pasos para crear una puerta de Direct Connect.
-
Seleccione Direct Connect Gateways (Puertas de enlace de Direct Connect) en el panel de navegación de la izquierda y, a continuación, haga clic en Create Direct Connect Gateway (Crear puerta de enlace de Direct Connect).
-
Introduzca el nombre y el ASN del lado de Amazon: nuestro ejemplo utiliza dx-gwy1 y 65101.
-
Haga clic en Create (Crear).
-
Repita este proceso para una segunda puerta de Direct Connect con dx-gwy2 para el nombre y 65102 para el ASN del lado de Amazon.
Creación de una interfaz virtual de tránsito entre el MCR y cada gateway de Direct Connect
Estos pasos siguen los descritos para crear una interfaz virtual de tránsito a la puerta de enlace de Direct Connect de la guía de usuario de AWS Direct Connect.
- En la consola de AWS, seleccione Connections (Conexiones) en el panel de navegación de la izquierda y, a continuación, haga clic en el ID de la conexión para mcr-va-01 a dxgwy1.
- En el panel de navegación, seleccione Virtual interfaces (Interfaces virtuales).
- Haga clic en Create virtual interface (Crear interfaz virtual).
- Elija Transit (Tránsito) como tipo de interfaz virtual.
- En la configuración de la interfaz virtual de tránsito, introduzca tvif-dxgwy1 como nombre de la interfaz virtual.
Los campos de conexión y VLAN se rellenan previamente. - En el propietario de la interfaz virtual, seleccione My AWS account (Mi cuenta AWS).
- En el desplegable de la puerta de Direct Connect, seleccione dx-gwy1.
El campo BGP ASN (ASN de BGP) es el ASN del MCR, que es 65001. No es necesario cambiar el resto de ajustes. - Desplácese hasta la parte inferior y haga clic en Create virtual interface (Crear interfaz virtual). Aparecerá un mensaje para confirmar que la interfaz virtual se ha creado correctamente.
- Haga clic en el ID de la interfaz virtual recién creada para mostrar la información de pares. Tome nota de los valores de la clave de autenticación de BGP, la IP de su enrutador y la IP del enrutador de Amazon. Los necesitará para terminar de configurar el MCR.
Repita estos pasos para la interfaz virtual de tránsito entre el MCR y dx-gwy2 y nombre la interfaz virtual tvif-dxgwy2.
Configuración de BGP entre el MCR y cada gateway de Direct Connect
- En el Portal de Megaport, seleccione Services (Servicios).
-
Seleccione el MCR que quiera usar.
-
Localice la VXC titulado mcr-va-01 to dxgwy1, haga clic en el icono verde de la VXC y haga clic en Next (Siguiente).
-
En el campo Interface IP Addresses (Direcciones IP de la interfaz), introduzca el valor de la IP del enrutador (máscara de subred incluida) que ha copiado previamente de la consola de AWS Direct Connect.
- Haga clic en Add BGP Connection (Añadir Conexión BGP).
-
Introduzca los siguientes valores:
- Local IP (IP local) – Seleccione el valor que acaba de introducir en la lista desplegable.
- Peer IP (IP del par) – Introduzca el valor de la IP del enrutador de Amazon (sin la máscara de subred).
- Peer ASN (ASN del par) – Introduzca el ASN de dxgwy1, que es 65101.
- BGP Password (Contraseña de BGP) – Introduzca la clave de autenticación de BGP desde la consola de AWS.
-
Haga clic en Add (Añadir), haga clic en Save (Guardar) y, a continuación, haga clic en Close (Cerrar).
Nota
Las actualizaciones pueden tardar un par de minutos en reflejarse en el portal.
Repita estos pasos para la VXC a dxgwy2 y tvif-dxgwy2. Utilice el valor de ASN de 65102.
-
Localice la VXC titulado mcr-va-01 to dxgwy2, haga clic en el icono verde de la VXC y haga clic en Next (Siguiente).
-
En el campo Interface IP Addresses (Direcciones IP de la interfaz), introduzca el valor de la IP del enrutador (máscara de subred incluida) que ha copiado previamente de la consola de AWS Direct Connect.
- Haga clic en Add BGP Connection (Añadir Conexión BGP).
-
Introduzca los siguientes valores:
- Local IP (IP local) – Seleccione el valor que acaba de introducir en la lista desplegable.
- Peer IP (IP del par) – Introduzca el valor de la IP del enrutador de Amazon (sin la máscara de subred).
- Peer ASN (ASN del par) – Introduzca el ASN de dxgwy2, que es 65102.
- BGP Password (Contraseña de BGP) – Introduzca la clave de autenticación de BGP desde la consola de AWS.
-
Haga clic en Add (Añadir), haga clic en Save (Guardar) y, a continuación, haga clic en Close (Cerrar).
Pasados entre 3 y 5 minutos, compruebe la consola de AWS Direct Connect y revise los detalles de cada interfaz virtual de tránsito para ver el estado de BGP.
Creación de una gateway de tránsito
Estos pasos siguen los descritos para crear una puerta de tránsito de la guía de puertas de tránsito de a nube privada virtual de Amazon.
-
Abra la consola de gestión de VPC de Amazon.
-
Seleccione la región para su VPC.
Para nuestro ejemplo, seleccione us-west2. - Seleccione Transit Gateways (Puertas de enlace de tránsito) en el panel de navegación de la izquierda.
- Haga clic en Create Transit Gateway (Crear puerta de enlace de tránsito).
- Especifique los siguientes detalles de la puerta de tránsito:
- Name tag (Etiqueta de nombre) – Nombre su puerta de tránsito. Este ejemplo utiliza el nombre tgw-us-west2.
- Description (Descripción) – Este campo es opcional.
- Amazon side ASN (ASN del lado de Amazon) – Introduzca el número de sistema autónomo de su puerta de tránsito. Siguiendo los valores definidos en los requisitos previos, utilizaremos 65103.
El resto de los ajustes son opcionales. Puede modificar la configuración por defecto si quiere desactivar el soporte de DNS, o si no quiere utilizar la tabla de rutas por defecto. Deje los valores por defecto como están.
- Haga clic en Create Transit Gateway (Crear puerta de enlace de tránsito).
- Espere a que la solicitud se realice correctamente y haga clic en Close (Cerrar).
El estado inicial de la puerta de tránsito es Pending (Pendiente).
Repita estos pasos para la puerta de tránsito de tgw-us-east1, con el nombre tgw-us-east1 y el ASN del lado de Amazon 65104.
Adjuntar sus VPC a la puerta de tránsito
Estos pasos siguen los descritos para adjuntar sus VPC a la puerta de tránsito de la guía de puertas de tránsito de a nube privada virtual de Amazon.
Antes de completar estos pasos, espere a que el estado de su puerta de enlace de tránsito cambie a available (disponible). Esto puede tardar entre 15 y 20 minutos en completarse.
- Asegúrese de que la región us-west2 está seleccionada.
- En la consola de la VPC, desplácese hasta la parte inferior y seleccione Transit Gateway Attachments (Archivos adjuntos de la puerta de enlace de tránsito).
- Seleccione Transit Gateway Attachments (Archivos adjuntos de la puerta de enlace de tránsito) en el panel de navegación de la izquierda.
- Seleccione la puerta de enlace de tránsito que creó para el archivo adjunto en la lista desplegable Transit Gateway ID (ID de puerta de enlace de tránsito).
- Seleccione VPC como tipo de archivo adjunto.
- Opcionalmente, introduzca un nombre de archivo adjunto.
- El soporte de DNS está activado por defecto; mantenga esta configuración.
- Asegúrese de que la casilla de verificación de compatibilidad con IPv6 esté desactivada.
- Seleccione la VPC que quiera adjuntar en la lista desplegable VPC ID (ID de VPC).
- Para los ID de subred, seleccione una subred para cada zona de disponibilidad que vaya a utilizar la pasarela de tránsito para enrutar el tráfico.
Solo puede seleccionar una subred por zona de disponibilidad. - Haga clic en Create attachment (Crear archivo adjunto).
- Espere a que la solicitud se realice correctamente y haga clic en Close (Cerrar).
- Repita estos pasos para la VPC en us-east1.
Cómo conectar su gateway de tránsito a la gateway de Direct Connect
Estos pasos siguen los descritos para asociaciones de puertas de tránsito de la guía de usuario de AWS Direct Connect.
- Abra la consola de gestión de VPC de Amazon.
- Seleccione las puertas de Direct Connect en el panel de navegación de la izquierda.
- Seleccione el ID de la puerta de Direct Connect dx-gwy1.
- Elija las asociaciones de la puerta de enlace.
- Seleccione la puerta de enlace de tránsito creada (tgw-us-west2) en la lista desplegable Gateways (Puertas de enlace).
- Introduzca el prefijo CIDR de sus VPC en Allowed prefixes (Prefijos permitidos).
Esto indica al TGW qué prefijos debe anunciar a la puerta de Direct Connect. Se permiten hasta 20 prefijos por puerta de tránsito. - Haga clic en Associate gateway (Asociar puerta de enlace).
- Repita estos pasos para dx-gwy2 y tgw-us-east1.
Cuando se completa, el estado de la asociación de la puerta de tránsito cambia de associating (asociación) a available (disponible).
Verificación de las tablas de rutas
Como paso final, verifique las tablas de enrutamiento en cada puerta de enlace de tránsito. Estos pasos siguen los descritos para ver tablas de ruta de puertas de tránsito de la guía de puertas de tránsito de a nube privada virtual de Amazon.
- Abra la consola de gestión de VPC de Amazon.
- Seleccione la región de su VPC (nuestro ejemplo utiliza us-west2).
- Seleccione Transit Gateway Route Tables (Tablas de ruta de puertas de enlace de tránsito) en el panel de navegación de la izquierda.
- Seleccione la pestaña Routes (Rutas) para ver la ruta de la puerta de tránsito correspondiente sacada de la puerta de enlace de Direct Connect.
- Repita estos pasos para la puerta de tránsito en us-east1.