Creación de conexiones MCR a los servicios de Google Cloud
Megaport facilita el aprovisionamiento rápido, seguro y privado de conexiones entre el centro de datos del cliente y Google Cloud Platform.
Partner Interconnect
Asociado La interconexión accede al espacio de direcciones privado (RFC 1918).
Como parte del programa de asociados Google Cloud Interconnect (GCI), Megaport facilita a los usuarios acceso específico a Google Cloud Platform (GCP) y permite que los clientes creen conexiones privadas entre sus entornos de red remotos y sus implementaciones de nube privada virtual (VPC).
Las ventajas de crear conexiones de asociados GCI con Megaport incluyen:
- Mayor seguridad y mayor rendimiento de la red
- Alcance de la conectividad más allá de las ubicaciones de la red existente de Google
- Conectividad escalable para aquellos que no necesiten todo el ancho de banda de la interconexión específica de Google
- Ahorro en costes de tráfico de salida desde la red VPC del cliente a su red local
- Integración de la API entre Megaport y Google Cloud que simplifica la provisión de conexiones para disfrutar de una experiencia rápida y fluida
- Capacidades de enrutamiento de capa 3 sin tener un enrutador físico ubicado en un centro de datos
Al conectarse a Google Cloud Platform (GCP) a través de Partner Interconnect con Megaport, la conexión cruzada virtual (VXC) forma el componente de capa 2 de la conexión, y el BGP de la capa 3 se establece directamente entre el cliente y GCP. A través de Partner Interconnect, el cliente puede acceder a las VM (máquinas virtuales) creadas en una VPC.
Creación de una VXC a Google Cloud Platform
![]() Vea un vídeo de 7 minutos sobre el proceso de conexión de Google Cloud.
Vea un vídeo de 7 minutos sobre el proceso de conexión de Google Cloud.
Antes de empezar, cree un Megaport Cloud Router (MCR). Si no tiene un MCR, cree uno siguiendo los procedimientos de Creación de un MCR.
Para implementar una VXC en Google Cloud Platform
- Inicie sesión en su consola de Google Cloud y cree una clave de emparejamiento.
-
En el menú principal de la consola, seleccione Hybrid Connectivity (Conectividad híbrida) > Interconnect (interconexión).
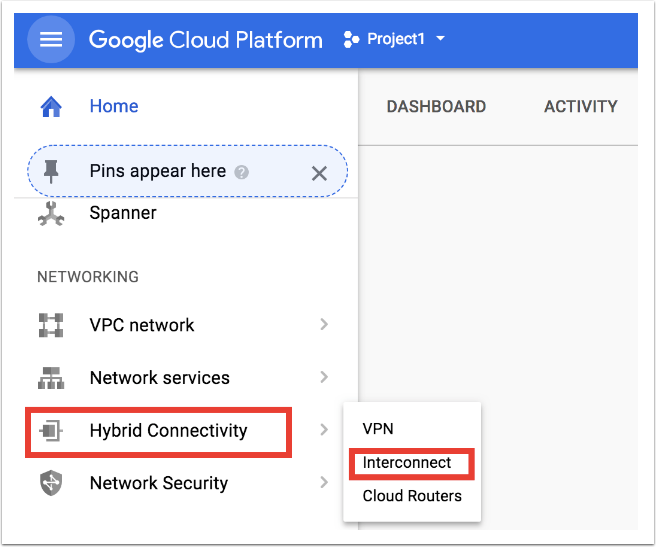
-
Haga clic en Get Started (Iniciar).
-
Seleccione Partner Interconnect y haga clic en Continue (Continuar).
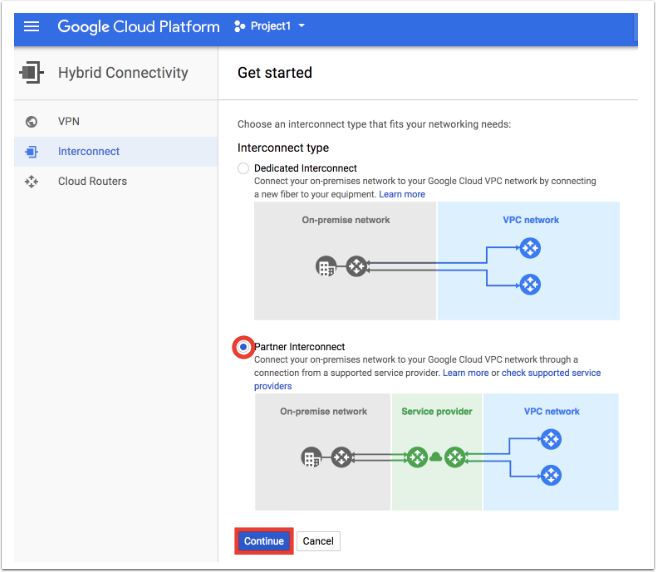
-
Haga clic en I already have a service provider (Ya tengo un proveedor de servicios).
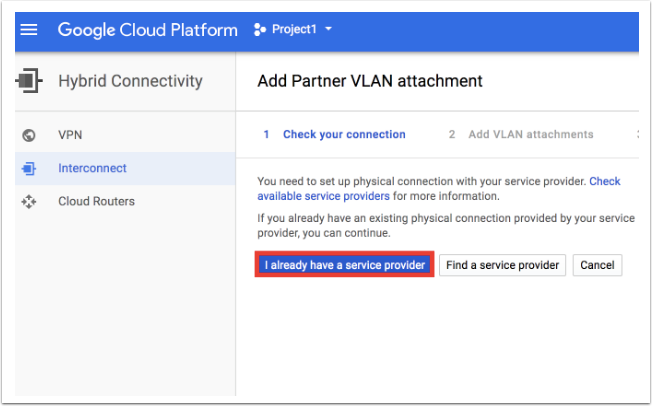
-
Configure su adjunto. Proporcione estos detalles de datos adjuntos:
-
Redundancy (Redundancia) – Seleccione una opción de redundancia. Puede crear adjuntos redundantes o un único adjunto. Para obtener más información sobre la redundancia, consulte Diversidad en las conexiones de Google.
-
Network (Red) – Seleccione la red VPC a la que desee que se conecte la VPC.
-
Region (Región) – Seleccione la región a la que se conectará su adjunto.
-
Cloud Router (Enrutador en la Nube) – Seleccione un enrutador en la nube para asociarlo con este archivo adjunto. Solo se puede seleccionar un enrutador en la nube de la red y región de la VPC seleccionada con un ASN de 16550. Si no tiene un enrutador en la nube, cree uno con un ASN de 16550. Para la redundancia, cada adjunto de VLAN debe estar asociado a un enrutador en la nube único. Google añade automáticamente una interfaz y un par BGP al enrutador en la nube.
Nota
El ASN de Google siempre será 16550.
-
VLAN attachment name (Nombre del Anexo de la VLAN) – Introduzca el nombre del anexo de la VLAN utilizando solo letras minúsculas.
-
Description (Descripción) – Puede introducir una descripción para el anexo.
-
Maximum Transmission Unit (Unidad de Transmisión Máxima) (MTU) – Para utilizar una MTU de 1500 bytes, la red VPC que utiliza el anexo debe tener una MTU configurada en 1500. Además, las máquinas virtuales y los enrutadores locales deben tener una MTU establecida en 1500. Si su red tiene la MTU por defecto de 1460, deje el campo en 1440.
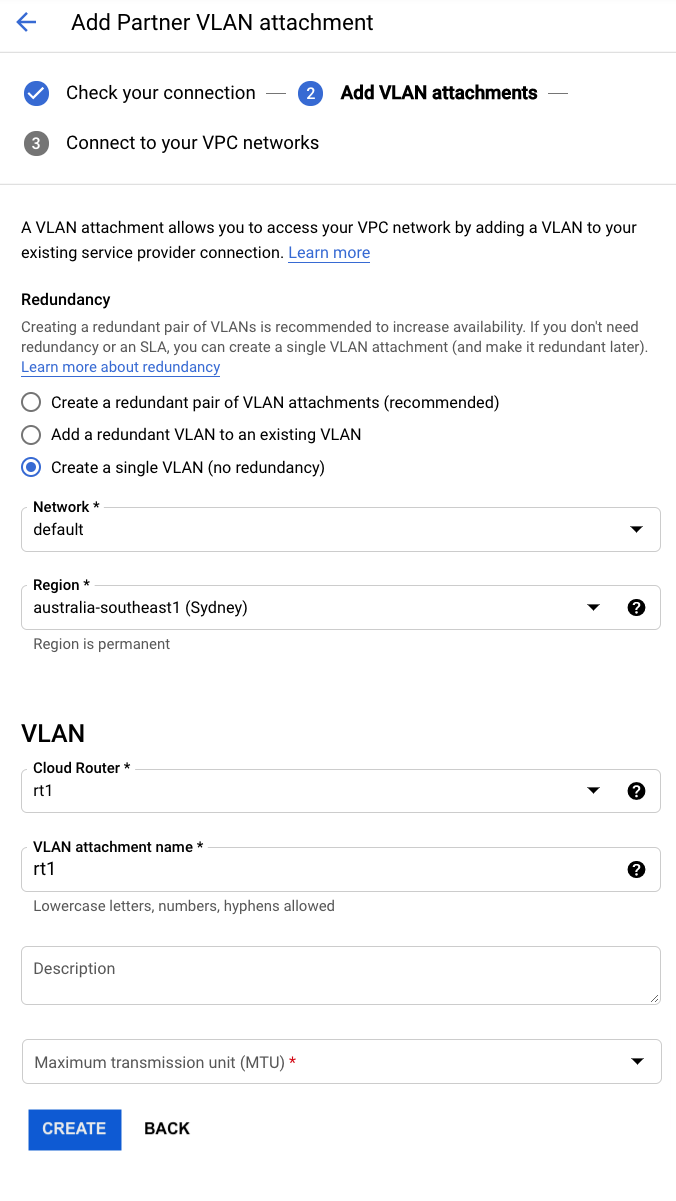
-
-
Haga clic en Create (Crear).
Aparecerá una clave de emparejamiento. - Copie la clave de emparejamiento y haga clic en OK (Aceptar).
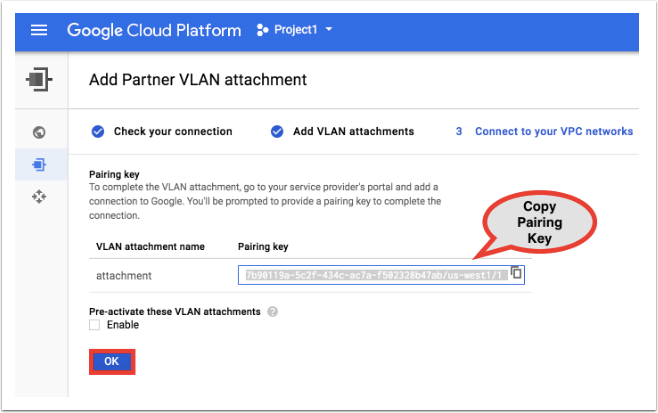
-
En Megaport Portal, cree una VXC a su ubicación de emparejamiento de Google: haga clic en +Connection (+Conexión) en el MCR para su VXC.

-
Haga clic en la ficha Cloud (Nube).
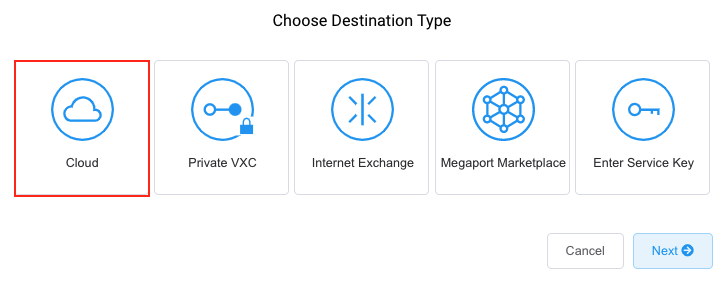
-
Seleccione Google como proveedor.
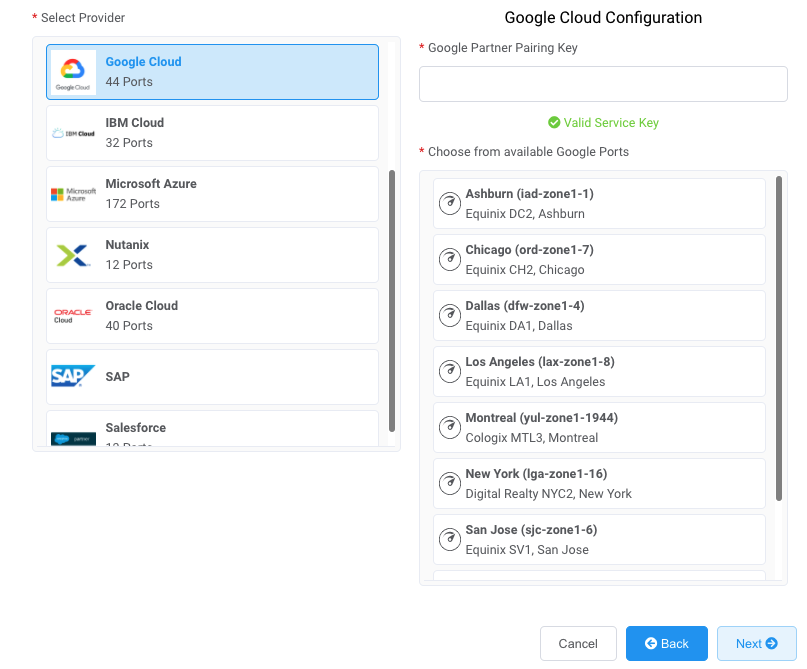
-
Copie y pegue la clave de emparejamiento de la consola de Google Cloud en el campo del panel de la derecha.
Los objetivos pertinentes de Google aparecerán en función de la región de su conexión de asociado de GCI. - Seleccione la ubicación objetivo para su primera conexión y haga clic en Next (Siguiente).
-
Especifique los detalles de conexión siguientes:
-
Connection Name (Nombre de la Conexión) – Introduzca un nombre fácilmente identificable para esta conexión.
-
Rate Limit (Límite de Velocidad) – Introduzca la misma velocidad que ha seleccionado para la velocidad del puerto de Google.
Nota
Las cuentas gestionadas por los socios pueden aplicar una oferta de socio a un servicio. Para conocer más detalles, consulte Asociar un acuerdo con un servicio.
-
-
Haga clic en Next (Siguiente).
-
Revise el resumen y haga clic en Next (Siguiente).
-
Haga clic en Add VXC (Añadir VXC) y configure otras VXC o continúe con el proceso de pedido.
-
Para implementar una segunda conexión (recomendado), repita estos pasos y seleccione “Add a redundant VLAN to an existing VLAN” (Añadir una VLAN redundante a una VLAN existente) en el paso 6. Añadir una segunda conexión garantiza que recibirá redundancia de y un SLA de Google.
Tras realizar el pedido, espere unos minutos hasta que el estado de la VXC cambie de rojo a verde. El color verde indica que se ha establecido la conectividad de la capa 2.
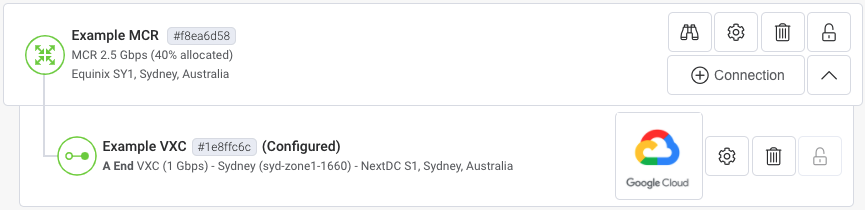
Así se completa la implementación de la VXC de capa 2.
Una vez establecida la VXC en Megaport Portal, es necesario aceptar el anexo en la consola de Google Cloud y configurar BGP. Google le proporciona una dirección IP privada para configurar BGP.
Para obtener más detalles, consulte la documentación de Google en Google Partner Interconnect.
Para activar y aceptar la conexión
-
En la consola de Google, vuelva al archivo adjunto que acaba de crear. El estado del archivo adjunto debe ser Activation needed (Activación necesaria). Si el estado muestra Pending partner (Pendiente de socio), actualice la pantalla o espere un par de minutos hasta que cambie a Activation needed (Activación necesaria).
-
Haga clic en Activate (Activar).
Google le pedirá que acepte la conexión.
-
Haga clic en Accept (Aceptar) y espere aproximadamente un minuto.
El estado se actualizará a BGP configuration needed (Configuración BGP necesaria).
Para configurar el BGP
-
En la consola de Google, haga clic en Configure BGP (Configurar BGP).
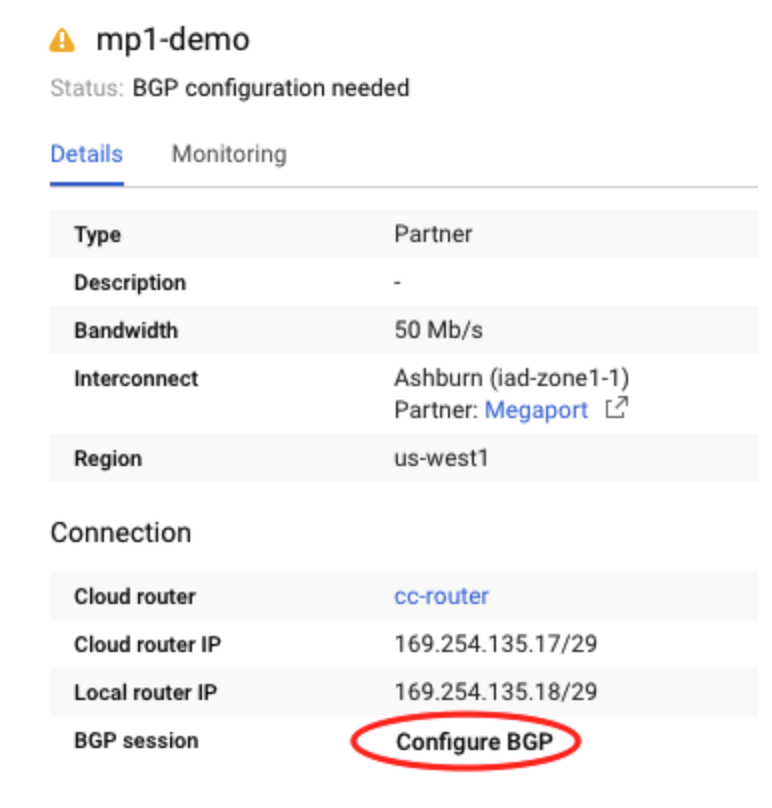
-
Por defecto, el ASN asignado al MCR es 133937. Deje el ASN del par por defecto o introduzca un ASN privado.
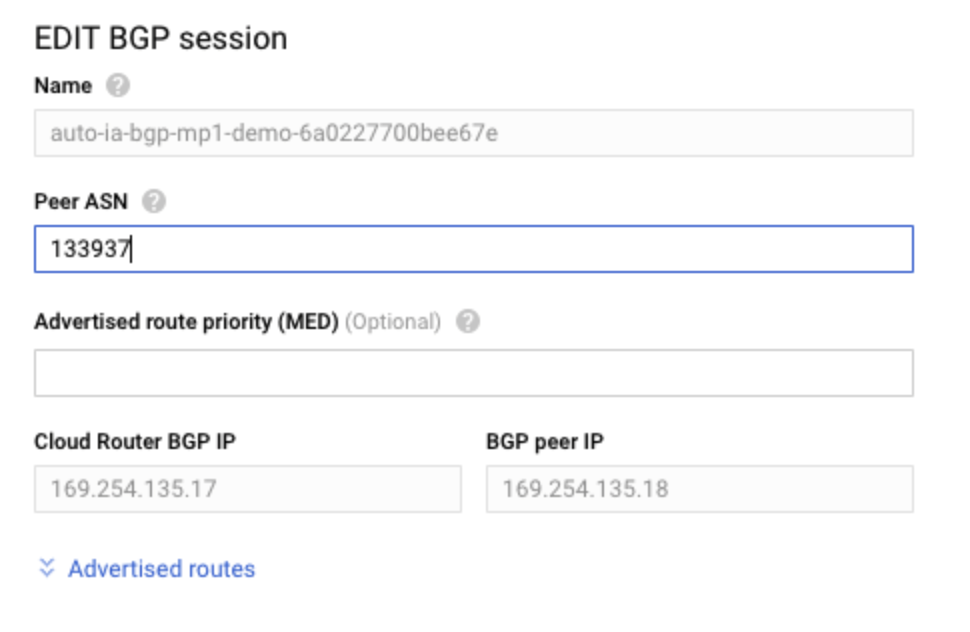
-
Haga clic en Save and Continue (Guardar y continuar).
Espere unos minutos a que el par de BGP se establezca y, luego, verifique la configuración de BGP.
Comprobación de la configuración de BGP
-
En Megaport Portal, seleccione la VXC.
-
Seleccione la pestaña Logs (Registros).
El estado de la VXC debe ser BGP Established (BGP establecido).
-
En la consola de Google Cloud, vea el anexo de la VLAN. El estado debe ser BGP Up (BGP activado).
Para obtener más detalles, consulte la documentación de Google en Visualiza el estado y las rutas de Cloud Router.