Creación de un MCR
Este tema describe cómo crear un Megaport Cloud Router (MCR). El Megaport Portal le guiará a la hora de seleccionar una ubicación, especificar los detalles de configuración del MCR y realizar un pedido.
Antes de empezar, debe configurar su cuenta del Portal. Solo podrá crear instancias de MCR en los mercados de facturación en los que se haya registrado. Para obtener más detalles, consulte Configuración de una cuenta de Megaport.
![]() Vea un vídeo de 3 minutos sobre el proceso de creación de un MCR.
Vea un vídeo de 3 minutos sobre el proceso de creación de un MCR.
Para crear un MCR
- Inicie sesión en el Megaport Portal y seleccione Services (Servicios).
-
Haga clic en Create MCR (Crear MCR).
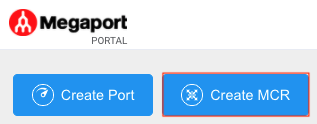
-
Un MCR se aloja físicamente en una ubicación central de Megaport. Seleccione la ubicación del centro de datos que prefiere para el MCR y haga clic en Next (Siguiente). El país que elija debe ser un mercado en el que ya se haya registrado.
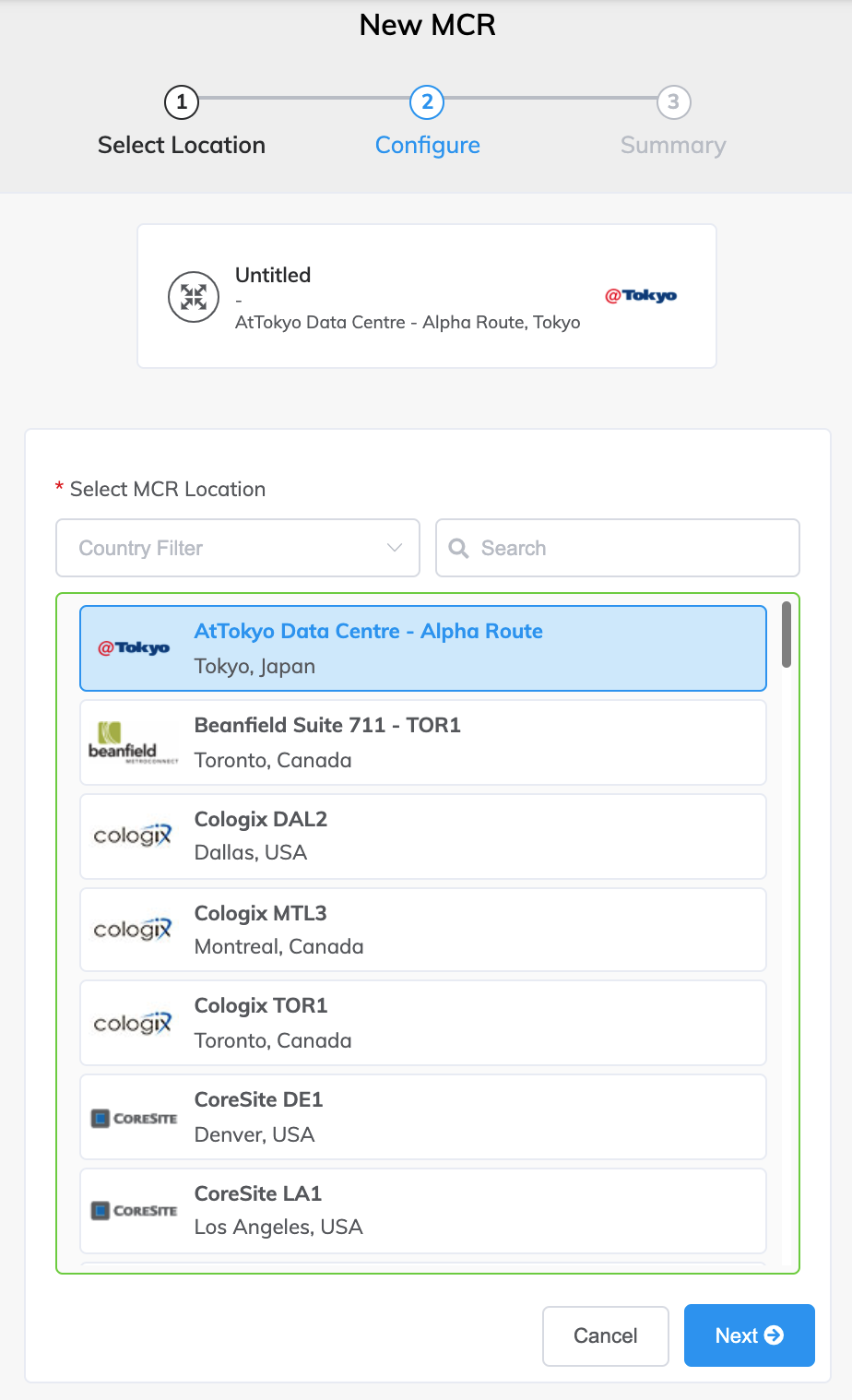
Para buscar un mercado local en la lista, introduzca un país en el filtro de países o información del centro de datos en el filtro de búsqueda.
-
Especifique los detalles del MCR.
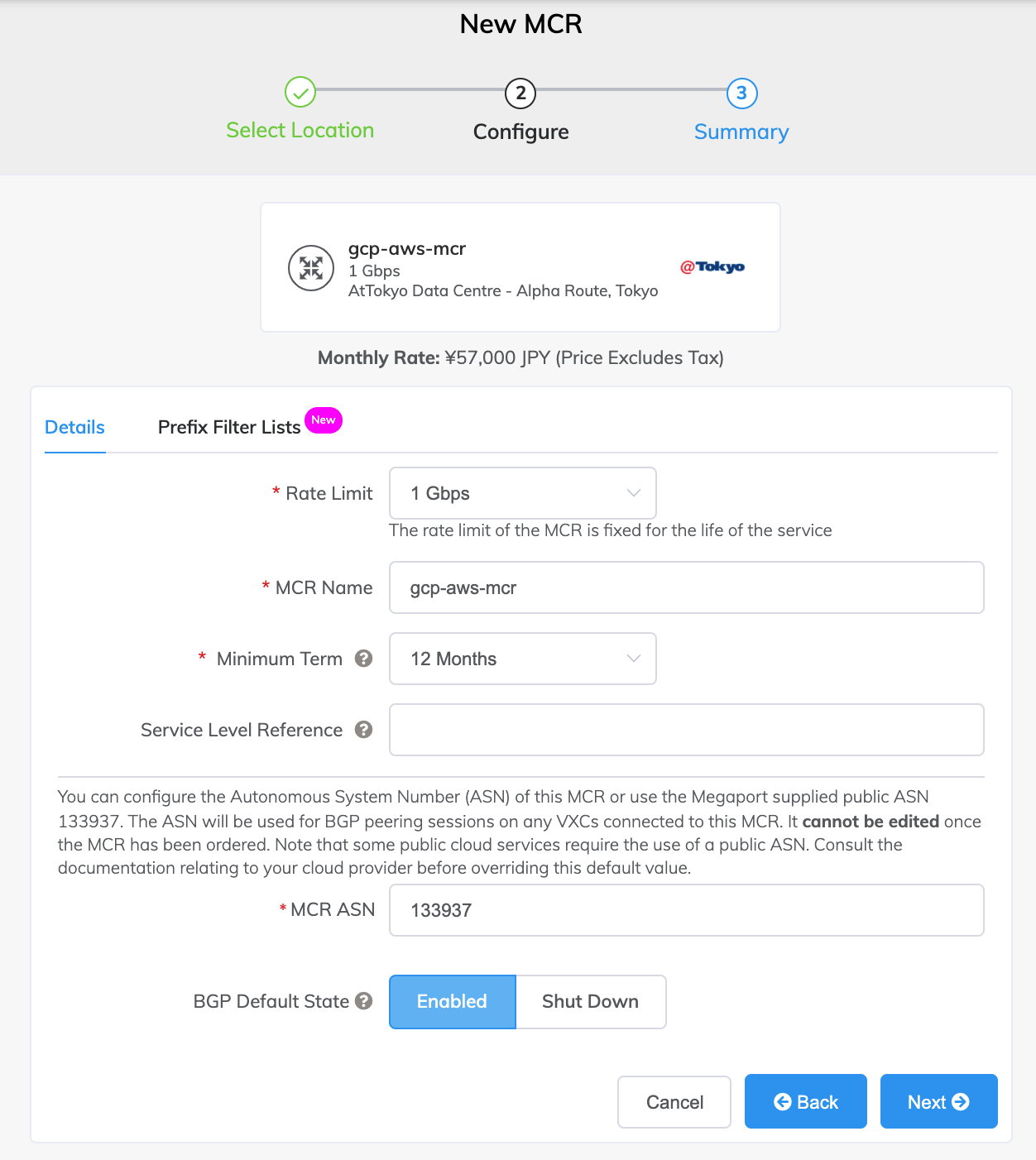
-
Rate Limit (Límite de Velocidad) – Seleccione un límite de velocidad en la lista desplegable. El MCR puede ir de 1 Gbps a 10 Gbps. El límite de velocidad es una capacidad agregada que determina la velocidad de las conexiones a través del MCR. El ancho de banda del MCR se comparte entre todas las conexiones de los proveedores de servicios en la nube (CSP) que se añadan. El límite de velocidad está fijado por toda la duración del servicio.
-
MCR Name (Nombre del MCR) – Especifique un nombre para el MCR que sea fácilmente identificable, sobre todo si quiere aprovisionar más de un MCR. Por ejemplo, gcp-aws-mcr. Si lo desea, puede cambiar el nombre más adelante.
Nota
Las cuentas gestionadas por los socios pueden aplicar una oferta de socio a un servicio con una suscripción mínima de 12 meses. Para conocer más detalles, consulte Asociar un acuerdo a un servicio.
-
Período de vigencia mínimo – Seleccione No Minimum Term (Sin período de vigencia mínimo) para pagar por uso, o un período de vigencia de 12, 24 o 36 meses. Los períodos de vigencia más largos generan una tarifa mensual más baja. De forma predeterminada, se seleccionará un período de vigencia de 12 meses.
Nota
Los socios y las cuentas gestionadas por socios seleccionan suscripciones de MCR en lugar de condiciones del contrato de MCR.
Para conocer los detalles de los períodos de vigencia del contrato, consulte Precios y períodos de vigencia del contrato de MCR.
-
Service Level Reference (Referencia de Nivel de Servicio) (opcional) – Especifique un número de identificación único para el MCR que se utilizará con fines de facturación, como un número de centro de costes o un ID de cliente único. El número de referencia del nivel de servicio aparece para cada servicio en la sección Producto de la factura. También puede editar este campo para un servicio existente.
Nota
Una VXC asociada al MCR no se actualiza automáticamente con el número de referencia del nivel de servicio del MCR.
-
MCR ASN (ASN de MCR) – Especifique el número de sistema autónomo (ASN) de este MCR o utilice el ASN público predeterminado (133937) que proporciona Megaport. En la mayoría de configuraciones, el ASN predeterminado es correcto. El ASN se utiliza en las sesiones de emparejamiento de BGP en cualquier VXC que se haya conectado a este MCR. Consulte la documentación de los proveedores de nube antes de anular el valor predeterminado. Por ejemplo, algunos servicios de nube pública requieren el uso de un ASN público, por lo que Microsoft bloquea el valor de ASN 65515 para las conexiones de Azure.
Para obtener más detalles sobre el ASN, consulte Emparejamiento privado de MCR en la nube. Para obtener más detalles sobre la anulación del ASN de MCR, consulteParámetros avanzados de BGP.
-
BGP Default State (Estado Predeterminado de BGP) – Seleccione si las conexiones BGP se habilitarán o apagarán de forma predeterminada. Seleccione Enabled (Habilitado), que es la opción predeterminada, si quiere que las sesiones de BGP configuradas se activen al guardar la configuración. Seleccione Shut Down (Apagar) si quiere que las sesiones de BGP configuradas se apaguen al guardar la configuración.
Por ejemplo, es posible que seleccione Shut Down (Apagar) si quiere añadir un número de sesiones de BGP a través de conexiones cruzadas virtuales (VXC) pero pretende modificar la configuración del enrutador antes de intercambiar información de rutas. Cuando termine de configurar los enrutadores, puede acceder a las sesiones de BGP que corresponda y habilitarlas.
Puede anular esta configuración en una conexión individual en la pantalla de BGP Setup (Configuración de BGP). Para obtener más detalles sobre la anulación del estado de BGP en una conexión individual, consulte Apagado de una conexión BGP.
-
-
Haga clic en Next (Siguiente) para ver la pantalla Summary (Resumen).
La tarifa mensual se basa en la ubicación y el límite de velocidad. (Tenga en cuenta que algunas cuentas gestionadas por socios no muestran los detalles de los precios).
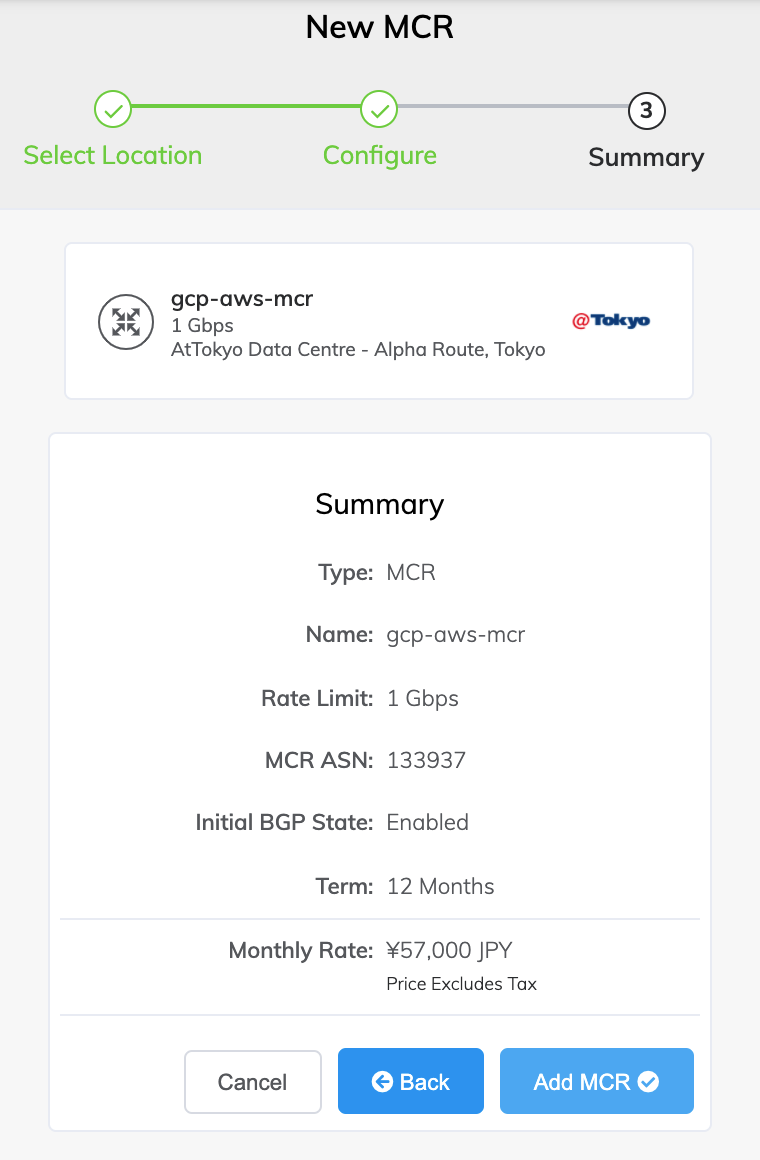
-
Confirme las opciones seleccionadas y haga clic en Add MCR (Añadir MCR).
- Haga clic en Create MCR (Crear MCR) para añadir más MCR en otras ubicaciones.
- Haga clic en Order (Realizar Pedido).
-
Revise el Acuerdo de Solicitud de Servicios y haga clic en Order Now (Realizar Pedido Ahora).
- Haga clic en Save (Guardar) para guardar el MCR configurado antes de realizar el pedido.
- Haga clic en Add Promo Code (Añadir Código Promocional) para introducir un código promocional y seleccione en Add Code (Añadir Código).
El aprovisionamiento de MCR tarda aproximadamente 59 segundos en completarse.
Nota
MCR es de pospago, por lo que si realiza el pedido el 15 de enero, la primera factura será el 1 de febrero y el cargo se reflejará del 15 de enero al 31 de enero.
Dado que ya ha implementado un MCR, el siguiente paso será añadir una conexión cruzada virtual (VXC) a un CSP, un puerto local o una red de terceros. De manera opcional, conecte un Puerto físico al MCR a través de una VXC privada o conéctese a un proveedor de servicios en el Marketplace de Megaport. Para obtener más detalles sobre cómo añadir VXC, consulte Creación de una VXC.