Creación de conexiones MCR a AWS
Puede crear una VXC de un MCR a AWS Direct Connect (DX) mediante el Portal de Megaport. Siga los pasos de este tema para establecer una conexión VIF privada, pública o de tránsito que pueda conectarse directamente a una VPC seleccionada o a una serie de VPC en una o varias regiones de AWS (dentro de una misma cuenta de AWS).
Requisitos previos
Interfaz virtual privada
Antes de crear una conexión privada desde un MCR a AWS, asegúrese de que tiene lo siguiente:
- Su número de cuenta de AWS.
- Una gateway privada virtual o una gateway de Direct Connect asociada a sus VPC.
- El número de ASN de la gateway de AWS.
Al crear la gateway de AWS, recomendamos los ASN privados para las conexiones privadas y sustituir el ASN por defecto de AWS (que suele ser 7224) porque enrutar varias instancias de VXC al mismo ASN de destino puede dar lugar a anomalías de enrutamiento. - Un MCR.
Si no tiene un MCR, cree uno siguiendo los procedimientos de Creación de un MCR.
Nota
La forma preferida para el emparejamiento interregional son varias VXC de un único MCR con conexiones individuales a los VGW. (Este modelo también admite el emparejamiento interregional entre VPC de varias cuentas). Las gateways de Direct Connect pueden agregar varios VGW de regiones locales y remotas, y este método es más extensible que la opción VGW; sin embargo, esta opción requiere un examen detenido de las rutas de tráfico y las implicaciones de latencia. Le recomendamos que consulte la documentación de AWS para obtener información sobre las normas y los límites impuestos a los tipos de conexión.
Interfaz virtual pública
Puede crear una interfaz virtual pública para conectar su MCR a recursos públicos (servicios que no son VPC).
Para conectarse a recursos públicos como Amazon Simple Storage Service (S3) y Amazon DynamoDB, AWS generalmente requiere que traiga las direcciones IP públicas a esta conexión. Sin embargo, con el MCR, Megaport suministra un rango /31 el emparejamiento público y para las tablas de enrutamiento globales de AWS.
Las VIF públicas no están obligadas a terminar en una gateway privada virtual o a una gateway de Direct Connect, y el ASN de destino será el ASN público de AWS para la región de destino.
Para una conexión pública, necesita su número de cuenta de AWS.
Interfaz virtual de tránsito
Antes de crear una conexión de tránsito desde un MCR a AWS, asegúrese de que tiene lo siguiente:
- Número de cuenta de AWS.
- Una gateway de tránsito de AWS conectada a su gateway de Direct Connect.
- El número de ASN de la gateway de Direct Connect conectada a la gateway de tránsito.
- Un MCR.
Conexión de un MCR a AWS Direct Connect
Una vez cumplidos los requisitos previos, puede crear la VXC a AWS desde el MCR.
La conexión VXC puede ser uno de los dos modelos de AWS: VIF alojada o conexión alojada.
Las VIF alojadas se pueden conectar a servicios en la nube de AWS públicos o privados. Una VIF alojada no puede conectarse a una interfaz virtual de tránsito. La VIF alojada está totalmente integrada con AWS y proporciona acceso a la información de enrutamiento para la configuración automática de su emparejamiento de BGP MCR.
Una conexión alojada admite una interfaz virtual privada, pública o de tránsito . El proceso de configuración de una conexión alojada no tiene acceso automático a la información de enrutamiento para el MCR, por lo que el usuario debe configurar el enrutamiento manualmente y especificar los detalles de emparejamiento de BGP en la interfaz virtual de AWS y en la configuración del extremo A de MCR en el Portal de Megaport.
Para obtener más detalles sobre cada tipo de conexión, consulte Conexión a AWS Direct Connect.
Creación de una conexión VIF alojada
Para crear una VXC de VIF alojada de un MCR a AWS
- En el Portal, vaya a la página Services (Servicios) y seleccione el MCR que quiere utilizar.
- Haga clic en +Connection (+Conexión) y en Cloud (Nube).
-
Seleccione AWS como proveedor de servicios, seleccione VIF alojada como tipo de conexión AWS, seleccione el puerto de destino y haga clic en Next (Siguiente).
Puede utilizar el filtro Country (País) para limitar la selección.
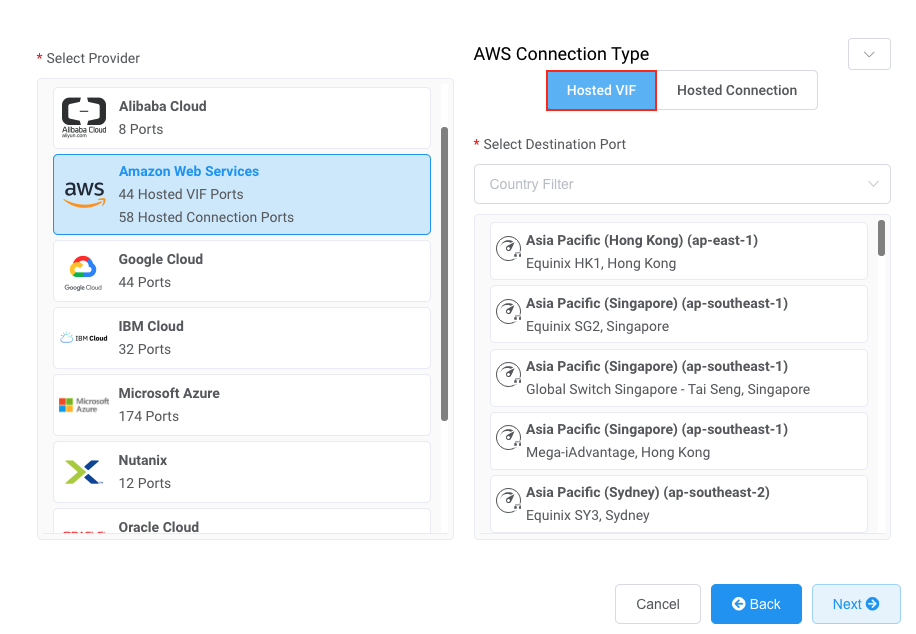
-
Introduzca el nombre de la conexión (para su visualización en el Portal de Megaport) y el límite de velocidad (Mbps). También puede facilitar una referencia de nivel de servicio. Haga clic en Next (Siguiente).
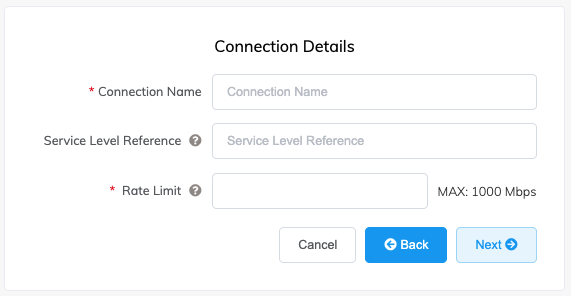
Nota
Las cuentas gestionadas por los socios pueden aplicar una oferta de socio a un servicio. Para conocer más detalles, consulte Asociar un acuerdo con un servicio.
-
Haga clic en Next (Siguiente) para confirmar los detalles de la conexión MCR.
-
Especifique los detalles de conexión para el servicio AWS.
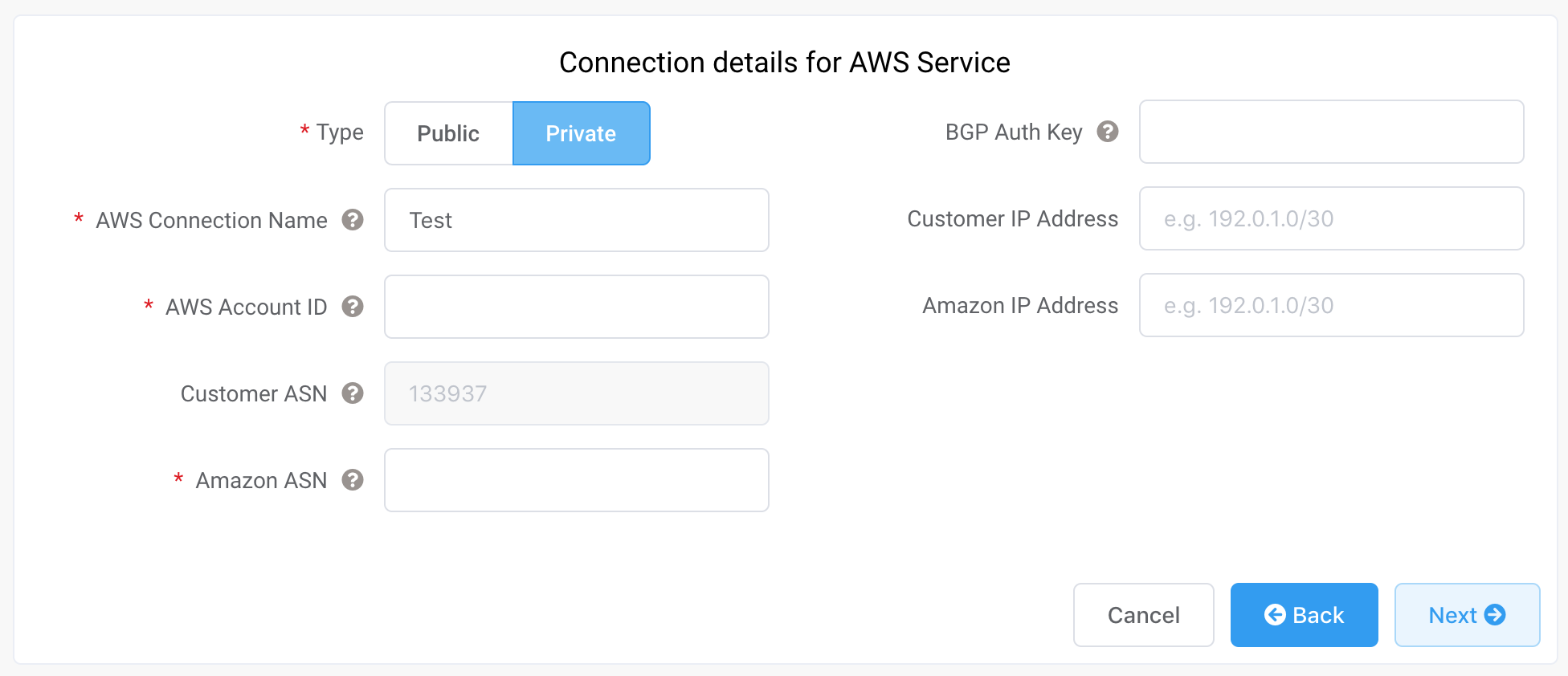
En el caso de las VIF alojadas privadas, solo son obligatorios el nombre de la conexión de AWS, el ID de la cuenta de AWS el ASN de Amazon. En el caso de las VIF alojadas públicas, solo son obligatorios el nombre de la conexión de AWS y el ID de la cuenta de AWS.
Para las conexiones públicas y privadas, los campos de emparejamiento de BGP (clave de autenticación de BGP, dirección IP del cliente y dirección IP de Amazon) se rellenan automáticamente cuando se crea la conexión, aunque puede introducir valores manuales si tiene requisitos específicos.
Aquí están los detalles de cada campo:
-
Seleccione Public (Público) o Private (Privado).
Private (Privado) – Acceda a servicios privados de AWS, como una VPC, instancias de EC2, equilibradores de carga, instancias de base de datos RDS, en un espacio privado de una dirección IP.
Public (Público) – Acceda a los servicios públicos de AWS, como Amazon Simple Storage Service (S3), DynamoDB, CloudFront y Glacier. También recibiráprefijos IP globales de Amazon (unos 2000 prefijos).
Nota: Las VIF públicas requieren la intervención manual de Amazon y pueden tardar hasta 72 horas. -
AWS Connection Name (Nombre de la Conexión AWS) – Este es un campo de texto y será el nombre de su interfaz virtual que aparezca en la consola de AWS. El nombre de la conexión AWS se rellena automáticamente con el nombre especificado en un paso anterior.
-
AWS Account ID (ID de la Cuenta de AWS) – Este es el ID de la cuenta que desea conectar. Puede encontrar este valor en la sección de gestión de su consola de AWS.
-
Customer ASN (ASN del Cliente) – Un campo opcional, especifica el ASN utilizado para sesiones de emparejamiento BGP en cualquier VXC conectada al MCR. Este valor se define cuando se configura el MCR y, una vez definido, no puede cambiarse. El valor por defecto es el ASN público de Megaport 133937.
-
Amazon ASN (ASN de Amazon) – En las conexiones privadas, este valor debe coincidir con el ASN de la gateway privada virtual de AWS (para conexiones VPC 1:1) o el ASN de la gateway de AWS Direct Connect. En el caso de las conexiones públicas, si se suministra este valor, se ignorará y el ASN será el ASN público de AWS para la región de destino.
-
BGP Auth Key (Clave de autenticación de BGP) – Un campo opcional para especificar la clave BGP MD5. Si deja este campo en blanco, Megaport negociará automáticamente una clave para el usuario con AWS y mostrará la clave en el Portal de Megaport. (La clave no se muestra en la consola de AWS).
-
Customer IP Address (Dirección IP del cliente) – El espacio de dirección IP (en formato CIDR) utilizado en su red para el emparejamiento. Este campo es opcional y, si se deja en blanco, Megaport asigna una dirección.
-
Amazon IP Address (Dirección IP de Amazon) – El espacio de dirección IP en formato CIDR asignado en la red VPC de AWS para el emparejamiento. Este campo es opcional y, si se deja en blanco, Megaport asigna una dirección automáticamente.
-
Prefixes (Prefijos) – (visible solo para las conexiones públicas) Un campo opcional para prefijos IP que se anuncien en AWS. Especifique los prefijos que anunciará al implementar una conexión directa pública (Solo direcciones IPv4 asignadas por el RIR).
Una vez que se configuran los prefijos para una conexión pública, no se pueden cambiar y el campo aparece atenuado. Para cambiar este valor, cree una incidencia de soporte con AWS para que puedan realizar este cambio de forma que no afecte. También puede cancelar la VIF alojada y volver a pedirla. En ambos casos, hay que esperar a que AWS apruebe manualmente la solicitud.
-
-
Haga clic en Next (Siguiente) para pasar al resumen de detalles de la conexión, añada la VXC al carrito y pida la conexión.
Una vez que la conexión VXC se implemente correctamente, aparecerá en la página de Servicios del Portal asociada al MCR.

Haga clic en el título de la VXC para mostrar los detalles de esta conexión.
Nota
En las conexiones privadas, en la sección de detalles, aparece el estado del servicio (capa 2), pero BGP (capa 3) está inactivo porque la configuración correspondiente no existe en el lado de AWS. Esto se configurará cuando se acepte la interfaz virtual en la consola de AWS.
Aceptación de la interfaz virtual para conexiones privadas
Dos o tres minutos después de pedir una VXC de VIF alojada privada, la solicitud de VIF entrante correspondiente aparecerá en la página AWS Direct Connect > Virtual Interfaces (Interfaces Virtuales) de la consola de AWS. (Esto es específico de la región asociada al puerto AWS de destino). Si su VIF no aparece después de unos minutos, confirme que está viendo la región correcta.
Para revisar y aceptar la interfaz virtual privada
- En la página AWS Direct Connect > Virtual Interface (Interfaz Virtual), haga clic en el ID
de la interfaz para mostrar la configuración y los detalles del emparejamiento.
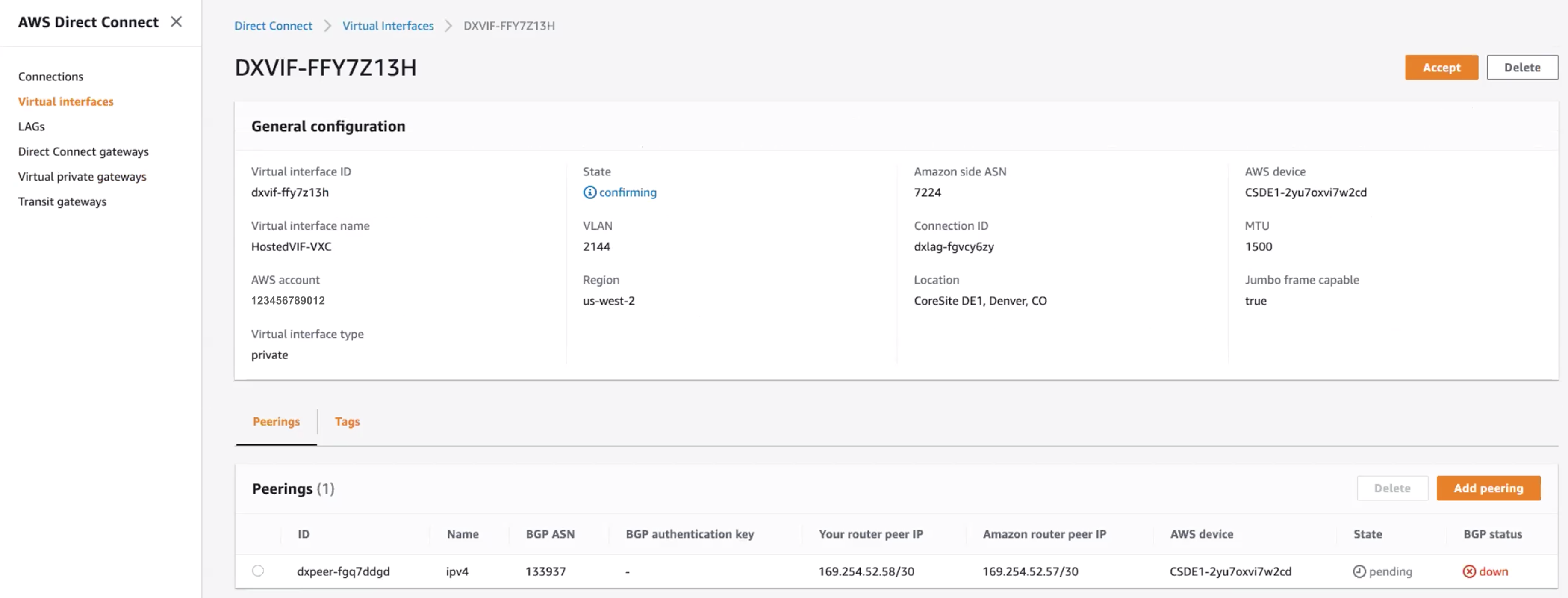
El nombre y el ID de la cuenta de la VIF deben coincidir con los valores suministrados en el Portal, y el ASN de BGP debe coincidir con el ASN del cliente configurado con la VXC. El ASN del extremo de Amazon es el ASN de AWS de la región por defecto y no el valor especificado durante la configuración. Esto se actualiza en el siguiente paso, cuando se acepta la interfaz virtual y se asigna. - Haga clic en Accept (Aceptar).
- Seleccione el tipo de gateway y, luego, la gateway específica para esta nueva
interfaz virtual.
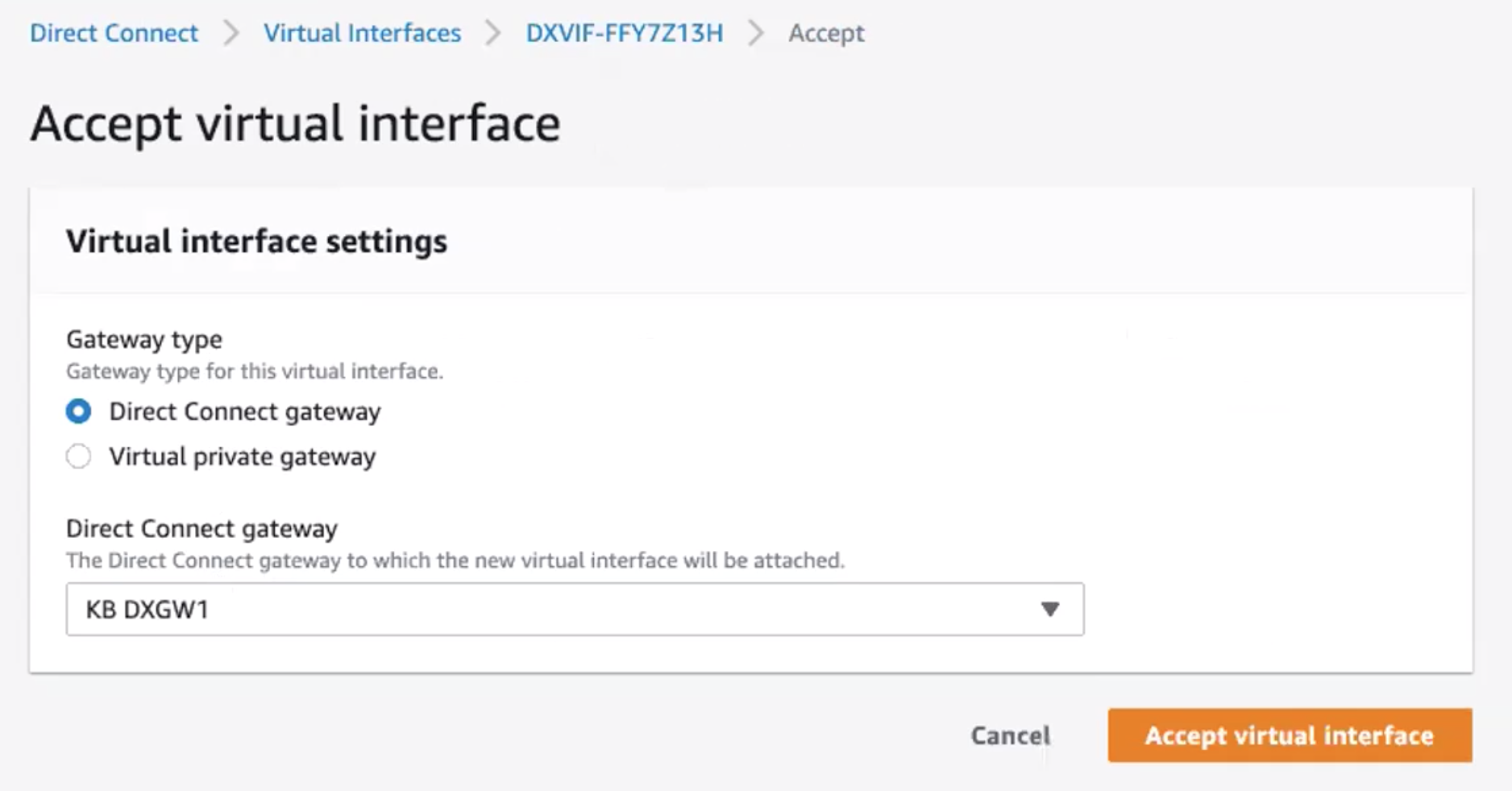
- Haga clic en Accept virtual interface (Aceptar interfaz virtual).
Después de aceptar la interfaz, el campo ASN del lado de Amazon cambia al valor de ASN especificado en la configuración. El estado de la conexión cambia de confirming (confirmando) a pending (pendiente) y, luego, cambia a available (disponible) cuando se establece BGP. Tenga en cuenta que a veces hay un retraso en el estado available (disponible) de BGP que aparece en el extremo de AWS, aunque puede confirmar el estado actual del enlace de la capa 3 a través de la vista del Portal.
Aceptación de la interfaz virtual para conexiones públicas
Varios minutos después de pedir una VXC de VIF alojada pública, la solicitud de VIF entrante correspondiente aparecerá en la página AWS Direct Connect > Virtual Interfaces (Interfaces Virtuales) de la consola de AWS. (Esto es específico de la región asociada al puerto AWS de destino).
Para revisar y aceptar la interfaz virtual pública
- En la página AWS Direct Connect > Virtual Interface (Interfaz virtual), haga clic en el ID de la interfaz para mostrar la configuración y los detalles del emparejamiento.
- Revise los detalles de la configuración y haga clic en Accept (Aceptar) y, cuando se le solicite, haga clic en Confirm (Confirmar).
El estado de la conexión cambia de confirming (confirmando) a verifying (verificando). En este punto, Amazon tiene que verificar la conexión, un proceso que puede tardar hasta 72 horas. Cuando se verifica, el estado cambia a available (disponible).
Creación de una conexión alojada
Para crear una VXC de conexión alojada de un MCR a AWS
- En el Portal de Megaport, vaya a la página Services (Servicios) y seleccione el MCR que quiere utilizar.
- Haga clic en +Connection (+Conexión) y en Cloud (Nube).
-
Seleccione AWS como proveedor de servicios, seleccione Hosted Connection (Conexión alojada) como tipo de conexión AWS, seleccione el puerto de destino y haga clic en Next (Siguiente).
Cada puerto de destino tiene un icono azul o naranja para indicar su zona de diversidad. Para lograr la diversidad, es necesario crear dos conexiones, cada una en una zona diferente.
Puede utilizar el filtro Country (País) para limitar la selección y filtrar por zona de diversidad.
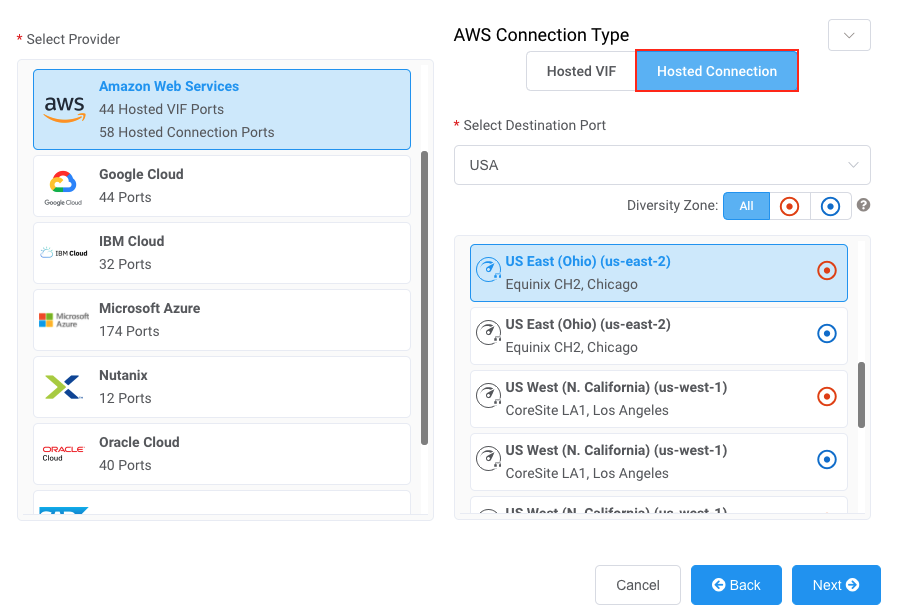
-
Introduzca el nombre de la conexión (para su visualización en el Portal de Megaport) y el límite de velocidad (Mbps). Opcionalmente, especifique un número de identificación único para la VXC que se utilizará con fines de facturación, como un número de centro de costes o un ID de cliente único. El número de referencia del nivel de servicio aparece para cada servicio en la sección Producto de la factura. También puede editar este campo para un servicio existente.
-
Haga clic en Next (Siguiente).

El límite de velocidad especifica la velocidad de la VXC. Los detalles de facturación mensual aparecen en función de la ubicación y el límite de velocidad.
-
Para ver el detalle de la conexión MCR, facilite una dirección IP en formato CIDR.
Este valor es la dirección IP de la interfaz y la dirección IP del MCR utilizado para el emparejamiento de BGP a AWS.
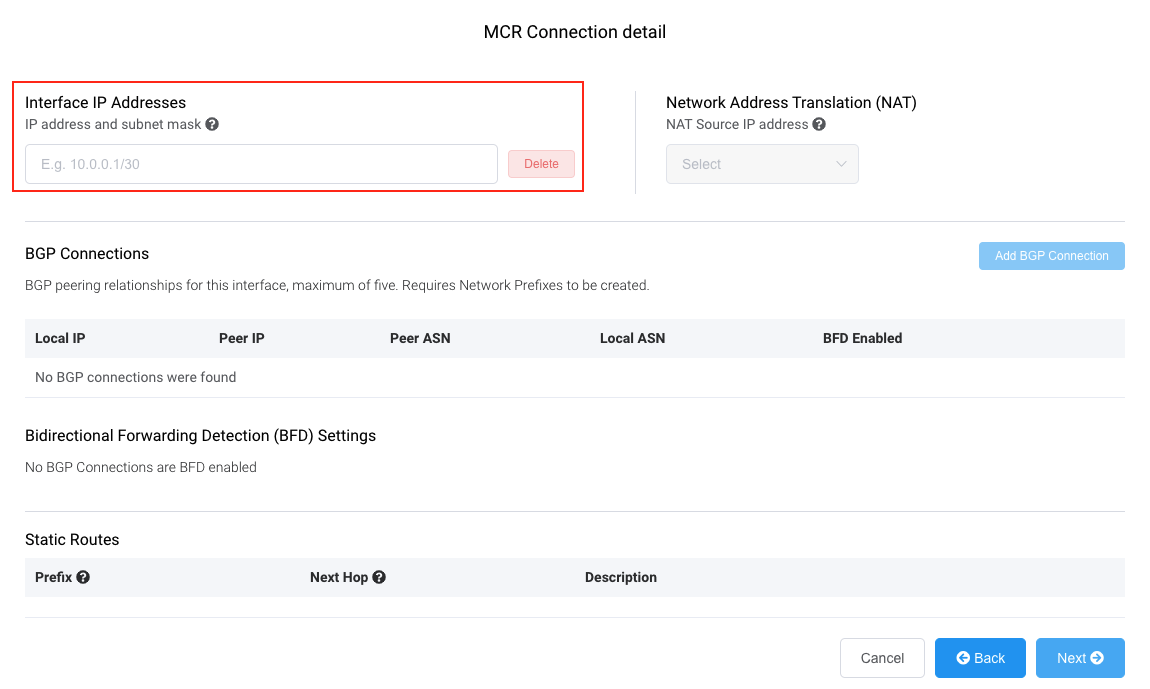
Asigne una dirección /30 en el espacio de dirección privada.Puede añadir una dirección IP secundaria, si es necesario.
Nota
Puede cambiar estos valores en los detalles del Extremo A de la configuración de la VXC.
-
Haga clic en Add BGP Connection (Añadir conexión BGP) y especifique estos valores:
-
Local IP (IP local) – La dirección IP de esta interfaz que se comunica con el par de BGP. El menú se rellenará automáticamente en función de la dirección especificada como direcciones IP de la interfaz.
-
Peer IP (IP del Par) – La dirección IP del par de BGP. En este ejemplo, la IP local es 192.168.100.1, así que la dirección IP del par será 192.168.100.2.
-
Peer ASN (ASN del Par) – ASN de la puerta de AWS.
-
** Password (Contraseña de BGP)** – Clave compartida para autenticar el par. Este campo es opcional para la creación de la VXC, pero es necesario para configurar el emparejamiento de BGP. Puede añadirlo después de crear la VXC.
La longitud de la clave compartida es de 1 a 25 caracteres. La clave puede incluir cualquiera de los caracteres siguientes:
a-z
A-Z
0-9
¡! @ # . $ % ^ & * = - _Consejo
Haga clic en el icono de ojo para ver la contraseña mientras la introduce. La vista se mantendrá hasta que vuelva a hacer clic en el icono de ojo para ocultar la contraseña.
-
Description (Descripción) – De manera opcional, puede incluir una descripción para identificar esta conexión. La longitud mínima de la descripción es de 1 a 100 caracteres.
-
BGP State (Estado de BGP) – Apaga la conexión sin eliminarla. El ajuste inicial se tomará del ajuste en el extremo A del MCR. La habilitación o el apagado del estado de BGP no afecta a las sesiones de BGP existentes. El estado de BGP solo afecta a las VXC nuevas. Este ajuste anula el estado de MCR para una conexión individual. Consulte Creación de un MCR.
Al crear la interfaz virtual en la consola de AWS para esta conexión, coincidirá con estos valores.
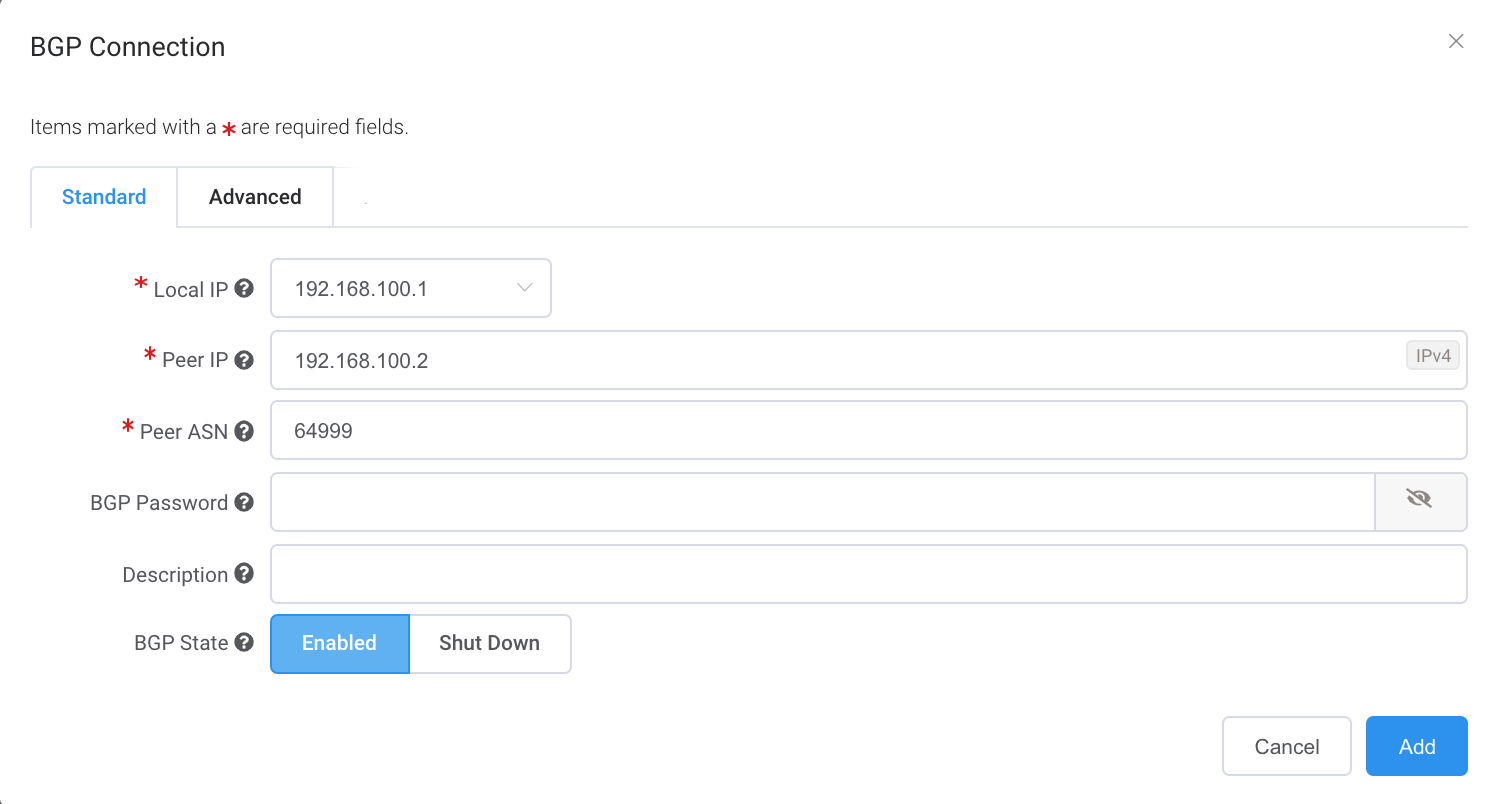
-
-
Haga clic en Add (Añadir).
Los detalles de BGP aparecen en los detalles de la conexión BGP. - Haga clic en Next (Siguiente).
-
Especifique los detalles de conexión para el servicio AWS.
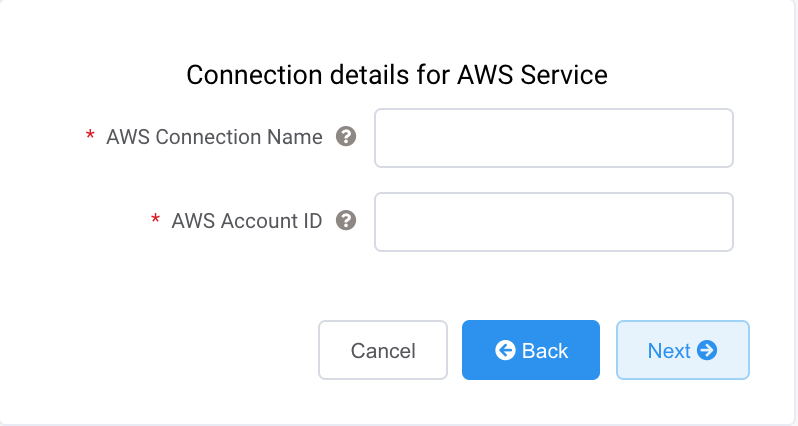
-
AWS Connection Name (Nombre de la Conexión AWS) – Este es un campo de texto y será el nombre de su interfaz virtual que aparezca en la consola de AWS. El nombre de la conexión AWS se rellena automáticamente con el nombre especificado en un paso anterior.
-
AWS Account ID (ID de la Cuenta de AWS) – Este es el ID de la cuenta que desea conectar. Puede encontrar este valor en la sección de gestión de su consola de AWS.
-
-
Haga clic en Next (Siguiente) para pasar al resumen de detalles de la conexión, haga clic en Add VXC (Añadir VXC) y pida la conexión.
Una vez que la conexión VXC se implemente correctamente, aparecerá en la página de servicios del Portal de Megaport asociada al MCR. Haga clic en el título de la VXC para mostrar los detalles de esta conexión. Tenga en cuenta que el estado del servicio (Capa 2) sí aparecerá, pero BGP (Capa 3) estará inactivo porque la configuración no existe todavía.
Tras la implementación en el Portal de Megaport, hay que configurar la conexión en la consola de AWS:
-
En AWS, acepte la conexión.
Para revisarla y aceptarla en la consola de AWS, vaya a Services (Servicios) > AWS Direct Connect > Connections (Conexiones) y haga clic en el nombre de la conexión para revisar los detalles y aceptar. Consulte la documentación de AWS para obtener más detalles.
El estado estará pendiente durante unos minutos, mientras AWS implementa la conexión. -
En la consola de AWS, haga clic en Create Virtual Interface (Crear interfaz virtual) y cree una interfaz virtual para la conexión alojada. Asegúrese de que introduce estos valores para el emparejamiento de BGP:
-
Your router peer IP (La IP del par de su enrutador) – La IP del par BGP configurada en el MCR.
-
Amazon router peer IP (La IP del par del enrutador de Amazon) – La IP del par BGP configurada en el punto de conexión de AWS.
-
BGP authentication key (Clave de autenticación de BGP) – La contraseña utilizada para autenticar la sesión BGP.
Detalles importantes que debe tener en cuenta:
-
AWS facilita pasos detallados para crear interfaces públicas, privadas y de tránsito.
-
Cuando se selecciona Transit (Tránsito) para la VIF, las conexiones más lentas se filtran y ya no aparecen en la interfaz.
-
El nombre que proporcionó para la conexión en el Portal de Megaport aparece en la lista de conexiones de esta página.
-
La VLAN se rellena y parece ser editable; sin embargo, verá un error si intenta cambiarla.
-
Cuando acepte la conexión alojada en AWS y cree una interfaz virtual con la configuración de emparejamiento de BGP, el estado de la VXC cambiará a configured (configurado) en el Portal de Megaport.