Creación de una conexión con los servicios de Google Cloud para un MVE con VMware SD-WAN
Puede crear una conexión de red desde un MVE (VMware Edge) a Google Cloud a través de Partner Interconnect.
Cuando se conecta a Google Cloud Platform (GCP) a través de Partner Interconnect con Megaport, la conexión cruzada virtual (VXC) forma el componente de capa 2 de la conexión, y el BGP de la capa 3 se establece directamente entre el cliente y GCP.
Importante
Antes de empezar, cree un MVE (Edge) en Orchestrator. Para obtener más detalles, consulte Creación de un MVE. El MVE tiene que estar en estado activo.
Importante
Google Cloud requiere el soporte de BGP multisalto, admitido inicialmente en VMware SD-WAN 4.3. Si es necesario, puede actualizar la versión de VMware en el MVE a través de la consola de VMware.
Hay tres partes para añadir una conexión de Google Cloud a su MVE y Orchestrator.
-
Cree un anexo de Partner Interconnect en la consola de Google Cloud o gcloud CLI. Copie la clave de emparejamiento que se proporciona como parte de la creación del archivo adjunto. Para obtener más detalles, consulte la documentación de Google en Google Partner Interconnect.
-
En el portal de Megaport, cree una VXC desde su MVE para conectarse al anexo de Google Cloud.
-
En VMware Orchestrator, cree una nueva interfaz y añada los detalles de la conexión de Google Cloud.
Estas instrucciones se refieren a la segunda y tercera parte.
Nota
MVE para VMware SD-WAN requiere algunos pasos de configuración tanto en VMware Orchestrator como en el portal de Megaport para todas las conexiones en la nube.
Adición de la conexión de Google Cloud en el Portal de Megaport
Para configurar la conexión de GCP, es necesario crear la conexión en el portal de Megaport.
Para implementar una VXC en Google Cloud Platform desde el portal de Megaport
-
En el portal de Megaport, haga clic en +Connection (+Conexión) en el MVE para crear la VXC.
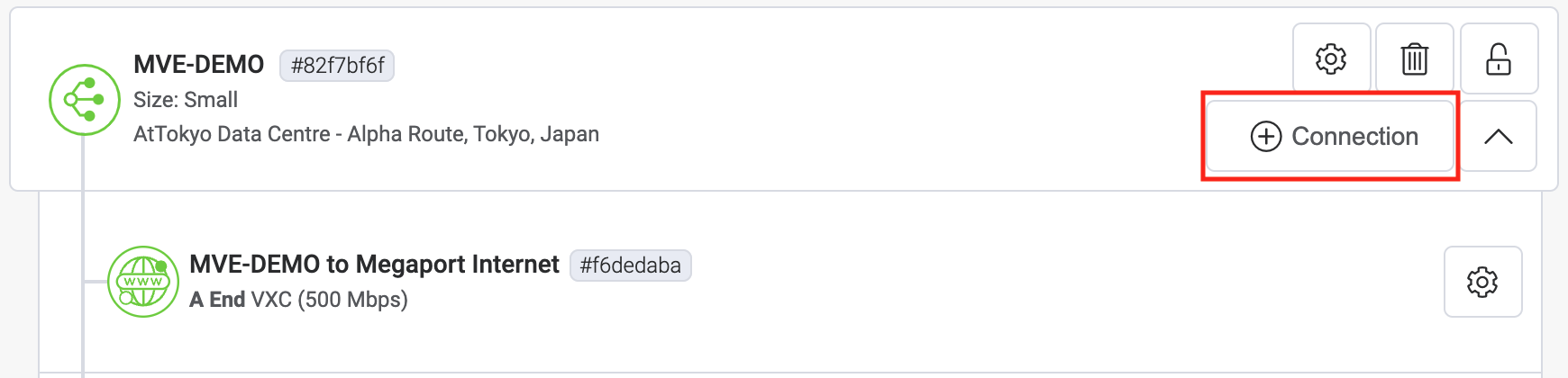
-
Haga clic en la ficha Cloud (Nube).
-
Seleccione Google como proveedor.

-
Copie y pegue la clave de emparejamiento de la consola de Google Cloud en en el campo del panel de la derecha.
Los objetivos pertinentes de Google aparecerán en función de la región de su conexión de asociado de GCI. - Seleccione el destino de su conexión y haga clic en Next (Siguiente).
-
Especifique los detalles de conexión siguientes:
- Connection Name (Nombre de la Conexión) – Este es un campo de texto que le permite asignar un nombre fácilmente identificable para esta conexión.
- Invoice Reference (Referencia de Factura) – Este campo es opcional. Puede ser cualquier texto, como un número de pedido de compra o referencia de facturación.
- Rate Limit (Límite de Velocidad) – Introduzca la misma velocidad que ha seleccionado para la velocidad del puerto de Google.
- Preferred A-End VLAN (VLAN Preferida en el Extremo A) – Se trata de la VLAN para esta conexión que recibirá a través del MVE. Debe ser un ID de VLAN único en este MVE, que puede ir de 2 a 4093. Si se especifica un ID de VLAN que ya se haya utilizado, el sistema mostrará el siguiente número de VLAN disponible. El ID de VLAN debe ser único para poder continuar con el pedido. Si no especifica un valor, Megaport le asignará uno.
-
Añada la VXC a su pedido y complete el proceso de pago.
-
Una vez que haya implementado la VXC, vuelva al archivo adjunto en la consola de Google Cloud, active el archivo adjunto y configure el BGP.
Se le proporcionará su dirección IP privada de Google para configurar BGP. La configuración del BGP requiere su ASN para el MVE.
Nota
El ASN de Google siempre será 16550.
Añadir los detalles de la conexión de Google Cloud a Orchestrator
Después de crear la conexión de su MVE a Google Cloud y de configurar la conexión en la consola de Google, debe configurarla en Orchestrator. Esto implica configurar los ajustes del BGP, ASN y VLAN.
** Para añadir la conexión de Google Cloud en Orchestrator**
-
Recopile los detalles de la conexión desde la consola de Google.
Muestre los detalles de la conexión creada en Google Cloud para esta conexión. Apunte los valores de Peer ASN (ASN del par), Cloud Router BGP IP (IP del BGP del enrutador en la nube) y de BGP Peer ID (ID del par del BGP).
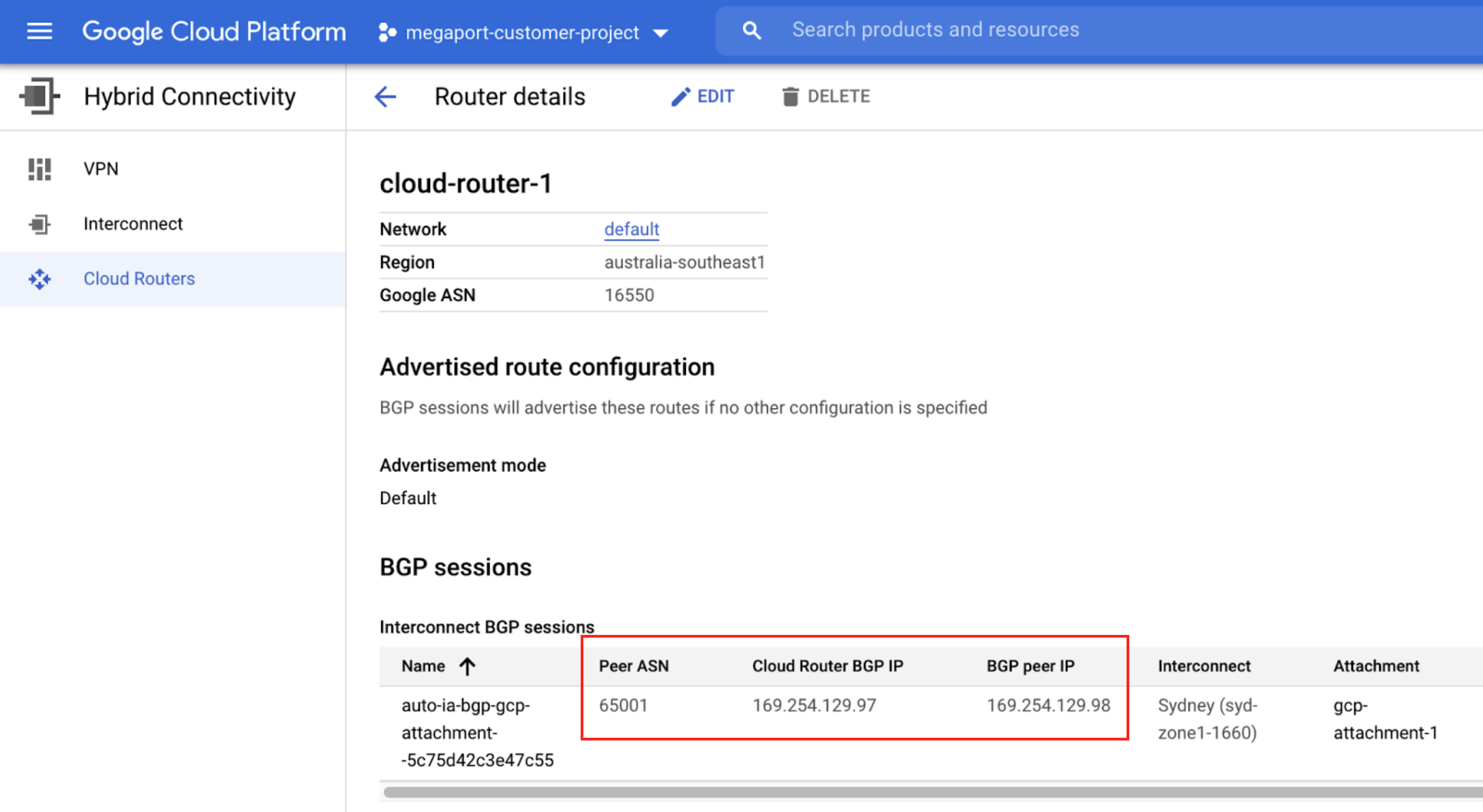
-
Recopile los detalles de la conexión desde el portal de Megaport.
Haga clic en el icono del engranaje de la conexión de Google desde su MVE y haga clic en la vista Details (Detalles). Anote el valor de A-End VLAN (VLAN del extremo A). -
En Orchestrator, vaya a Configure (Configurar) > Edges (Bordes) y haga clic en el dispositivo MVE.
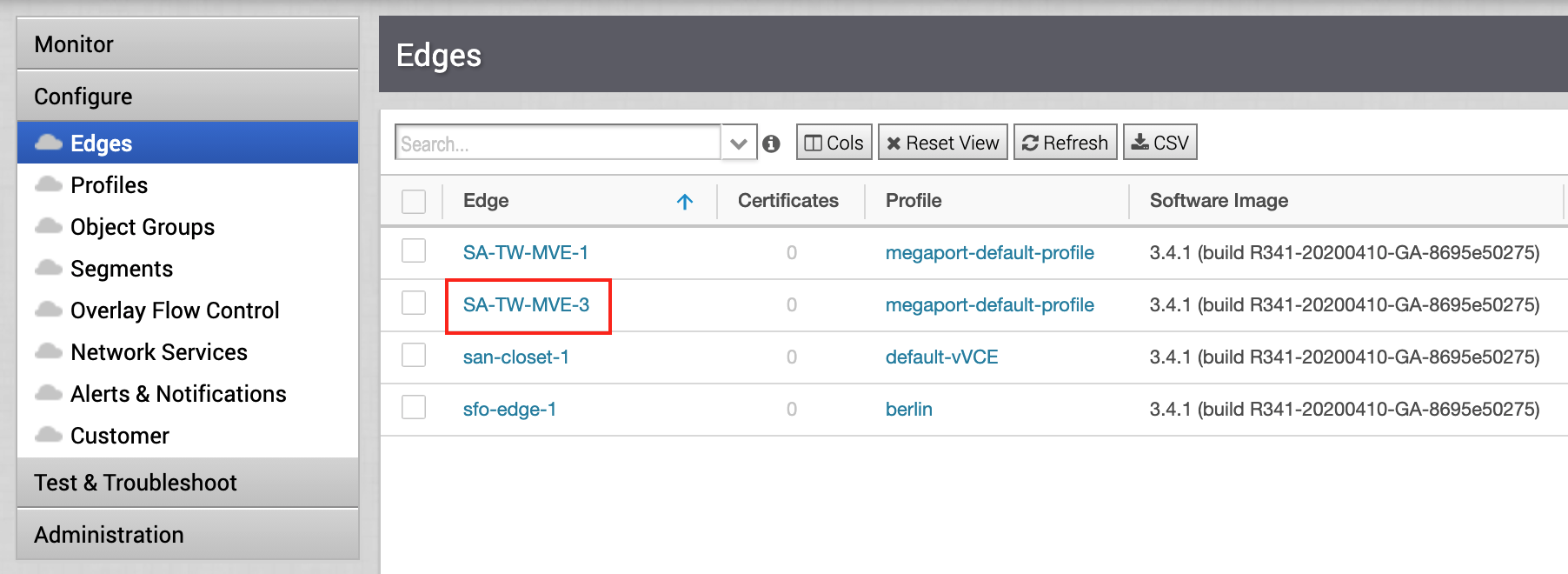
-
Haga clic en la pestaña Device (Dispositivo) y desplácese hasta Interface Settings (Configuración de la interfaz).
-
Haga clic en +Add Subinterface (+Añadir Subinterfaz).
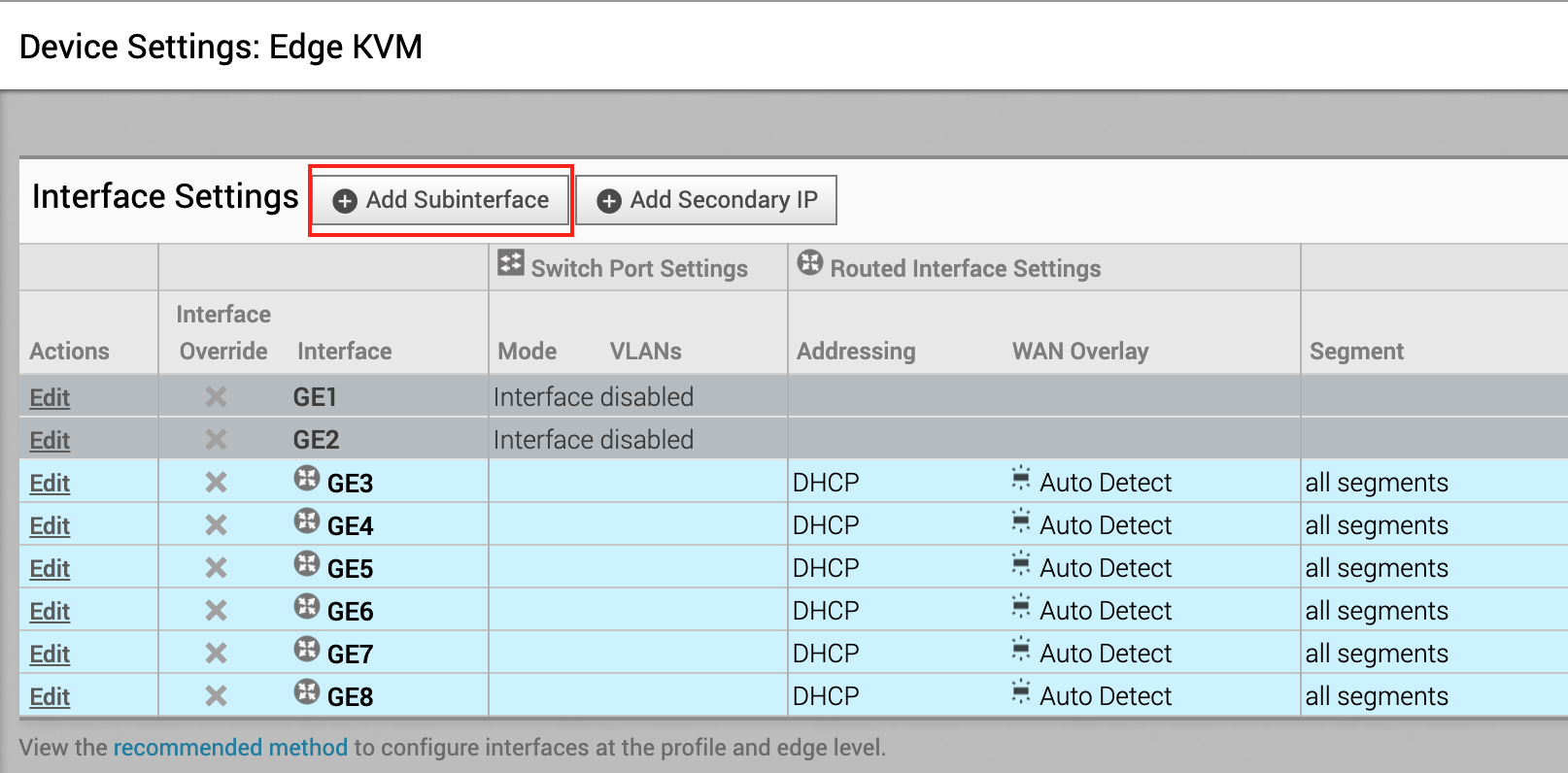
Aparecerá el cuadro de diálogo Select Interface (Seleccionar interfaz). -
En el menú Select Interface (Seleccionar interfaz), elija GE3 y, en Subinterface ID (ID de subinterfaz), introduzca el ID de la VLAN del extremo A configurada en el MVE en el Portal de Megaport.
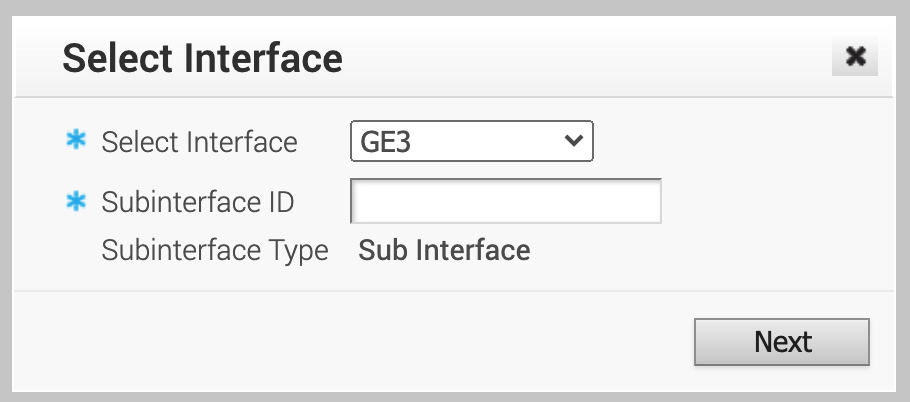
Aparecerá la configuración de la subinterfaz. -
Cambie Addressing Type (Tipo de dirección) a Static (Estática) e indique la dirección IP, el valor de CIDR y la puerta de enlace.
Estos valores están disponibles en los detalles del anexo VLAN, en la consola de Google Cloud. La dirección IP aparece en el campo BGP Peer ID (ID del par del BGP); la puerta de enlace aparece en el campo Cloud Router BGP IP (IP del BGP del enrutador en la nube).
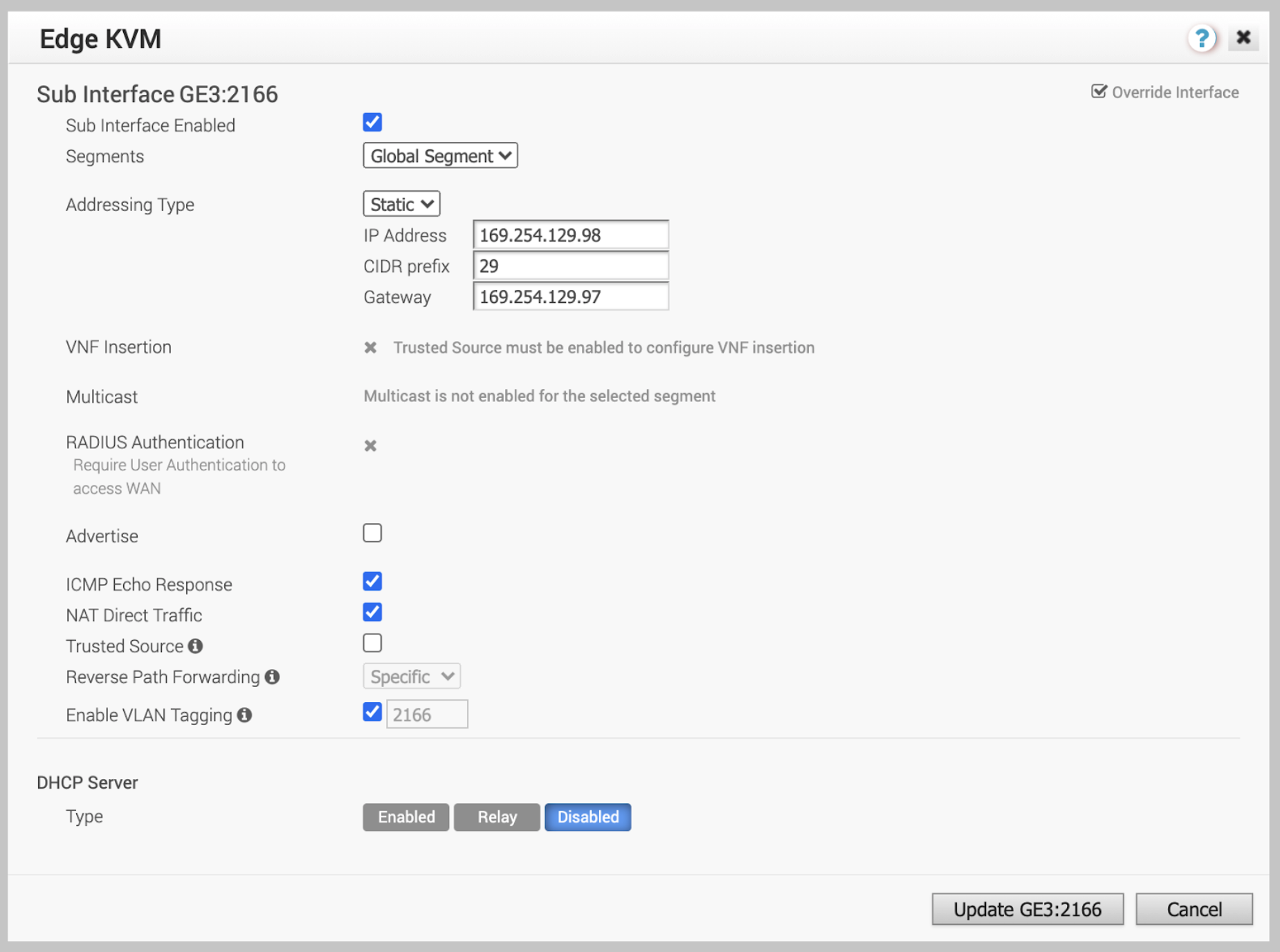
-
Asegúrese de que Enable VLAN Tagging (Habilitar etiquetado de VLAN) está activado.
El campo se rellena automáticamente con el ID de la VLAN que haya especificado para el ID de la subinterfaz. -
Haga clic en Update GE3: (Actualizar GE3):vlan-id.
-
En la esquina superior derecha de la ventana Configure (Configurar) > Edges (Bordes), haga clic en Save Changes (Guardar cambios) y confirme.
Esto configurará la interfaz, las etiquetas VLAN y las direcciones IP, que puede probar con comandos de ping a través de la CLI. (El BGP aún no está configurado).Nota
Al añadir la subinterfaz se interrumpe momentáneamente la conexión.
** Para configurar el BGP para la conexión de Google Cloud en Orchestrator**
-
En Orchestrator, vaya a Configure (Configurar) > Edges (Bordes) y haga clic en el dispositivo MVE.
-
Haga clic en la pestaña Device (Dispositivo) y, en la sección Configure Segments (Configurar Segmentos), haga clic en Enable Edge Override (Habilitar anulación de bordes) para la configuración del BGP.
Esta anulación nos permite definir valores de BGP específicos para este dispositivo más allá de la definición del perfil.
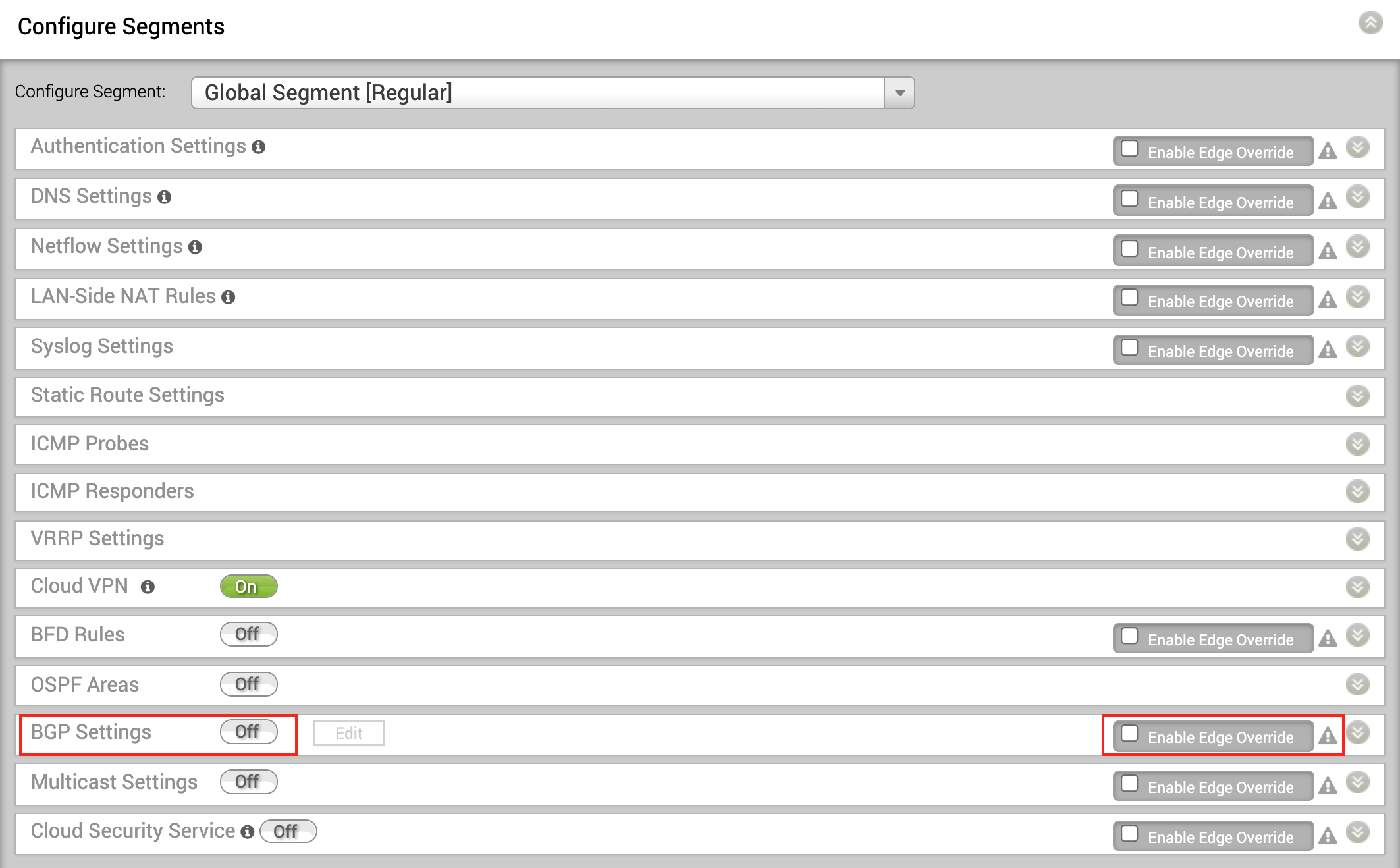
-
Haga clic en el botón de alternancia para activar el BGP y haga clic en Edit (Editar).
Aparecerá el editor del BGP. -
En Local ASN (ASN local), añada el ASN del par que definió en la configuración del BGP para el archivo adjunto de VLAN en la consola de Google Cloud.
-
En Neighbor IP (IP vecina), añada el IP del BGP del enrutador en la nube de los detalles del anexo VLAN, en la consola de Google Cloud.
-
Añada el ASN de Google Cloud de 16550 al campo ASN del vecino.
Este es un valor fijo de Google Cloud.
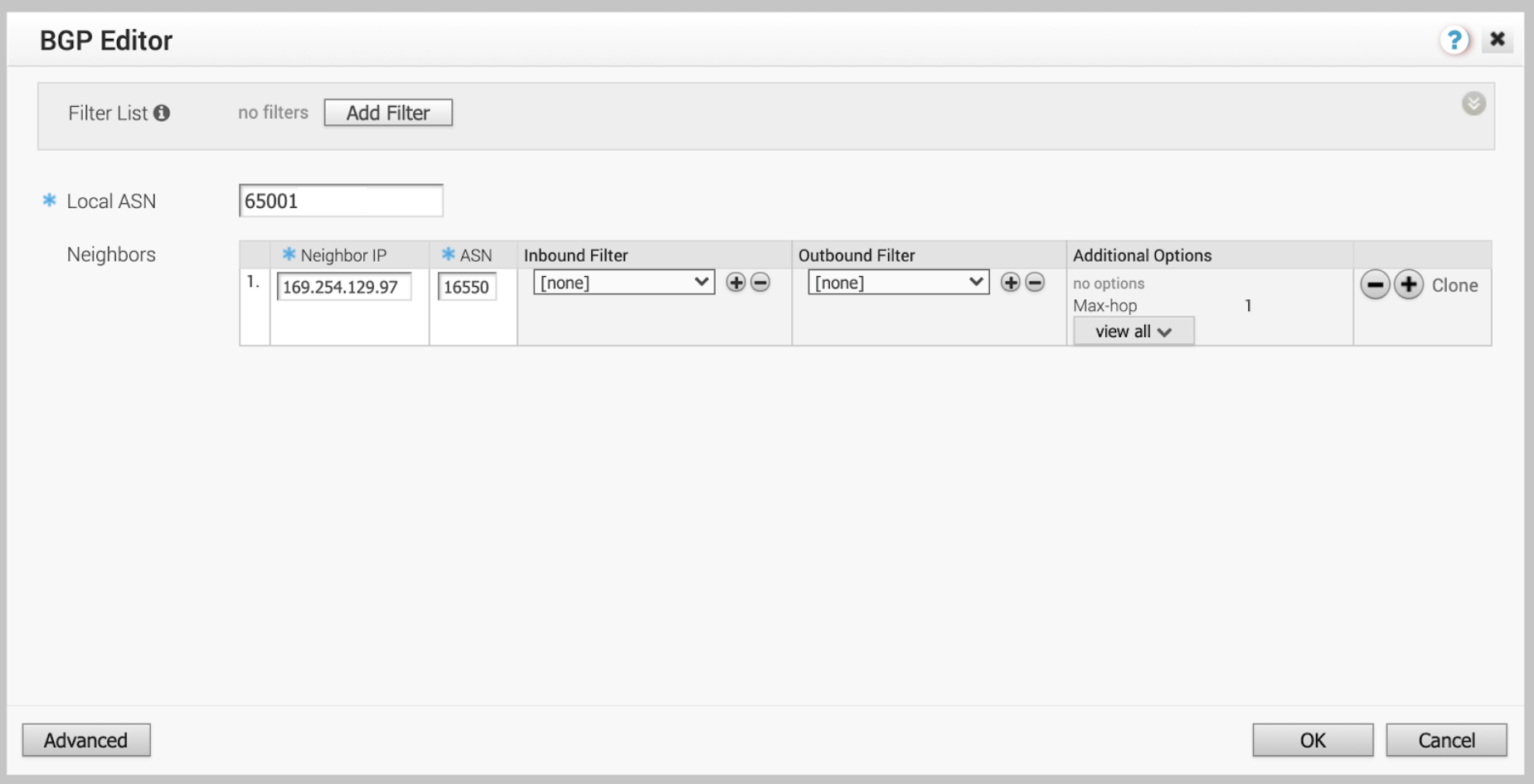
-
Haga clic en OK (Aceptar) y, luego, haga clic en Save Changes (Guardar Cambios).
Validación de su conexión
En Test & Troubleshoot (Prueba y solución de problemas) > Remote Diagnostics (Diagnóstico remoto), seleccione el MVE y haga clic en Run (Ejecutar) para que Troubleshoot BGP (Resolver problemas de BGP) - Show BGP Summary (Mostrar resumen de BGP) verifique la sesión del BGP y asegurarse de que el enrutador de Google Cloud está activo.
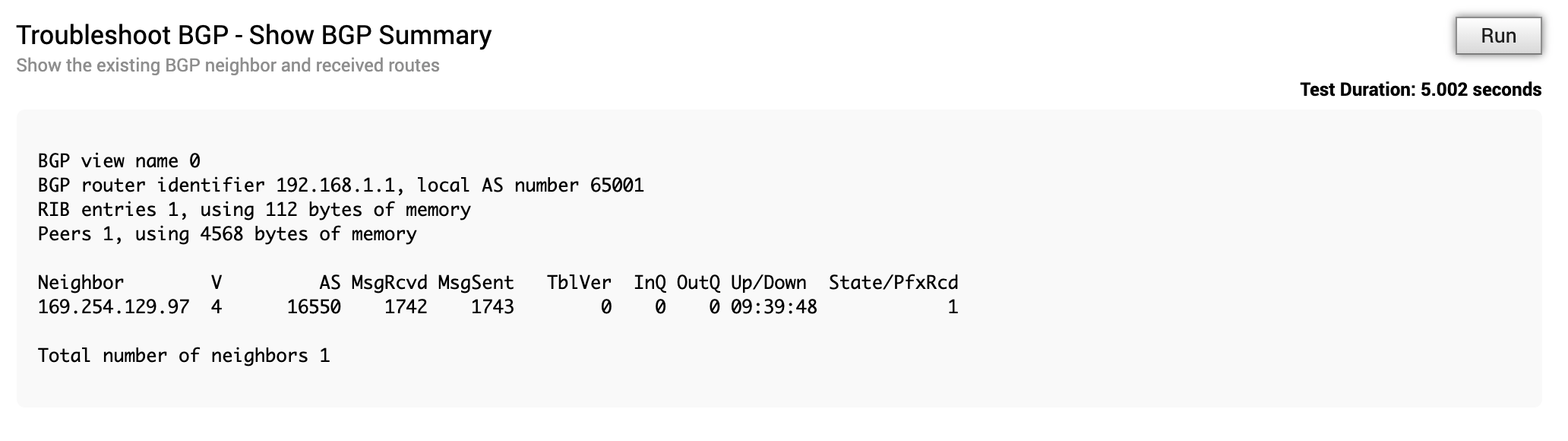
También puede comprobar la conectividad y el estado del BGP desde la CLI del dispositivo de borde. Para obtener más detalles, consulte Revisión de la configuración de la conexión MVE de VMware.