Creación de conexiones MVE a cualquier punto de conexión con VMware SD-WAN
Este tema proporciona los pasos genéricos para configurar e implementar una conexión VXC de Megaport en el portal de Megaport e integrarla con un MVE en VMware SD-WAN. La VXC puede conectarse a un proveedor de servicios en la nube, un Puerto o un MCR.
Paso 1 – Crear un MVE
- Cree un MVE en el portal de Megaport.
Para obtener más detalles, consulte Creación de un MVE. El MVE tiene que estar en estado activo.
Paso 2 – Crear una VXC desde el MVE
- En el Portal de Megaport, seleccione el MVE creado en el paso 1.
- Cree una VXC a otro MVE, un Puerto o proveedor de servicios en la nube.
Para obtener más detalles, consulte Creación de una VXC. Asegúrese de que ambos extremos de la conexión están activos y tienen un BGP configurado. - En los detalles de la conexión, observe la VLAN del extremo A.
Paso 3 – Reúna estos valores para la conexión.
- Dirección IP de MVE
- VLAN (extremo A) de MVE
- ASN de MVE
- Dirección IP del extremo B/nube
- ASN del extremo B
- Contraseña MD5
Paso 4 – Cree una subinterfaz en Orchestrator.
- En Orchestrator, vaya a Configure (Configurar) > Edges (Bordes) y haga clic en el MVE.
- Haga clic en la pestaña Device (Dispositivo) y desplácese hasta Interface Settings (Configuración de la interfaz).
- Haga clic en +Add Subinterface (+Añadir Subinterfaz).
- En el menú Select Interface (Seleccionar interfaz), elija GE3 y, en Subinterface ID (ID de subinterfaz), introduzca el ID de la VLAN del extremo A configurada para la conexión en el portal de Megaport.
- Cambie Addressing Type (Tipo de dirección) a Static (Estática) e indique la dirección IP (MVE), el valor de CIDR (MVE) y la puerta de enlace (dirección IP del extremo B/nube).
- Asegúrese de que Enable VLAN Tagging (Habilitar Etiquetado de VLAN) está activado.
- Haga clic en Update GE3: (Actualizar GE3):vlan-id.
- En la esquina superior derecha de la ventana Configure (Configurar) > Edges (Bordes), haga clic en Save Changes (Guardar Cambios) y confirme.
- Vaya a Configure (Configurar) > Edges (Bordes) y haga clic en el dispositivo MVE.
- Haga clic en la pestaña Device (Dispositivo) y, en la sección Configure Segments (Configurar segmentos), haga clic en Enable Edge Override (Habilitar anulación de bordes) para la configuración del BGP.
- Haga clic en el botón de alternancia para activar el BGP y haga clic en Edit (Editar).
Aparecerá el editor del BGP. - En Local ASN (ASN local), añada el ASN del lado MVE de la conexión.
- En Neighbor IP (IP vecina), añada la dirección IP del extremo B de la conexión.
- Añada el ASN del extremo B al campo ASN del vecino.
- Vea todas las opciones adicionales y active MD5 Auth e introduzca su contraseña MD5 (BGP Auth Key [Clave de autenticación de BGP]).
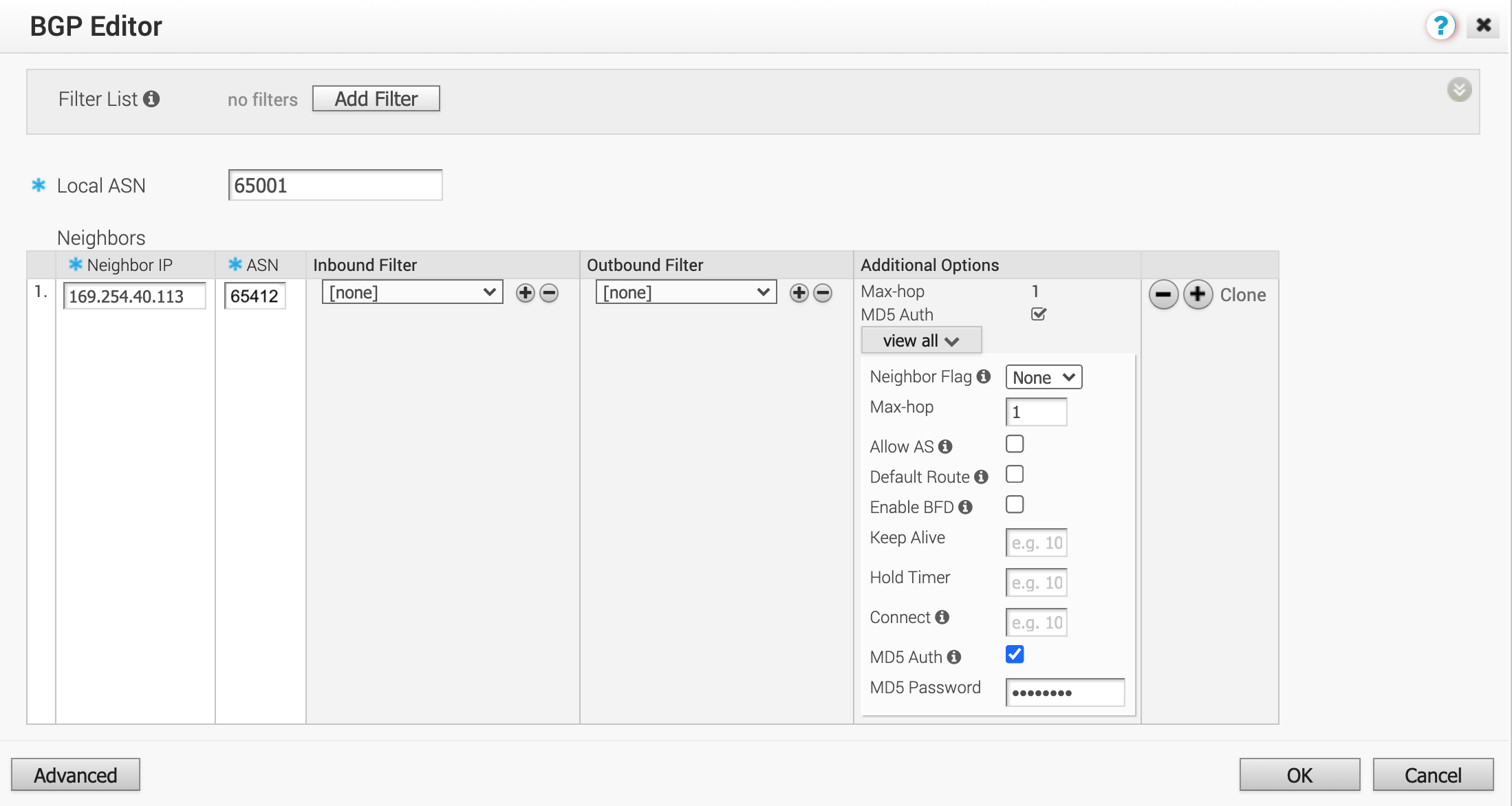
- Haga clic en OK (Aceptar) y, luego, haga clic en Save Changes (Guardar Cambios).
Paso 5 – Validar su conexión
En Test & Troubleshoot (Prueba y solución de problemas) > Remote Diagnostics (Diagnóstico remoto), seleccione el MVE y haga clic en Run (Ejecutar) para que Troubleshoot BGP (Resolver problemas de BGP) - Show BGP Summary (Mostrar resumen de BGP) verifique la sesión del BGP y asegurarse de que el enrutador remoto está activo.
También puede comprobar la conectividad y el estado del BGP desde la CLI del dispositivo de borde. Para obtener más detalles, consulte Revisión de la configuración de la conexión MVE de VMware.