Creación de conexiones MVE a cualquier punto de conexión con Versa Secure SD-WAN
Este tema proporciona los pasos genéricos para configurar e implementar una conexión VXC de Megaport en el Portal de Megaport e integrarla con un MVE en Versa Secure SD-WAN. La VXC puede conectarse a un proveedor de servicios en la nube, un Puerto o un MCR.
Paso 1: Cree un MVE
- Cree un MVE en el portal de Megaport.
Para obtener más detalles, consulte Creación de un MVE. El MVE tiene que estar en estado activo.
Paso 2: Crear una VXC desde el MVE
- En el Portal de Megaport, seleccione el MVE creado en el paso 1.
- Cree una VXC a otro MVE, un Puerto o proveedor de servicios en la nube.
Para obtener más detalles, consulte Creación de una VXC. Asegúrese de que ambos extremos de la conexión están activos y tienen un BGP configurado. - En los detalles de la conexión, observe la VLAN del extremo A.
Paso 3: Reunir estos valores para la conexión
- Dirección IP de MVE
- VLAN (extremo A) de MVE
- ASN de MVE
- Dirección IP del extremo B/nube
- ASN del extremo B
- Contraseña MD5
Paso 4: Crear una interfaz en Versa Director
-
Inicie sesión en Versa Director.
-
Seleccione la pestaña Workflows (Flujos de trabajo) en la barra de menú superior.
-
Seleccione Plantilla > Plantillas en la barra de menú de la izquierda.
-
Seleccione la plantilla asociada a este dispositivo.
-
Haga clic en la pestaña Interfaces.
-
En Interfaces WAN, haga clic en el icono de
 para añadir una subinterfaz.
para añadir una subinterfaz. -
En el campo ID de VLAN, introduzca el valor de la VLAN del Portal de Megapuertos.
Especifique la VLAN A-End para la conexión - haga clic en el icono de detalles de la conexión en el Portal para encontrar este valor. -
En la columna Nombre de la red, seleccione ** Crear red WAN** en el menú.
O seleccione una red previamente creada, si procede. -
Para una nueva red, introduzca un nombre y, opcionalmente, una descripción.
-
Haga clic en OK (Aceptar).
-
En la columna IPv4, seleccione Estática en el menú.
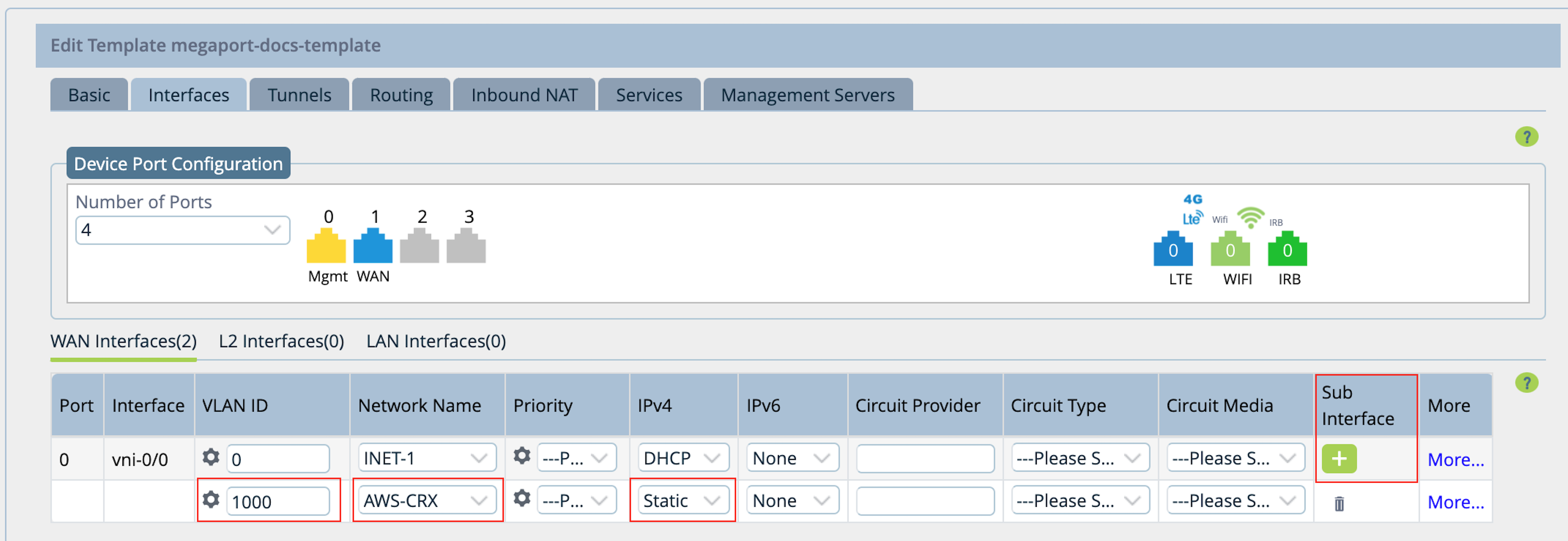
-
Haga clic en la pestaña Enrutamiento.
-
En la sección BGP, seleccione la red creada anteriormente.
-
Introduzca los siguientes valores para su conexión:
- Local AS (AS Local) – El valor del AS para el Extremo A de la conexión.
- Neighbor IP (IP Vecina) – La dirección IP del Extremo B de la conexión (proveedor de nube, puerto u otro MVE).
- Peer AS (AS del Par) – El valor de AS para el Extremo B de la conexión.
- Opcionalmente, habilitar BFD.
-
Haga clic en el icono de
 .
.

-
Haga clic en Recrear en la parte inferior de la página.
Aparece una pantalla que resalta las diferencias en la configuración. -
Haga clic en Deploy (Implementar).
-
Seleccione la pestaña Configuración en la barra de menú superior.
-
Seleccione Plantillas > Plantillas de dispositivos en la barra de menú horizontal.
-
Haga clic en la plantilla que desea modificar.
-
En la navegación lateral, seleccione Interfaces.
-
Haga clic en la interfaz vni-0/0.
-
Haga clic en el valor de VLAN de la nueva subinterfaz.
-
En la sección Static Address (Dirección estática), utilice el icono
 para utilizar una variable del valor de la dirección IP estática. (Está activado por defecto).
para utilizar una variable del valor de la dirección IP estática. (Está activado por defecto).
Cuando se parametriza, el icono es verde. Haga clic en él si necesita cambiarlo. El campo parametrizado garantiza que cada dispositivo individual asociado a la plantilla tenga una variable única para la dirección IP.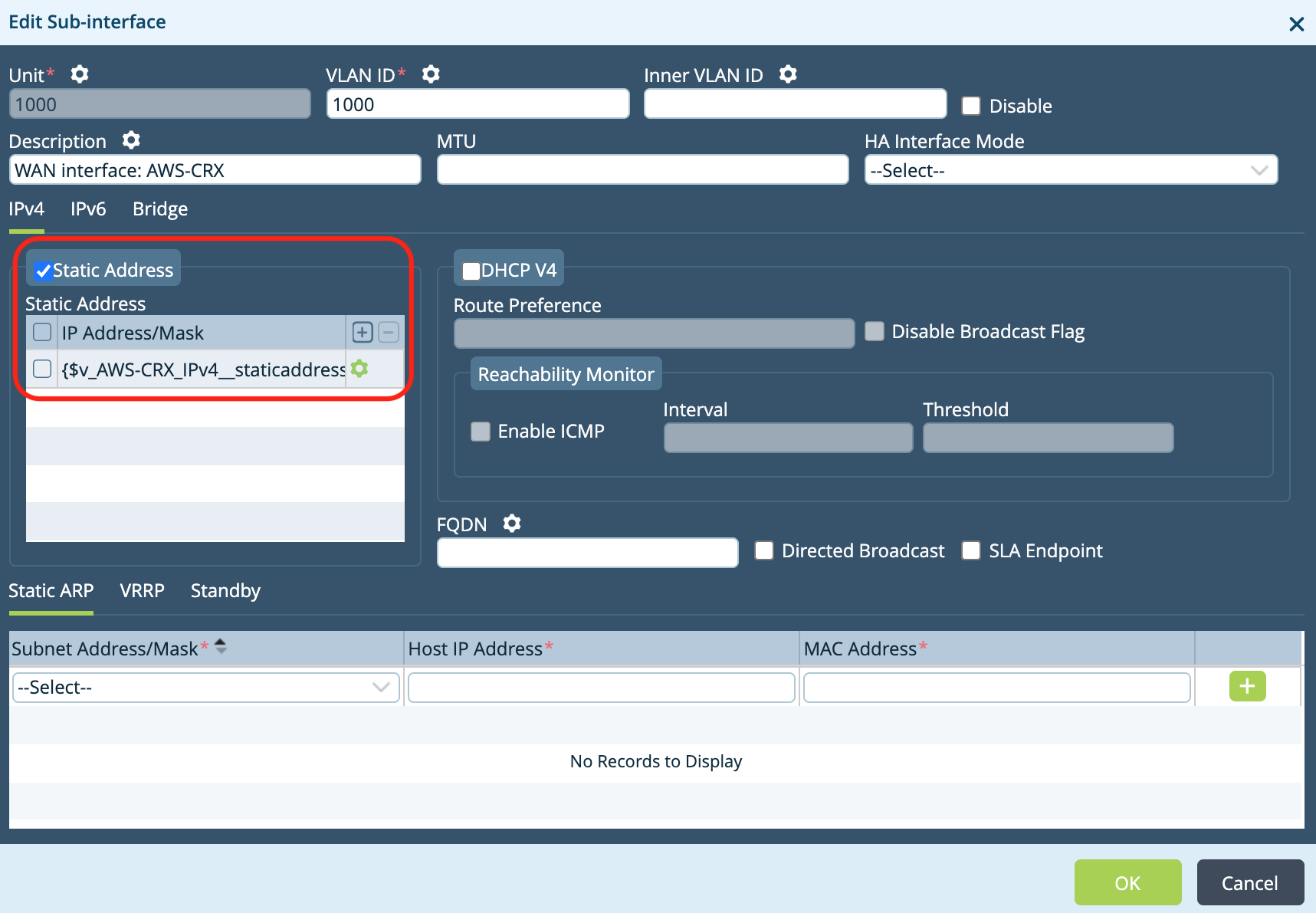
-
Haga clic en OK dos veces para actualizar el VNI.
-
En la navegación lateral, seleccione Routers Virtuales.
-
Haga clic en el enlace de Transport-VR para su red.
-
En la navegación lateral, seleccione BGP.
-
Haga clic en el ID de instancia de su red.
-
Haga clic en el icono de
 para utilizar variables para los campos Router ID (ID del enrutador) y Password (Contraseña).
para utilizar variables para los campos Router ID (ID del enrutador) y Password (Contraseña). -
Haga clic dos veces en OK para volver a la ventana principal.
Paso 5: Configurar el dispositivo
-
Seleccione la pestaña Workflows (Flujos de trabajo) en la barra de menú superior.
-
Seleccione Dispositivos > Dispositivos en la navegación de la izquierda.
-
Haga clic en el dispositivo a modificar.
-
Haga clic en la pestaña de datos de enlace.
-
Introduzca los valores de Static Address (Dirección estática), BGP Password (Contraseña de BGP) y BGP Router ID (ID del enrutador de BGP).
Otros valores, como el AS local y el AS par, se rellenan automáticamente a partir de nuestra configuración anterior.

-
Haga clic en Deploy (Implementar).
-
En la parte superior derecha de la pantalla, debajo de su nombre de usuario, haga clic en Comprometer plantilla.
-
Seleccione su Organización y Plantilla.
En la parte inferior de la pantalla, el estado de la plantilla será OUT-OF-SYNC.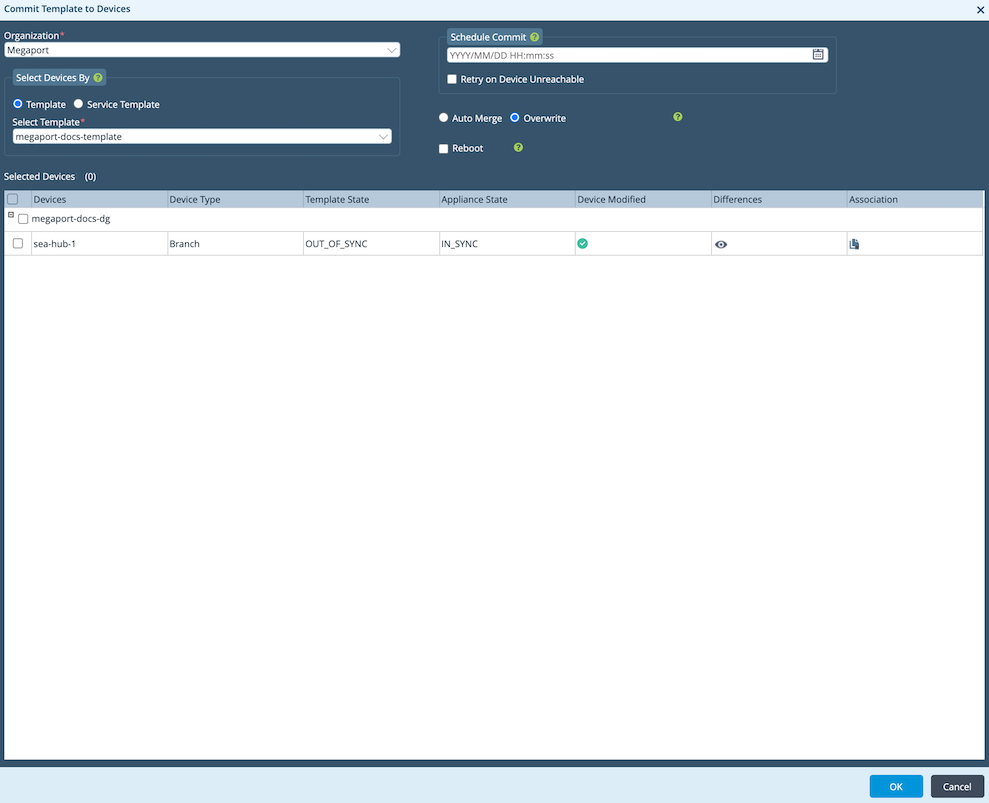
-
Haga clic en el icono del ojo en la columna de las diferencias.
Aparece una página que destaca las diferencias en la configuración. -
Si está satisfecho con la configuración, haga clic en Commit to Device.
Paso 6: Validación de su conexión
Puedes revisar el estado del dispositivo, incluyendo el estado de la conexión, desde la pestaña Monitor en Director.
-
Seleccione la pestaña Monitor (Supervisar) en la barra de menú superior.
-
Seleccione Dispositivos en la barra de menú horizontal.
-
Haga clic en el dispositivo para revisar el estado y la actividad.