Conexión de MVE integrados con Fortinet Secure SD-WAN
Este tema describe cómo conectar un Megaport Virtual Edge (MVE) integrado con Fortinet Secure SD-WAN a otro MVE.
Esta implementación utiliza la red privada definida por software (SDN) de Megaport para reducir la dependencia de internet y conectar las ubicaciones de sucursales de la empresa.
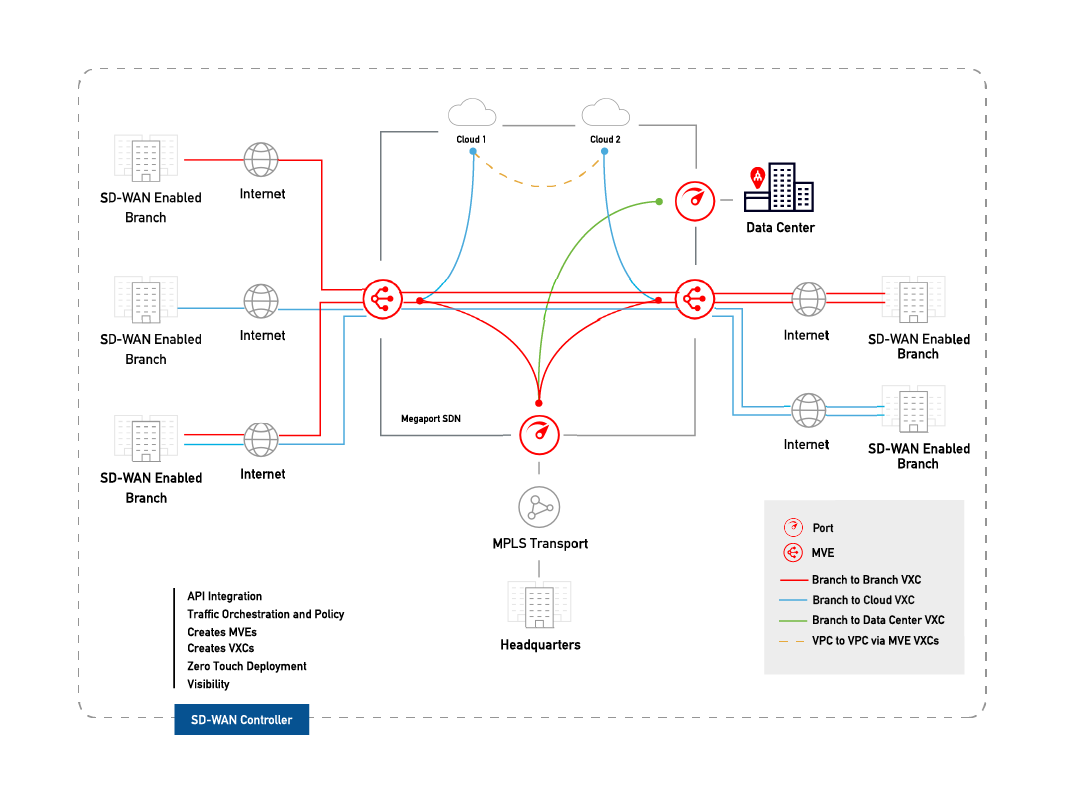
Si configura dos MVE, podrá crear una VXC privada para conectarla a la red de Megaport sin necesidad de infraestructuras físicas. Una VXC es una conexión Ethernet privada punto a punto entre un MVE de Extremo A y un MVE de Extremo B.
Nota
La interfaz orientada a Internet de un MVE puede entrar en contacto con la interfaz orientada a Internet de otro MVE a través de la Internet pública. Es decir, puede intercambiar tráfico de MVE a MVE en diferentes áreas metropolitanas a través de Internet. El modelo de conexión básico consiste en un MVE de un área metropolitana que se conecta a través de Megaport Internet a un MVE de otra área metropolitana. La conectividad consiste en una conexión gestionada por el cliente/socio de SD-WAN, no gestionada por Megaport.
Antes de empezar
- Aprovisione dos MVE en ubicaciones diferentes. Si aún no ha creado ningún MVE, consulte Creación de un MVE en FortiManager.
Creación de una VXC entre dos MVE
La implementación de una VXC privada entre dos MVE integrados con Fortinet se inicia en el Portal de Megaport. Para completar la configuración, utilice la consola de Fortinet FortiManager.
Para crear una VXC
-
En el Megaport Portal, vaya a la página Services (Servicios) y haga clic en +Connection (+Conexión), junto al MVE del Extremo A de origen.
-
Seleccione Private VXC (VXC Privada).
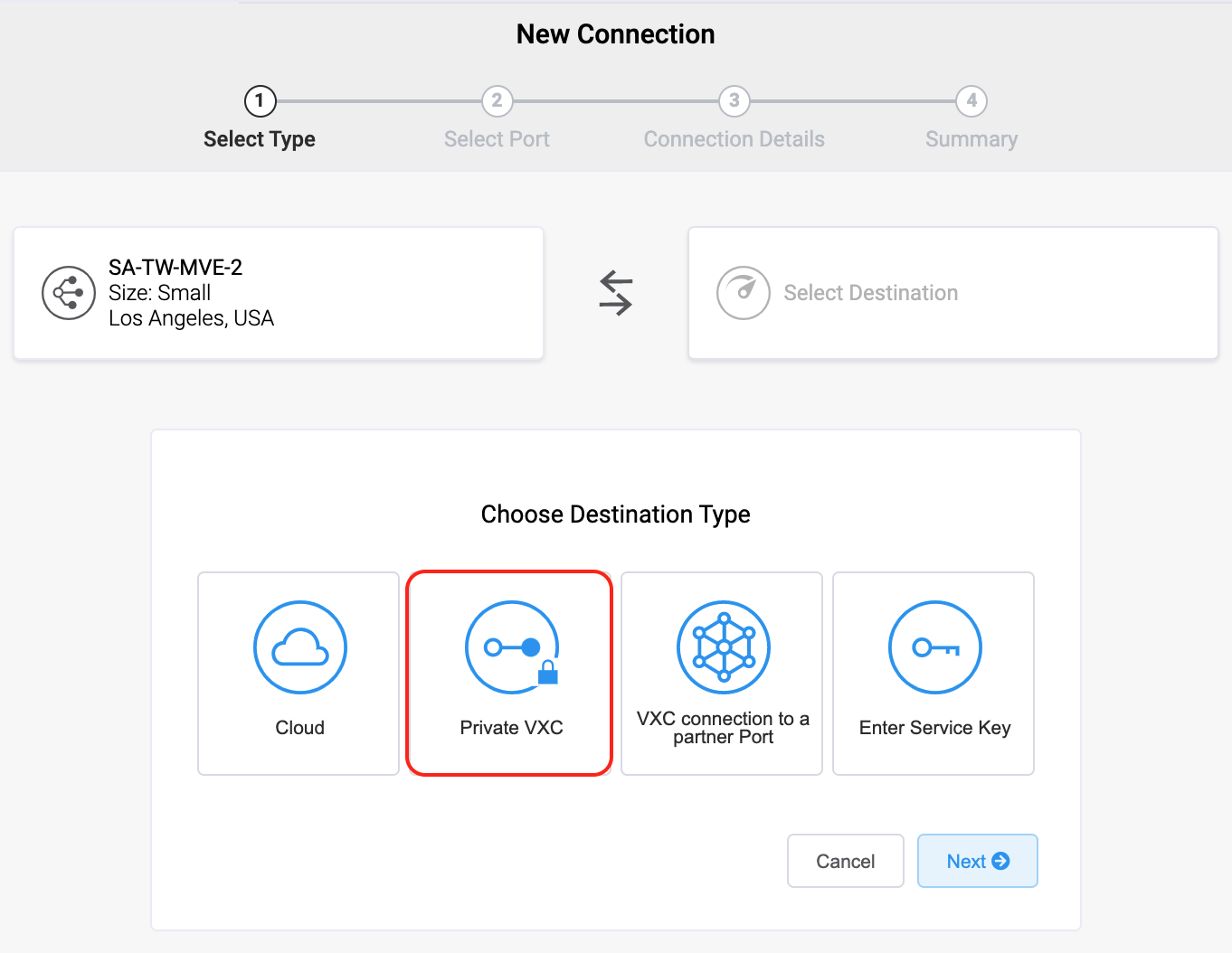
-
Seleccione el MVE de Extremo B de destino y la ubicación.
Utilice el filtro Country (País) para limitar la selección. -
Haga clic en Next (Siguiente).
-
Especifique los detalles de la VXC:
-
Connection Name (Nombre de la Conexión) – Especifique un nombre para la VXC que sea fácilmente identificable. Por ejemplo, LA MVE 2 a Dallas MVE 4. Si lo desea, puede cambiar el nombre más adelante.
-
Service Level Reference (Referencia de Nivel de Servicio) (opcional) – Especifique un número de identificación único para la VXC que se utilizará con fines de facturación, como un número de centro de costes o un ID de cliente único. El número de referencia del nivel de servicio aparece para cada servicio en la sección Producto de la factura. También puede editar este campo para un servicio existente.
-
Rate Limit (Límite de Velocidad) – Especifique un límite de velocidad en Mbps. Se muestra la velocidad máxima. Aunque el límite de velocidad de una VXC puede ser de hasta 10 Gbps, la capacidad de cálculo del MVE del extremo A o del extremo B puede influir en el rendimiento del circuito. Consulte la documentación de Fortinet para obtener más detalles.
-
vNIC selection (Selección de vNIC) – Dependiendo de la definición de los MVE que esté utilizando, es posible que deba especificar las vNIC de los extremos A y B.
-
A-End vNIC (vNIC de extremo A) – Especifique una vNIC con el valor predeterminado o selecciónela en la lista desplegable.
-
B-End vNIC (vNIC de extremo B) – Especifique una vNIC con el valor predeterminado o selecciónela en la lista desplegable.
Consulte Tipos de conexiones vNIC para obtener detalles sobre la selección de vNIC al conectar MVE con diferentes servicios.
-
-
Preferred VLAN (VLAN Preferida) – Especifique la etiqueta VLAN 802.1q para esta conexión. Cada VXC se proporciona como una VLAN independiente en el MVE. El ID de la VLAN debe ser único en este MVE y puede ir de 2 a 4093. Megaport intentará utilizar el mismo ID de VLAN en ambas instancias de MVE. Si se especifica un ID de VLAN que ya se haya utilizado, se le avisará al solicitar el MVE.
-
-
Haga clic en Next (Siguiente) para ver la pantalla Summary (Resumen).
-
Confirme la configuración y haga clic en Add VXC (Añadir VXC).
-
Haga clic en Order (Realizar Pedido) para continuar con el proceso de pago.
Cuando se haya implementado la VXC, se mostrará en la página Services (Servicios) del Portal de Megaport. La página de servicios mostrará la VXC bajo el MVE del Extremo A y el MVE del Extremo B. Tenga en cuenta que el número de identificador de servicio es el mismo para la VXC en ambos extremos de la conexión.
El siguiente paso es configurar los MVE del Extremo A y del Extremo B en FortiManager.
Nota
El siguiente procedimiento configura la conectividad IP con el BGP, proporcionando solo una de las diversas soluciones que hay. Consulte la documentación de su proveedor de SD-WAN para conocer las opciones específicas de diseño y configuración de la red antes de configurar las interfaces para los MVE.
Configuración del MVE de Extremo A en FortiManager
-
Inicie sesión en su instancia de FortiManager Cloud en Fortinet Support.
-
Seleccione Services (Servicios) > FortiManager.
-
Seleccione el MVE del Extremo A.
-
Vaya al menú System (Sistema) y seleccione Interface (Interfaz).
-
Haga clic en +Create New (+Crear Nueva) > Interface (Interfaz).
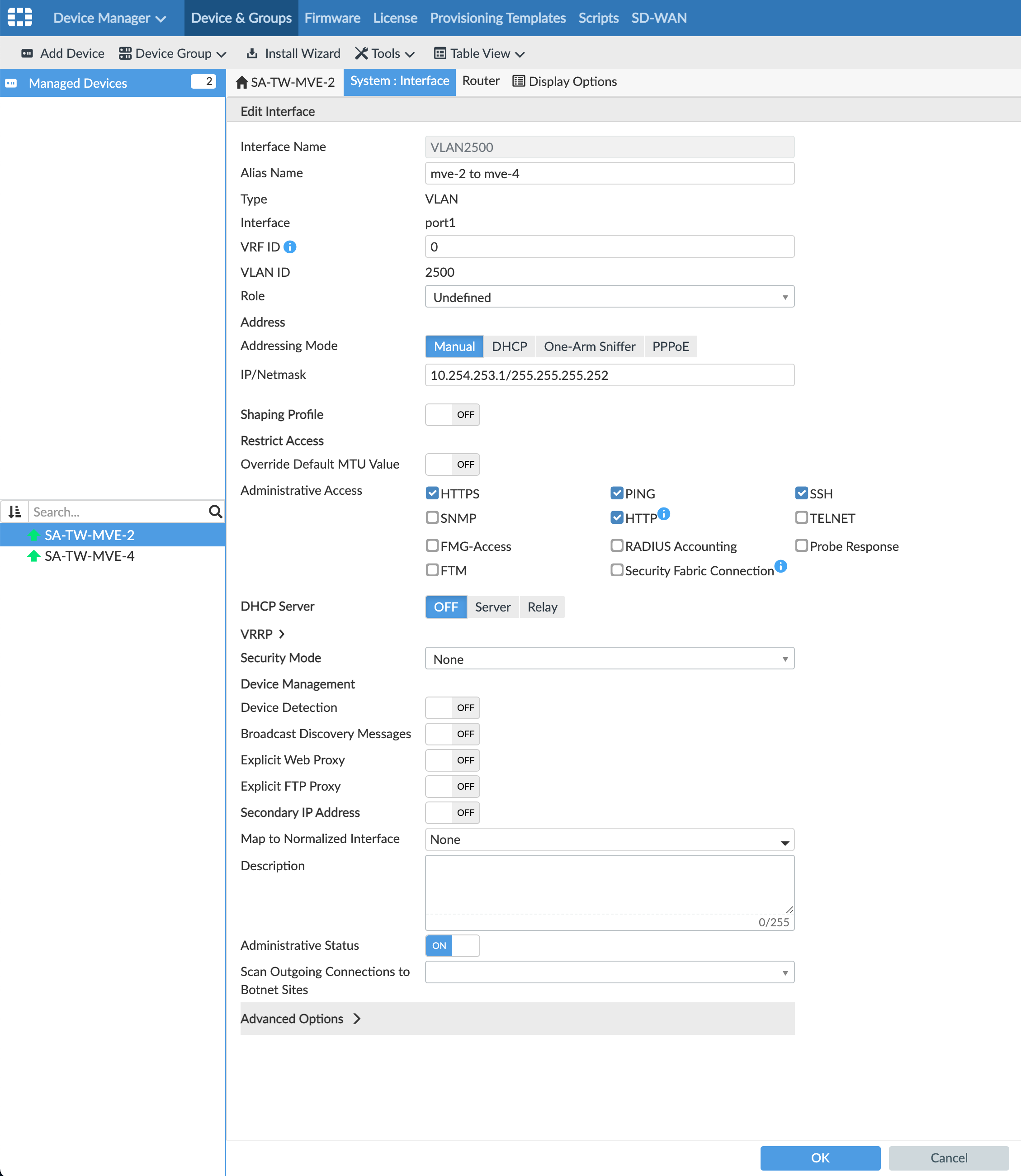
-
Proporcione estos detalles:
-
Interface Name (Nombre de la Interfaz) – Introduzca un nombre para la interfaz virtual, como VLAN2500.
-
Alias Name (Nombre del Alias) (opcional) – Proporcione un nombre alternativo, como MVE-2 a MVE-4.
-
Type (Tipo) – Seleccione VLAN.
-
Interface (Interfaz) – Seleccione la interfaz principal: port1.
-
VLAN ID (ID de VLAN) – Introduzca la VLAN local.
-
Role (Rol) - Seleccione Undefined (Indefinido).
-
Addressing Mode (Modo de direccionamiento) - Seleccione Manual.
-
IP/Netmask (IP/Máscara de red) - Introduzca la dirección IP local y la máscara de asunto.
-
Administrative Access (Acceso Administrativo) - Seleccione cómo desea acceder a esta interfaz, como HTTPS, PING y SSH.
-
DHCP Server (Servidor DHCP) - Elija OFF.
-
-
Haga clic en OK (Aceptar).
La nueva interfaz VLAN aparecerá con su interfaz física port1.
Puede ejecutar un comando execute ping desde FortiOS para verificar la conexión.
En este punto, se ha creado la interfaz. El siguiente paso es crear opcionalmente la sesión del protocolo de gateway de borde (BGP).
Para configurar un vecino del BGP
-
En FortiManager, vaya a Router (Enrutador) > BGP.
-
Proporcione esta información:
-
Local AS (AS local) – Introduzca un número de sistema autónomo único (ASN).
-
Router ID (ID del Enrutador) – Introduzca una dirección IP en uso en el sistema.
-
-
En Neighbors (Vecinos), haga clic en +Create New (+Crear Nuevo).
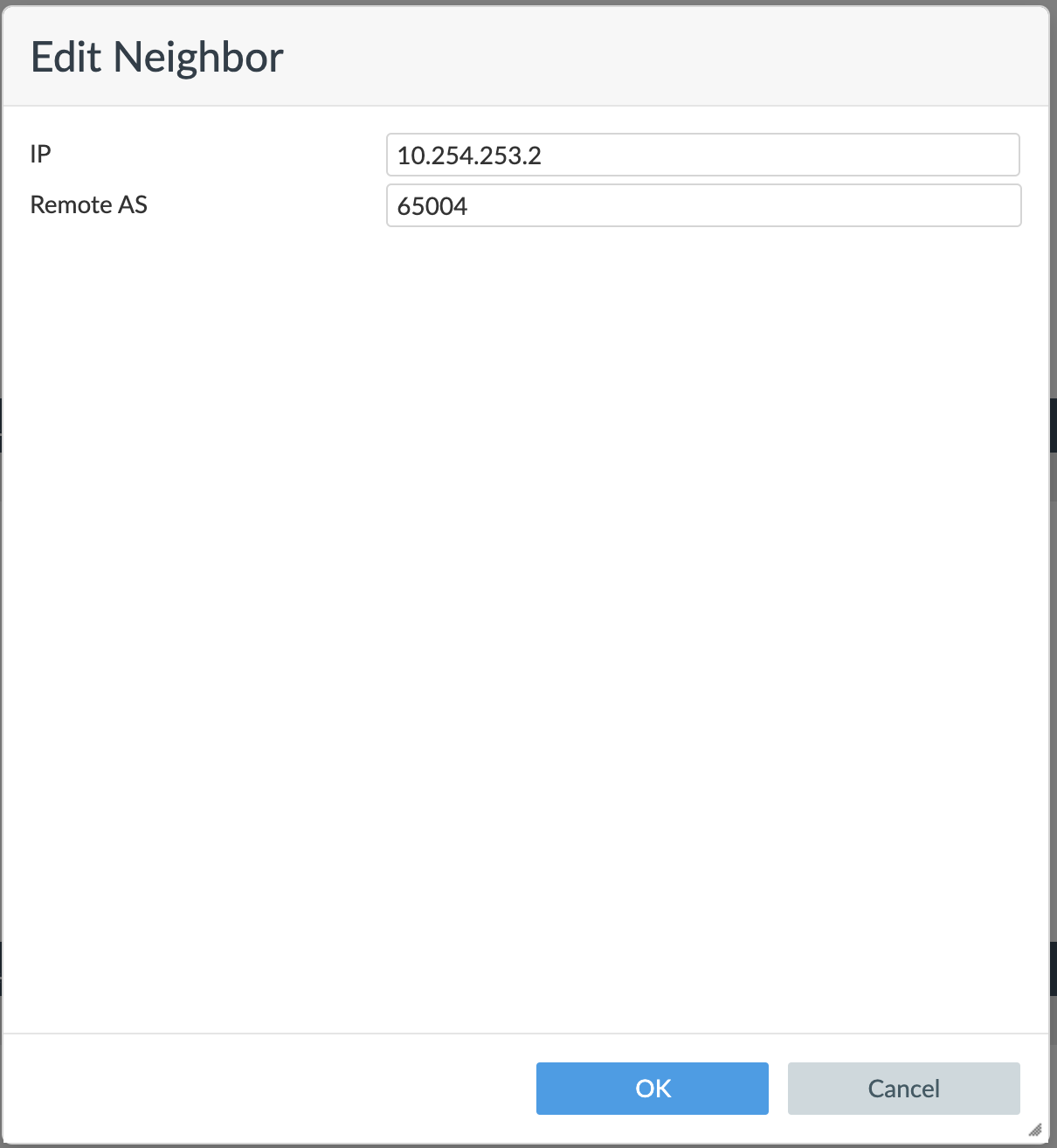
-
Introduzca la dirección IP vecina.
-
Introduzca el ASN remoto.
-
Haga clic en OK (Aceptar).
-
Haga clic en Apply (Aplicar).
Para enviar la configuración al dispositivo
-
Seleccione Managed Devices (Dispositivos Gestionados).
El estado de configuración del dispositivo es Modified (Modificado).
-
Seleccione el dispositivo.
-
Seleccione Install (Instalar) > Quick Install (Device DB) (Instalación Rápida [BD del dispositivo]).
-
Haga clic en OK (Aceptar).
-
Compruebe que la instalación es correcta y haga clic en Finish (Finalizar).
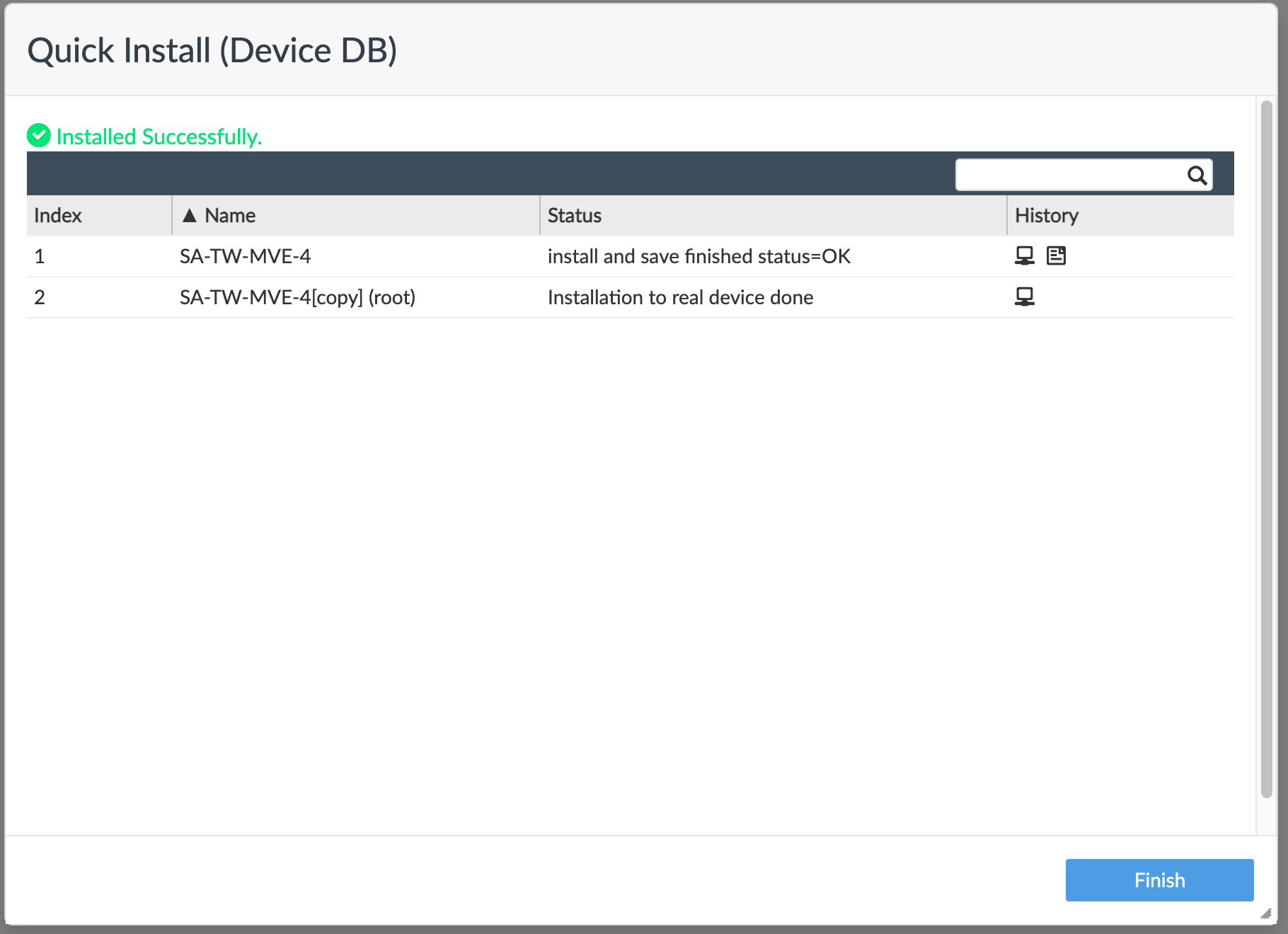
Configuración del MVE de Extremo B en FortiManager
-
Inicie sesión en su instancia de FortiManager Cloud en Fortinet Support.
-
Seleccione Services (Servicios) > FortiManager.
-
Seleccione el MVE del Extremo B.
-
Vaya al menú System (Sistema) y seleccione Interface (Interfaz).
-
Haga clic en +Create New (+Crear Nueva) > Interface (Interfaz).
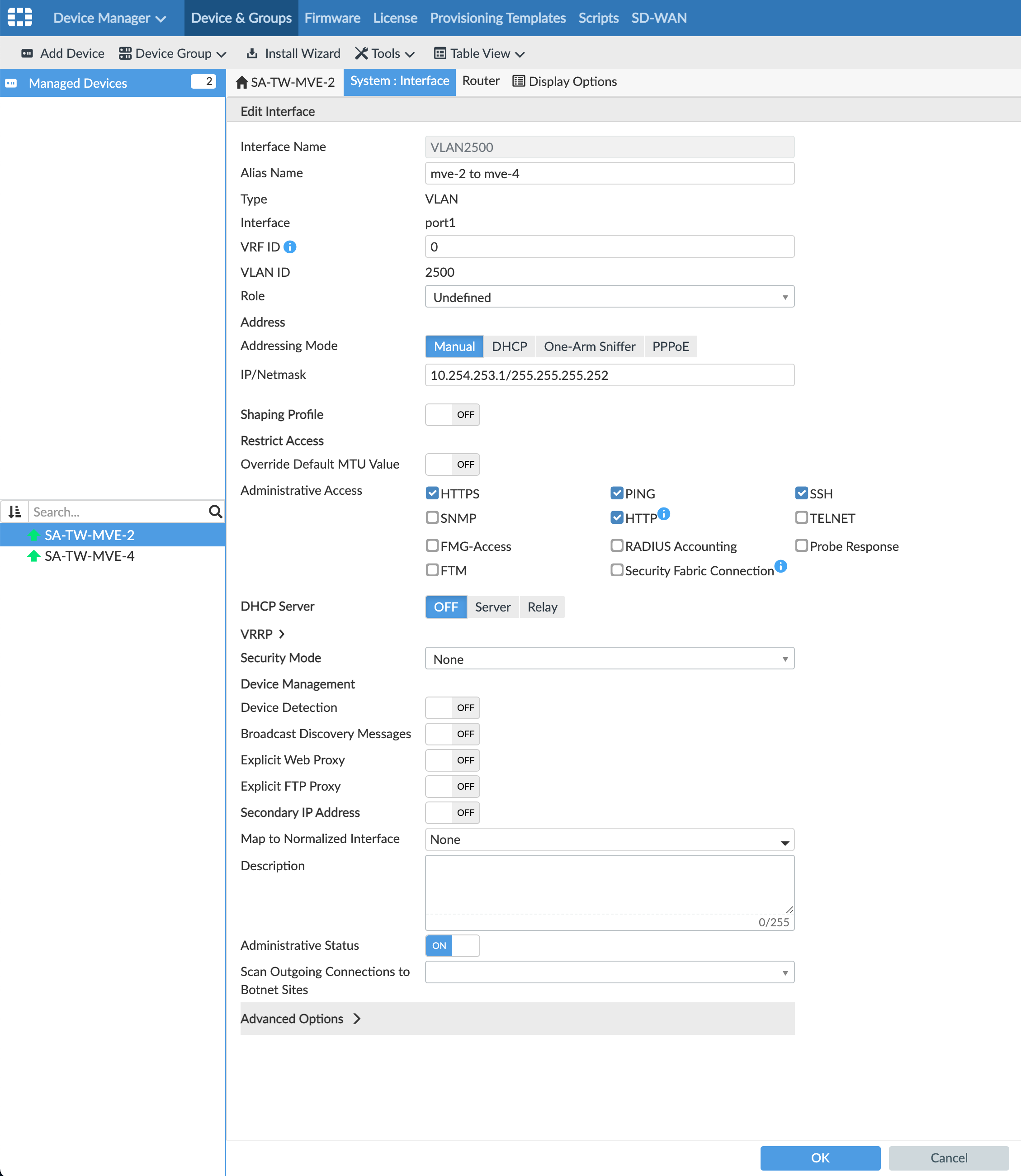
-
Proporcione estos detalles:
-
Interface Name (Nombre de la Interfaz) – Introduzca un nombre para la interfaz virtual, como VLAN2500.
-
Alias Name (Nombre del Alias) (opcional) – Proporcione un nombre alternativo, como MVE-4 a MVE-2.
-
Type (Tipo) – Seleccione VLAN.
-
Interface (Interfaz) – Seleccione la interfaz principal: port1.
-
VLAN ID (ID de VLAN) – Introduzca la VLAN local.
-
Role (Rol) - Seleccione Undefined (Indefinido).
-
Addressing Mode (Modo de direccionamiento) - Seleccione Manual.
-
IP/Netmask (IP/Máscara de red) - Introduzca la dirección IP local y la máscara de asunto.
-
Administrative Access (Acceso Administrativo) - Seleccione cómo desea acceder a esta interfaz, como HTTPS, PING y SSH.
-
DHCP Server (Servidor DHCP) - Elija OFF.
-
-
Haga clic en OK (Aceptar).
La nueva interfaz VLAN aparecerá con su interfaz física port1.
Puede ejecutar un comando execute ping desde FortiOS para verificar la conexión.
En este punto, se ha creado la interfaz. El siguiente paso es crear opcionalmente una sesión del BGP.
Para configurar un vecino del BGP
-
En FortiManager, vaya a Router (Enrutador) > BGP.
-
Proporcione esta información:
-
Local AS (AS local) – Introduzca un número de sistema autónomo único (ASN).
-
Router ID (ID del Enrutador) – Introduzca una dirección IP en uso en el sistema.
-
-
En Neighbors (Vecinos), haga clic en +Create New (+Crear Nuevo).
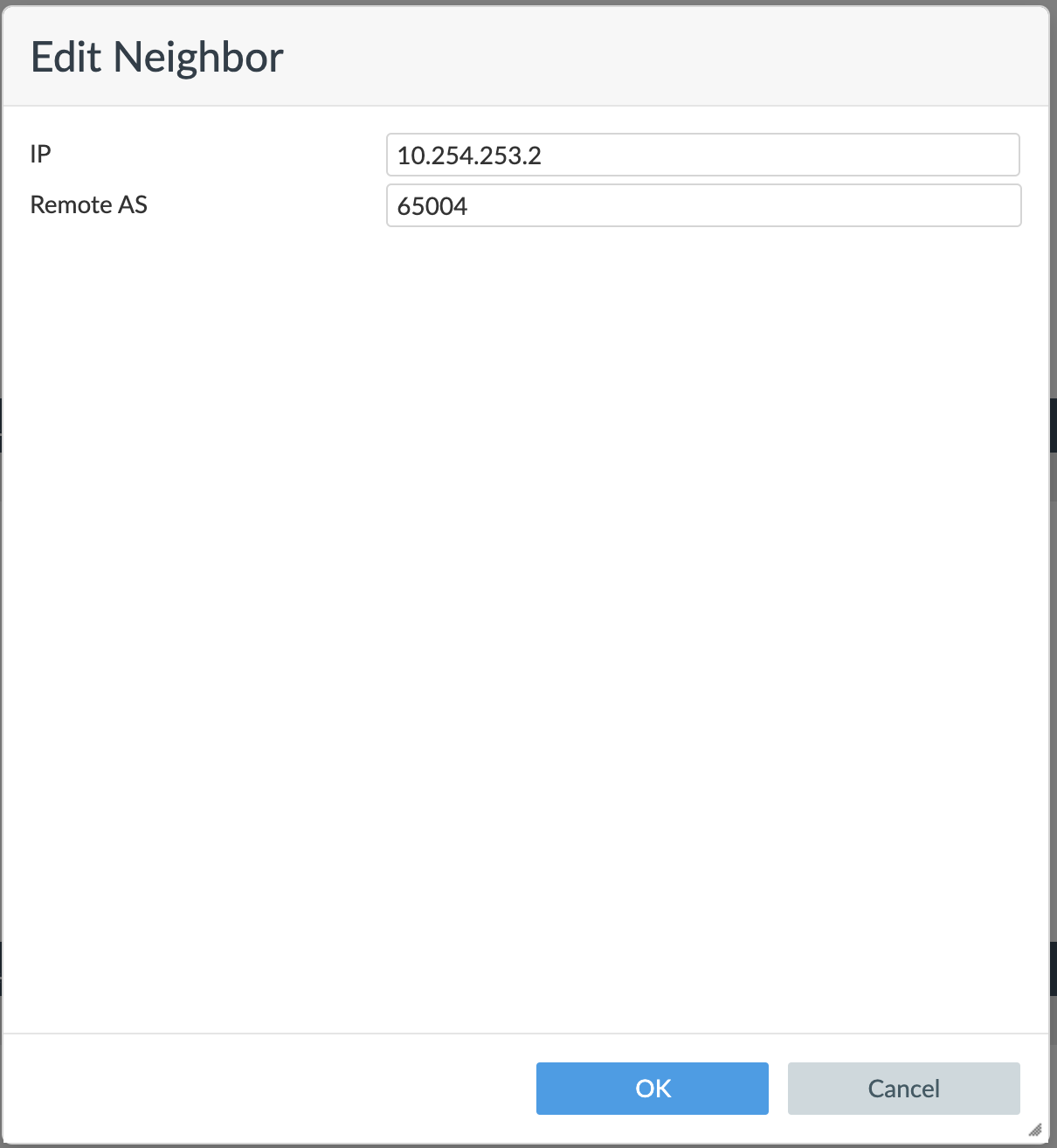
-
Introduzca la dirección IP vecina.
-
Introduzca el AS remoto.
-
Haga clic en OK (Aceptar).
-
Haga clic en Apply (Aplicar).
Para enviar la configuración al dispositivo
-
Seleccione Managed Devices (Dispositivos Gestionados).
El estado de configuración del dispositivo es Modified (Modificado).
-
Seleccione el dispositivo.
-
Seleccione Install (Instalar) > Quick Install (Device DB) (Instalación Rápida [BD del dispositivo]).
-
Haga clic en OK (Aceptar).
-
Compruebe que la instalación es correcta y haga clic en Finish (Finalizar).
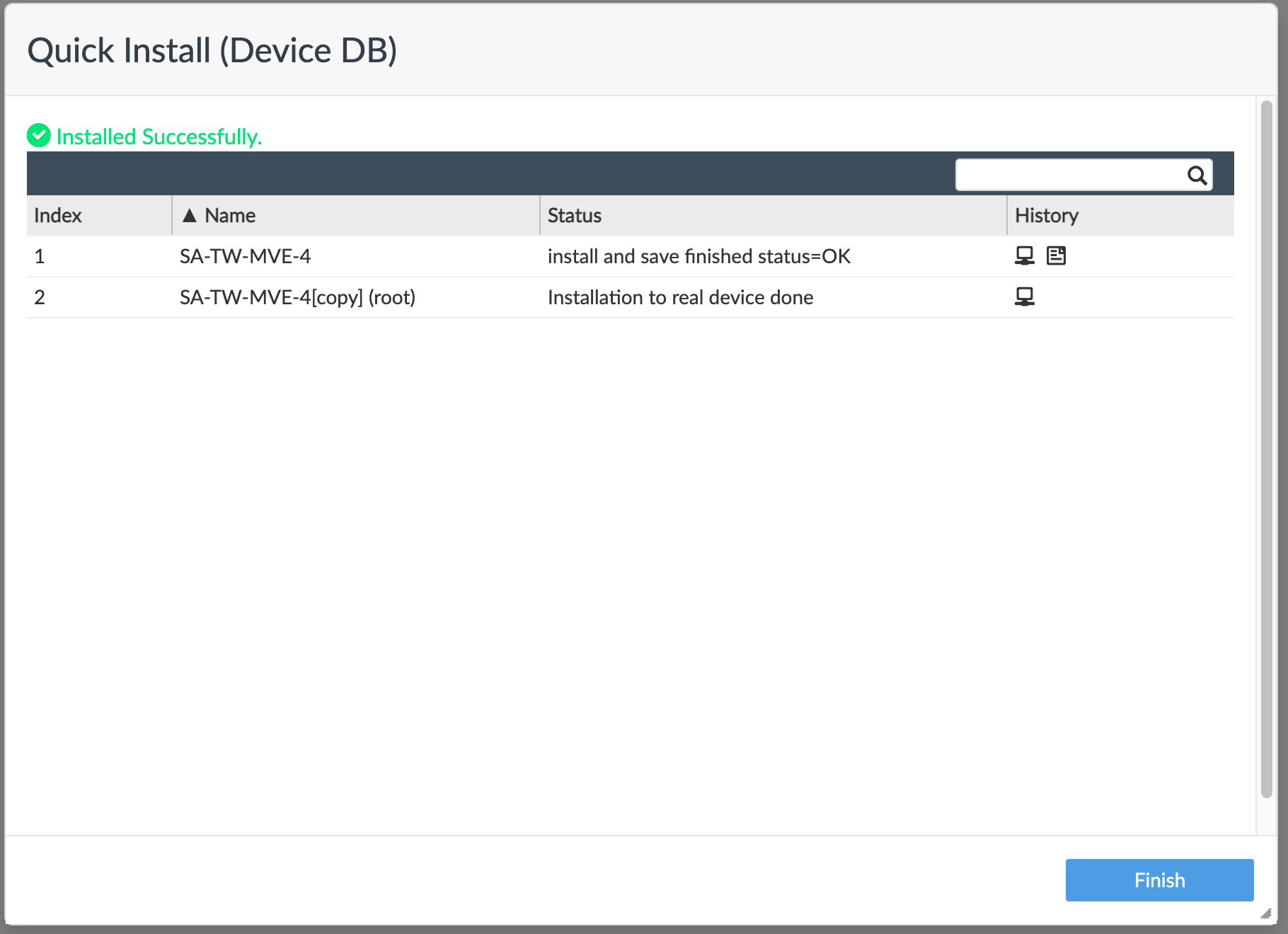
Validación de su conexión
Puede revisar los detalles de la conexión, incluido el estado de la misma, desde la CLI con estos comandos:
get system interface– Muestra los detalles de configuración y el estado actual de las interfaces del dispositivo.get router info bgp neighbor <ip-address>– Muestra los detalles de configuración y el estado actual de los vecinos del BGP.