Administración del perfil de usuario
En la página User Profile (Perfil de usuario) puede actualizar los detalles del perfil de usuario o las preferencias de correo electrónico, cambiar su contraseña, ver la actividad de la cuenta y gestionar la configuración de la autenticación multifactor (MFA). Puede habilitar, deshabilitar y restablecer la MFA para la cuenta, según la configuración global de MFA de su empresa.
Actualización de los detalles del perfil de usuario
Esta sección incluye estas tareas:
- Para gestionar los detalles del perfil de usuario
- Para cambiar su dirección de correo electrónico
- Para cambiar su contraseña
Nota
No podrá cambiar su dirección de correo electrónico ni su contraseña en esta página si ha iniciado sesión en el Megaport Portal con el inicio de sesión único (SSO) o las credenciales de Google. Los botones Change Email (Cambiar correo electrónico) y Change Password (Cambiar contraseña) no están disponibles.
Para gestionar los detalles del perfil de usuario
- Visite el Megaport Portal e inicie sesión.
-
Seleccione User Profile (Perfil de usuario) debajo del nombre de usuario en el panel.
Aparece la página User Profile (Perfil de usuario).
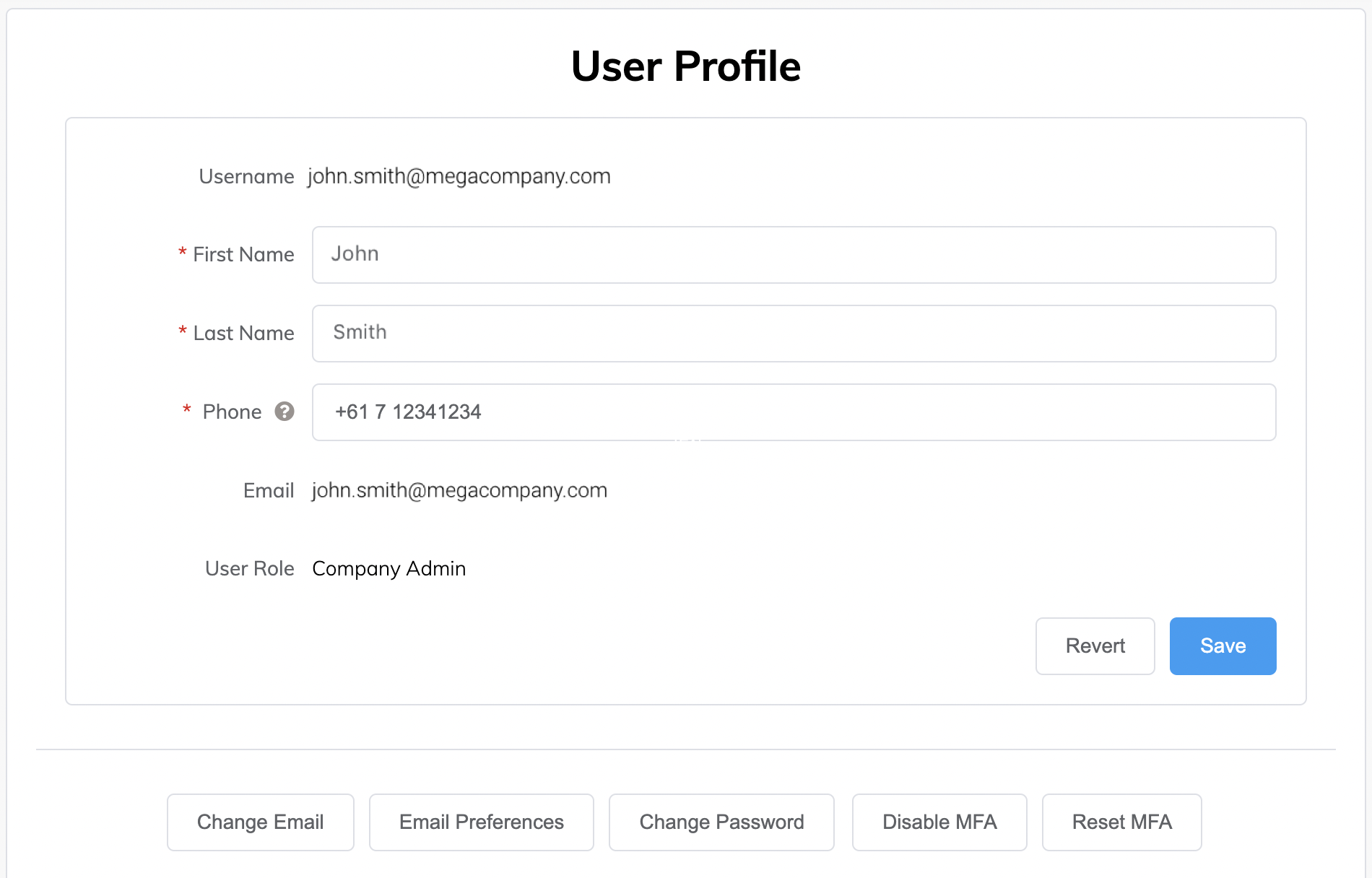
-
Para actualizar su nombre y número de teléfono, realice los cambios y haga clic en Save (Guardar).
-
Para actualizar sus preferencias de correo electrónico, haga clic en Email Preferences (Preferencias de correo electrónico) y especifique si desea o no desea recibir boletines y material promocional de Megaport. A continuación, haga clic en Save (Guardar).
El rol asociado al usuario que ha iniciado sesión también se muestra en la página User Profile (Perfil de usuario), donde se asigna al usuario uno de los roles estándar. Para obtener más información, consulte Administración de roles de usuario.
Para cambiar su dirección de correo electrónico
- Seleccione User Profile (Perfil de usuario) debajo del nombre de usuario en el panel.
- Haga clic en Change Email (Cambiar correo electrónico).
Aparecerá la pantalla Change Email (Cambiar correo electrónico).

- En el campo New Email (Nuevo correo electrónico), introduzca su nueva dirección de correo electrónico.
- Haga clic en Get Verification Code (Obtener código de verificación).
Se le enviará un correo electrónico a su nueva dirección con el código de verificación. Este código de verificación es válido durante 24 horas. También se enviará un correo electrónico a la dirección de correo electrónico antigua avisando de la solicitud de cambio de correo electrónico.
Mantenga esta pantalla abierta hasta que haya introducido el código de verificación. - En el campo Verification Code (Código de verificación), introduzca el código de verificación que ha recibido en el correo electrónico a su nueva dirección de correo electrónico.
- Haga clic en Save (Guardar).
Su dirección de correo electrónico ya está actualizada. Para seguir trabajando en el Megaport Portal, deberá volver a iniciar sesión después de cambiar su dirección de correo electrónico.
Nota
- La dirección de correo electrónico original no cambiará hasta que se haya introducido una combinación válida de nuevo correo electrónico y código de verificación.
- Si el nuevo correo electrónico introducido ya está registrado con Megaport en otra cuenta, no se aceptará.
Para cambiar su contraseña
- Seleccione User Profile (Perfil de usuario) debajo del nombre de usuario en el panel.
- Haga clic en Change Password (Cambiar contraseña).
Aparece la pantalla Change Password (Cambiar contraseña).

-
Especifique los detalles de la contraseña:
- Old Password (Contraseña antigua) – Introduzca su contraseña actual.
- New Password (Contraseña nueva) – Introduzca su nueva contraseña.
-
Retype New Password (Vuelva a escribir la nueva contraseña) – Vuelva a introducir la nueva contraseña para confirmarla.
Nota
La política de contraseñas de Megaport Portal incluye reglas de complejidad mínima de contraseñas. Su nueva contraseña debe contener:
- Al menos 8 caracteres
- Caracteres en mayúsculas (A-Z)
- Caracteres en minúsculas (a-z)
- Números (0-9)
- Al menos un carácter especial: ^ $ * . [ ] { } ( ) ? ” ! @ # % & / \ , > < ’ : ; | _ ~ ` = + -
La política de contraseñas utiliza un estimador de seguridad de las contraseñas para evitar contraseñas comunes y fáciles de adivinar, como Passw0rd. Si la contraseña cumple todos los requisitos de complejidad y se sigue rechazando, es probable que sea demasiado común o fácil de adivinar.
-
Haga clic en Save (Guardar).
Para obtener más información, consulte Restablecimiento de su contraseña.
Protección de la cuenta con MFA
La MFA es un método de autenticación y un sistema de seguridad que garantiza que todas sus cuentas de empresa requieran más de un factor de verificación para el acceso. Por ejemplo, un nombre de usuario y contraseña, y un código de una aplicación de autenticación. La MFA es un componente central en una buena política de gestión de identidad y acceso (IAM) y proporciona un nivel adicional de seguridad para su cuenta del Portal de Megaport. Si protege sus cuentas con la MFA, le recomendamos que utilice la aplicación Google Authenticator.
En caso de que se requiera, cada usuario tendrá que habilitar la MFA para iniciar sesión en el Portal de Megaport. Deberán instalar una aplicación de verificación de inicio de sesión (como Google Authenticator) en su dispositivo digital (teléfono, tablet, ordenador, etc.). Cuando los usuarios quieran iniciar sesión, tendrán que consultar en la aplicación de verificación de inicio de sesión el token o código que deben introducir como factor adicional.
Un Company Admin puede configurar la MFA como obligatoria u opcional a nivel global para todos los usuarios de su empresa. Dependiendo de esta configuración, se aplican algunas reglas y cosas que puede y no puede hacer. Si la MFA está configurada como obligatoria a nivel global, está habilitada de forma predeterminada y no puede deshabilitarla. Si la MFA es opcional a nivel global, ¿puede decidir si iniciar sesión o no con la MFA (habilitarla o deshabilitarla)?
Si la MFA está habilitada en la cuenta, también puede restablecerla para registrar un nuevo dispositivo. Puede restablecer la MFA independientemente de la configuración global.
Para obtener más información sobre cómo iniciar sesión con la MFA, consulte Inicio de sesión en el Portal de Megaport.
Habilitación de la MFA
Puede habilitar la MFA para su cuenta si un usuario Company Admin ha establecido la MFA como opcional a nivel global y no está habilitada. Esto le permite controlar las opciones de MFA obligatorias al iniciar sesión.
Si la MFA está configurada como obligatoria a nivel global, se habilitará automáticamente y no tendrá que habilitarla.
Nota
Los Company Admins controlan si la MFA es obligatoria o no. Cualquier Company Admin de una cuenta de Megaport puede habilitar o deshabilitar la MFA, por lo que es importante que, si se configura como obligatoria, se notifique a todos los usuarios de la cuenta.
Para habilitar la MFA
- Seleccione User Profile (Perfil de usuario) debajo del nombre de usuario en el panel.
-
Haga clic en Enable MFA (Habilitar MFA).
Nota
Si un usuario Company Admin configura la MFA como obligatoria a nivel global, se habilitará automáticamente y el botón Enable MFA (Habilitar MFA) no se mostrará.
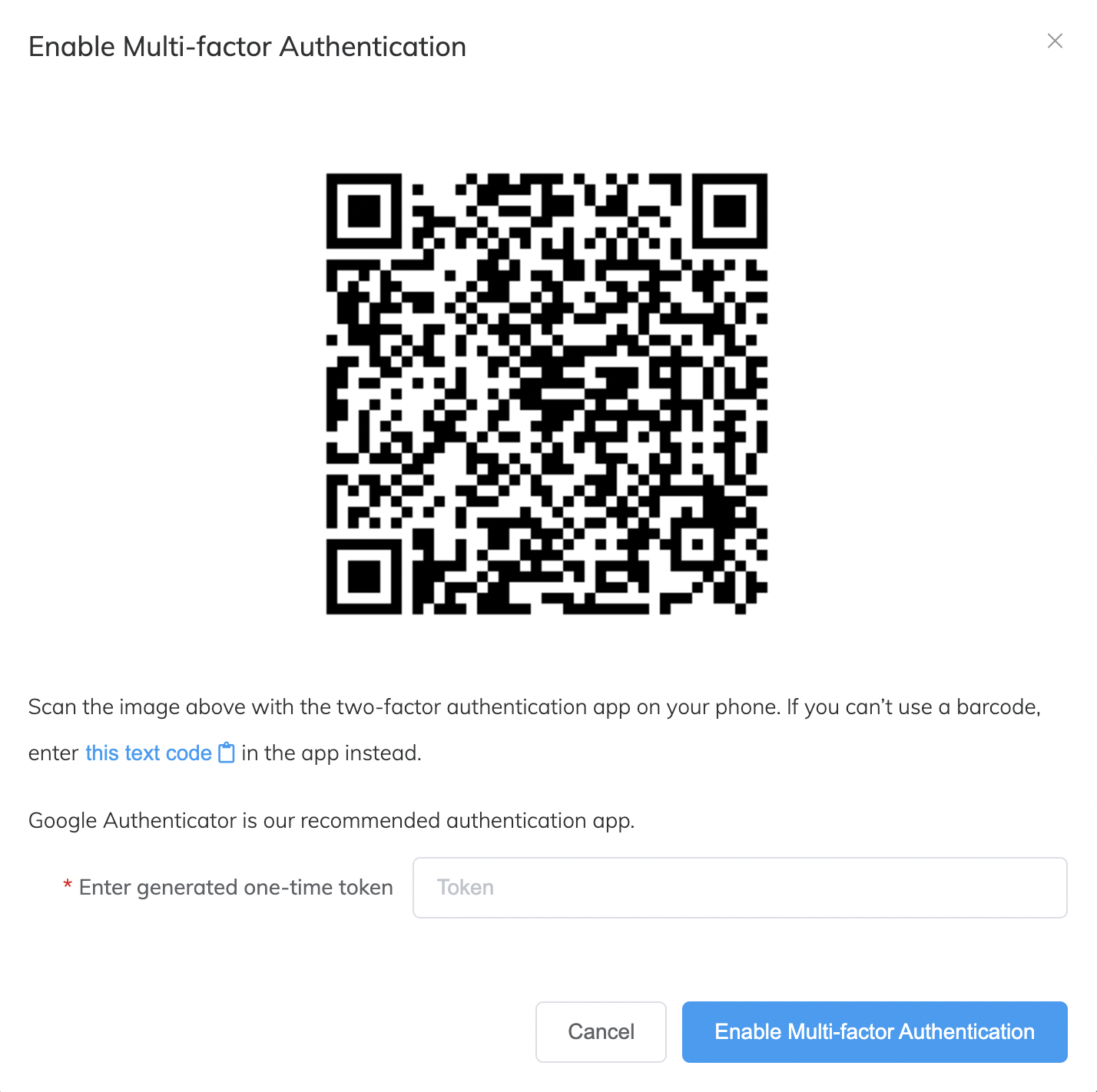
-
Escanee el código QR con la aplicación de autenticación de su teléfono (por ejemplo, Google Authenticator).
- Introduzca el token de un solo uso generado por la aplicación de autenticación.
Si utiliza Google Authenticator, será una serie de seis números. - Haga clic en Enable Multi-factor Authentication (habilitar autenticación multifactor).
Aparecerá un mensaje en el que se indica que la MFA se ha habilitado correctamente. Una vez que la MFA esté habilitada, deberá proporcionar un token válido de la aplicación de autenticación cada vez que inicie sesión en el Megaport Portal, además de su correo electrónico y su contraseña.
Restablecimiento de la MFA
Si la MFA está habilitada en la cuenta, puede restablecerla para registrar un nuevo dispositivo móvil. Puede restablecer la MFA independientemente de la configuración global de MFA de su empresa. Es decir, si un usuario Company Admin ha configurado la MFA como obligatoria u opcional para su empresa.
Nota
- Al restablecer la MFA, la sesión permanecerá abierta en el Megaport Portal.
- Al restablecer la MFA, no se deshabilitará la MFA para la cuenta.
- Un Company Admin también puede restablecer la MFA para su cuenta.
- El equipo de soporte de Megaport no puede restablecer ni regenerar códigos QR para los clientes. Un Company Admin debe realizar esta tarea en el Megaport Portal.
Para restablecer la MFA
- Seleccione User Profile (Perfil de usuario) debajo del nombre de usuario en el panel.
-
Haga clic en Reset MFA (Restablecer MFA).
Nota
Si la MFA no está configurada para su cuenta, el botón Reset MFA (Restablecer MFA) estará atenuado y no estará disponible.
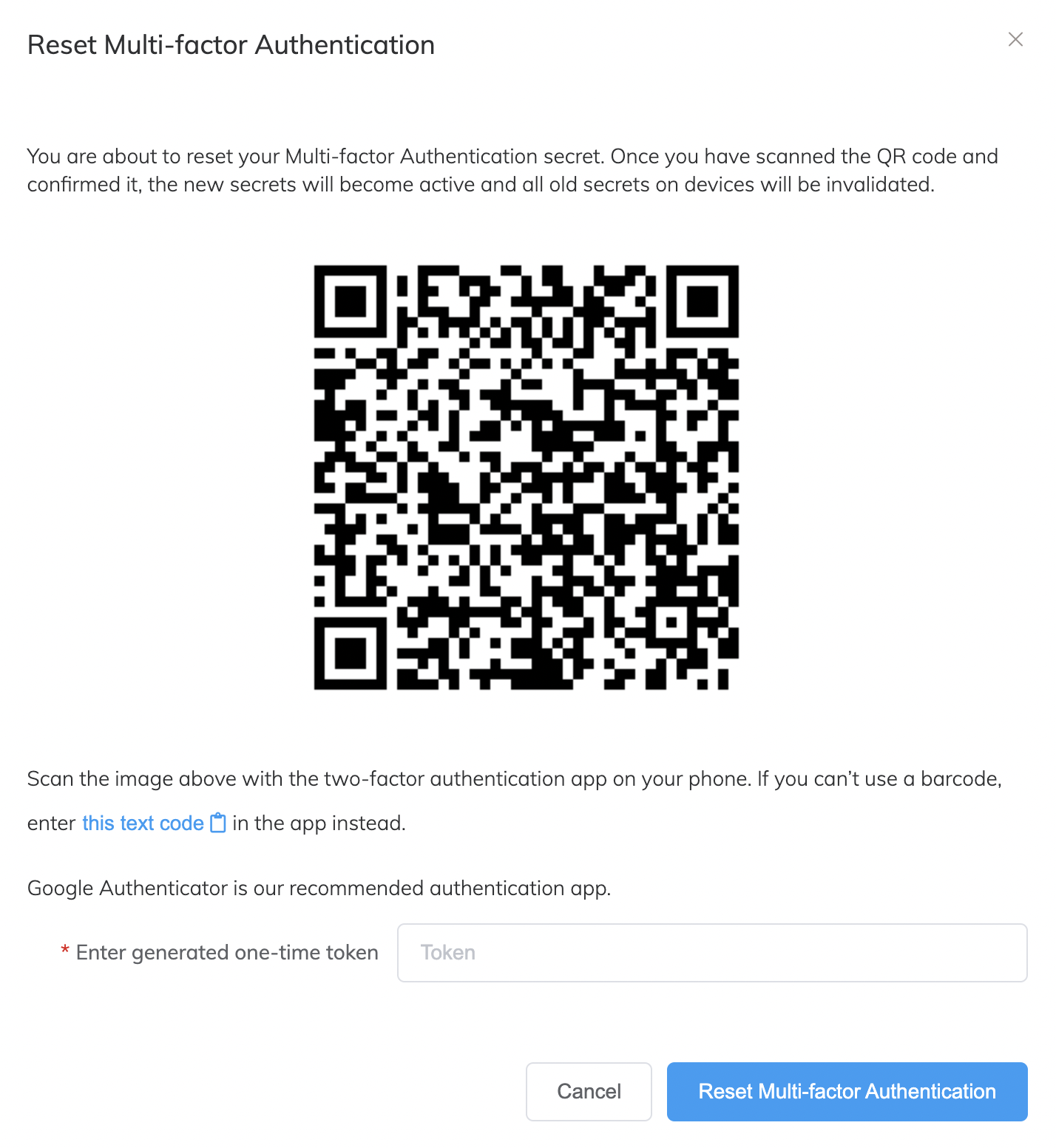
-
Escanee el código QR con la aplicación de autenticación.
- Introduzca el token de un solo uso generado por la aplicación de autenticación.
Si utiliza Google Authenticator, será una serie de seis números. - Haga clic en Reset Multi-factor Authentication (Restablecer autenticación multifactor).
Aparecerá un mensaje en el que se indica que la MFA se ha reiniciado correctamente. Una vez que la MFA esté restablecida, deberá proporcionar un token válido de la aplicación de autenticación en el nuevo dispositivo cada vez que inicie sesión en el Megaport Portal, además de su correo electrónico y su contraseña. Los tokens de la aplicación de autenticación del dispositivo anterior ya no funcionarán.
Deshabilitación de la MFA
Si la MFA se ha habilitado previamente, puede deshabilitarla para la cuenta. Puede deshabilitar la MFA si está configurada como opcional a nivel global para su empresa y actualmente utiliza la MFA para iniciar sesión en su cuenta.
Nota
- No puede deshabilitar la MFA para su cuenta si un usuario Company Admin la ha configurado como obligatoria a nivel global para todos los usuarios.
- Al deshabilitar la MFA, su cuenta ya no estará protegida con un segundo factor de verificación.
Para deshabilitar la MFA
- Seleccione User Profile (Perfil de usuario) debajo del nombre de usuario en el panel.
-
Haga clic en Disable MFA (Deshabilitar MFA).
Nota
Si la MFA está configurada como obligatoria a nivel global para su empresa, el botón Disable MFA (Deshabilitar MFA) aparecerá atenuado y no estará disponible.
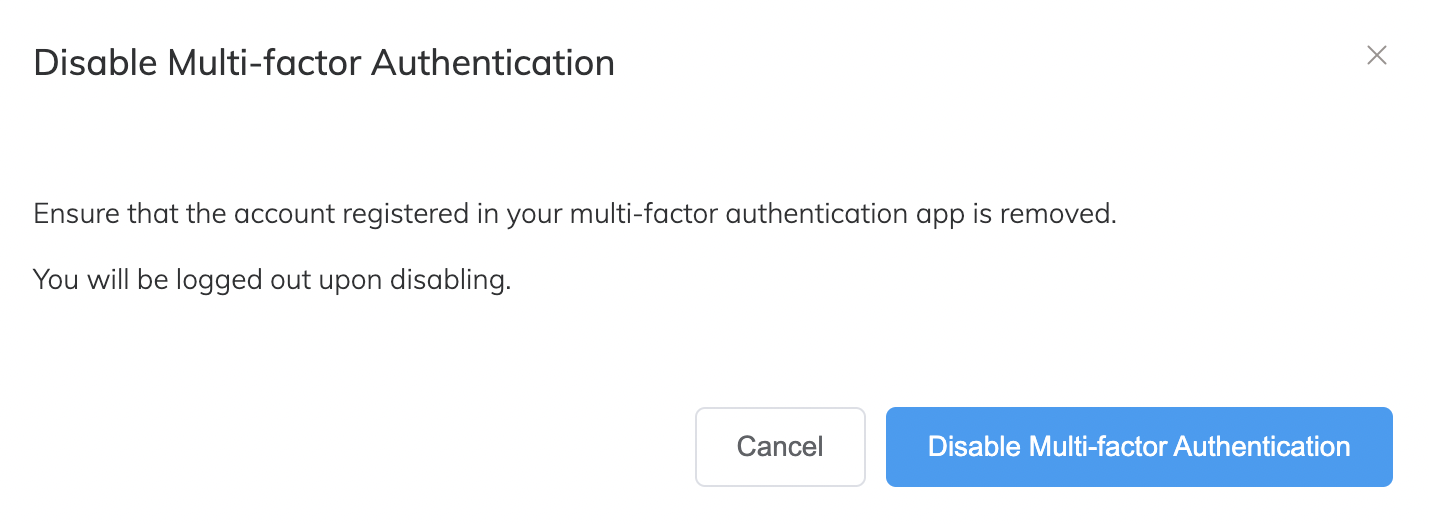
-
Haga clic en Disable Multi-factor Authentication (Deshabilitar autenticación multifactor).
Se cerrará su sesión en el Megaport Portal y le redirigirá a la pantalla de inicio de sesión.
Una vez que se haya deshabilitado la MFA, ya no se le solicitará un token válido de la aplicación de autenticación cuando inicie sesión en el Megaport Portal.