Creación de conexiones MVE a los servicios de Google Cloud
Puede crear una conexión de red desde un MVE (una puerta de interconexión de Cisco) a Google Cloud a través de Partner Interconnect.
Cuando se conecta a Google Cloud Platform (GCP) a través de Partner Interconnect con Megaport, la conexión cruzada virtual (VXC) forma el componente de capa 2 de la conexión, y el BGP de la capa 3 se establece directamente entre el cliente y GCP.
Importante
Antes de empezar, cree un MVE (puerta de interconexión de Cisco) en vManage. Para obtener más detalles, consulte Creación de un MVE. El MVE tiene que estar en estado activo.
Hay tres partes para añadir una conexión de Google Cloud a su MVE y vManage.
-
Cree un anexo de Partner Interconnect en la consola de Google Cloud o gcloud CLI. Copie la clave de emparejamiento que se proporciona como parte de la creación del archivo adjunto. Para obtener más detalles, consulte la documentación de Google en Google Partner Interconnect.
-
En el portal de Megaport, cree una VXC desde su MVE para conectarse al anexo de Google Cloud.
-
En vManage, cree una plantilla de dispositivo MVE personalizada y añada los detalles de la conexión de Google Cloud.
Estas instrucciones se refieren a la segunda y tercera parte.
Nota
La versión inicial de MVE requiere algunos pasos de configuración tanto en Cisco vManage como en el Portal de Megaport para las conexiones en la nube de Google (tal como se describe en este tema). Las actualizaciones posteriores de Cisco permiten configurar las conexiones de Google completamente en vManage. Cuando sea posible, le recomendamos crear conexiones de Google en vManage para una integración perfecta con su entorno Cisco SD-WAN. Cisco proporciona instrucciones para los pasos de vManage: Crear interconexiones a Google Cloud.
Adición de la conexión de Google Cloud en el Portal de Megaport
Para configurar la conexión de GCP, es necesario crear la conexión en el portal de Megaport.
Para implementar una VXC en Google Cloud Platform desde el portal de Megaport
-
En el portal de Megaport, haga clic en +Connection (+Conexión) en el MVE para crear la VXC.
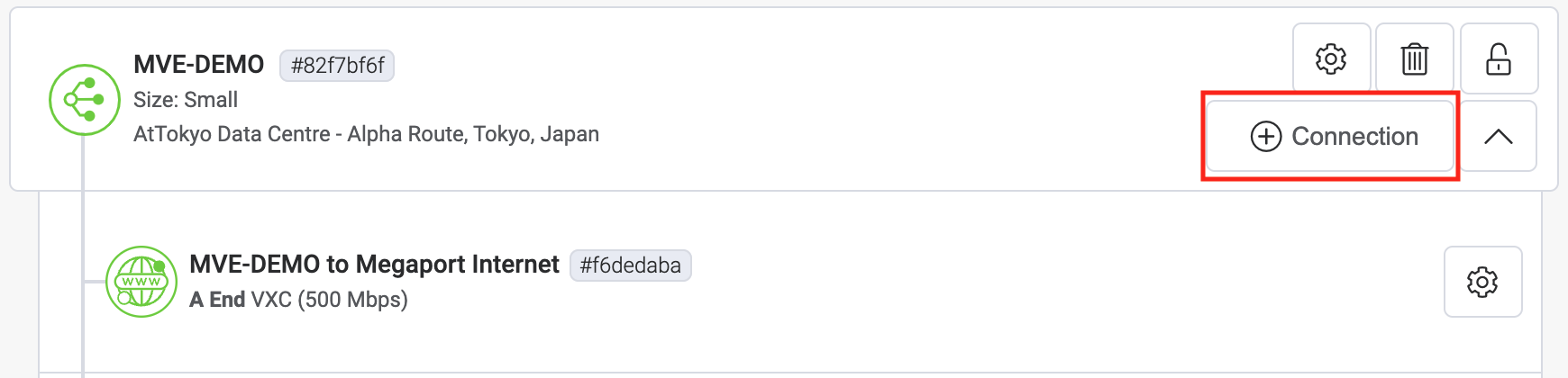
-
Haga clic en la ficha Cloud (Nube).
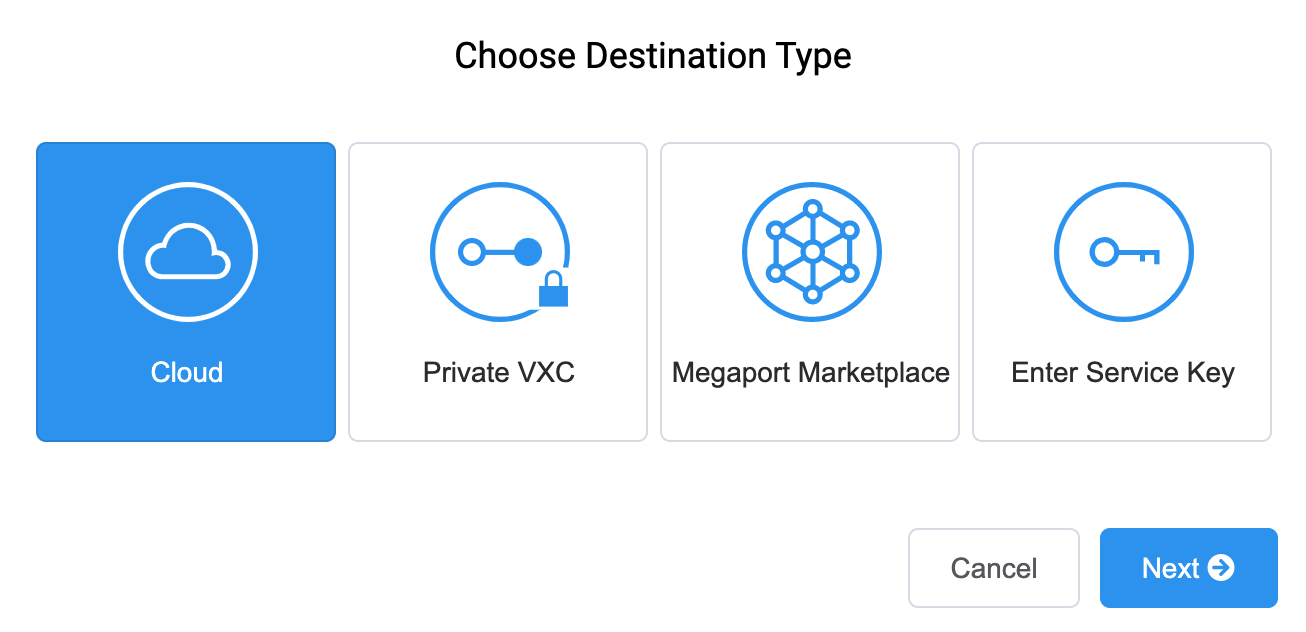
-
Seleccione Google como proveedor.
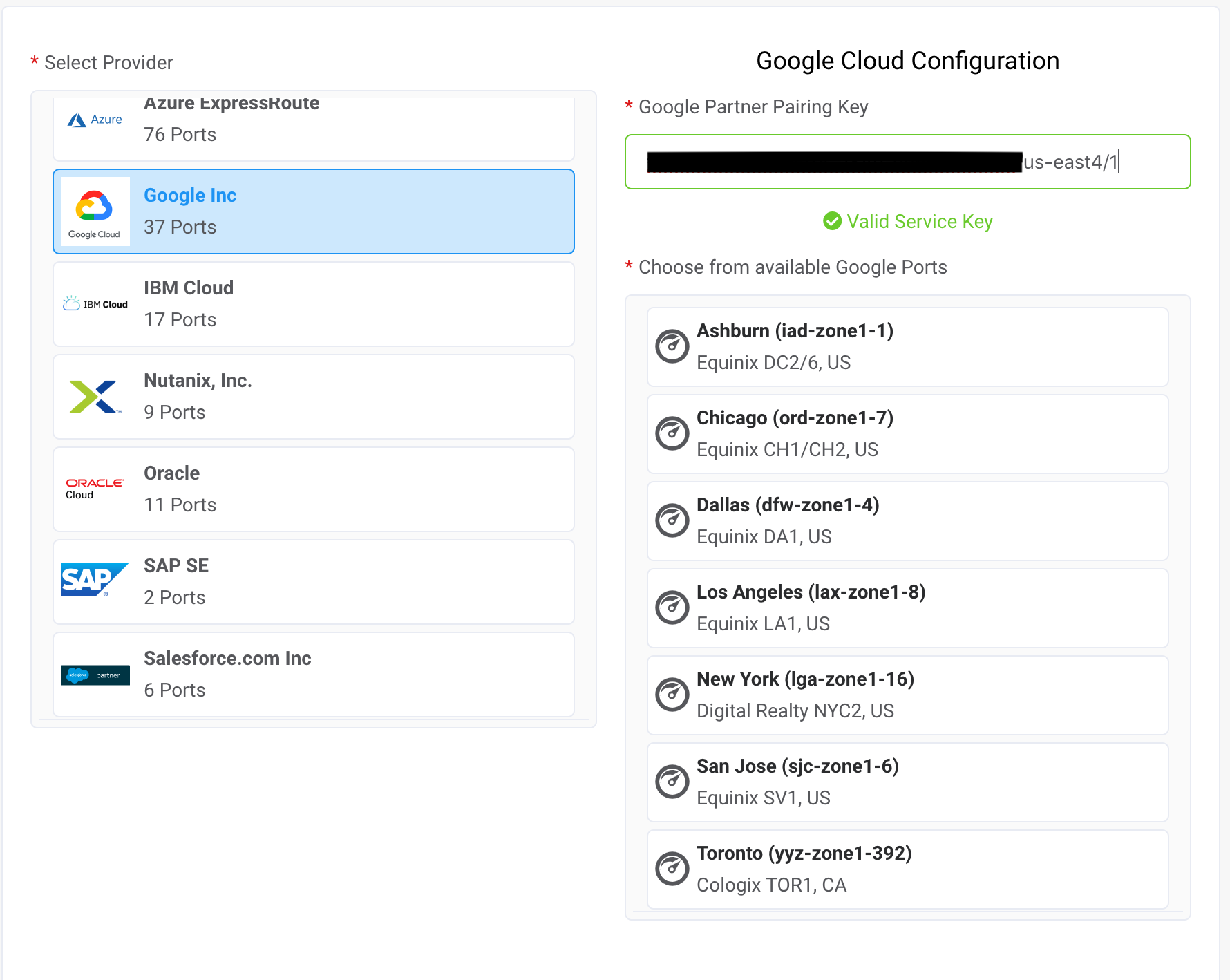
-
Copie y pegue la clave de emparejamiento de la consola de Google Cloud en en el campo del panel de la derecha.
Los objetivos pertinentes de Google aparecerán en función de la región de su conexión de asociado de GCI. - Seleccione el destino de su conexión y haga clic en Next (Siguiente).
-
Especifique los detalles de conexión siguientes:
-
Connection Name (Nombre de la Conexión) – Este es un campo de texto libre que le permite asignar un nombre fácilmente identificable para esta conexión.
-
Rate Limit (Límite de Velocidad) – Introduzca la misma velocidad que ha seleccionado para la velocidad del puerto de Google.
Nota
Las cuentas gestionadas por los socios pueden aplicar una oferta de socio a un servicio. Para conocer más detalles, consulte Asociar un acuerdo con un servicio.
- Preferred A-End VLAN (VLAN Preferida en el Extremo A) – Se trata de la VLAN para esta conexión que recibirá a través del MVE. Debe ser un ID de VLAN único en este MVE, que puede ir de 2 a 4093. Si se especifica un ID de VLAN que ya se haya utilizado, el sistema mostrará el siguiente número de VLAN disponible. El ID de VLAN debe ser único para poder continuar con el pedido. Si no especifica un valor, Megaport le asignará uno.
-
-
Añada la VXC a su pedido y complete el proceso de pago.
-
Una vez que haya implementado la VXC, vuelva al archivo adjunto en la consola de Google Cloud y acepte el archivo adjunto.
Recibirá la dirección IP privada de Google para configurar el BGP.
Asegúrese de preactivar el archivo adjunto o de marcarlo como activo después de configurar la VXC. De lo contrario, no podrá configurar el BGP con su instancia SD-WAN.
Nota
El ASN de Google siempre será 16550.
Adición de la conexión de Google Cloud a vManage
Siga los pasos de cada una de estas secciones para crear, editar y adjuntar las plantillas de vManage para un MVE con los detalles de conexión.
Para configurar la conexión en vManage, se necesita una plantilla de dispositivo específica y hay que proporcionar plantillas de características para especificar los detalles de configuración. Es necesario crear una plantilla de VPN de servicio, una plantilla de BGP de Cisco, así como una plantilla de complemento CLI.
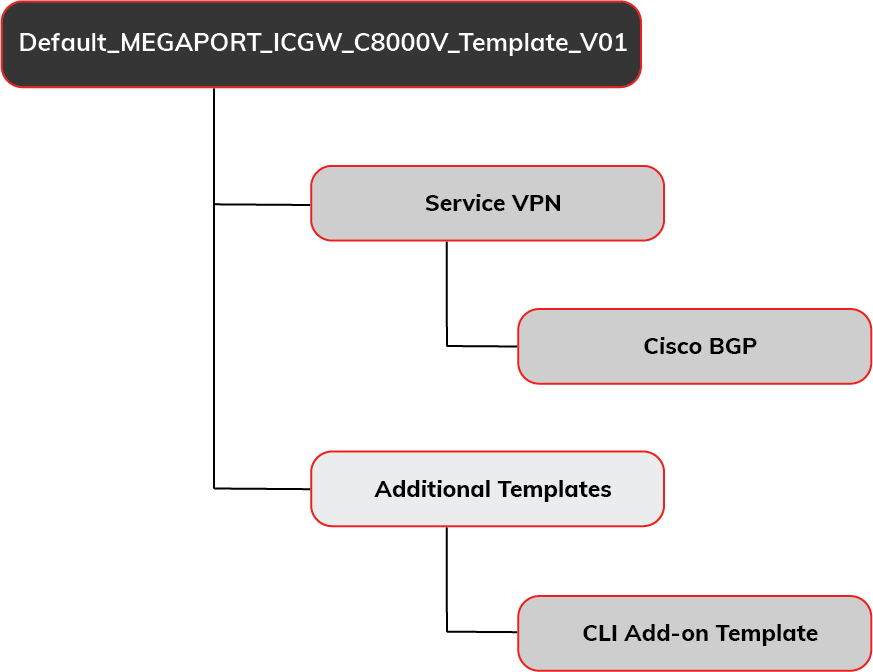
Paso 1- Copiar la plantilla de dispositivos por defecto
Necesita una plantilla específica del MVE para poder editar la plantilla con los detalles de conexión de la VXC. (Necesita una plantilla específica porque, si hay otros dispositivos conectados a la plantilla, el cambio afecta a cada dispositivo conectado).
Para crear una copia de la plantilla del dispositivo
-
En vManage, vaya a Configure (Configurar) > Templates (Plantillas) y haga clic en la pestaña Device (Dispositivo).
-
Busque la plantilla Default_MEGAPORT_ICGW_C8000V_Template_V01 y cópiela.
Haga clic en los puntos suspensivos (…) al final de la fila y seleccione Copy (Copiar) en el menú desplegable. -
Indique un nombre para la plantilla y una descripción y haga clic en Copy (Copiar).
Este nombre solo puede contener letras mayúsculas y minúsculas, los dígitos de 0 a 9, guiones y guiones bajos. No puede contener espacios ni otros caracteres.
Paso 2- Crear una plantilla de características Cisco VPN
Es necesario crear una plantilla VPN para poder especificar el ID de VPN de la conexión GCP. El ID de la VPN es el mismo que el de la red corporativa.
Para crear una plantilla de características VPN
-
En vManage, vaya a Configure (Configurar) > Templates (Plantillas) y haga clic en la pestaña Feature (Características).
-
Busque una plantilla para el modelo de dispositivo C8000v y un tipo de Cisco VPN y cópiela.
Haga clic en los puntos suspensivos (…) al final de la fila y seleccione Copy (Copiar) en el menú desplegable.Nota
En lugar de copiar la plantilla, también puede añadir una nueva plantilla Cisco VPN para un dispositivo C8000v y rellenarla con los mismos valores.
-
Indique un nombre para la plantilla y una descripción y haga clic en Copy (Copiar).
-
Edite la plantilla y añada el ID de VPN en la configuración básica.
Haga clic en los puntos suspensivos (…) y seleccione Edit (Editar).
El ID de la VPN puede ser cualquier número 1 – 511 o 513 – 65530. La VPN 0 está reservada para la VPN de transporte y la VPN 512 está reservada para la VPN gestionada. El número suele ser idéntico al ID de la VPN asignado a las redes corporativas para comunicarse entre la red corporativa y el servicio en la nube. -
Haga clic en Update (Actualizar).
Paso 3- Crear una plantilla de características BGP
También se necesita una plantilla BGP para los detalles de emparejamiento de la conexión.
Para crear una plantilla de características Cisco BGP
-
En la pestaña Feature (Características) de las plantillas de vManage, busque una plantilla para el modelo de dispositivo C8000v y un tipo de Cisco BGP y cópiela.
Nota
En lugar de copiar la plantilla, también puede añadir una nueva plantilla Cisco BGP para un dispositivo C8000v y rellenarla con los mismos valores.
-
Indique un nombre para la plantilla y una descripción y haga clic en Copy (Copiar).
-
Edite la plantilla (haga clic en los puntos suspensivos … de la nueva plantilla y seleccione Edit [Editar]) e introduzca el número de AS para el MVE en la sección Basic Configuration (Configuración básica).
-
En la sección Neighbor (Vecino), haga clic en +New Neighbor (+Nuevo vecino) y especifique estos valores para la parte de la nube de la conexión:
- Address (Dirección) – Especifique la dirección IP del par del lado de la nube. Introduzca la dirección IP y máscara de subred en formato de cuatro puntos y no como anotación de CIDR. Por ejemplo, especifique “169.254.x.y 255.255.255.248” en lugar de “a.b.c.d/29”.
- Description (Descripción) – Introduzca una descripción significativa para la plantilla.
- Remote AS (AS Remoto) – Introduzca el número de AS del lado de la nube: el número de AS de GCP es 16550.
-
Haga clic en Update (Actualizar).
Paso 4- Crear una plantilla de características del complemento CLI
También necesita una plantilla del complemento CLI.
Para crear una plantilla de características del complemento CLI
-
Busque una plantilla para el modelo de dispositivo C8000v y un tipo de plantilla CLI y cópiela.
-
Indique un nombre para la plantilla y una descripción y haga clic en Copy (Copiar).
-
Edite la plantilla (haga clic en los puntos suspensivos … de la nueva plantilla y seleccione Edit [Editar]) y copie las siguientes líneas en la sección CLI Configuration (Configuración de CLI).
interface GigabitEthernet1. {{interface-tag}} encapsulation dot1Q {{dot1Q-tag}} vrf forwarding {{vrf-number}} ip address {{ip-address-subinterface}} ip mtu 1500 ! -
Haga clic en Update (Actualizar).
Paso 5- Actualizar la plantilla del dispositivo
A continuación, tenemos que añadir las plantillas de características a la copia de la plantilla del dispositivo por defecto y, luego, definir los valores de las características añadidas.
Para añadir las plantillas de características a la plantilla del dispositivo
-
En la pestaña Device (Dispositivo) de las plantillas de vManage, busque la copia de la plantilla del dispositivo que creó en el paso 1, haga clic en los puntos suspensivos (…) y seleccione Edit (Editar).
-
En la pestaña Service VPN (VPN de servicio), haga clic en +Add VPN (+Añadir VPN).
-
En Available VPN Templates (plantillas VPN disponibles), señale la plantilla creada en el paso 2, haga clic en la flecha para moverla a Selected VPN Templates (Plantillas VPN seleccionadas) y haga clic en Next (Siguiente).
Aparecerá el paso de selección de plantillas secundarias. - En Additional Cisco VPN Templates (Plantillas adicionales de Cisco VPN), haga clic en Cisco BGP.
- En el menú de Cisco BGP, seleccione la plantilla BGP creada en el paso 3 y haga clic en Add (Añadir).
-
En la pestaña Additional Templates (Plantillas adicionales), seleccione la plantilla del complemento CLI que creó en el paso 4 y haga clic en Update (Actualizar).
Aparecerá una pantalla con la plantilla del dispositivo actualizada. Es necesario editar esta plantilla para añadir valores a los nuevos campos y asociar un MVE. -
Haga clic en los puntos suspensivos (…) y seleccione Edit (Editar).
Los ajustes del dispositivo aparecerán con nuevos campos definidos en las plantillas de características.
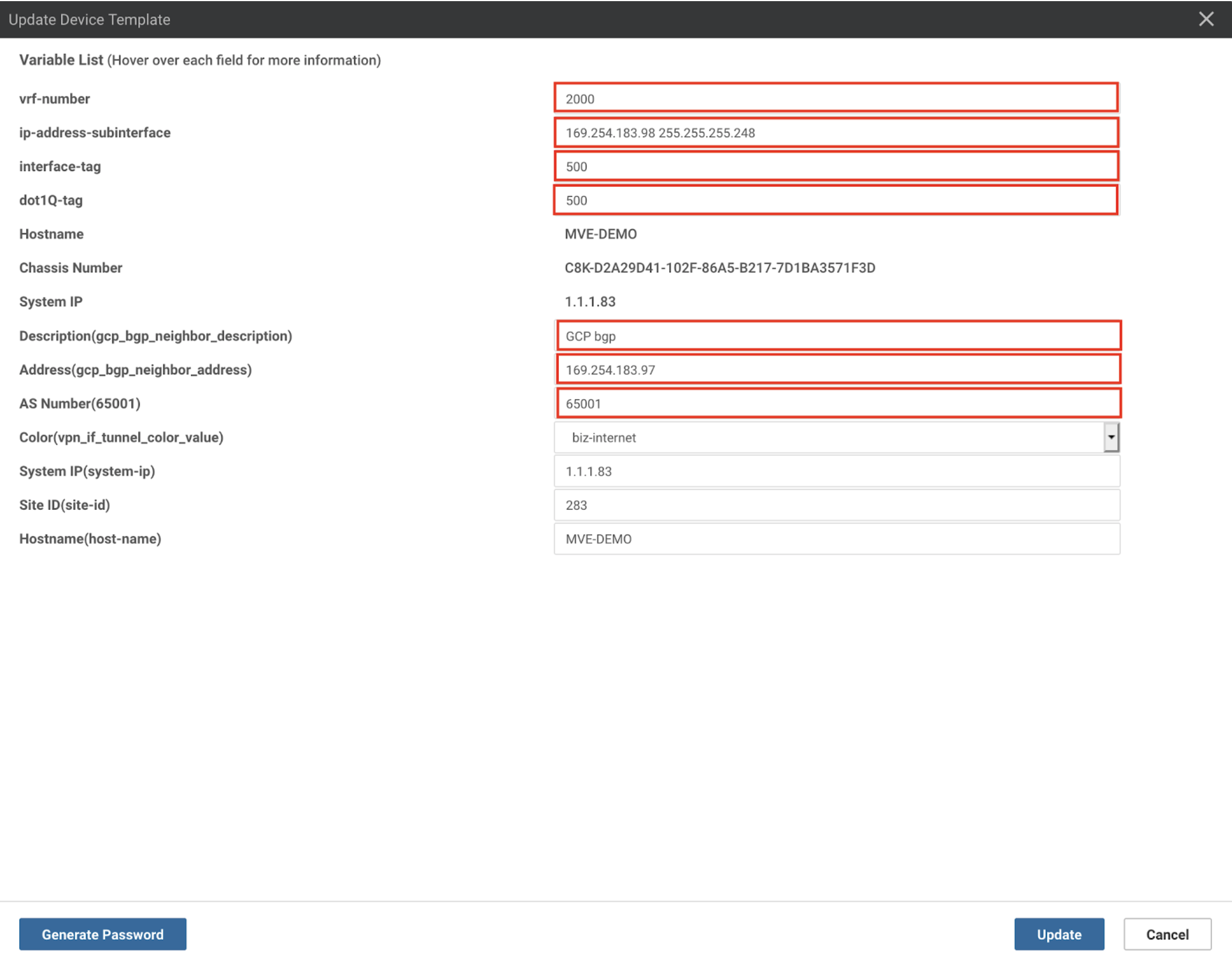
- Introduzca los valores de estos nuevos campos:
- vrf-number – Especifique el número de VRF (ID de VPN) para la interfaz.
- ip-address-subinterface – Especifique la dirección IP de la interfaz. Esta es la dirección IP asignada por GCP. Puede confirmar la dirección IP desde la consola de GCP.
- Interface-tag – Este valor es el mismo que dot-1q-tag. Puede encontrar este valor en los detalles de la conexión VXC en el portal de Megaport: haga clic en el nombre de la VXC, seleccione Details (Detalles) y utilice el valor de la VLAN del extremo A.
- dot-1q-tag – Este valor es el mismo que interface-tag. Puede encontrar este valor en los detalles de la conexión VXC en el portal de Megaport: haga clic en el nombre de la VXC, seleccione Details (Detalles) y utilice el valor de la VLAN del extremo A.
- Description(gcp_bgp_neighbor_description) – Introduzca una descripción significativa para la plantilla del par BGP.
- Address(gcp_bgp_neighbor_address) – Especifique la dirección IP del par del enrutador en la nube de GCP. Puede encontrar la dirección IP en la consola de GCP.
- AS Number (Número de AS) – Especifique el número de AS del MVE.
-
Haga clic en Update (Actualizar).
vManage muestra una vista previa de la configuración. Haga clic en Config Diff (Diferencias de configuración) para revisar los cambios. (Los cambios están resaltados en verde). -
Seleccione el MVE en la lista de dispositivos.
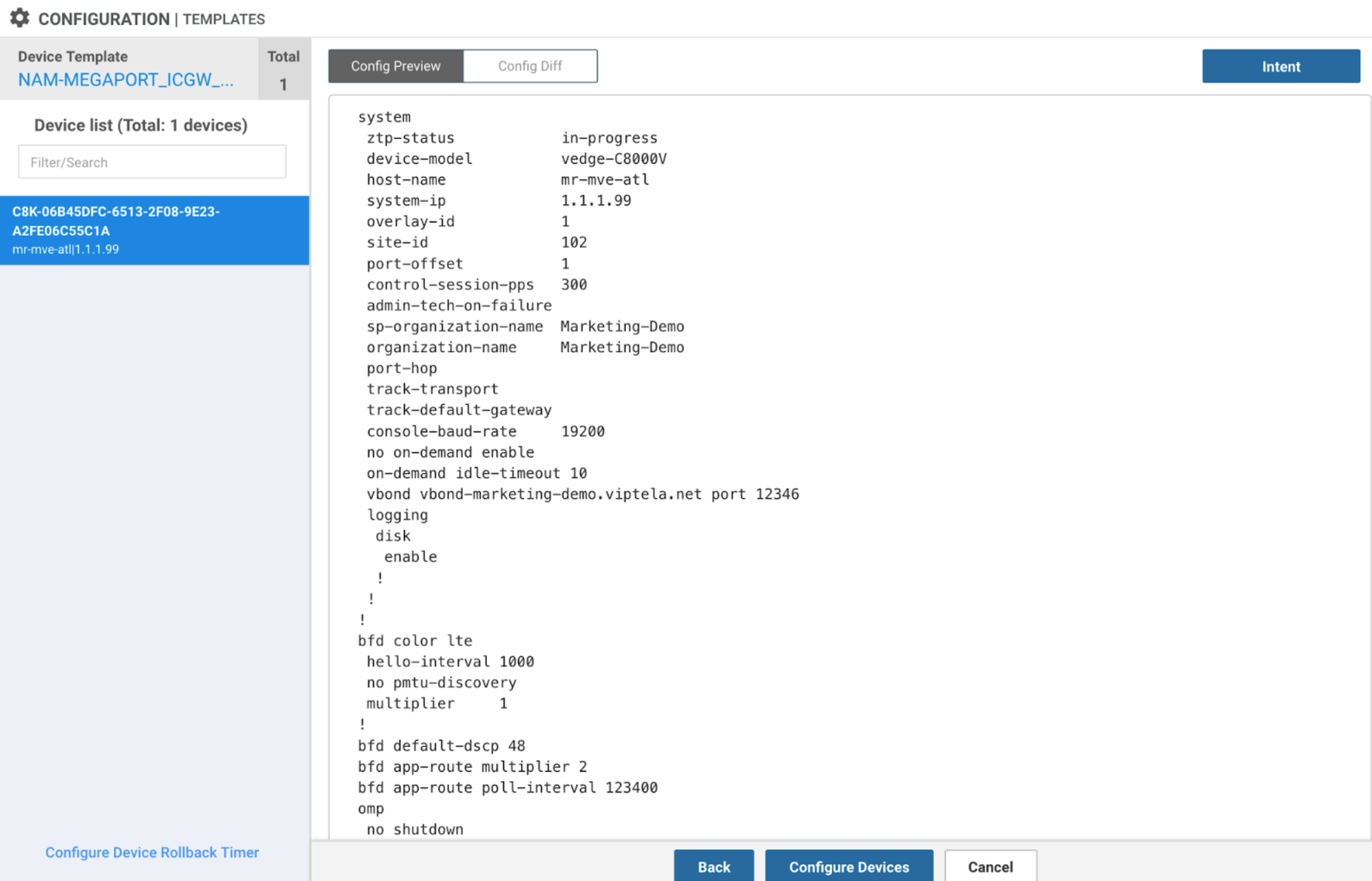
-
Revise los cambios y haga clic en Configure Devices (Configurar dispositivos).
vManage carga la plantilla. Cuando se completa, el estado indica que se ha realizado correctamente.
El archivo adjunto de VLAN y la sesión BGP aparecerán en la consola de GCP.