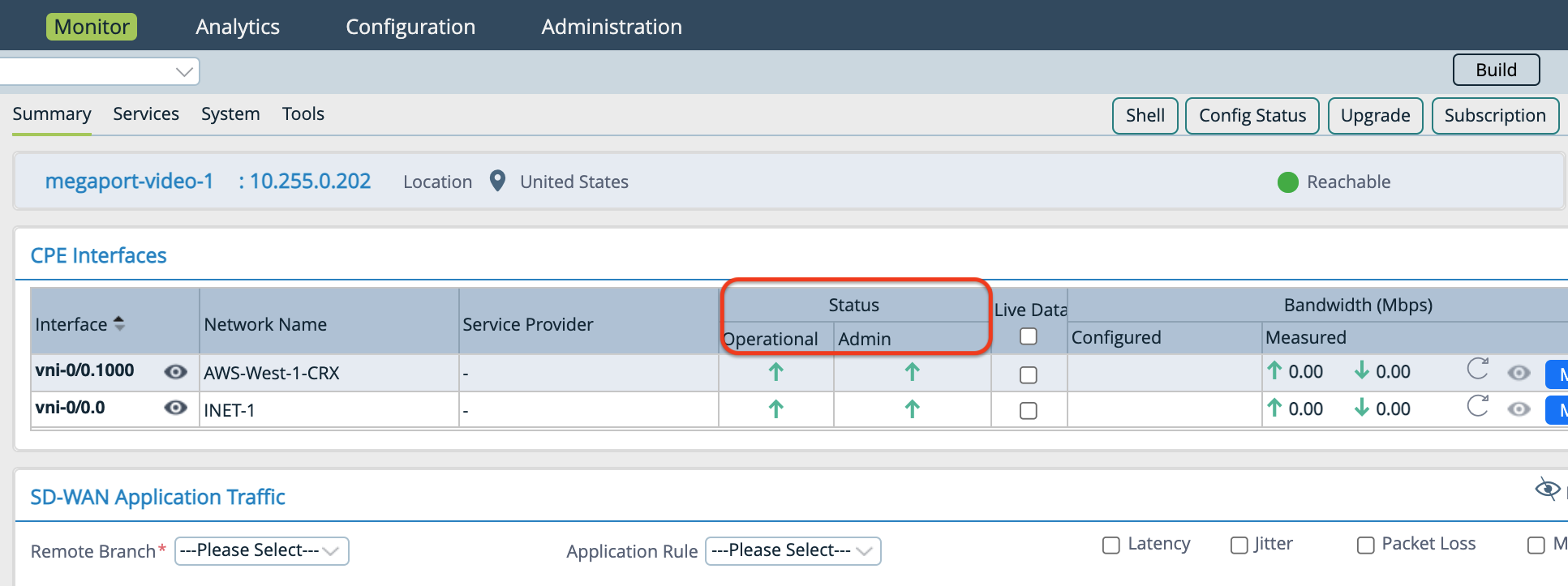Conexión de MVE integrados con Versa Secure SD-WAN
Este tema describe cómo conectar un Megaport Virtual Edge (MVE) integrado con Versa Secure SD-WAN a otro MVE.
Esta implementación utiliza la red privada definida por software (SDN) de Megaport para reducir la dependencia de internet y conectar las ubicaciones de sucursales de la empresa.
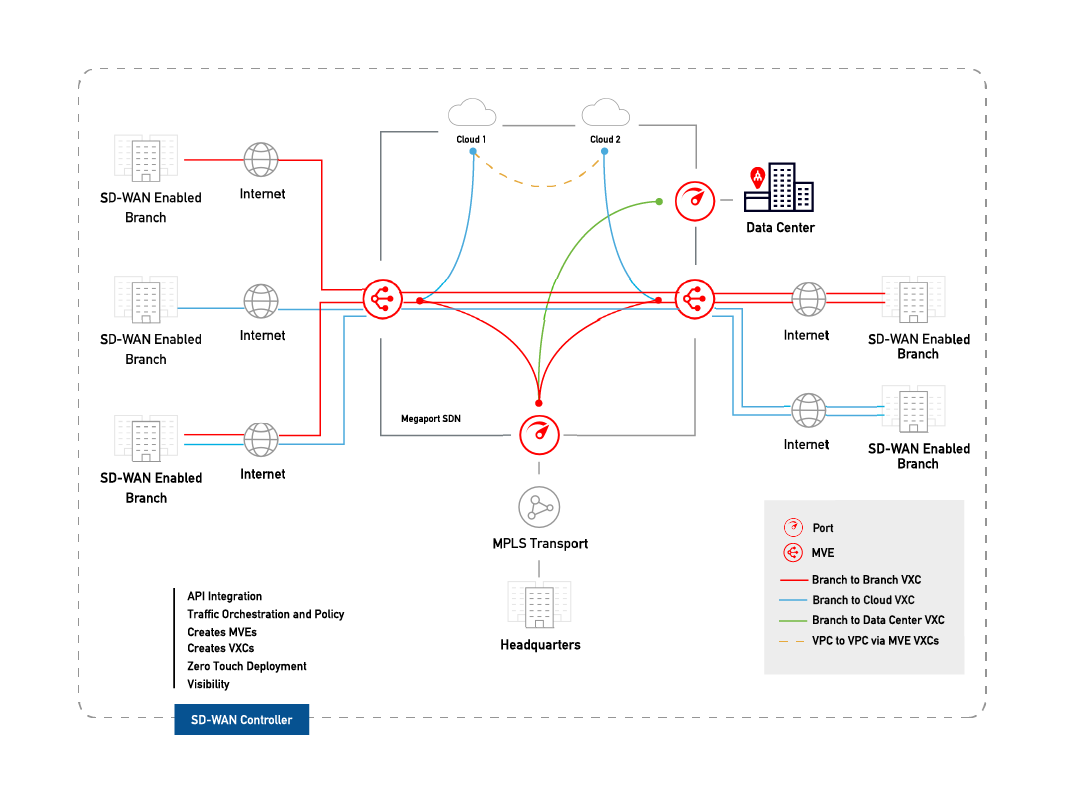
Si configura dos MVE, podrá crear una VXC privada para conectarla a la red de Megaport sin necesidad de infraestructuras físicas. Una VXC es una conexión Ethernet privada punto a punto entre un MVE de Extremo A y un MVE de Extremo B.
Nota
La interfaz orientada a Internet de un MVE puede entrar en contacto con la interfaz orientada a Internet de otro MVE a través de la Internet pública. Es decir, puede intercambiar tráfico de MVE a MVE en diferentes áreas metropolitanas a través de Internet. El modelo de conexión básico consiste en un MVE de un área metropolitana que se conecta a través de Megaport Internet a un MVE de otra área metropolitana. La conectividad consiste en una conexión gestionada por el cliente/socio de SD-WAN, no gestionada por Megaport.
Antes de empezar
- Aprovisione dos MVE en ubicaciones diferentes. Si aún no ha creado ningún MVE, consulte Creación de un MVE en Versa Director.
Creación de una VXC entre dos MVE
La implementación de una VXC privada entre dos MVE integrados con Versa se inicia en el Portal de Megaport, donde se crea la VXC (se eligen dispositivos del Extremo A y del Extremo B, el direccionamiento IP, las VLAN y los parámetros opcionales de BGP). A continuación se configuran los dispositivos MVE del Extremo A y del Extremo B en Director.
Para crear una VXC
-
Desde el Megaport Portal, vaya a la página Services (Servicios) y haga clic en + Connection (+ Conexión), junto al MVE del Extremo A de origen.
-
Seleccione Private VXC (VXC privada) y haga clic en Next (Siguiente).
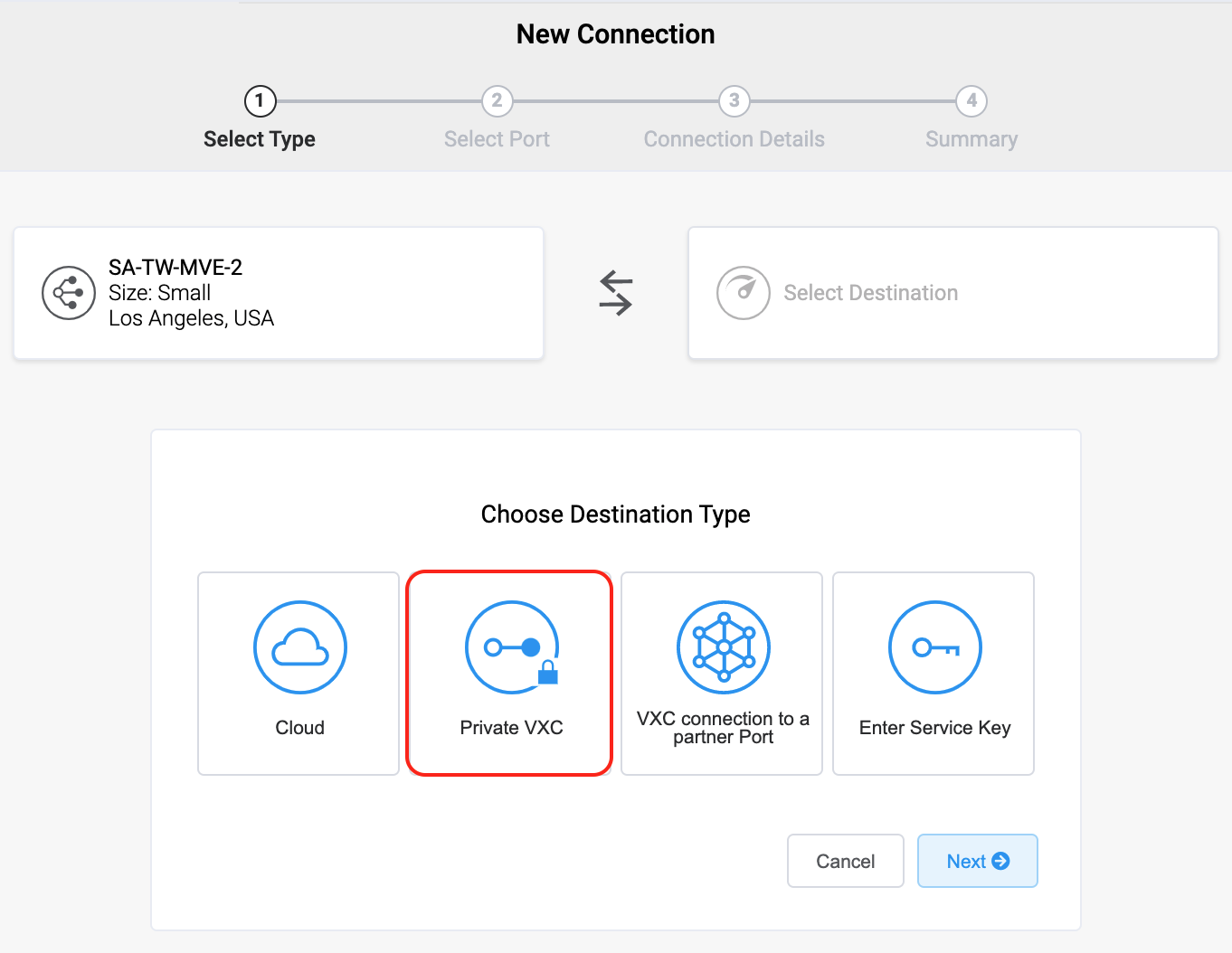
-
Seleccione el MVE de Extremo B de destino y la ubicación.
Utilice el filtro Country (País) para limitar la selección. -
Haga clic en Next (Siguiente).
-
Especifique los detalles de la VXC:
-
Connection Name (Nombre de la Conexión) – Especifique un nombre para la VXC que sea fácilmente identificable. Por ejemplo, LA MVE 2 a Dallas MVE 4. Si lo desea, puede cambiar el nombre más adelante.
-
Service Level Reference (Referencia de Nivel de Servicio) (opcional) – Especifique un número de identificación único para la VXC que se utilizará con fines de facturación, como un número de centro de costes o un ID de cliente único. El número de referencia del nivel de servicio aparece para cada servicio en la sección Producto de la factura. También puede editar este campo para un servicio existente.
-
Rate Limit (Límite de Velocidad) – Especifique un límite de velocidad en Mbps. Se muestra la velocidad máxima. Aunque el límite de velocidad de una VXC puede ser de hasta 10 Gbps, la capacidad de cálculo del MVE del extremo A o del extremo B puede influir en el rendimiento del circuito. Consulte la documentación de Aruba para conocer más detalles.
-
vNIC selection (Selección de vNIC) – Dependiendo de la definición de los MVE que esté utilizando, es posible que deba especificar las vNIC de los extremos A y B.
-
A-End vNIC (vNIC de extremo A) – Especifique una vNIC con el valor predeterminado o selecciónela en la lista desplegable.
-
B-End vNIC (vNIC de extremo B) – Especifique una vNIC con el valor predeterminado o selecciónela en la lista desplegable.
Consulte Tipos de conexiones vNIC para obtener detalles sobre la selección de vNIC al conectar MVE con diferentes servicios.
-
-
Preferred VLAN (VLAN Preferida) – Especifique la etiqueta VLAN 802.1q para esta conexión. Cada VXC se proporciona como una VLAN independiente en el MVE. El ID de la VLAN debe ser único en este MVE y puede ir de 2 a 4093. Megaport intentará utilizar el mismo ID de VLAN en ambas instancias de MVE. Si se especifica un ID de VLAN que ya se haya utilizado, se le avisará al solicitar el MVE.
-
-
Haga clic en Next (Siguiente) para ver la pantalla Summary (Resumen).
-
Confirme la configuración y haga clic en Add VXC (Añadir VXC) para guardar la VXC.
-
Haga clic en Order (Realizar Pedido) para continuar con el proceso de pago.
Cuando se haya implementado la VXC, se mostrará en la página Services (Servicios) del Portal de Megaport. La página de servicios mostrará la VXC bajo el MVE del Extremo A y el MVE del Extremo B. Tenga en cuenta que el número de identificador de servicio es el mismo para la VXC en ambos extremos de la conexión.
El siguiente paso es configurar los MVE del Extremo A y del Extremo B en Versa Director.
Nota
El siguiente procedimiento configura la conectividad IP con el BGP, proporcionando solo una de las diversas soluciones que hay. Consulte la documentación de su proveedor de SD-WAN para conocer las opciones específicas de diseño y configuración de la red antes de configurar las interfaces para los MVE.
Añadir detalles de MVE a Director
Después de crear la VXC entre sus MVE, debe configurarla en Versa Director. Esto implica la configuración de subinterfaces, direcciones IP, próximos saltos y ajustes de BGP para cada Versa MVE.
Para configurar el MVE del Extremo A
-
Recopile los detalles de la conexión desde el Portal de Megaport.
Para ver los detalles, haga clic en el icono del engranaje de la conexión de VXC desde su MVE y haga clic en la vista Details (Detalles).
-
Inicie sesión en Versa Director.
-
Seleccione la pestaña Workflows (Flujos de trabajo) en la barra de menú superior.
-
Seleccione Template (Plantilla) > Templates (Plantillas) en el panel de navegación de la izquierda.

-
Haga clic en la plantilla que desea editar y seleccione la pestaña Interfaces.
-
En la sección Interfaces WAN, localice la columna Subinterfaz y haga clic en el icono de
 para añadir una subinterfaz.
para añadir una subinterfaz.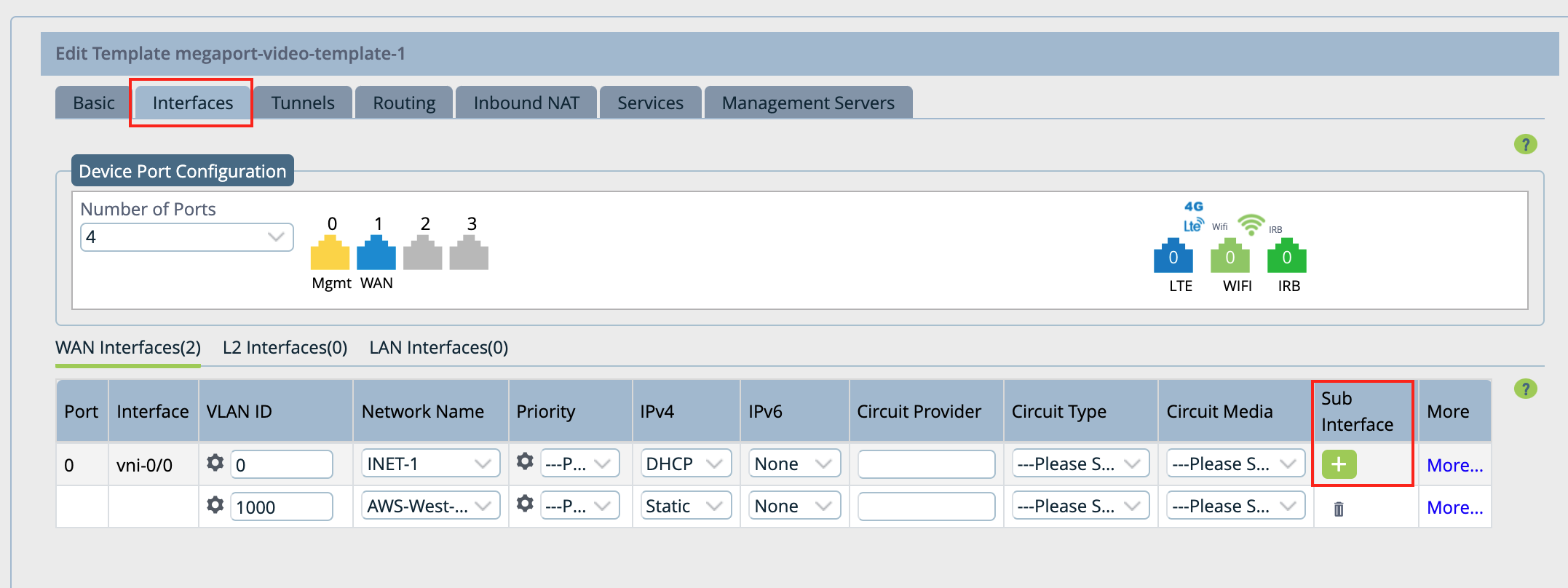
Aparece una nueva fila en la tabla.
-
Especifique estos valores para la nueva subinterfaz.
-
VLAN ID (ID de VLAN) - Introduzca el valor de la VLAN del Portal de Megaport.
-
Network Name (Nombre de la red) - Seleccione + Create WAN Network (+ Crear red WAN) en el menú desplegable para abrir la ventana Create WAN Network (Crear red WAN). Especifique un nombre significativo para la red, haga clic en OK y, a continuación, seleccione la red WAN que ha creado. (O, si procede para su entorno, seleccione un nombre de red existente).
-
IPv4 - Seleccione Static (Estática) en el menú desplegable.
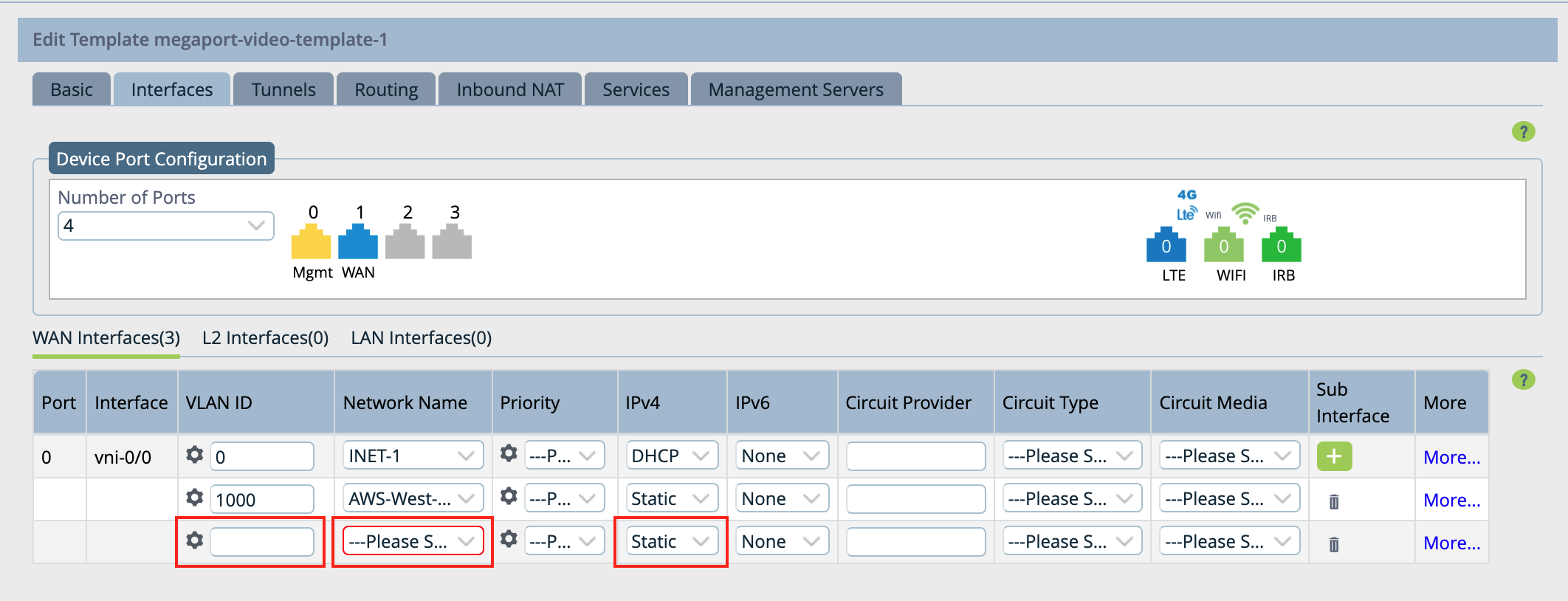
-
-
Seleccione la pestaña Routing (Enrutamiento) para añadir la información de configuración de BGP.
-
En la sección BGP, seleccione el nombre de la red que creó previamente en la columna Network (Red).
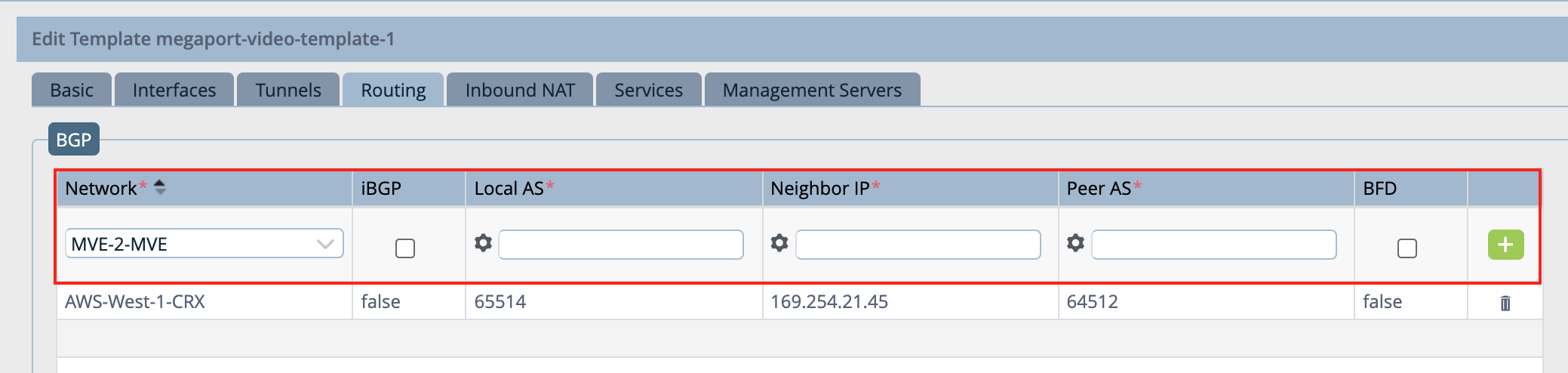
-
Especifique los siguientes valores según la configuración de su MVE:
- Local AS (AS local) - Este es el MVE del Extremo A.
- Neighbor IP Address (Dirección IP vecina) - Este es el MVE del Extremo B.
- Peer AS (AS del par) - Este es el ASN del Extremo B.
- Opcionalmente, puede habilitar BFD (según corresponda a su red).
Nota
Los valores para AS local y AS del par provienen del diseño de su red. No forman parte del MVE/VXC de Megaport.
-
Haga clic en el icono de
 a la derecha de los ajustes.
a la derecha de los ajustes. -
Haga clic en Recreate (Recrear) en la parte inferior de la página.
Se abre una ventana que muestra las diferencias de la configuración. La versión autofusionada se recomienda y se selecciona por defecto.
-
Haga clic en Deploy (Implementar).
Puede utilizar variables en la plantilla para especificar valores por dispositivo para estos campos: Router ID (ID del enrutador), Local AS (AS local), Peer AS (AS del par) y Password (Contraseña).
Nota
El ID de la instancia no se puede modificar (el sistema especifica automáticamente un valor) y la dirección IP estática está parametrizada por defecto.
Para parametrizar Router ID (ID del enrutador), BGP Local AS (AS local de BGP), Peer AS (AS del par) y Password (Contraseña)
-
Seleccione la pestaña Configuration (Configuración) en la barra superior del menú.
-
Seleccione Templates (Plantillas) > Device Templates (Plantillas de dispositivos) en la barra de menú horizontal.
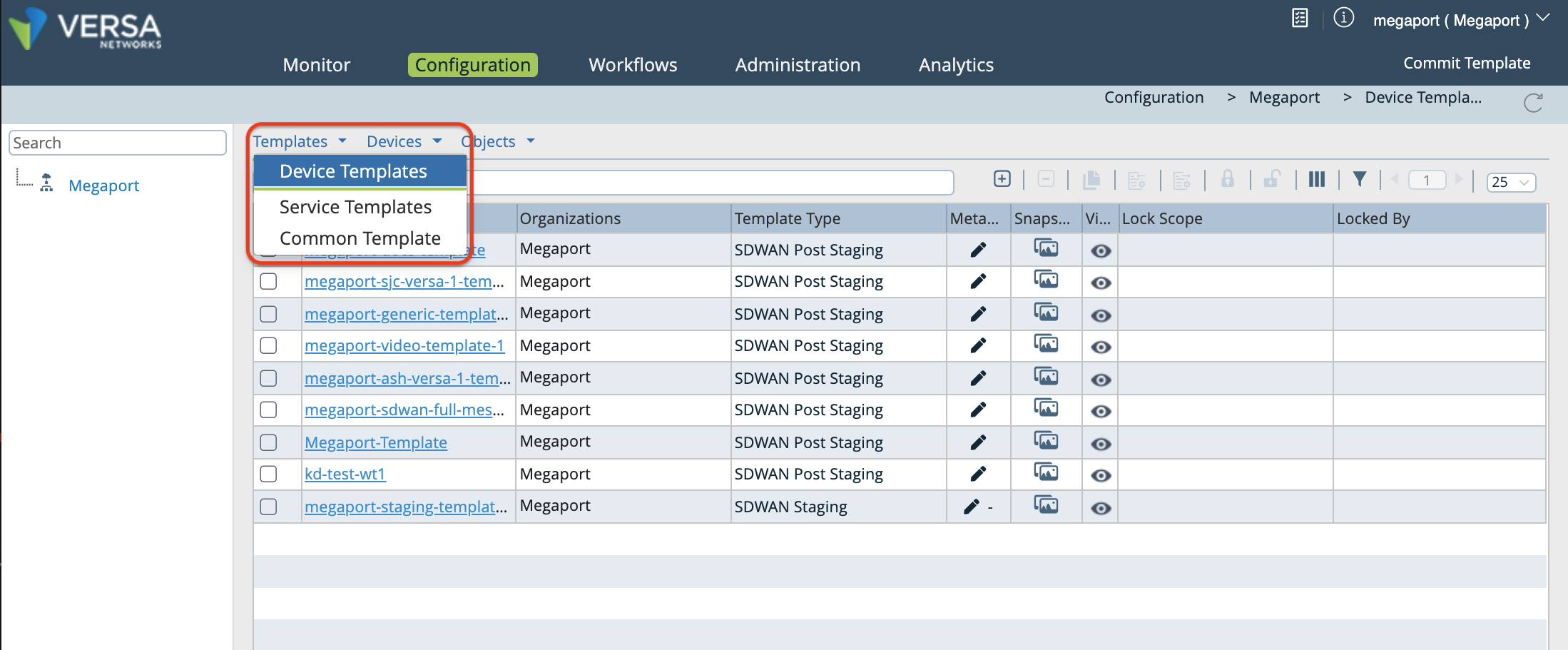
-
Haga clic en su plantilla.
Por defecto, aparece la columna Interfaces.
-
En el panel de navegación de la izquierda, seleccione Virtual Routers (Enrutadores virtuales) y haga clic en su red para abrir la ventana de Edición.
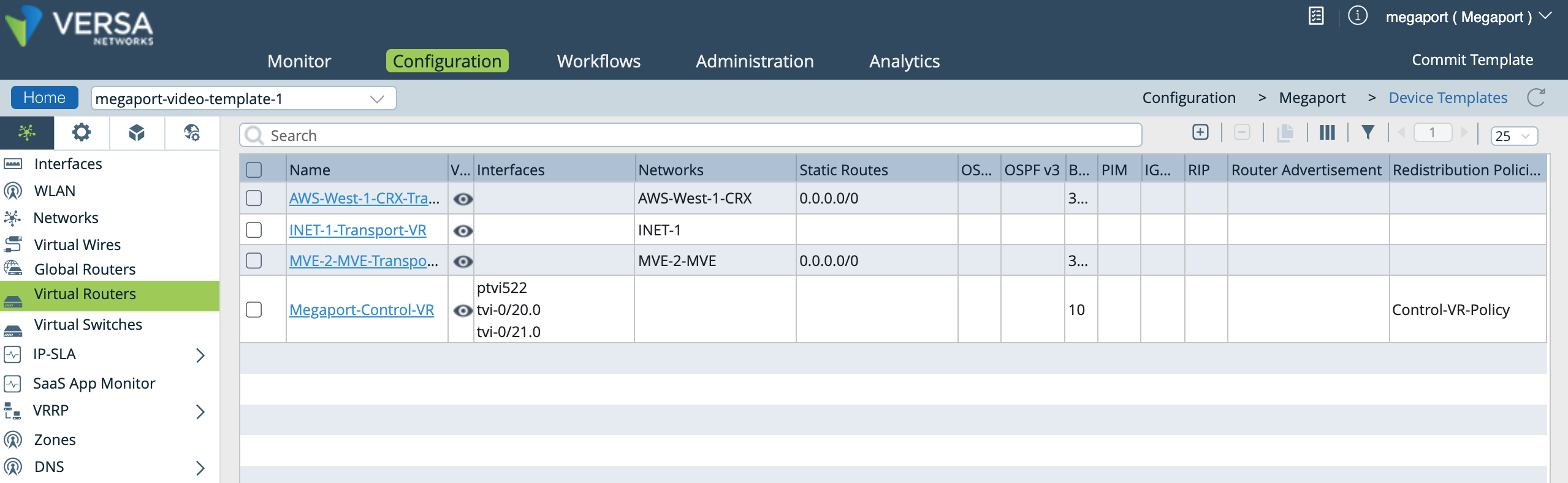
-
En la ventana Edit (Editar), seleccione BGP y, a continuación, haga clic en el ID de instancia para abrir la ventana Edit BGP Instance (Editar instancia de BGP).
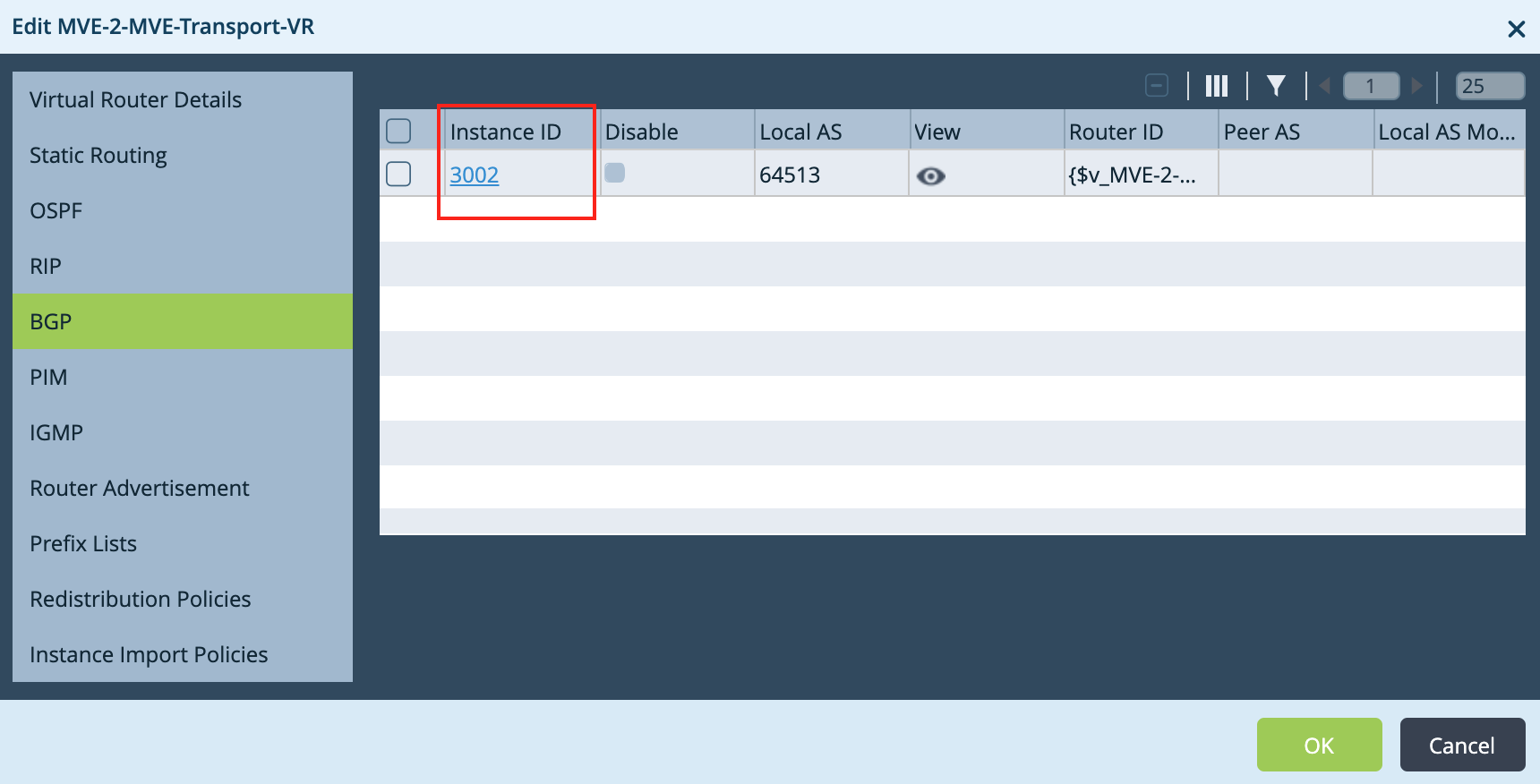
-
En la ventana Edit BGP Instance (Editar instancia de BGP), haga clic en el icono de
 junto a cada uno de los siguientes campos: Router ID (ID del enrutador), Local AS (AS local), Peer AS (AS del par) y Password (Contraseña).
junto a cada uno de los siguientes campos: Router ID (ID del enrutador), Local AS (AS local), Peer AS (AS del par) y Password (Contraseña). 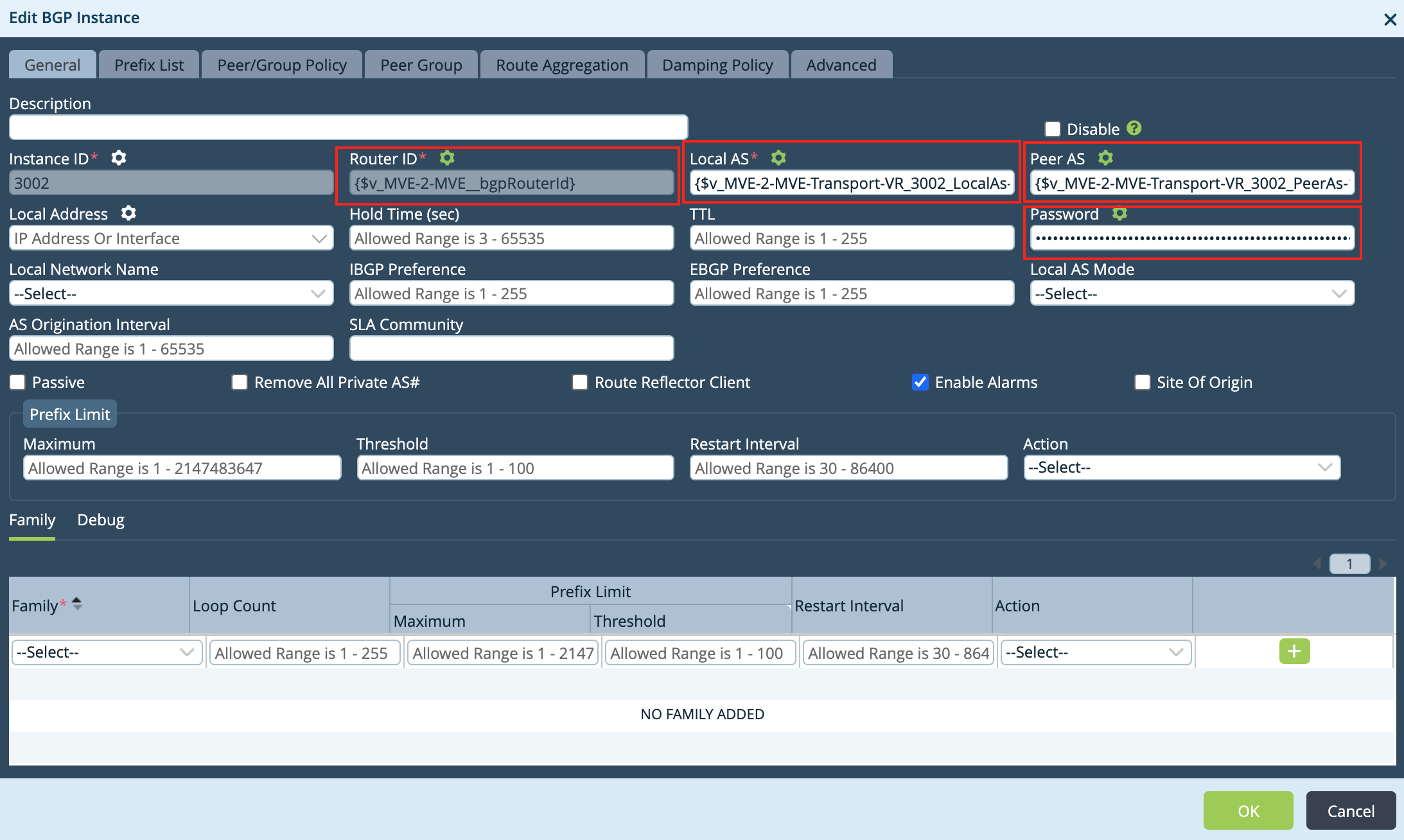
-
Haga clic en OK dos veces para actualizar.
-
Seleccione la pestaña Workflows (flujos de trabajo) en la barra superior del menú y, a continuación, seleccione Devices (Dispositivos) > Devices (Dispositivos) en el panel de navegación de la izquierda.
-
Haga clic en su dispositivo para especificar los valores de las variables que acaba de crear.
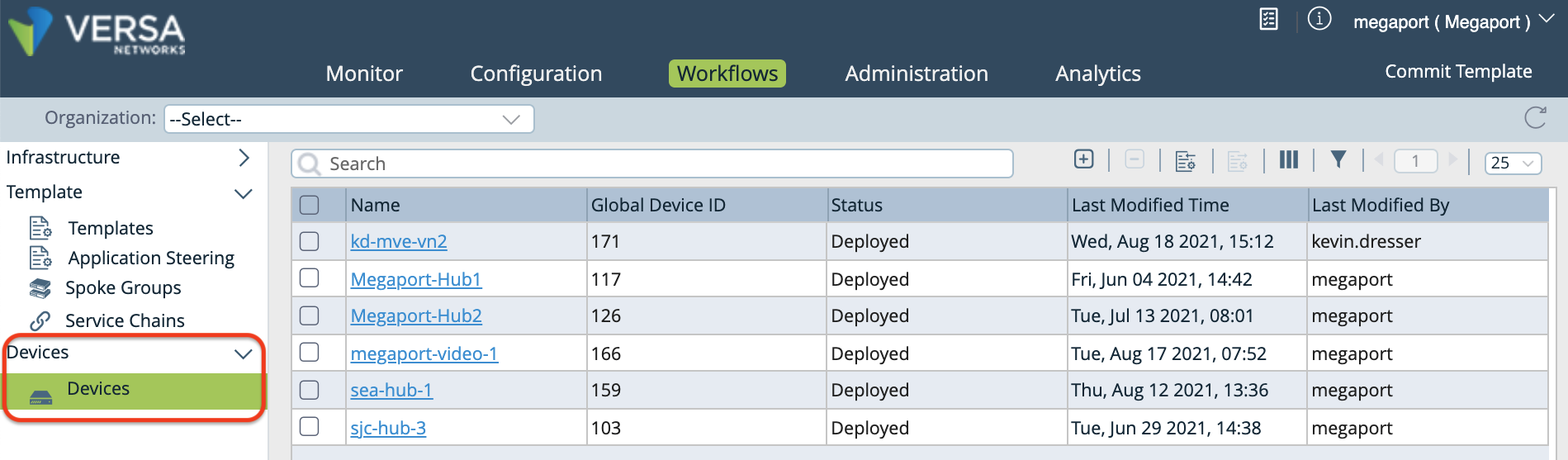
Se abre la ventana Add Device (Añadir dispositivo).
-
Seleccione la pestaña Bind Data (Vincular datos).
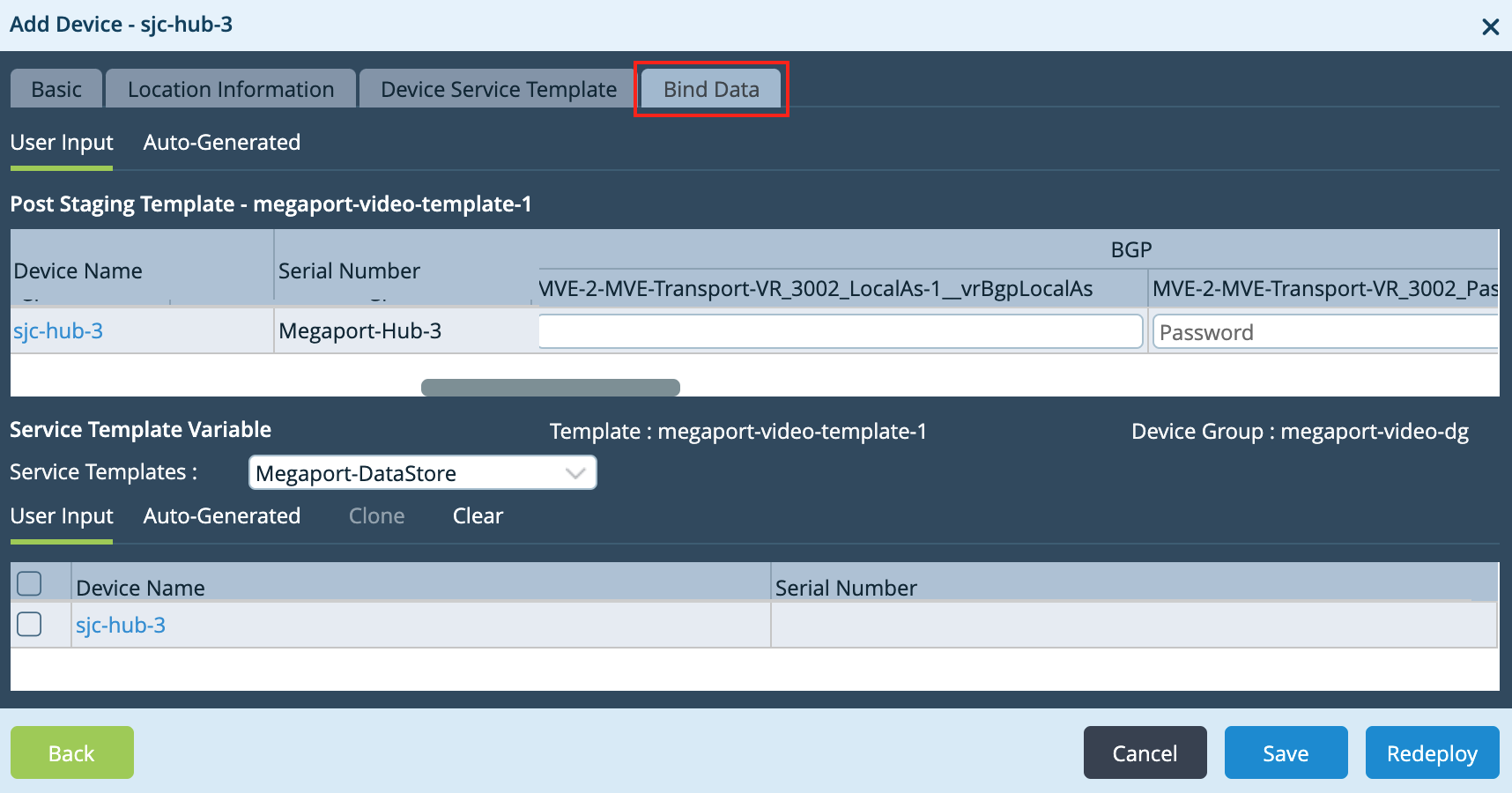
-
Especifique valores para las variables.
- Local AS (AS local) - Introduzca el ASN del Extremo A.
- Password (Contraseña) - Introduzca la contraseña MD5.
- Peer AS (AS del par) - Introduzca el ASN del Extremo B.
- Router ID (ID del enrutador) - Introduzca la dirección IP del Extremo A.
- Hop Address (Dirección de salto) - Introduzca la dirección IP del Extremo B.
- Static Address (Dirección estática) - Introduzca la dirección IP del Extremo A, incluyendo el valor de la máscara.
-
Haga clic en Redeploy (Reimplementar) cuando haya terminado.
Cuando las nuevas configuraciones del dispositivo estén preparadas correctamente, aparece una marca de verificación verde en la parte inferior de la ventana de Director.
-
Para transferir los cambios al dispositivo, haga clic en Commit Template (Asignar plantilla) en la parte superior derecha.

Se abre la ventana Commit Template to Devices (Asignar plantilla a dispositivos).

-
Especifique lo siguiente en la ventana Commit Template to Devices (Asignar plantilla a dispositivos):
-
Organization (Organización) - Seleccione su organización en el menú desplegable.
-
Select Template (Seleccionar plantilla) - Seleccione la plantilla que desea transferir al dispositivo en el menú desplegable.
Tenga en cuenta que el estado de la plantilla es OUT_OF_SYNC (fuera de sincronización).
-
-
Haga clic en el icono del ojo en la columna Differences (Diferencias) para verificar sus cambios en la configuración.
-
Haga clic en Commit to Device (Asignar a dispositivo).
Una marca de verificación verde aparece en la parte inferior derecha de la pantalla cuando la transferencia se ha realizado correctamente. El estado de la plantilla es ahora IN_SYNC (en sincronización).
A continuación, configure el MVE del Extremo B.
Existen diversas formas de configurar los MVE del Extremo A y del Extremo B utilizando las plantillas y los flujos de trabajo de Versa. Los pasos dependen de cómo haya agrupado los dispositivos y asignado las plantillas. Por ejemplo, si ambos MVE están en el mismo grupo de dispositivos y han compartido la misma plantilla, se pueden hacer cambios en las variables de Bind Data (Vincular datos) para el dispositivo del Extremo B a fin de configurar la conexión.
Estos pasos describen cómo configurarlos utilizando diferentes plantillas.
Para configurar el MVE del Extremo B
-
En Director, seleccione la pestaña Flujos de trabajo en la barra de menú superior.
-
Seleccione Template (Plantilla) > Templates (Plantillas) en el panel de navegación de la izquierda.
-
Haga clic en la plantilla que desea editar y seleccione la pestaña Interfaces.
-
En la sección Interfaces WAN, localice la columna Subinterfaz y haga clic en el icono de
 para añadir una subinterfaz.
para añadir una subinterfaz.Aparece una nueva fila en la tabla.
-
Especifique estos valores para la nueva subinterfaz.
-
VLAN ID (ID de VLAN) - Introduzca el valor de la VLAN del Portal de Megaport.
-
Network Name (Nombre de red) - Elija el mismo nombre de red que el dispositivo del Extremo A en el menú desplegable.
-
IPv4 - Seleccione Static (Estática) en el menú desplegable.
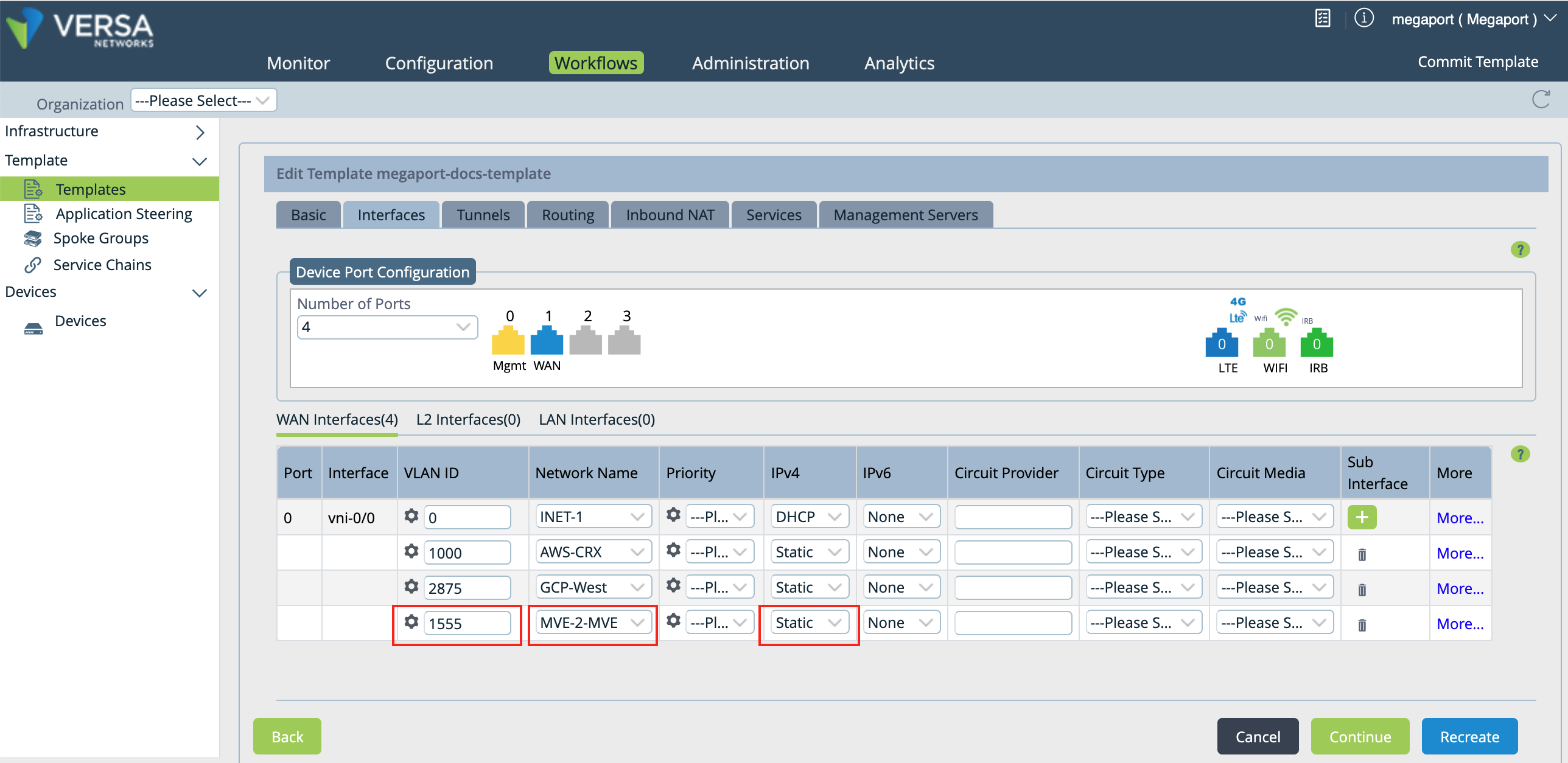
-
-
Seleccione la pestaña Routing (Enrutamiento) para añadir la información de configuración de BGP.
-
En la sección BGP, seleccione el nombre de la red para la conexión en la columna Network (Red).
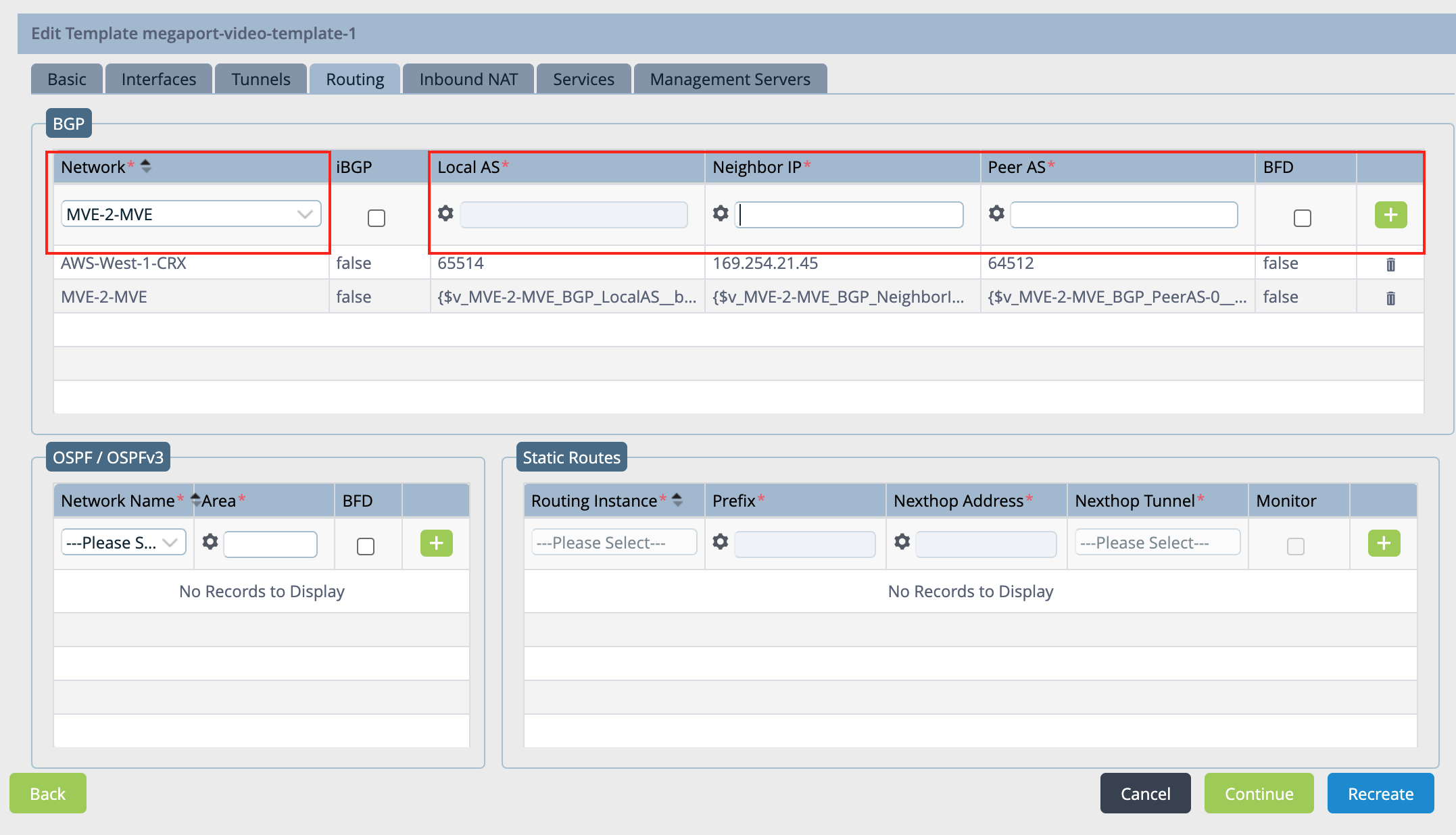
-
Especifique los siguientes valores según la configuración de su MVE:
- Local AS (AS local) - Este es su MVE local: Extremo B.
- Neighbor IP Address (Dirección IP vecina) - Esta es la dirección IP del Extremo A.
- Local AS (AS local) - Este es el ASN del Extremo A.
- Opcionalmente, puede habilitar BFD (según corresponda a su red).
-
Haga clic en el icono de
 a la derecha de los ajustes.
a la derecha de los ajustes. -
Seleccione la pestaña Management Servers (Servidores de gestión) y, a continuación, haga clic en Recreate (Recrear) en la parte inferior de la página.
Se abre una ventana que muestra las diferencias de la configuración. La versión autofusionada se recomienda y se selecciona por defecto.
-
Haga clic en Deploy (Implementar).
Puede utilizar variables en la plantilla para especificar valores por dispositivo para estos campos: Router ID (ID del enrutador), Local AS (AS local), Peer AS (AS del par) y Password (Contraseña).
Nota
El ID de la instancia no se puede modificar (el sistema especifica automáticamente un valor) y la dirección IP estática está parametrizada por defecto.
Para parametrizar Router ID (ID del enrutador), BGP Local AS (AS local de BGP), Peer AS (AS del par) y Password (Contraseña)
-
Seleccione la pestaña Configuration (Configuración) en la barra superior del menú.
-
Seleccione Templates (Plantillas) > Device Templates (Plantillas de dispositivos) en la barra de menú horizontal.
-
Haga clic en su plantilla.
Por defecto, aparece la sección Interfaces.
-
En el panel de navegación de la izquierda, seleccione Virtual Routers (Enrutadores virtuales) y haga clic en su red para abrir la ventana de Edición.
-
En la ventana Edit (Editar), seleccione BGP y, a continuación, haga clic en el ID de instancia para abrir la ventana Edit BGP Instance (Editar instancia de BGP).
-
En la ventana Edit BGP Instance (Editar instancia de BGP), haga clic en el icono de
 junto a cada uno de los siguientes campos: Router ID (ID del enrutador), Local AS (AS local), Peer AS (AS del par) y Password (Contraseña).
junto a cada uno de los siguientes campos: Router ID (ID del enrutador), Local AS (AS local), Peer AS (AS del par) y Password (Contraseña). -
Haga clic en OK dos veces para actualizar.
-
Seleccione la pestaña Workflows (flujos de trabajo) en la barra superior del menú y, a continuación, seleccione Devices (Dispositivos) > Devices (Dispositivos) en el panel de navegación de la izquierda.
-
Haga clic en su dispositivo para especificar los valores de las variables que acaba de crear.
Se abre la ventana Add Device (Añadir dispositivo).
-
Seleccione la pestaña Bind Data (Vincular datos).
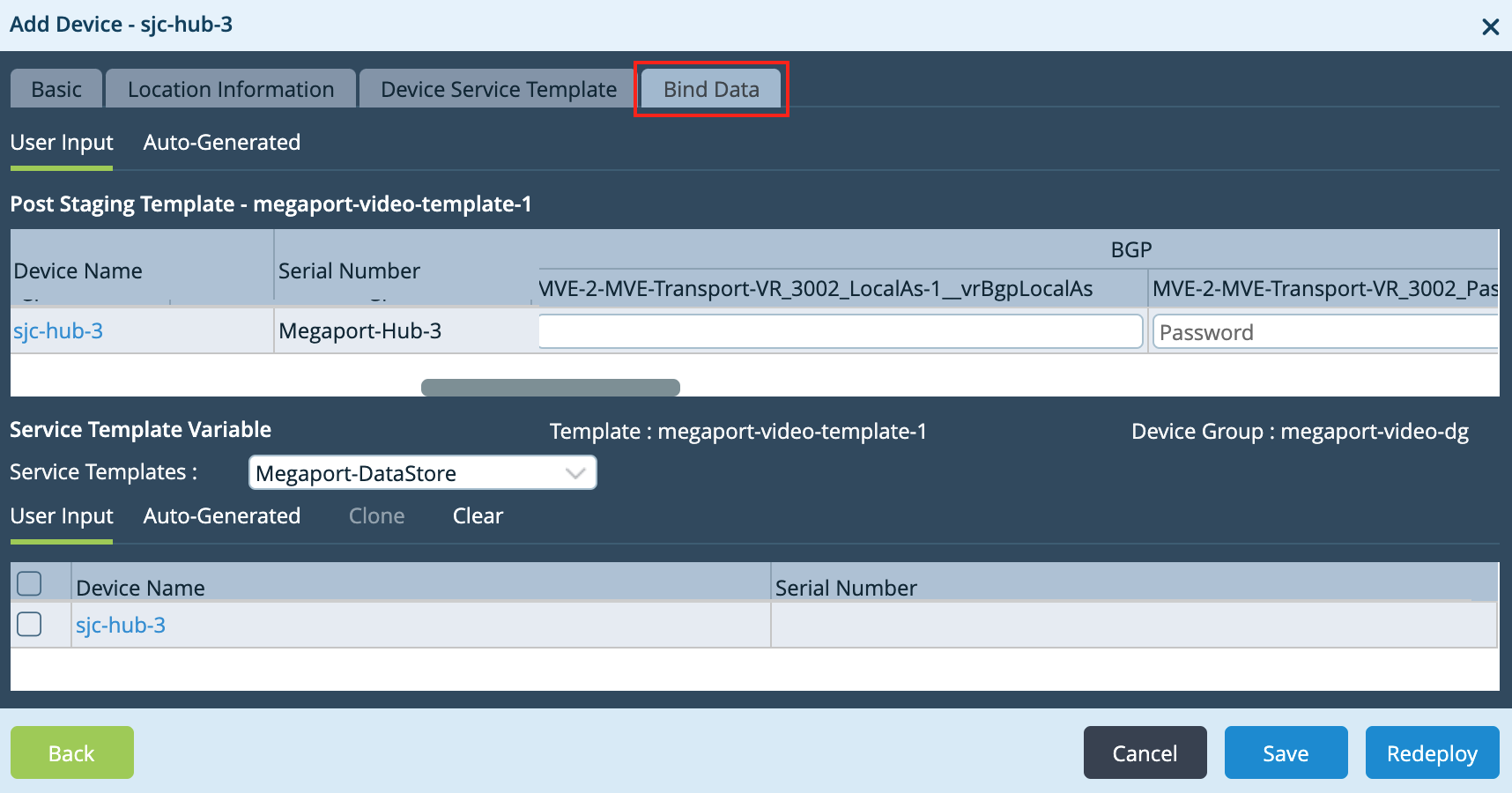
-
Especifique valores para las variables.
- Local AS (AS local) - Introduzca el ASN del Extremo B.
- Password (Contraseña) - Introduzca la contraseña MD5.
- Peer AS (AS del par) - Introduzca el ASN del Extremo A.
- Router ID (ID del enrutador) - Introduzca la dirección IP del Extremo B.
- Hop Address (Dirección de salto) - Introduzca la dirección IP del Extremo A.
- Static Address (Dirección estática) - Introduzca la dirección IP local, incluyendo el valor de la máscara.
-
Haga clic en Redeploy (Reimplementar) cuando haya terminado.
Cuando las nuevas configuraciones del dispositivo estén preparadas correctamente, aparece una marca de verificación verde en la parte inferior de la ventana de Director.
-
Para transferir los cambios al dispositivo, haga clic en Commit Template (Asignar plantilla) en la parte superior derecha.

Se abre la ventana Commit Template to Devices (Asignar plantilla a dispositivos).

-
Especifique lo siguiente en la ventana Commit Template to Devices (Asignar plantilla a dispositivos):
-
Organization (Organización) - Seleccione su organización en el menú desplegable.
-
Select Template (Seleccionar plantilla) - Seleccione la plantilla que desea transferir al dispositivo en el menú desplegable.
Tenga en cuenta que el estado de la plantilla es OUT_OF_SYNC (fuera de sincronización).
-
-
Haga clic en el icono del ojo en la columna Differences (Diferencias) para verificar sus cambios en la configuración.
-
Haga clic en Commit to Device (Asignar a dispositivo).
Una marca de verificación verde aparece en la parte inferior derecha de la pantalla cuando la transferencia se ha realizado correctamente. El estado de la plantilla es ahora IN_SYNC (en sincronización).
Para verificar la conexión
-
Seleccione la pestaña Monitor (Supervisar) en la barra de navegación superior, seleccione Devices (Dispositivos) en la barra de navegación horizontal y, a continuación, seleccione su dispositivo para ver los detalles en la pantalla Summary (Resumen).
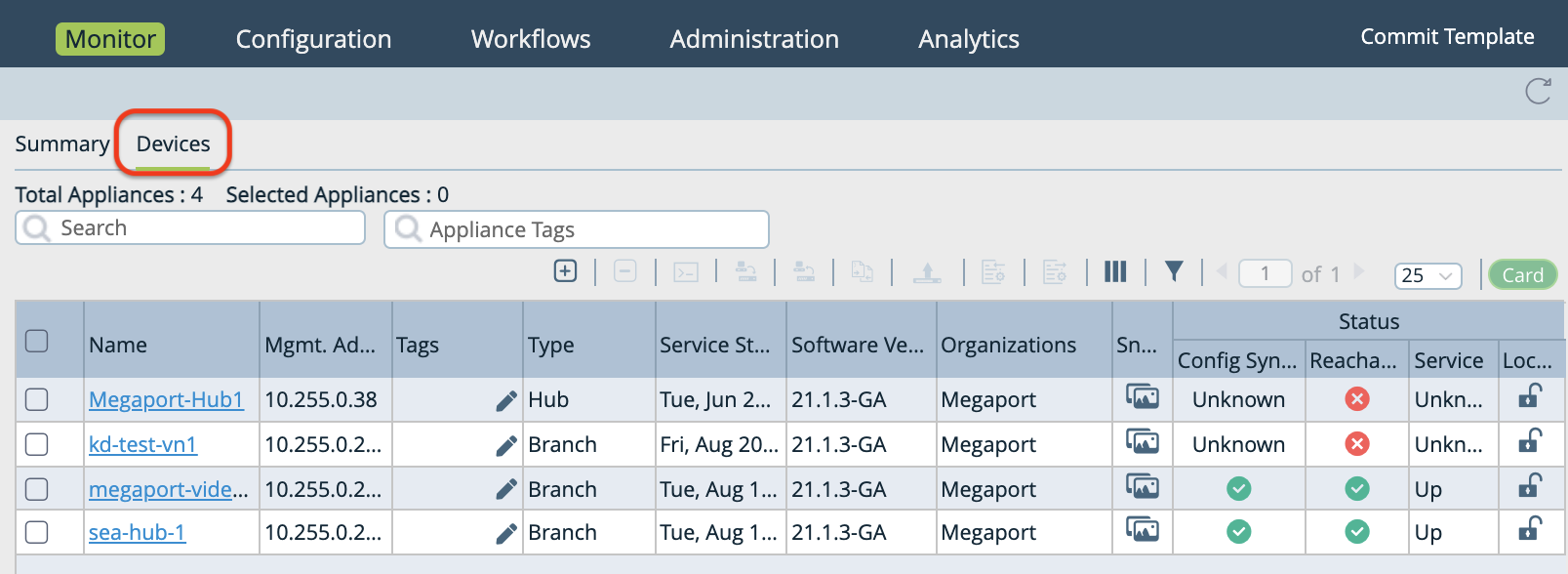
-
En la pantalla Summary (Resumen) puede revisar su subinterfaz en la columna Interface (Interfaz), así como el estado operativo y de administración.