Creación de una conexión con los servicios de Google Cloud para un MVE con Versa Secure SD-WAN
Puede crear una conexión de red desde un MVE con Versa Secure SD-WAN a Google Cloud a través de Partner Interconnect.
Cuando se conecta a Google Cloud Platform (GCP) a través de Partner Interconnect con Megaport, la conexión cruzada virtual (VXC) forma el componente de capa 2 de la conexión, y el BGP de la capa 3 se establece directamente entre el cliente y GCP.
Importante
Antes de empezar, cree un MVE en Versa Director. Para obtener más detalles, consulte Creación de un MVE. El MVE tiene que estar en estado activo.
Hay tres partes para añadir una conexión de Google Cloud a su MVE y Versa Director.
-
Cree un anexo de Partner Interconnect en la consola de Google Cloud o gcloud CLI. Copie la clave de emparejamiento que se proporciona como parte de la creación del anexo. Para obtener más detalles, consulte la documentación de Google en Google Partner Interconnect.
-
En el portal de Megaport, cree una VXC desde su MVE para conectarse al anexo de Google Cloud.
-
En Versa Director, cree una nueva interfaz y añada los detalles de la conexión de Google Cloud.
Estas instrucciones se refieren a la segunda y tercera parte.
Nota
MVE para Versa Secure SD-WAN requiere algunos pasos de configuración tanto en Versa Director como en el Portal de Megaport para todas las conexiones en la nube.
Adición de la conexión de Google Cloud en el Portal de Megaport
Para configurar la conexión de la plataforma Google Cloud es necesario crear la conexión en el Portal de Megaport.
Para implementar una VXC en GCP desde el Portal de Megaport
-
En el portal de Megaport, haga clic en +Connection (+Conexión) en el MVE para crear la VXC.
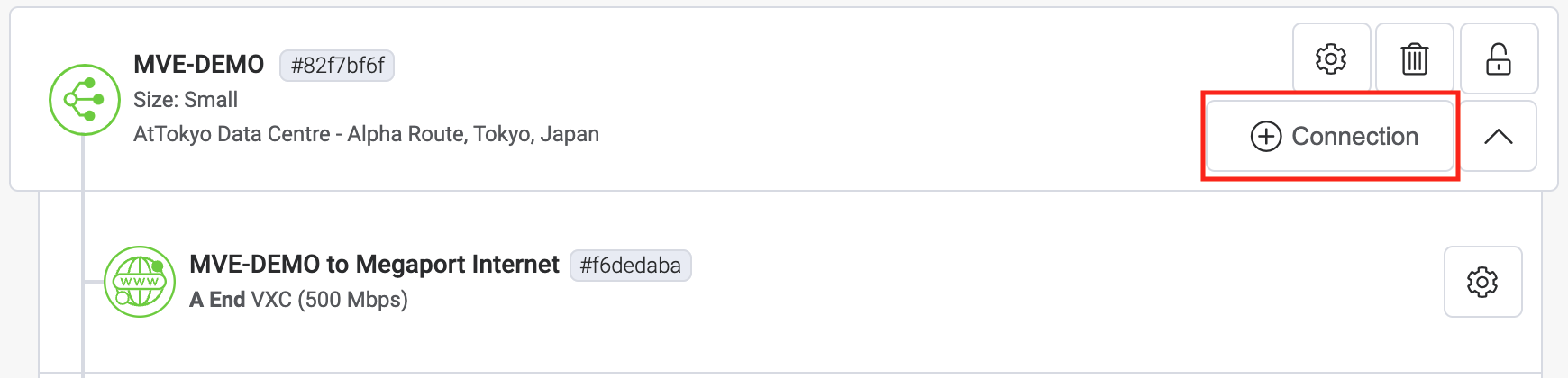
-
Haga clic en la ficha Cloud (Nube).
-
Seleccione Google como proveedor.

-
Copie y pegue la clave de emparejamiento de la consola de Google Cloud en el campo del panel de la derecha.
Los objetivos pertinentes de Google aparecerán en función de la región de su conexión de asociado de GCI. - Seleccione el destino de su conexión y haga clic en Next (Siguiente).
-
Especifique los detalles de conexión siguientes:
-
Connection Name (Nombre de la Conexión) – Este es un campo de texto libre que le permite asignar un nombre fácilmente identificable para esta conexión.
-
Rate Limit (Límite de Velocidad) – Introduzca la misma velocidad que ha seleccionado para la velocidad del puerto de Google.
Nota
Las cuentas gestionadas por los socios pueden aplicar una oferta de socio a un servicio. Para conocer más detalles, consulte Asociar un acuerdo con un servicio.
- Preferred A-End VLAN (VLAN Preferida en el Extremo A) – Se trata de la VLAN para esta conexión que recibirá a través del MVE. Debe ser un ID de VLAN único en este MVE, que puede ir de 2 a 4093. Si se especifica un ID de VLAN que ya se haya utilizado, el sistema mostrará el siguiente número de VLAN disponible. El ID de VLAN debe ser único para poder continuar con el pedido. Si no especifica un valor, Megaport le asignará uno.
-
-
Añada la VXC a su pedido y complete el proceso de pago.
-
Una vez que haya implementado la VXC, vuelva a su archivo adjunto en la consola de Google Cloud y acepte el archivo adjunto.
Se le proporcionará su dirección IP privada de Google para configurar BGP.
Asegúrese de preactivar el archivo adjunto o de marcarlo como activo después de configurar la VXC. De lo contrario, no podrá configurar el BGP con su instancia SD-WAN.
Nota
El ASN de Google siempre será 16550.
Adición de la conexión de Google Cloud a Versa Director
Después de crear la conexión de su MVE a Google Cloud y de configurar la conexión en la consola de Google, debe configurarla en Versa Director. Esto implica configurar los ajustes del BGP, ASN y VLAN.
** Para añadir la conexión de Google Cloud en Versa Director**
-
Recopile los detalles de la conexión desde la consola de Google.
Muestre los detalles de la conexión creada en Google Cloud para esta conexión. Apunte los valores de Peer ASN (ASN del par), Cloud Router BGP IP (IP del BGP del enrutador en la nube) y de BGP Peer IP (IP del par del BGP).
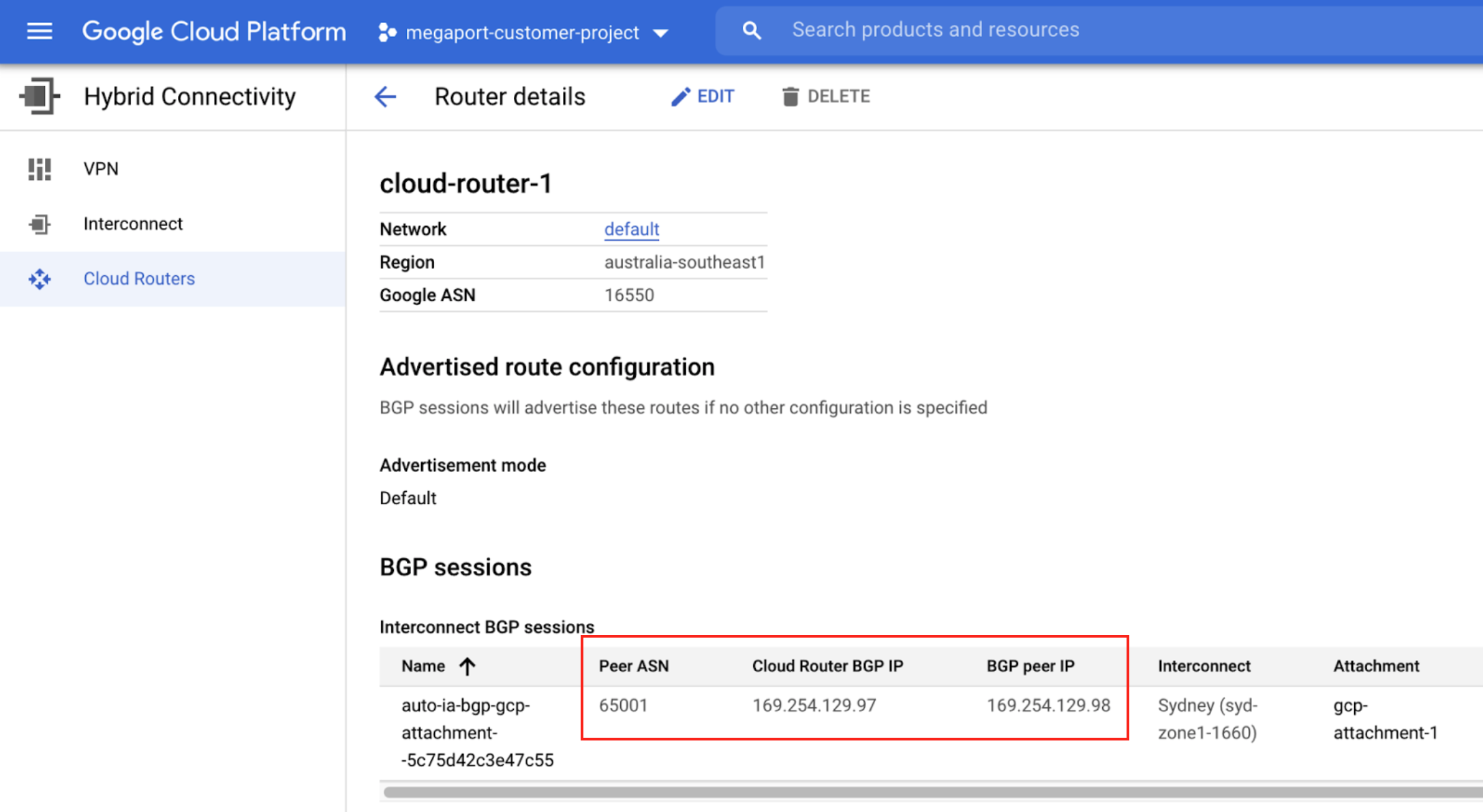
-
Recopile los detalles de la conexión desde el Portal de Megaport.
Haga clic en el icono del engranaje de la conexión de Google desde su MVE y haga clic en la vista Details (Detalles). Anote el valor de A-End VLAN (VLAN del Extremo A).
A continuación, añadirá una subinterfaz a su instancia de MVE de Versa. -
Inicie sesión en Versa Director.
-
Seleccione la pestaña Workflows (Flujos de trabajo) en la barra de menú superior.
- Seleccione Plantilla > Plantillas en la barra de menú de la izquierda.

- Seleccione la plantilla que desea editar y, a continuación, la pestaña Interfaces.
- En Interfaces WAN, haga clic en el icono
 Añadir para añadir una subinterfaz.
Añadir para añadir una subinterfaz.
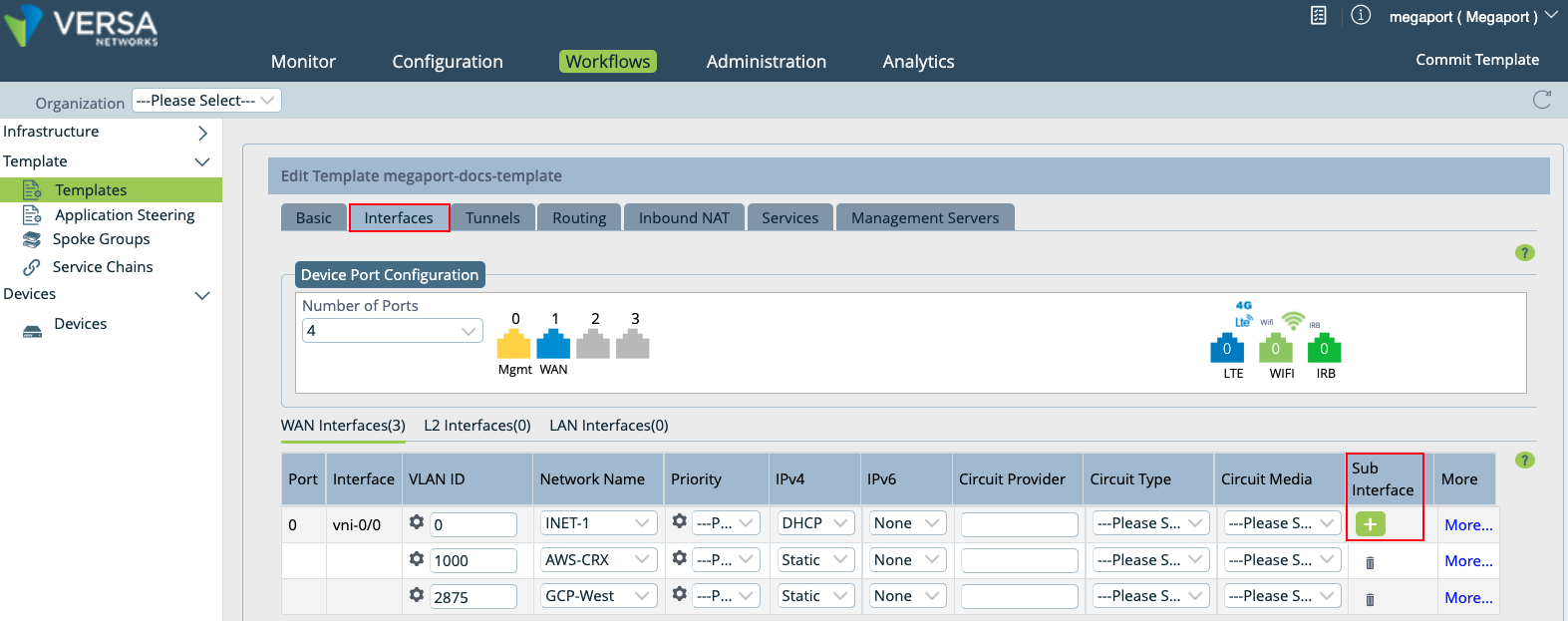
- Proporcione la información siguiente:
- VLAN ID (ID de VLAN) – Introduzca el valor de VLAN de Extremo A para esta conexión de Google en el Portal de Megaport. Haga clic en el icono de detalles para que la conexión en el Portal encuentre este valor.
- Network Name (Nombre de la Red) – Seleccione +Create WAN Network (+Crear Red WAN) en el menú desplegable para abrir la ventana Create WAN Network (Crear Red WAN). Especifique un nombre significativo para la red, haga clic en OK y, a continuación, seleccione la red WAN que ha creado. (O, si procede para su entorno, seleccione un nombre de red existente).
- IPv4 – Seleccione Static (Estática) en el menú desplegable para asignar una dirección IP estática a esta subinterfaz.
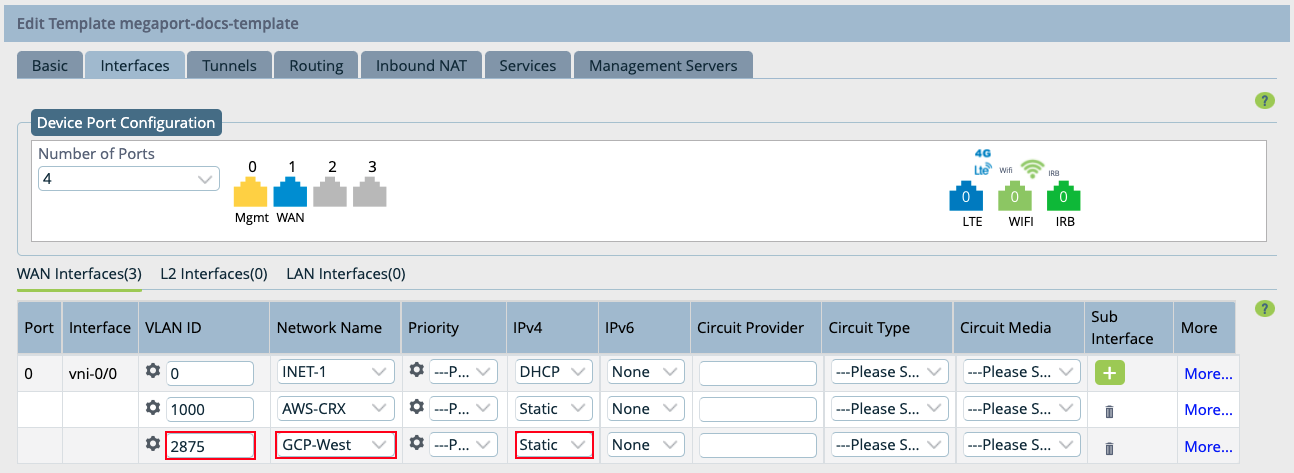
Hemos terminado de crear la interfaz. A continuación tenemos que crear la sesión de BGP.
- Seleccione la pestaña Routing (Enrutamiento) para añadir la información de configuración de BGP.
- En la sección BGP, seleccione la red creada anteriormente.
- Introduzca los siguientes valores para su conexión:
- Local AS (AS Local) – Este es el valor de Peer ASN (ASN del Par) de los detalles del anexo VLAN en la consola de Google Cloud.
- Neighbor IP (IP Vecina) – Esta es la dirección IP local de Google Cloud. Este valor está disponible en los detalles del anexo VLAN, en la consola de Google Cloud. La dirección IP aparece en el campo Cloud Router BGP IP (IP del BGP del enrutador en la nube).
- Peer AS (AS del Par) – Este es el ASN de Google Cloud de 16550. Este es un valor fijo, y aparece en los detalles de la conexión en la consola de Google.
- Opcionalmente, habilite BFD (según corresponda a su red).
- Haga clic en el icono de
 .
.
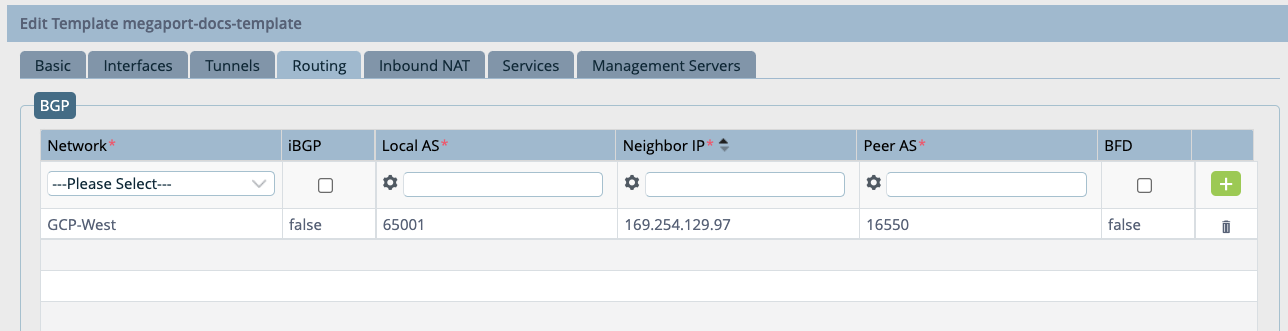
- Haga clic en Recreate (Recrear).
Aparece una pantalla que muestra las diferencias en la configuración. La versión autofusionada se recomienda y se selecciona por defecto. - Haga clic en Deploy (Implementar).
En este punto, hemos actualizado la plantilla asignada al grupo de dispositivos. A continuación, parametrizaremos las variables para generar información de enrutamiento de forma dinámica.
Para parametrizar las variables de configuración
- Seleccione la pestaña Configuración en la barra de menú superior.
- Seleccione Plantillas > Plantillas de dispositivos en la barra de menú horizontal.
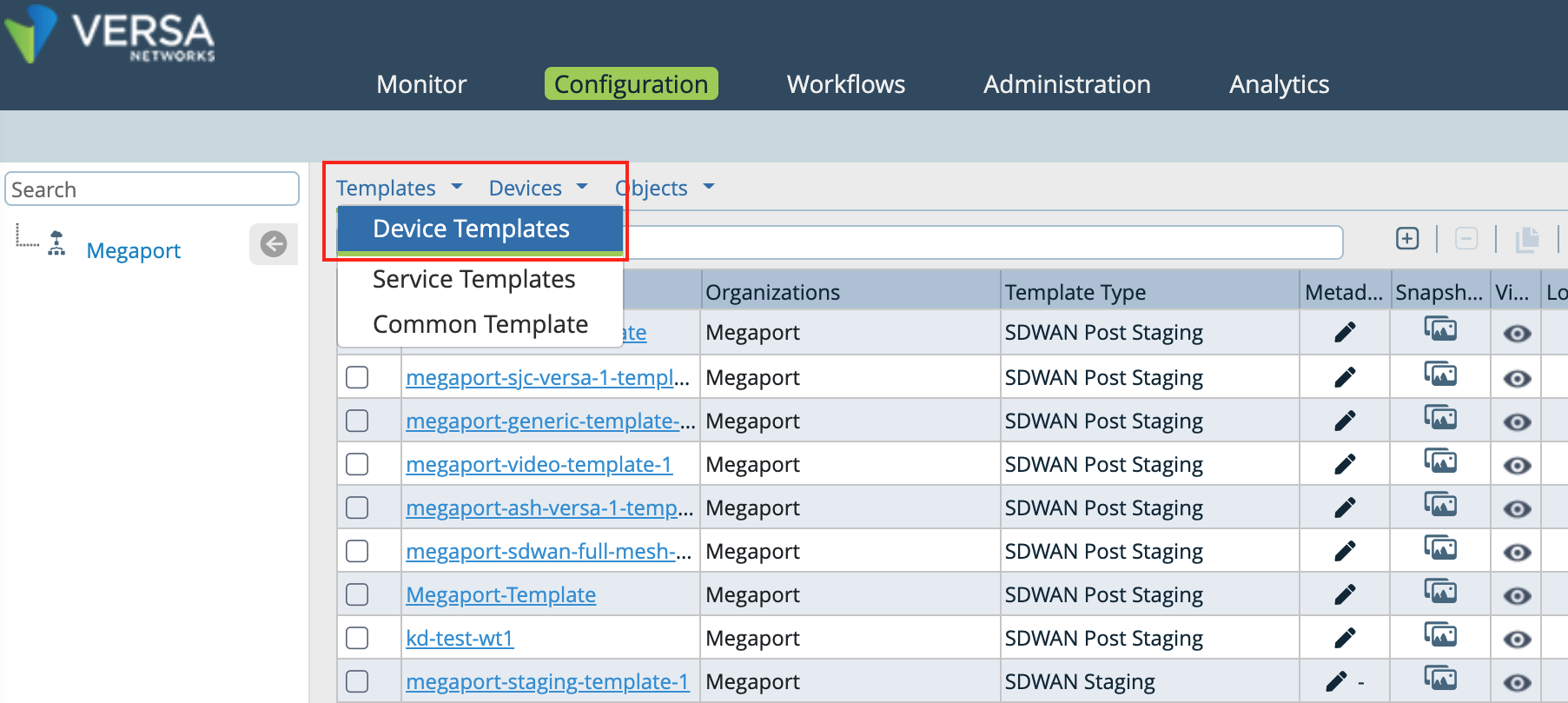
- Haga clic en la plantilla que desea modificar.
Por defecto, aparece la columna Interfaces. - En el panel de navegación de la izquierda, seleccione Virtual Routers (Enrutadores virtuales) y haga clic en el enlace a la red de subinterfaz para abrir la ventana Edit (Edición).

- En la navegación lateral, seleccione BGP y, a continuación, haga clic en el ID de instancia de su red.
- En la ventana Edit BGP Instance (Editar instancia de BGP), haga clic en el icono de
 junto a cada uno de los siguientes campos: Router ID (ID del enrutador), Local AS (AS local), Peer AS (AS del par) y Password (Contraseña).
junto a cada uno de los siguientes campos: Router ID (ID del enrutador), Local AS (AS local), Peer AS (AS del par) y Password (Contraseña).

- Haga clic en OK dos veces para actualizar.
A continuación tenemos que configurar el dispositivo y crear la sesión de BGP.
Para actualizar las variables parametrizadas de un dispositivo
- Seleccione la pestaña Workflows (Flujos de trabajo) en la barra de menú superior.
- Seleccione Devices (Dispositivos) > Devices (Dispositivos) en la barra de menú horizontal.
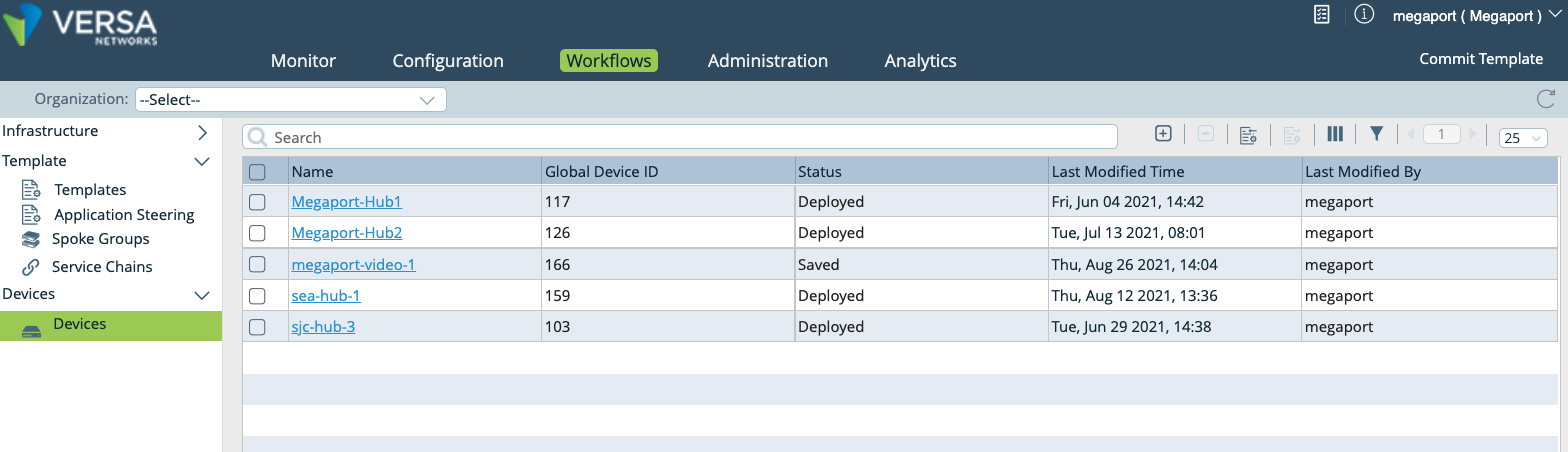
- Haga clic en el dispositivo a modificar.
- Seleccione la pestaña Bind Data (Vincular datos).
Aquí se muestran todos los valores parametrizados.
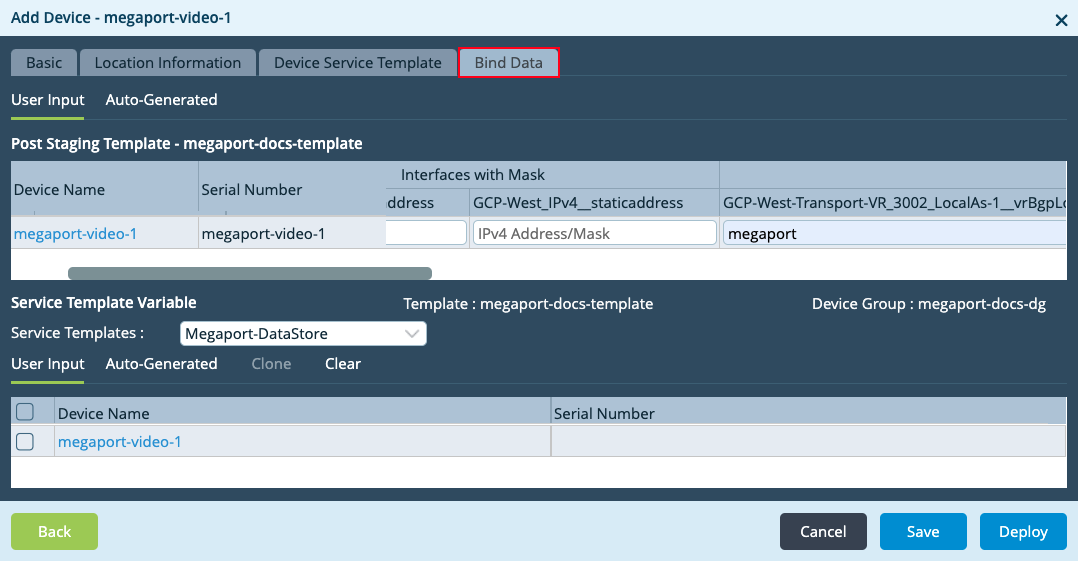
- Introduzca los siguientes valores para las variables:
- Local AS number (Número de AS Local) – El ASN del cliente en el Portal de Megaport.
- MD5 password (Contraseña MD5) – La clave de autentificación de BGP en el Portal de Megaport.
- BGP Peer AS (AS del Par de BGP) – 16550, el ASN de Google Cloud.
- BGP Router ID (ID del Enrutador de BGP) – La dirección IP del cliente (su dirección IP local) desde los detalles del MVE.
- Next Hop Address (Dirección del Siguiente Salto) – Especifique el IP del BGP del enrutador en la nube de los detalles del anexo VLAN en la consola de Google Cloud.
- Interfaces with Mask (Interfaces con Máscara) – La dirección IP estática de la interfaz en el lado de Megaport de la conexión, incluyendo el valor de la máscara.
- Haga clic en Deploy (Implementar) para crear la nueva configuración para el dispositivo. Cuando la nueva configuración del dispositivo se haya completado correctamente, aparece una marca de verificación verde en la parte inferior de la ventana de Director.
- En la parte superior derecha de la pantalla, debajo de su nombre de usuario, haga clic en Commit Template (Asignar plantilla) para transferir los cambios al dispositivo.
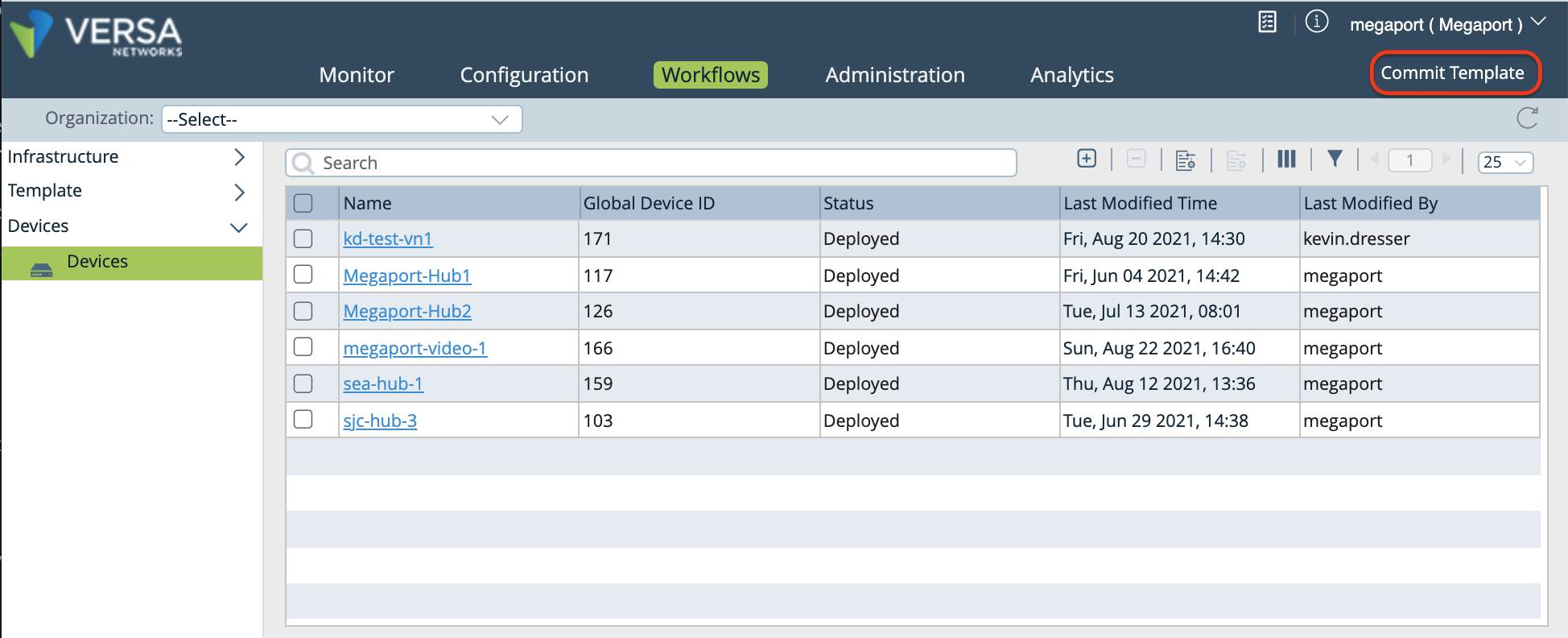
- Especifique los siguientes valores:
- Organization (Organización) – Seleccione su organización en el menú desplegable.
- Select Template (Seleccionar Plantilla) – Seleccione su plantilla para mostrar sus dispositivos asociados en la tabla.
- Differences (Diferencias) – Haga clic en el icono del ojo en la columna Differences (Diferencias) para ver la configuración que se aplicará al dispositivo.
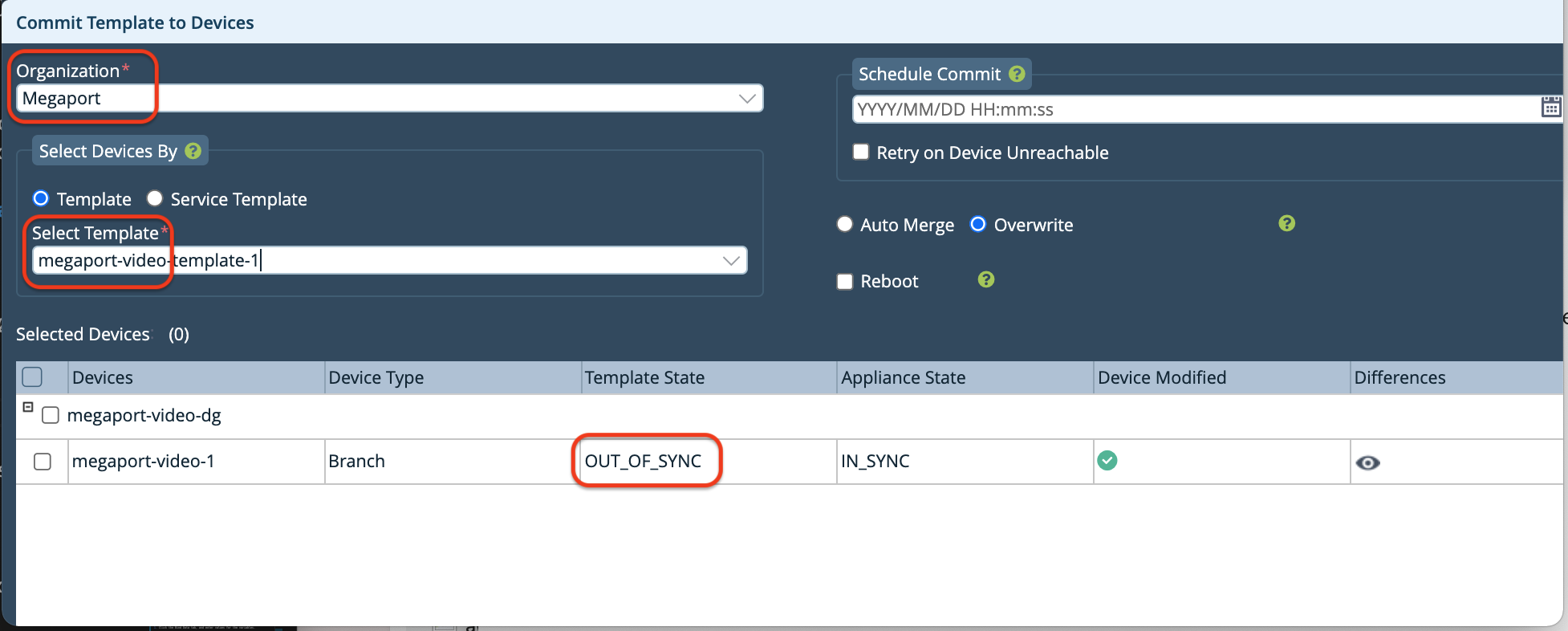
- Si está satisfecho con la configuración, haga clic en Commit to Device.
Una marca de verificación verde aparece en la parte inferior derecha de la pantalla cuando la transferencia se ha realizado correctamente. El Template State (Estado de la plantilla) y el Appliance State (Estado de la aplicación) están ahora IN_SYNC (en sincronización) con el dispositivo. - Cierre la ventana.
Validación de su conexión a Google Cloud
Puedes revisar el estado del dispositivo, incluyendo el estado de la conexión, desde la pestaña Monitor en Director.
- Seleccione la pestaña Monitor (Supervisar) en la barra de menú superior.
- Seleccione Dispositivos en la barra de menú horizontal.
- Haga clic en el dispositivo para ver el estado y la actividad.
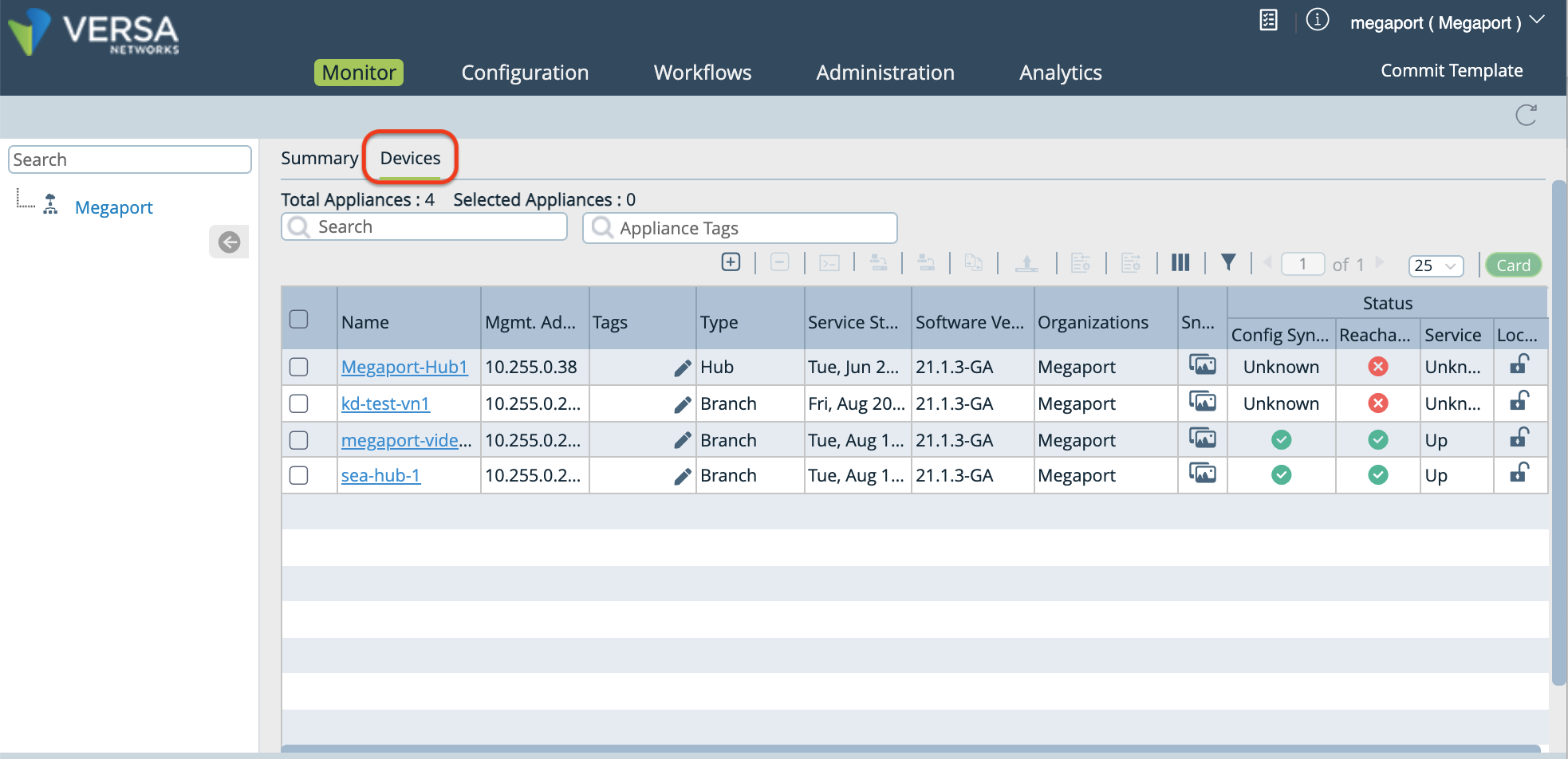
En la pantalla Summary (Resumen) puede revisar su subinterfaz en la columna Interface (Interfaz), así como el estado operativo y de administración.
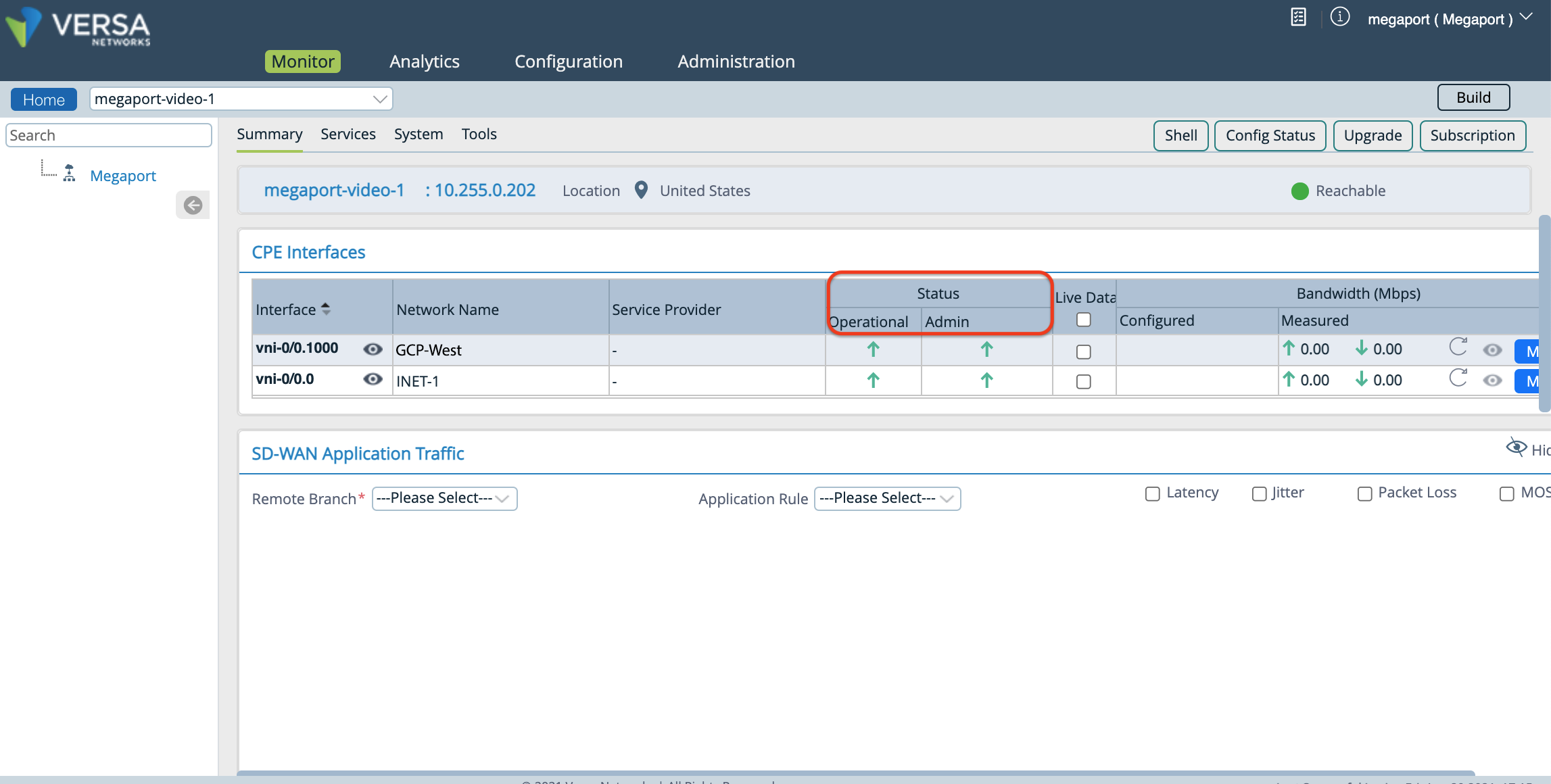
- Vuelva a la plataforma Google Cloud y actualice para ver la nueva interfaz virtual.