Creación de una conexión alojada de AWS para un MVE con VMware SD-WAN
Una conexión alojada admite una interfaz virtual privada, pública o de tránsito. Las conexiones alojadas son conexiones específicas recomendadas para entornos de producción.
Para crear una conexión alojada de un MVE a AWS
-
En el Portal de Megaport, vaya a la página Services (Servicios) y seleccione el MVE para la conexión.
-
Haga clic en +Connection (+Conexión) y en Cloud (Nube).
-
Seleccione AWS como proveedor de servicios, seleccione Hosted Connection (Conexión alojada) como tipo de conexión AWS, seleccione el puerto de destino y haga clic en Next (Siguiente).
Puede utilizar el filtro Country (País) para limitar la selección.
Cada puerto de destino tiene un icono azul o naranja para indicar su zona de diversidad. Para lograr la diversidad, es necesario crear dos conexiones, cada una en una zona diferente.

-
Especifique estos detalles de conexión:
- Connection Name (Nombre de Conexión) – El nombre de su VXC que se mostrará en el Portal de Megaport.
- Invoice Reference (Referencia de Factura) – Este campo es opcional. Puede ser cualquier texto, como un número de pedido de compra o referencia de facturación.
- Rate Limit (Límite de Velocidad) – La velocidad de su conexión en Mbps. La velocidad no se puede cambiar tras la implementación. La lista desplegable muestra límites de velocidad predefinidos disponibles para su MVE, hasta 10 Gbps.
- Preferred A-End VLAN (VLAN Preferida en el Extremo A) (opcional) – Especifique un ID de VLAN que no se haya utilizado para esta conexión.
Debe ser un ID de VLAN único en este MVE, que puede ir de 2 a 4093. Si se especifica un ID de VLAN que ya se haya utilizado, el sistema mostrará el siguiente número de VLAN disponible. El ID de VLAN debe ser único para poder continuar con el pedido. Si no especifica un valor, Megaport le asignará uno.
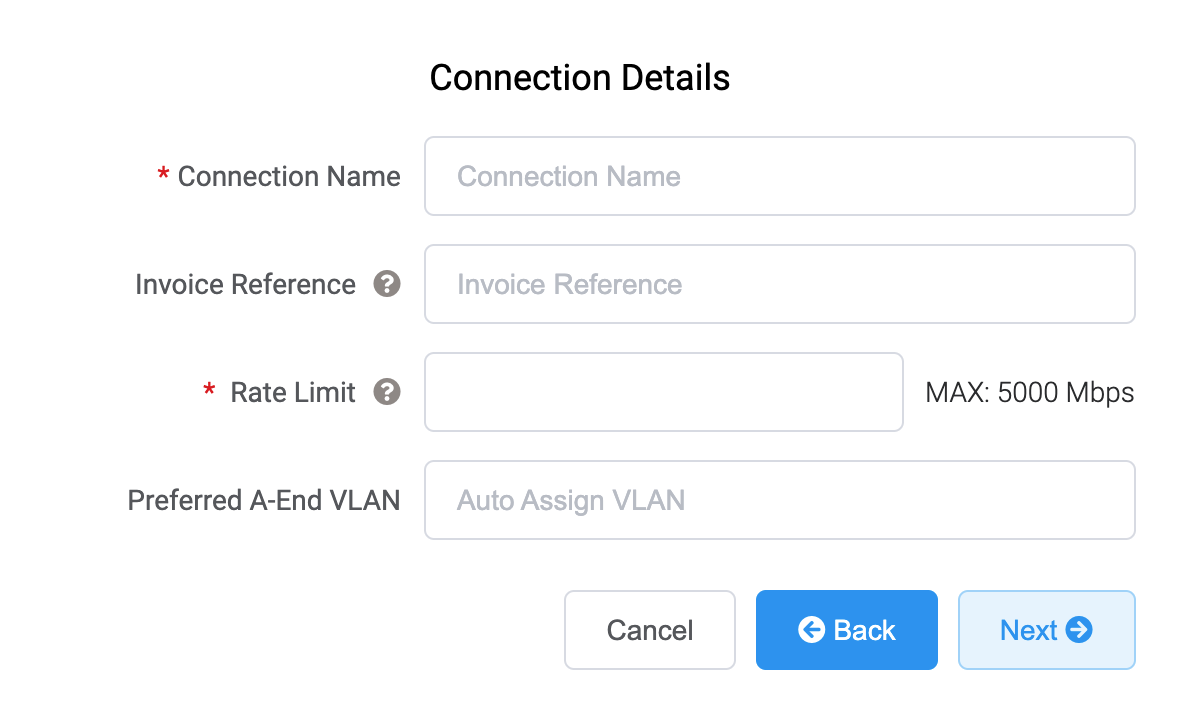
-
Haga clic en Next (Siguiente).
-
Especifique los detalles de conexión para el servicio AWS.
-
AWS Connection Name (Nombre de la Conexión AWS) – Este es un campo de texto y será el nombre de su interfaz virtual que aparezca en la consola de AWS. El nombre de la conexión AWS se rellena automáticamente con el nombre especificado en un paso anterior.
-
AWS Account ID (ID de la Cuenta de AWS) – Este es el ID de la cuenta que desea conectar. Puede encontrar este valor en la sección de gestión de su consola de AWS.

-
-
Haga clic en Next (Siguiente) para pasar al resumen de detalles de la conexión, haga clic en Add VXC (Añadir VXC) y pida la conexión.
Una vez que la conexión VXC se implemente correctamente, aparecerá en la Página de servicios del Portal de Megaport asociada al MVE. Haga clic en el título de la VXC para mostrar los detalles de esta conexión. Tenga en cuenta que el estado del servicio (Capa 2) sí aparecerá, pero BGP (Capa 3) estará inactivo porque la configuración no existe todavía.
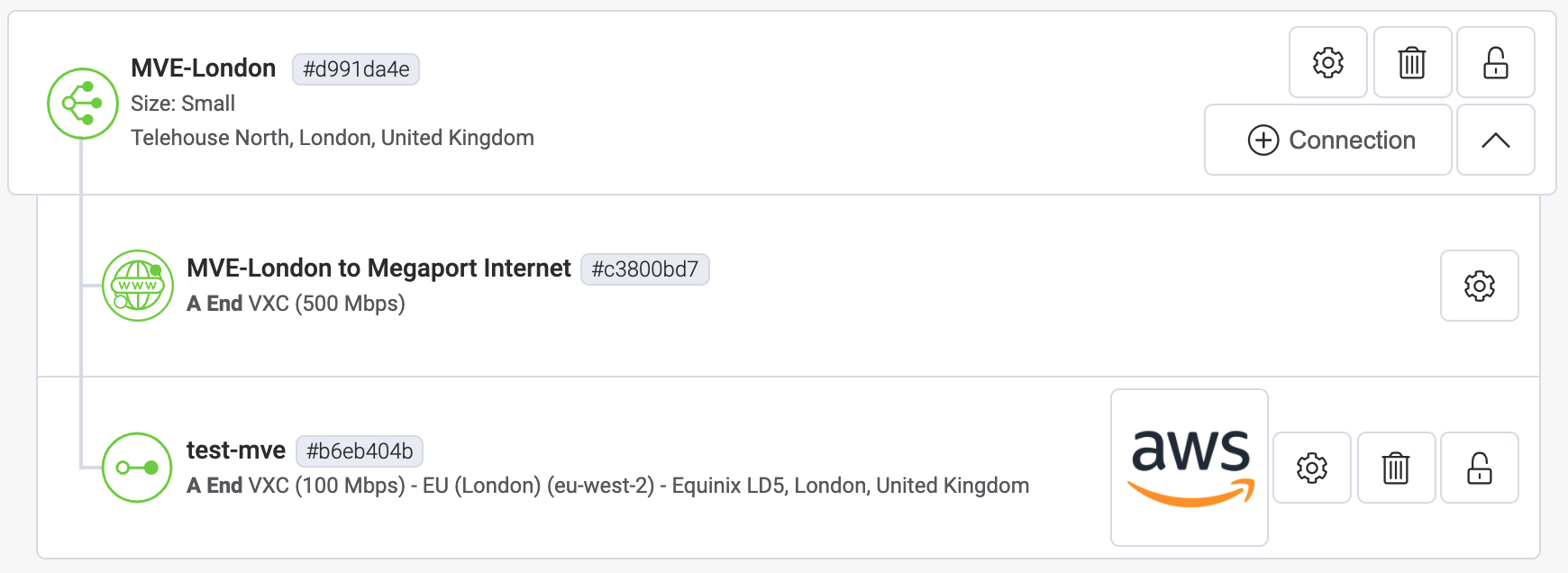
Tras la implementación en el Portal de Megaport, hay que aceptar la conexión en la consola de AWS y crear una interfaz virtual para la conexión:
Aceptación de una conexión alojada
-
En AWS, vaya a Services (Servicios) > AWS Direct Connect > Connections (Conexiones) y haga clic en el nombre de la conexión.

-
Haga clic en Accept (Aceptar) en la parte superior derecha de la ventana.

El estado estará pendiente durante unos minutos, mientras AWS implementa la conexión. Una vez implementada, el estado cambiará de ordering (pidiendo) a available (disponible).
La conexión ya estará disponible; sin embargo, tendrá que crear una VIF para conectarse a los servicios de AWS.
Nota
Para obtener más información sobre la aceptación de las conexiones de AWS, consulte la documentación de AWS.
Creación de una interfaz virtual
Una vez que haya creado y aceptado una conexión alojada, cree una VIF y adjunte la conexión alojada a una gateway.
Consejo
AWS facilita instrucciones detalladas para crear interfaces públicas, privadas y de tránsito.
Para crear y adjuntar una VIF
-
En la consola de AWS, haga clic en Create Virtual Interface (Crear interfaz virtual).

-
Seleccione el tipo de interfaz.
El tipo variará en función del tipo de servicio al que necesite acceder.
- Private (Privada) – Acceda a los recursos que se ejecutan en una VPC utilizando sus direcciones IP privadas. Puede elegir terminar una interfaz virtual privada en una gateway virtual privada (para acceder a una sola VPC) o en una gateway de Direct Connect (y asignar un máximo de 10 VPC a la VIF).
- Public (Pública) – Acceda a todos los puntos de conexión públicos de AWS, así como a todos los recursos de AWS a los que se puede acceder mediante una dirección IP pública.
- Transit (Tránsito) – Transporte el tráfico desde una gateway de Direct Connect a una o varias gateways de tránsito. Cuando se selecciona Transit (Tránsito) para la VIF, las conexiones más lentas se filtran y ya no aparecen en la interfaz

-
Especifique los detalles de configuración:
- Nombre de la interfaz virtual – Introduzca un nombre para la interfaz virtual.
- Connection (Conexión) – La conexión física en la que desea que se aprovisione esta interfaz virtual. Aquí aparece el nombre que proporcionó para la conexión alojada en el Portal de Megaport.
- Virtual interface owner (Propietario de la Interfaz Virtual) – La cuenta que será propietaria de la interfaz virtual. Seleccione My AWS account (Mi cuenta AWS).
- Direct Connect gateway (Puerta de Direct Connect) – Seleccione la gateway de Direct Connect a la que se adjuntará esta interfaz virtual. Una VIF de tránsito no se conecta directamente a una gateway de tránsito, sino a una puerta de Direct Connect.
- VLAN – La VLAN asignada a la interfaz virtual. Deje este valor como está. La dirección de la VLAN se completa y parece que se puede editar; sin embargo, verá un error si intenta cambiarla.
- BGP ASN (ASN de BGP) – Especifique el número de sistema autónomo (ASN) del protocolo de gateway de borde (BGP) para el lado MVE de la sesión BGP.
Pueden especificarse los siguientes datos de BGP o dejarse en blanco. Si se dejan en blanco, AWS los rellenará automáticamente.

También puede elegir si desea que la interfaz virtual admita tramas gigantes. Habilite MTU gigante para que sea compatible con un paquete Ethernet de 8500 bytes.
-
Haga clic en Create virtual interface (Crear interfaz virtual).
Para ver detalles y el estado de la VIF, vaya a Services (Servicios) > AWS Direct Connect > Connections (Conexiones) > Name of the Megaport-Created-Hosted Connection (Nombre de la conexión alojada creada por Megaport).

No se ha configurado BGP, así que el estado de la interfaz se muestra como down (inactivo).
Una vez que se acepta la conexión y se crea la VIF en AWS, el estado de la VXC cambia a configured (configurado) en el Portal de Megaport.
Añadir detalles de la conexión de AWS a Orchestrator
Después de crear la conexión de su MVE a AWS y de configurar la conexión en la consola de AWS, debe configurarla en Orchestrator. Esto implica configurar los ajustes del BGP, ASN, VLAN y los valores de MD5.
** Para añadir la conexión de AWS en Orchestrator**
-
Recopile los detalles de la conexión desde la consola de AWS.
Muestre los detalles de la interfaz virtual creada en AWS para esta conexión alojada. Anote los valores de BGP ASN (ASN de BGP), BGP Auth Key (Clave de autenticación de BGP), Your Peer IP (Su IP del par) y Amazon Peer IP (IP del par de Amazon).
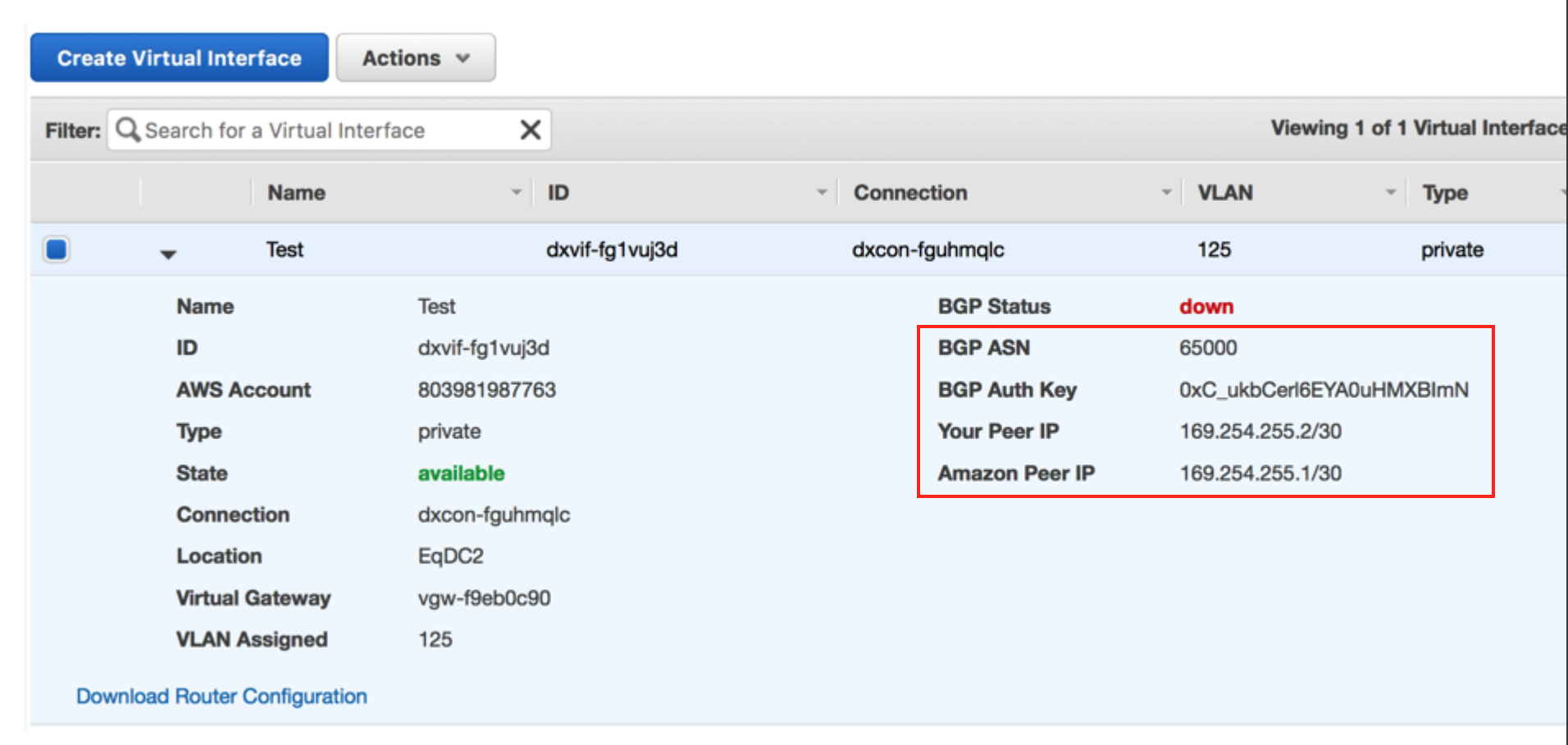
-
Recopile los detalles de la conexión desde el Portal de Megaport.
Haga clic en el icono del engranaje de la conexión de AWS desde su MVE y haga clic en la vista Details (Detalles). Anote el valor de A-End VLAN (VLAN del Extremo A). -
En Orchestrator, vaya a Configure (Configurar) > Edges (Bordes) y haga clic en el dispositivo MVE.
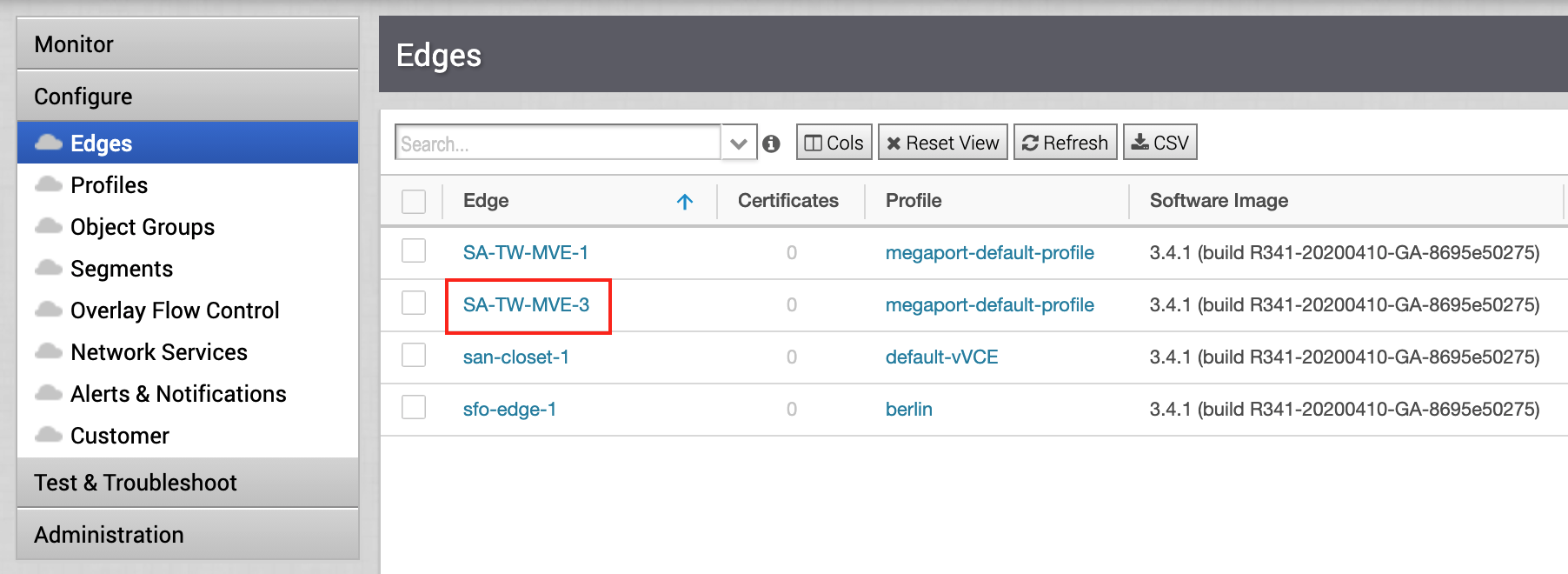
-
Haga clic en la pestaña Device (Dispositivo) y desplácese hasta Interface Settings (Configuración de la interfaz).
-
Haga clic en +Add Subinterface (+Añadir Subinterfaz).
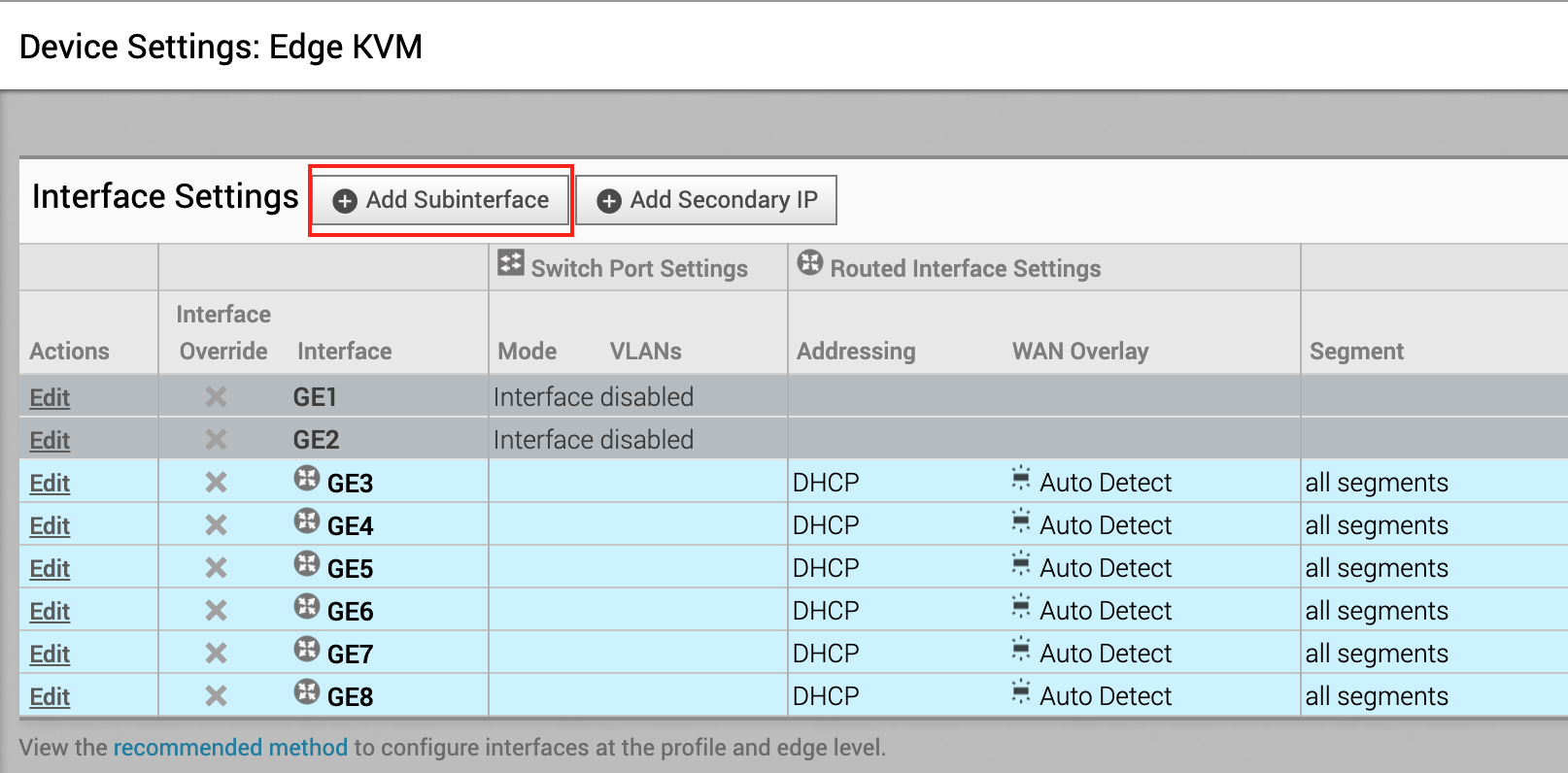
Aparecerá el cuadro de diálogo Select Interface (Seleccionar interfaz). -
En el menú Select Interface (Seleccionar interfaz), elija GE3 y, en Subinterface ID (ID de subinterfaz), introduzca el ID de la VLAN del extremo A configurada en el MVE en el Portal de Megaport.
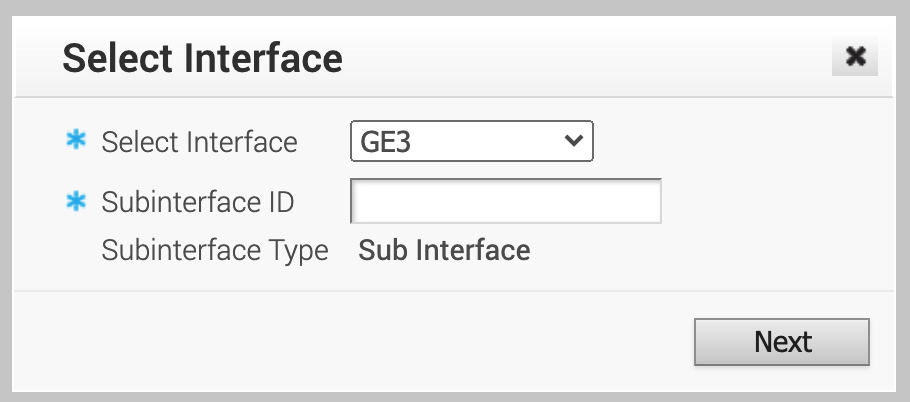
Aparecerá la configuración de la subinterfaz. -
Cambie Addressing Type (Tipo de dirección) a Static (Estática) e indique la Dirección IP, el Valor de CIDR y la Gateway.
Estos valores están disponibles en la interfaz virtual, en la consola de AWS. La dirección IP y el CIDR aparecen en el campo Yout Peeer IP (Su IP del par); la gateway aparece en el campo Amazon Peer IP (IP del par de Amazon).
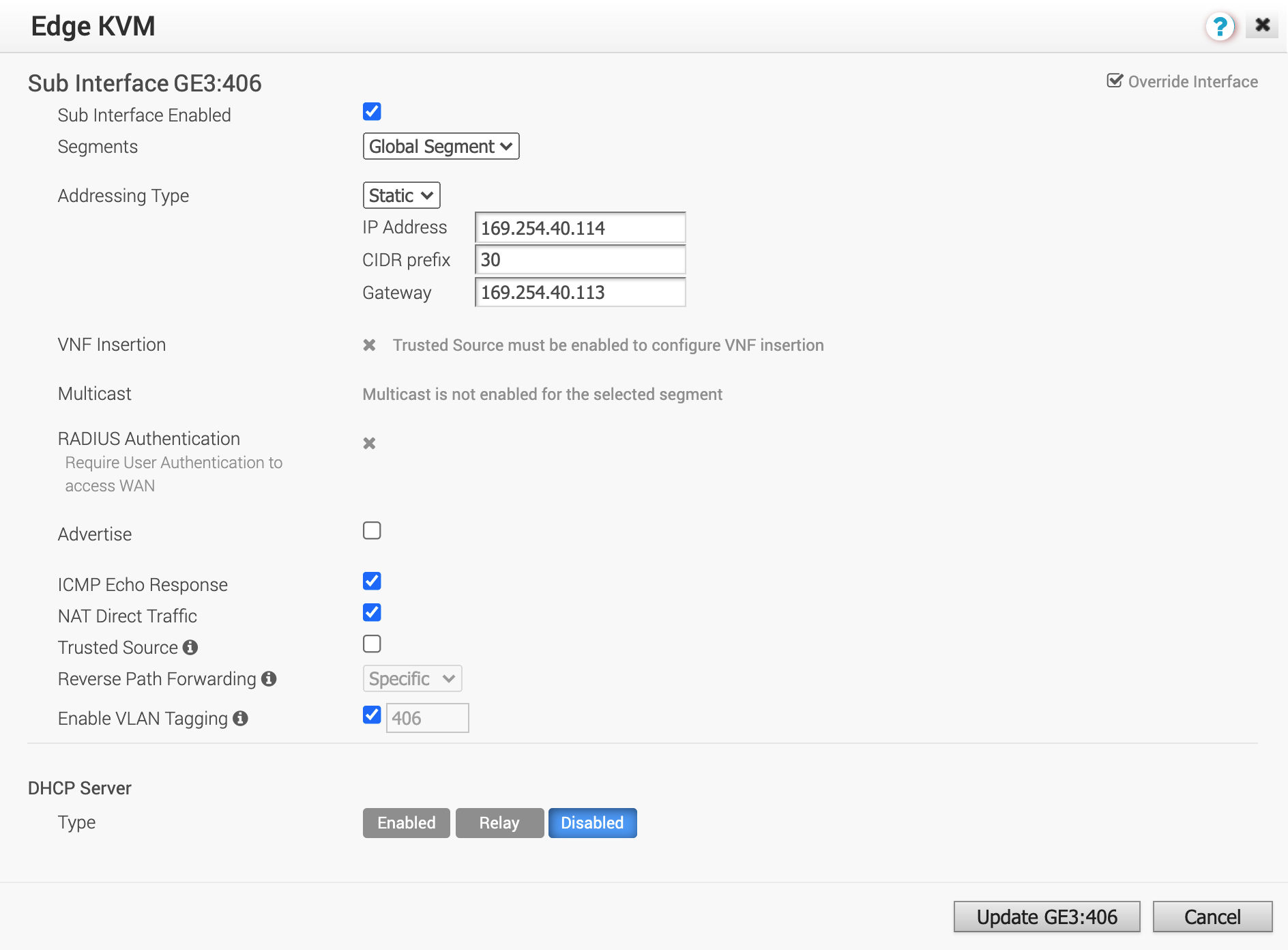
-
Asegúrese de que Enable VLAN Tagging (Habilitar Etiquetado de VLAN) está activado.
El campo se rellena automáticamente con el ID de la VLAN que haya especificado para el ID de la subinterfaz. -
Haga clic en Update GE3: (Actualizar GE3):vlan-id.
-
En la esquina superior derecha de la ventana Configure (Configurar) > Edges (Bordes), haga clic en Save Changes (Guardar Cambios) y confirme.
Esto configurará la interfaz, las etiquetas VLAN y las direcciones IP, de modo que pueda probarlas con comandos de ping a través de la CLI. (El BGP aún no está configurado).Nota
Al añadir la subinterfaz se interrumpe momentáneamente la conexión.
** Para configurar el BGP para la conexión de AWS en Orchestrator**
-
En Orchestrator, vaya a Configure (Configurar) > Edges (Bordes) y haga clic en el dispositivo MVE.
-
Haga clic en la pestaña Device (Dispositivo) y, en la sección Configure Segments (Configurar Segmentos), haga clic en Enable Edge Override (Habilitar anulación de bordes) para la configuración del BGP.
Esta anulación nos permite definir valores de BGP específicos para este dispositivo más allá de la definición del perfil.
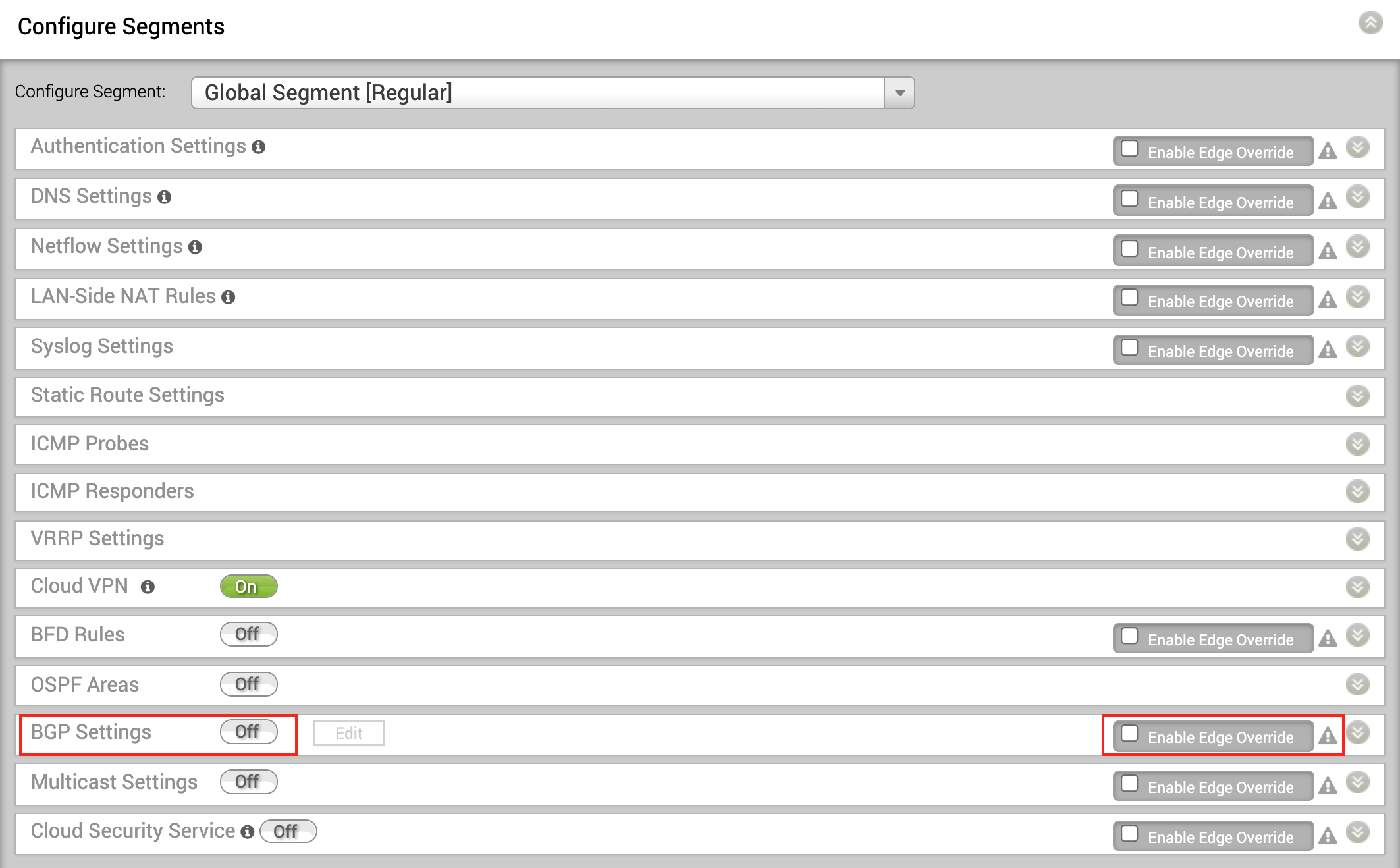
-
Haga clic en el botón de alternancia para activar el BGP y haga clic en Edit (Editar).
Aparecerá el editor del BGP. -
En Local ASN (ASN local), añada el BGP ASN (ASN de BGP) de la interfaz virtual de la consola de AWS.
-
En Neighbor IP (IP vecina), añada el Amazon Peer IP (IP del par de Amazon) de la interfaz virtual de la consola de AWS.
-
En ASN, introduzca el ASN del lado de Amazon.
Por defecto es 64512. -
Vea todas las opciones adicionales y active MD5 Auth e introduzca su contraseña MD5 (BGP Auth Key [Clave de autenticación de BGP]) de los detalles de la interfaz virtual de la consola de AWS.
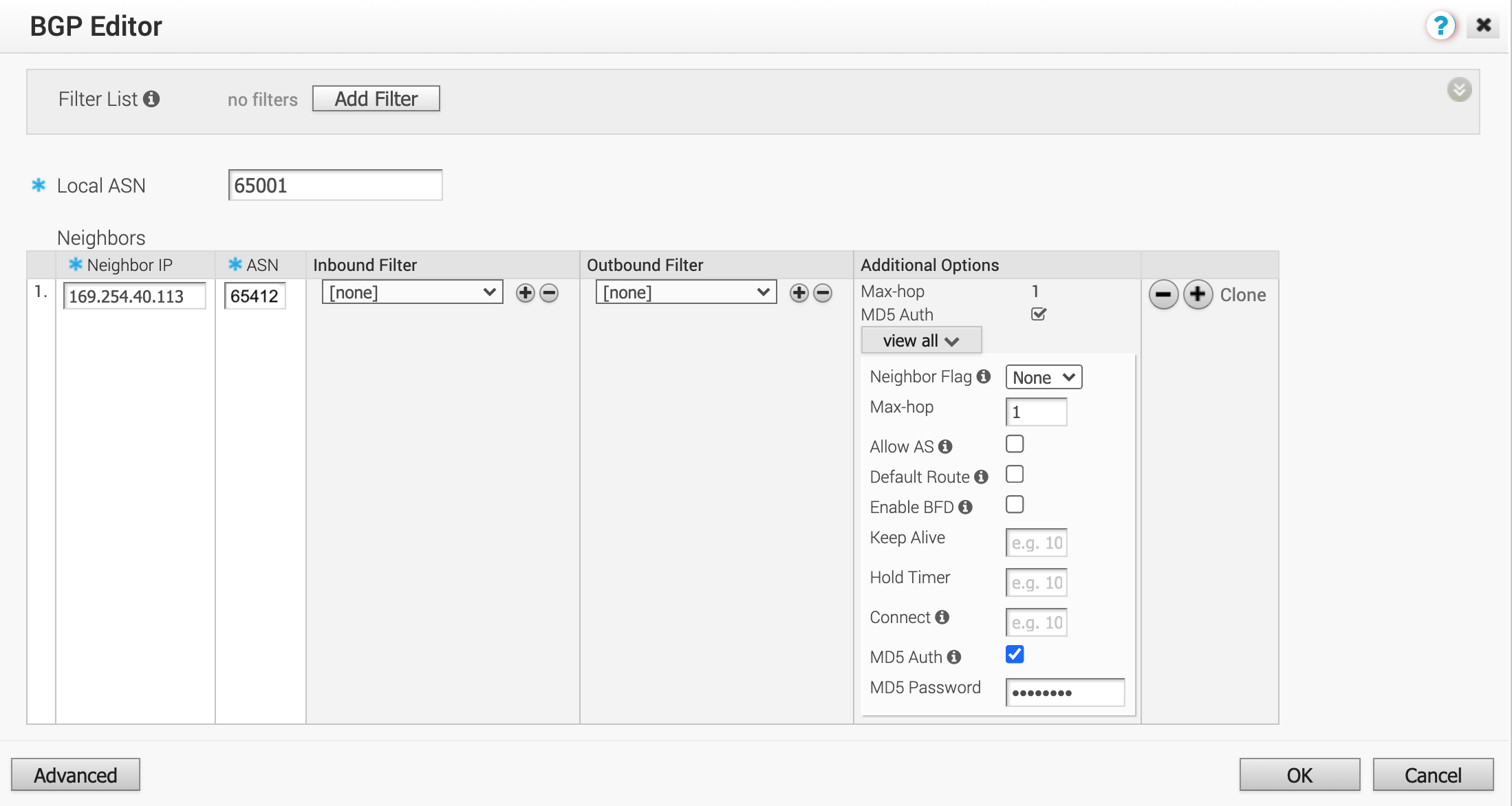
-
Haga clic en OK (Aceptar) y, luego, haga clic en Save Changes (Guardar Cambios).
Validación de su conexión
En Test & Troubleshoot (Prueba y solución de problemas) > Remote Diagnostics (Diagnóstico Remoto), seleccione el MVE y haga clic en Run (Ejecutar) para que Troubleshoot BGP (Resolver problemas de BGP) - Show BGP Summary (Mostrar resumen de BGP) verifique la sesión del BGP y asegurarse de que el enrutador de AWS está activo.
También puede comprobar la conectividad y el estado del BGP desde la CLI del dispositivo de borde. Para obtener más detalles, consulte Revisión de la configuración de la conexión MVE de VMware.