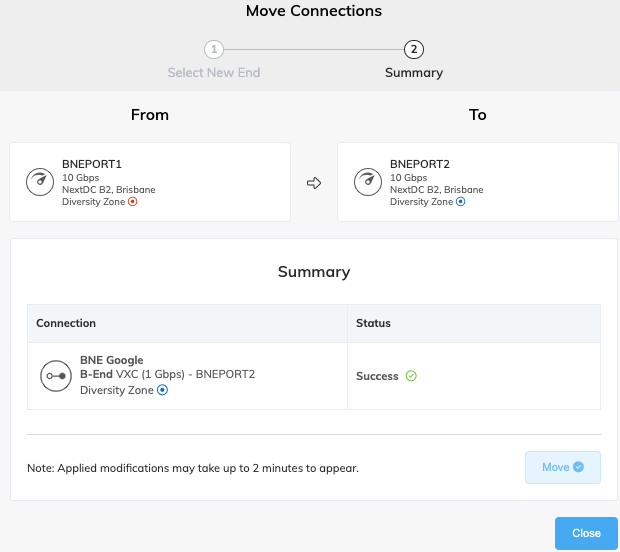Mover VXC
Una vez que se crea e implementa una VXC en la red de Megaport, se pueden mover uno o ambos extremos, siempre que se cumplan ciertas reglas. Esta es una función útil para reducir las interrupciones durante el mantenimiento y otras tareas que pueden ocasionar tiempo de inactividad.
¿Qué VXC se pueden mover?
En cuanto a las VXC que se pueden mover, se aplican las siguientes reglas:
- Cualquier usuario que pueda cambiar la velocidad de una VXC puede mover la VXC desde cualquier tipo de cuenta.
- Puede mover cualquier tipo de VXC siempre que no esté bloqueada o pendiente de aprobación.
- Puede mover una VXC desbloqueada a un puerto bloqueado.
- No se requiere aprobación para las VXC de Marketplace o clave de servicio.
- Los puertos de origen y destino deben pertenecer a la misma cuenta de cliente.
Condiciones para mover una VXC
Para mover una VXC se deben cumplir ciertas condiciones. Para poder mover una VXC se deben cumplir los siguientes criterios.
- Una conexión solo puede moverse entre servicios del mismo tipo. Por ejemplo, de puerto a puerto, de MCR a MCR o de MVE a MVE.
- Una conexión solo puede moverse entre puertos de la misma área metropolitana. Para obtener más información sobre las áreas metropolitanas, consulte ID de áreas metropolitanas.
- Los puertos de destino deben tener capacidad suficiente para la conexión seleccionada.
- Cuando se especifica una VLAN, esta debe estar disponible en el puerto de destino.
- El destino no debe ser un MVE con más de una vNIC.
- Al mover la conexión, no debe producirse un cambio en la facturación.
Si un movimiento se considera no válido, la conexión aparecerá atenuada y no se podrá mover.
Si cancela el movimiento, la VXC no se verá afectada y permanecerá conectada al puerto original.
Mover una o varias VXC
Puede mover una o varias VXC a la vez. Seleccione el puerto desde el que va a mover las VXC y luego seleccione las VXC que desea mover.
Para mover una o varias VXC
-
En el Megaport Portal, vaya a la página Services (Servicios) y seleccione el puerto que quiere utilizar.
Consejo
Los extremos A y B de la VXC se muestran como conexiones en el puerto correspondiente. Asegúrese de mover el extremo correcto.
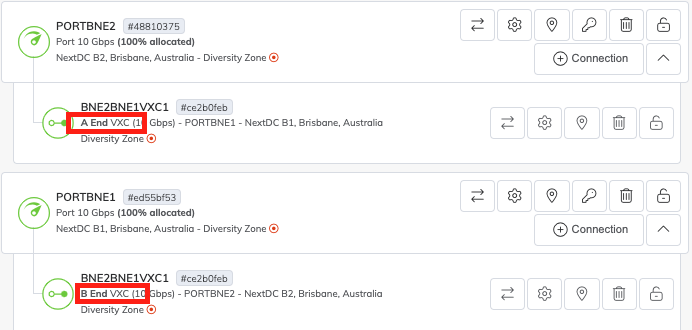
-
Haga clic en el icono Move Connection (Mover conexión) en el puerto o en la VXC.
Consejo
El icono Move Connection (Mover conexión) aparecerá atenuado si el puerto o la VXC no son válidos. Consulte las reglas y condiciones anteriores.

-
Haga clic para seleccionar una o varias conexiones para mover. Para mover cualquier conexión se deben cumplir las reglas y condiciones descritas anteriormente. Si una conexión no es válida, se mostrará, pero no se podrá seleccionar.
Consejo
Puede seleccionar o anular la selección de conexiones individualmente, o utilizar el botón Select All (Seleccionar todo).
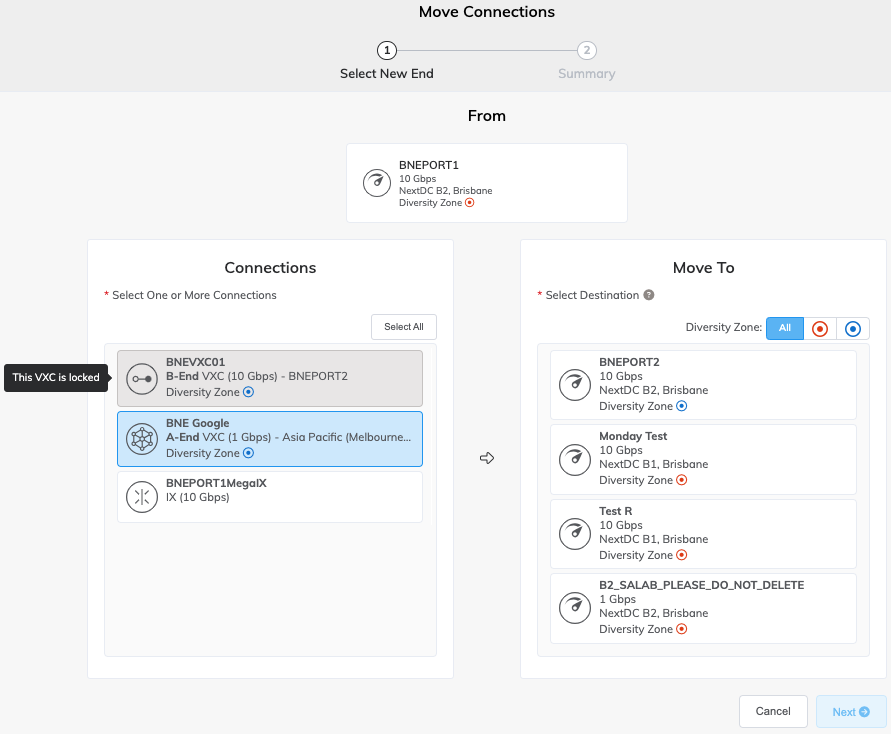
-
Seleccione el puerto de destino en el área Move To (Mover a).
La lista de selección del puerto se filtra conforme a las reglas descritas en las reglas y condiciones descritas anteriormente. Si una conexión no es válida, se mostrará, pero no se podrá seleccionar.
Consejo
Puede filtrar los puertos seleccionando una zona de diversidad en la parte superior de la lista Move To (Mover a).
-
Haga clic en Next (Siguiente).
-
Revise su selección y haga clic en Move (Mover).
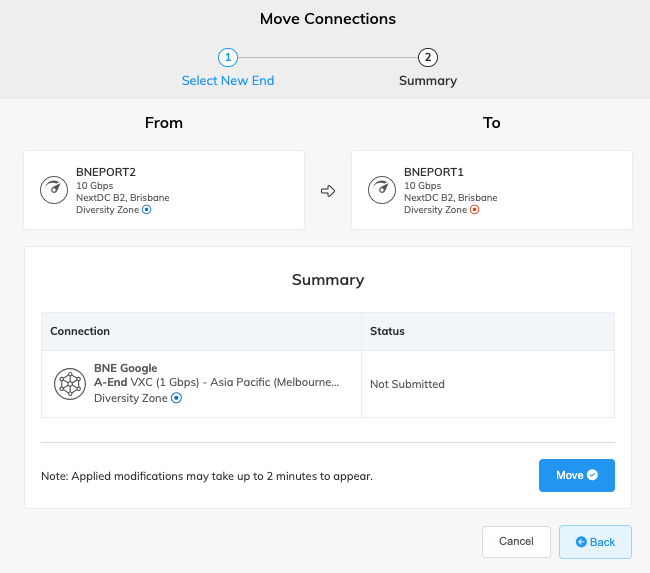
-
En el mensaje que muestra el movimiento previsto, vuelva a revisar los detalles y haga clic en Confirm (Confirmar).
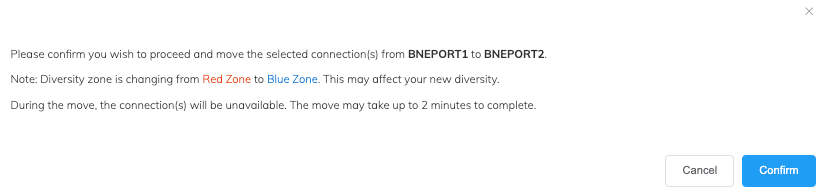
La tabla Summary (Resumen) en la pantalla Move Connections (Mover conexiones) muestra el estado del movimiento. Mostrará un reloj de arena que diga “Working” (En progreso), un mensaje que diga “Success” (Completado) o un mensaje de error.
El estado Success (Completado) indica que la solicitud se ha enviado correctamente.
El mensaje Failure (Error) indica que se ha producido un fallo al intentar mover las conexiones. Las conexiones no se moverán.