Creación de conexiones MVE a AWS Direct Connect
Usted puede crear una conexión de red desde un MVE (una puerta de interconexión de Cisco) a AWS con conexiones cruzadas virtuales (VXC) y AWS Direct Connect. Puede crear una conexión alojada o una VIF alojada. La conexión se crea a través de vManage.
Nota
Aunque puede crear la conexión AWS desde el MVE en el portal, Megaport recomienda encarecidamente crear esta conexión en vManage para una integración perfecta con su entorno Cisco SD-WAN.
Cisco proporciona documentación para la integración de su producto SD-WAN con Megaport, incluidas las conexiones en la nube, en la guía de configuración de Cloud OnRamp de Cisco SD-WAN.
Antes de empezar
Antes de crear una conexión con AWS, debe cumplir estos requisitos:
-
Cree un MVE (puerta de interconexión de Cisco) en vManage. Para obtener más detalles, consulte Creación de un MVE.
-
Registre su número de cuenta de AWS con vManage. Puede añadir su cuenta de AWS a vManage en Configuration (Configuración) > Cloud OnRamp For Multi-Cloud y, en la ficha Setup (Configuración), haga clic en Associate Cloud Account (Asociar cuenta de nube), o desde Navigation (Navegación) > Cloud (Nube) > Add | Account (Añadir cuenta).
-
En AWS, asegúrese de que ha configurado la puerta de enlace de Direct Connect, la puerta de enlace de AWS, las VPC y los anexos y asociaciones relacionados. Con su cuenta de AWS vinculada, estos valores se rellenan en vManage en la página Cloud OnRamp for Multi-Cloud > Host Private Networks (Redes privadas alojadas).
-
Para la VPC, se necesita una etiqueta VPC y asegurarse de que la VPC está interconectada. (La etiqueta VPC la proporcionará cuando configure su interfaz virtual).
En la página Host Private Networks (Redes privadas alojadas), seleccione las VPC que se van a etiquetar para la interconexión con SD-WAN y elija Add Tag (Añadir etiqueta) en el menú desplegable de Tag Actions (Acciones de etiqueta). Introduzca un nombre de etiqueta y seleccione la casilla de Enable for InterConnect (Habilitar para interconexión) y haga clic en Add (Añadir).
Creación de una conexión a AWS
Con su cuenta de AWS vinculada y los detalles de la VPC, puede crear la conexión.
Para crear una conexión a AWS
-
En vManage, vaya a Configuration (Configuración) > Cloud OnRamp for Multi-Cloud (Cloud OnRamp para Multi-Cloud).
-
Desde el menú de navegación de vManage en la parte superior derecha, vaya a Interconnect (Interconexión) > Add | Connectivity (Añadir conectividad).
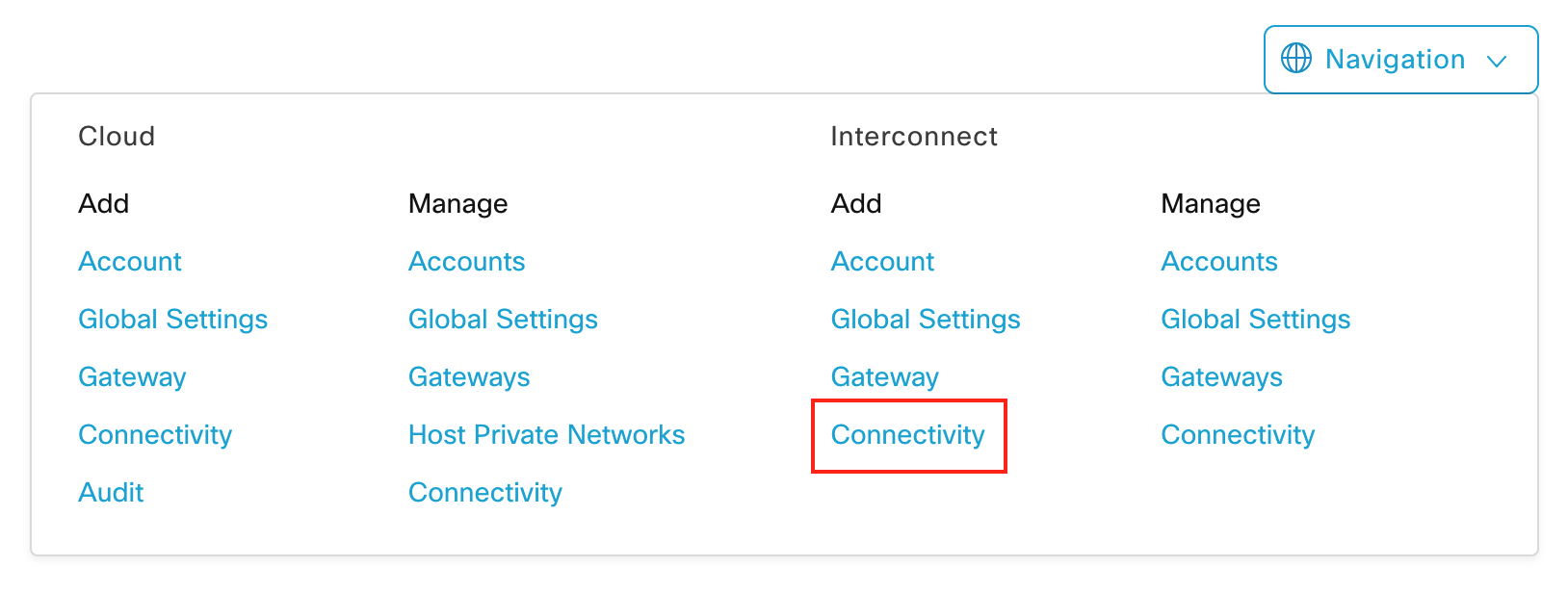
-
Seleccione Megaport como su Interconnect Provider (proveedor de interconexión).
-
Seleccione su Interconnect Account (cuenta de interconexión).
Esta es la cuenta de Megaport que está asociada a su plataforma vManage.
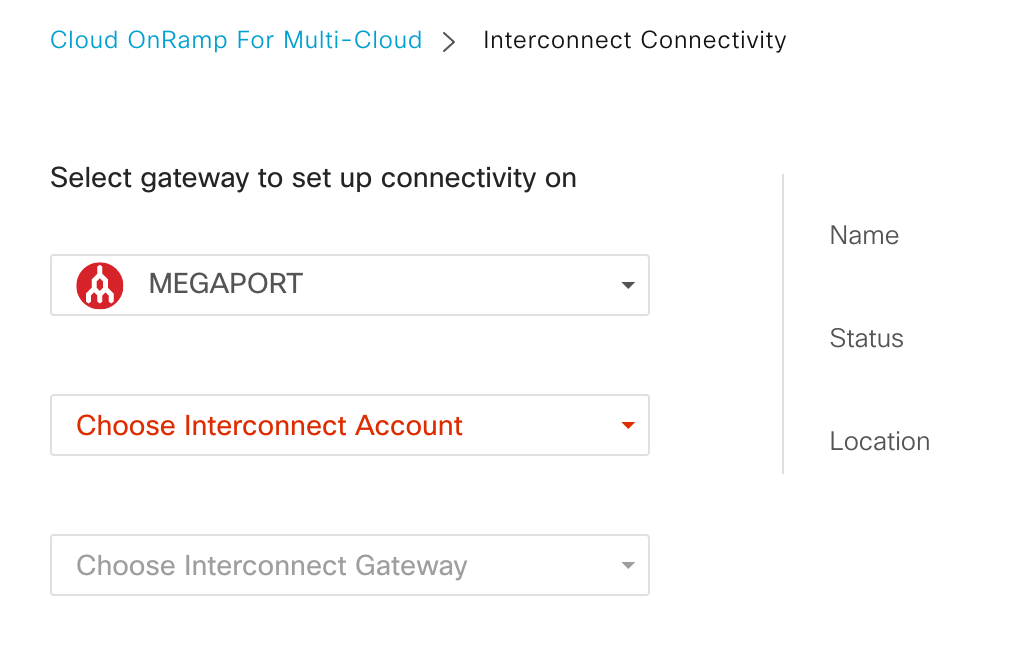
-
Seleccione su Interconnect Gateway (puerta de enlace de interconexión).
Las puertas de interconexión configuradas aparecen en el menú desplegable. El estado de la puerta seleccionada aparece en el panel de la derecha. Una puerta totalmente operativa muestra una marca de verificación en un círculo verde. -
Haga clic en +Add Connection (Añadir conexión) e introduzca los detalles del destino de la conexión.
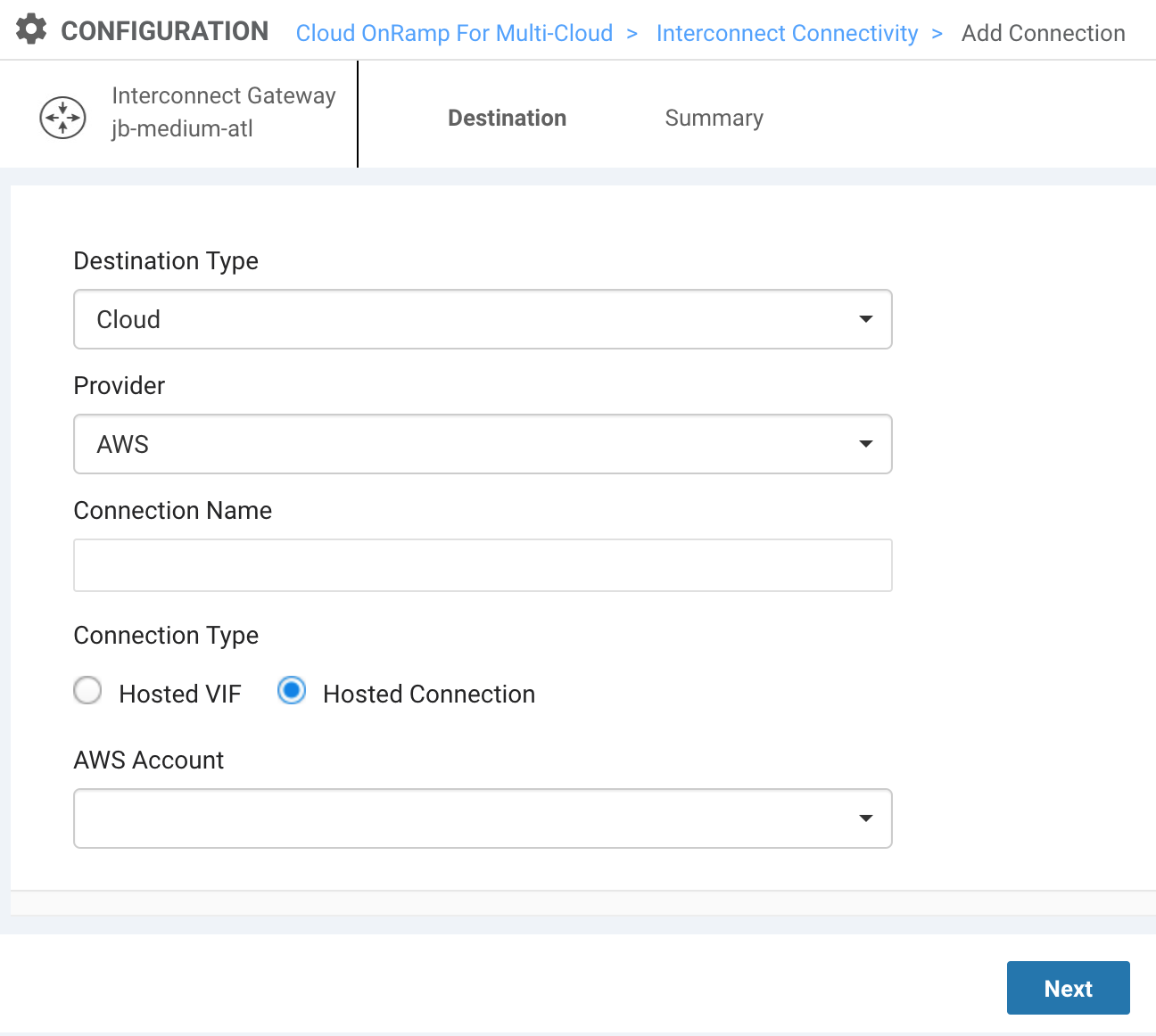
Proporcione estos detalles:- Destination Type (Tipo de Destino) – Escoja Cloud (Nube).
- Provider (Proveedor) – Elija AWS.
- Connection Name (Nombre de la conexión) - Especifique un nombre para la conexión AWS que sea fácilmente identificable.
- Connection Type (Tipo de conexión) - Seleccione una de estas opciones:
- Hosted Virtual Interfaces (VIF Alojadas) – Una conexión que comparte ancho de banda y que se puede conectar a servicios en la nube de AWS públicos o privados.
- Hosted Connections (Conexiones Alojadas) – Una conexión específica que puede admitir puertas de tránsito. (Recomendado para entornos de producción).
- AWS Account (Cuenta AWS) – Seleccione su cuenta de AWS. El menú rellena las cuentas registradas en vManage.
-
Haga clic en Next (Siguiente).
-
Seleccione su tipo de conexión VIF.
- Private (Privado) – Acceda a servicios privados de AWS, como una VPC, instancias de EC2, equilibradores de carga, instancias de base de datos RDS, en un espacio privado de una dirección IP.
- Public (Público) – Acceda a los servicios públicos de AWS, como Amazon Simple Storage Service (S3), DynamoDB, CloudFront y Glacier.
- Transit (Tránsito) – (Solo para conexiones alojadas) Conéctese a puertas de Direct Connect y a varias VPC.
Al seleccionar el tipo de conexión VIF, aparecen más opciones.
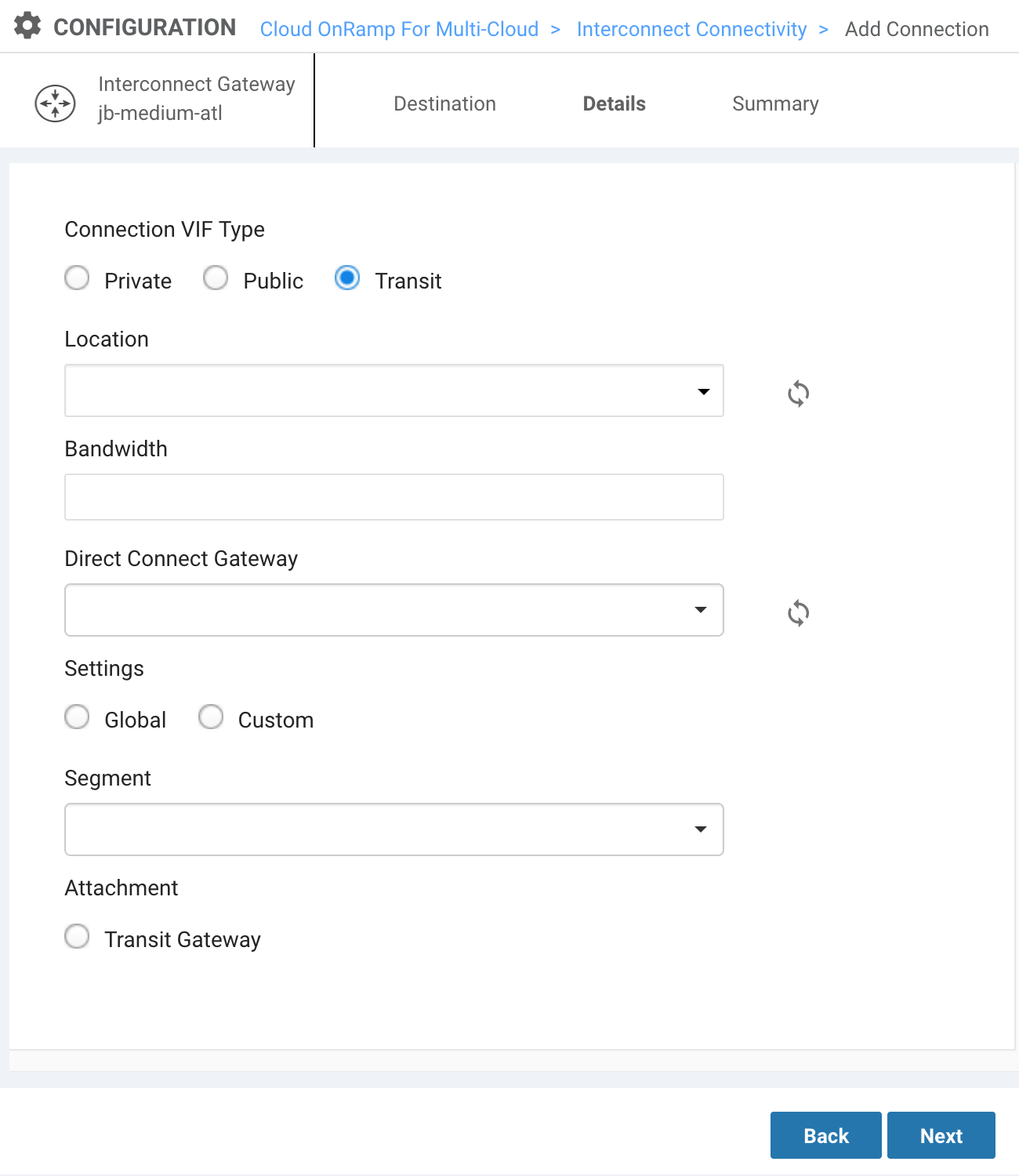
-
Introduzca una ubicación.
Esta es la rampa de acceso de AWS identificada por región. Seleccione una ubicación cercana a su MVE (puerta de interconexión) y la región de AWS con sus datos. -
Especifique su ancho de banda (en Mbps).
Las VIF alojadas admiten velocidades de hasta 5 Gbps. Las conexiones alojadas admiten velocidades de hasta 10 Gbps. -
En el caso de las VIF privadas y de tránsito, seleccione su puerta de Direct Connect.
Las puertas disponibles de su cuenta de AWS registrada aparecerán en el menú. También puede construir una nueva puerta. -
En el caso de las VIF privadas y de tránsito, seleccione sus ajustes.
- Global – Utilice los valores de plantilla por defecto y un proceso automatizado para determinar las direcciones IP de los pares BGP para esta conexión.
- Custom (Personalizado) – Utilice sus propios valores /30 para asignar direcciones IP para el emparejamiento BGP en la puerta de interconexión y en la puerta de Direct Connect. También puede especificar su ASN BGP de origen. Cuando se especifica un ASN, el valor anula el ASN de MVE y la conexión utiliza el valor especificado para esta conexión.
-
Para las VIF públicas, especifique estos ajustes.
- Interconnect IP Address (Dirección IP de Interconexión) – El espacio de dirección IP en formato CIDR que utilizará en su MVE para el emparejamiento.
- Amazon IP Address (Dirección IP de Amazon) – El espacio de dirección IP en formato CIDR asignado en la red VPC de AWS para el emparejamiento.
- Prefixes (Prefijos) – Prefijos IP para el anuncio en AWS. Solo direcciones IPv4 asignadas por el RIR.
-
Elija un segmento.
El menú desplegable muestra los segmentos VPN configurados y disponibles para esta conexión. Para obtener más detalles, consulte la guía de configuración de la segmentación de Cisco. -
Especifique un archivo adjunto.
- VIF alojada (privada) y conexión alojada (privada): Seleccione VPC e introduzca su etiqueta VPC. Puede introducir hasta diez etiquetas VPG para cada puerta de Direct Connect.
- Conexión alojada (tránsito): Seleccione una puerta de tránsito. Elija una puerta poplada a partir de su cuenta de AWS (o cree una nueva puerta) e introduzca su etiqueta VPC. Añada prefijos para el anuncio desde su puerta de enlace. Haga clic en Save (Guardar).
- Las conexiones públicas no tienen anexos.
-
Haga clic en Next (Siguiente).
Aparece una página de resumen. -
Revise los detalles de la configuración.
-
Haga clic en Save (Guardar).
vManage cambia a TaskView y crea la conexión. Puede supervisar el estado en esta vista.
La creación de la conexión tarda hasta 5 minutos. Una vez completado, aparece el mensaje Successfully created Interconnect Connectivity (Conectividad de interconexión creada correctamente).
Nota
La conexión con AWS está totalmente configurada desde vManage.
Puede editar o eliminar la conexión de AWS desde vManage. Si se elimina el MVE, también se eliminan las conexiones asociadas.
Validación de su conexión a AWS
Puede revisar los detalles de la conexión, incluido el estado de la misma, desde la página de conectividad de interconexión, disponible desde la ficha Intent Management (Gestión de intención) o el menú de navegación.
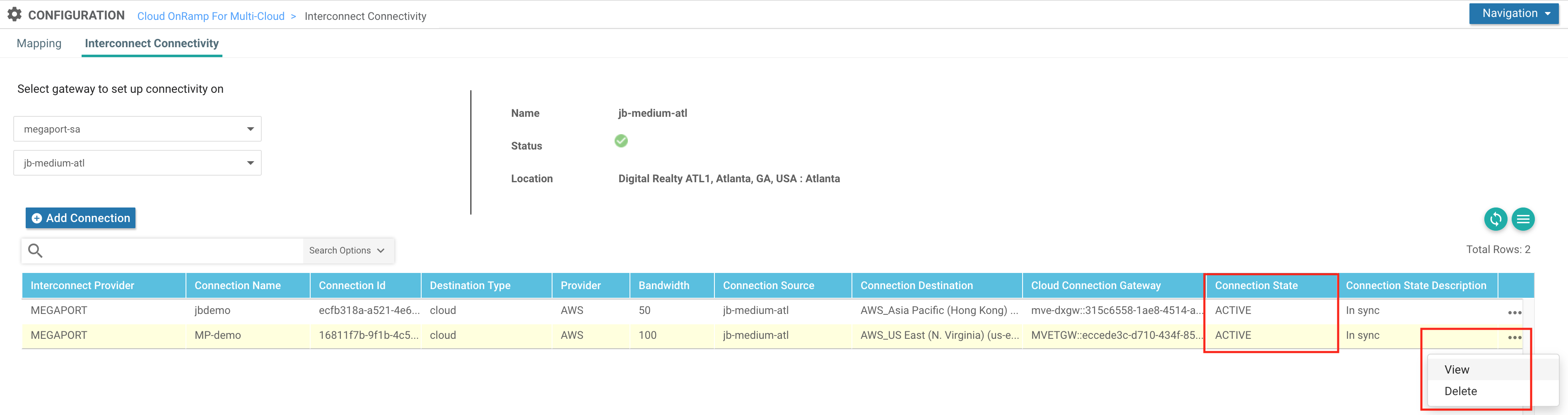
Haciendo clic en los puntos suspensivos (…) al final de la fila de la conexión, puede ver información más detallada de la misma. (Aquí también se puede eliminar la conexión).
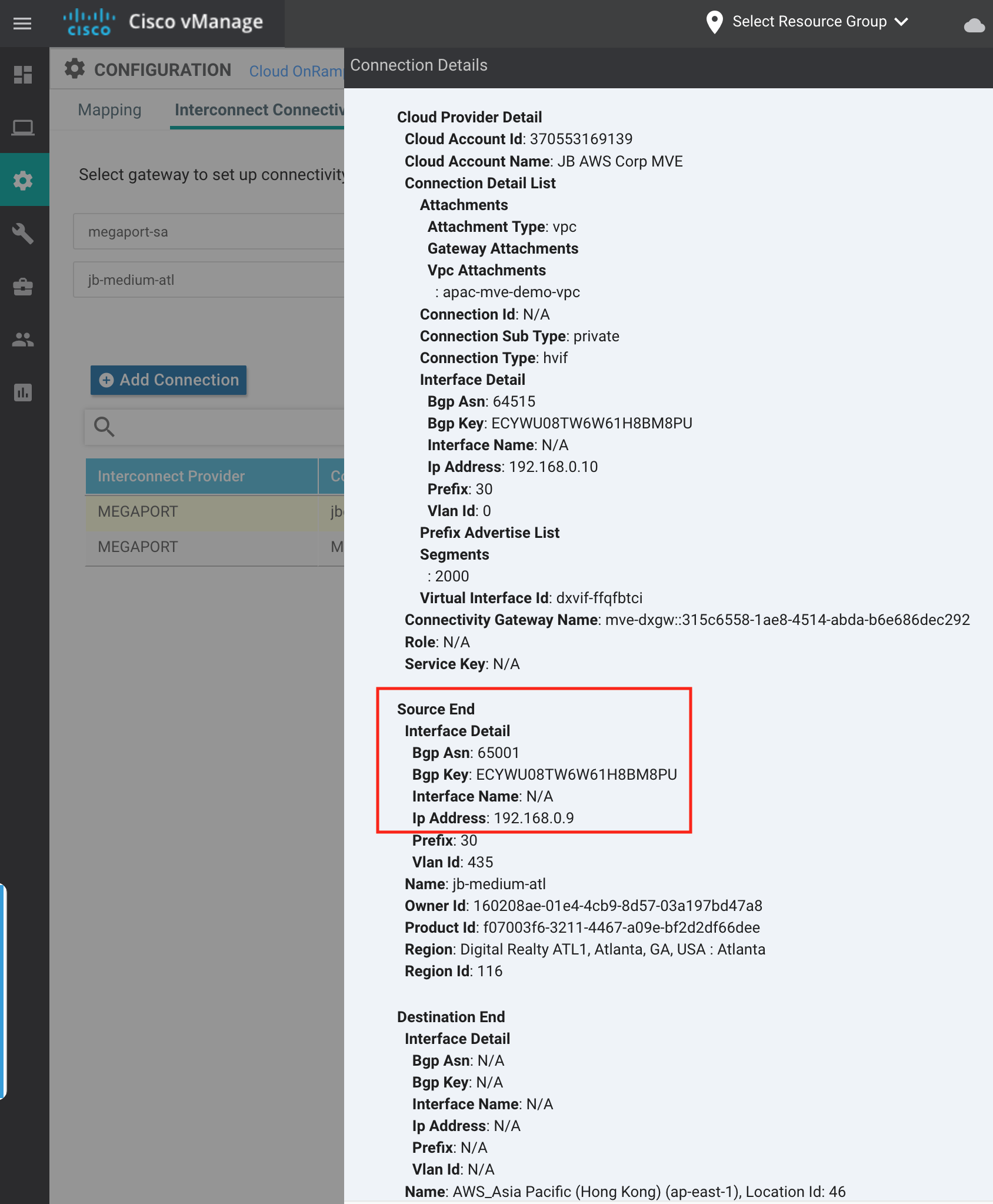
Puede validar los detalles de la conexión (la dirección IP del enlace /30 y el ASN de BGP) en el lado de AWS seleccionando Virtual Interface (Interfaz virtual) y examinando la sección Peerings (Emparejamientos).
Nota
El ID de la VLAN en AWS no coincidirá con el ID de la VLAN en vManage, ya que Megaport asignará diferentes VLAN en las interconexiones NNI.
También puede revisar los detalles de la conexión desde el Portal de Megaport para la conexión AWS adjunta al MVE.