Invitar a usuarios a su cuenta
Un usuario Company Admin puede crear nuevas cuentas de usuario invitando a los usuarios a la cuenta de la empresa desde el Megaport Portal.
Los usuarios invitados recibirán un correo electrónico introductorio con información sobre cómo acceder al Megaport Portal. El correo electrónico incluirá una contraseña temporal que podrán utilizar para iniciar sesión en el Megaport Portal, donde deberán establecer una nueva contraseña que cumpla los requisitos mínimos de seguridad la primera vez que inicien sesión.
Si se ha habilitado el inicio de sesión único (SSO) para la cuenta (se ha creado una conexión de IdP) y el dominio de correo electrónico está asociado a un dominio de SSO registrado, el correo electrónico contendrá un enlace en el que se debe hacer clic para confirmar el usuario de la cuenta. Los usuarios invitados no podrán iniciar sesión si no han hecho clic en este enlace.
También puede eliminar usuarios invitados si no activan su cuenta y cambian su contraseña.
Importante
Cuando un Company Admin invita a un usuario de Google a una cuenta, se le envía una contraseña temporal a este usuario y se le solicita que inicie sesión directamente con un nombre de usuario y una contraseña y que, a continuación, restablezca la contraseña de la cuenta. De este modo se creará su cuenta y, a continuación, podrá iniciar sesión utilizando un nombre de usuario y una contraseña o su cuenta de Google. Si el usuario no utiliza el método de nombre de usuario y contraseña para el primer inicio de sesión con la contraseña temporal, la cuenta no se creará correctamente y el usuario no podrá iniciar sesión con las credenciales de Google.
Para invitar a otros usuarios a su cuenta
- Visite el Megaport Portal e inicie sesión.
- Seleccione Company (Empresa) > Manage Users (Administrar Usuarios).
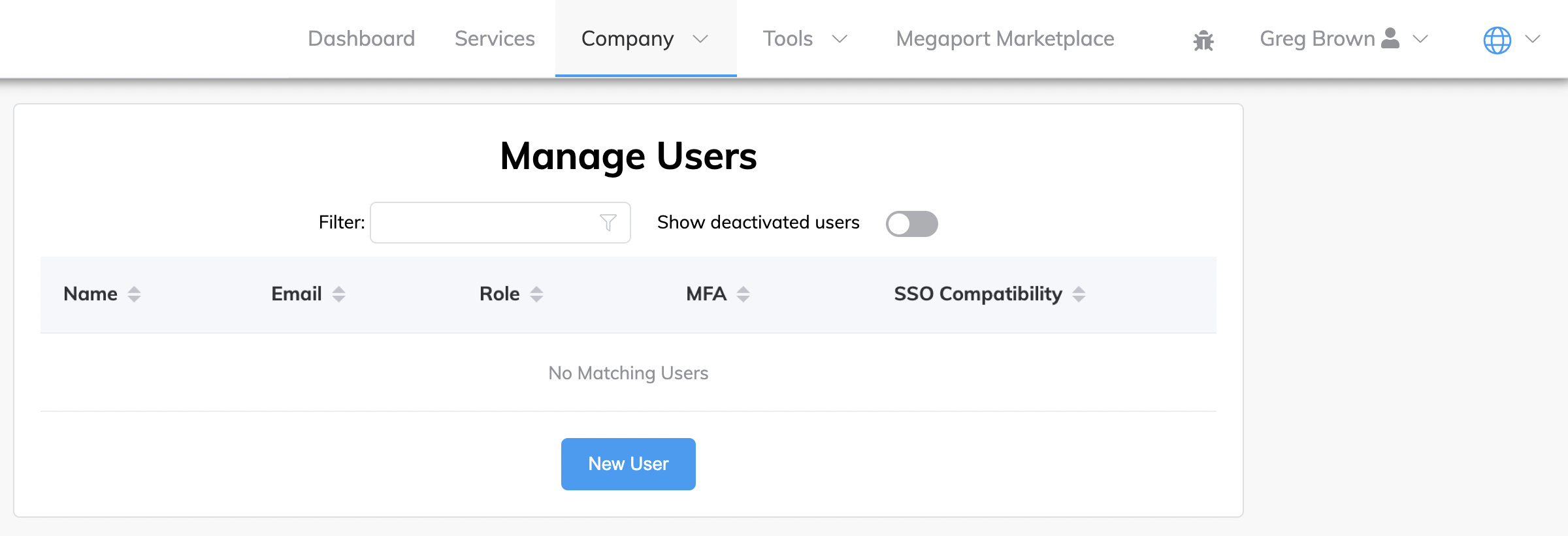
- Haga clic en New User (nuevo usuario).
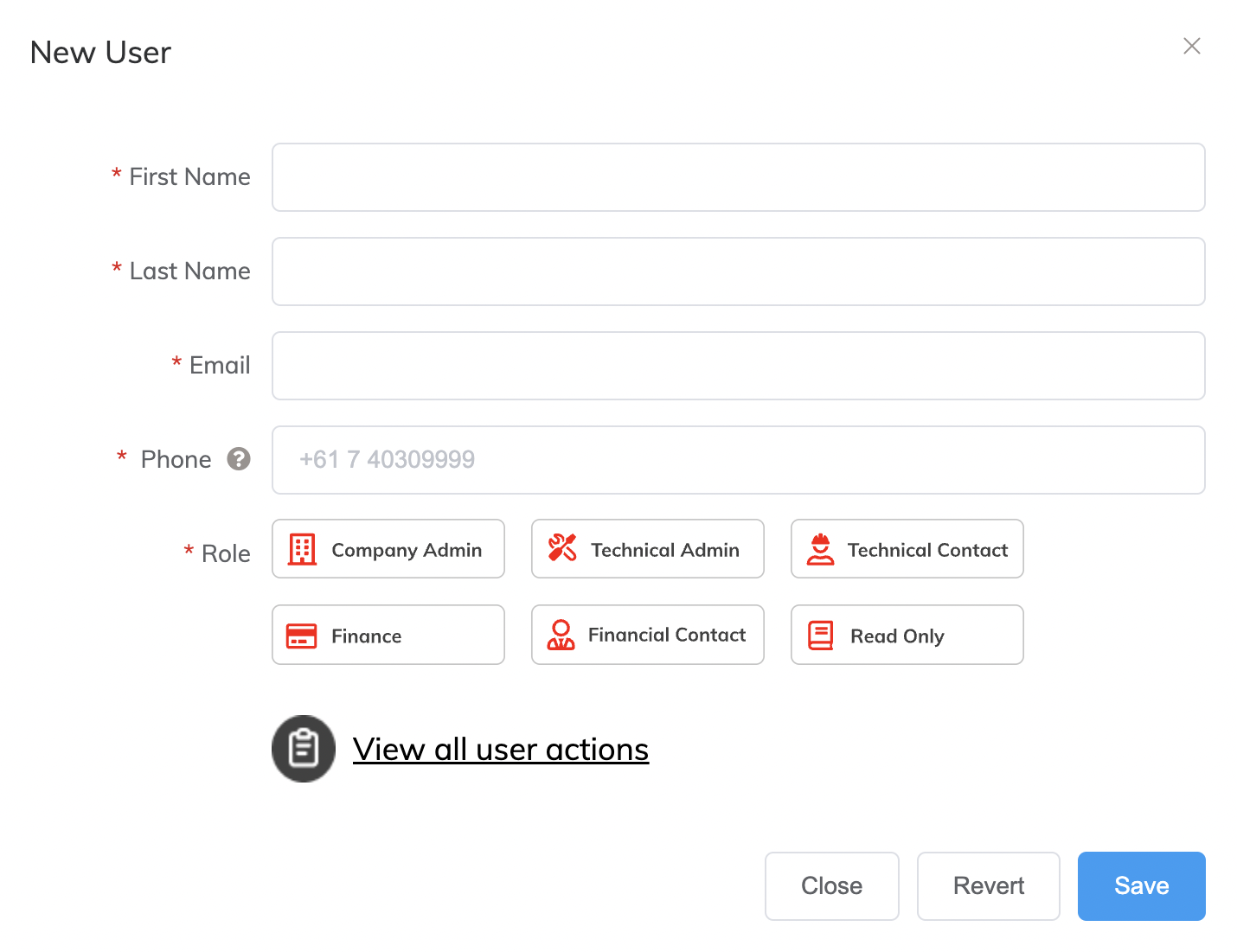
-
Complete estos campos:
- First Name (Nombre) – El nombre del usuario invitado a su cuenta.
- Last Name (Apellido) – El apellido del usuario invitado a su cuenta.
-
Email (Correo electrónico) – La dirección de correo electrónico del usuario invitado a su cuenta.
La dirección de correo electrónico debe ser única.
Megaport enviará al usuario un correo electrónico a esta dirección con una contraseña temporal para iniciar sesión en el Megaport Portal.Nota
Si el SSO está habilitado (se ha creado una conexión de IdP) y el dominio de correo electrónico está asociado al SSO, se enviará al usuario un correo electrónico con un enlace en el que deberá hacer clic para confirmar el usuario de la cuenta. Si el dominio de correo electrónico no está asociado al SSO, se enviará el correo electrónico de invitación estándar con una contraseña temporal para iniciar sesión.
Se pueden añadir usuarios de otros dominios. Sin embargo, al crearlos aparecerá un mensaje emergente en el que se advierte de que el usuario no podrá iniciar sesión a menos que se le asigne el rol Company Admin.
Para obtener más información, consulte Configuración del inicio de sesión único. -
Phone (Teléfono) – El número de teléfono del usuario invitado a su cuenta. Introduzca este número de teléfono en formato internacional, por ejemplo, +61 4321 1234.
-
Role (Rol) – Seleccione el rol de usuario de Megaport que asignará al usuario invitado.
Se muestra una breve descripción del rol seleccionado.Consejo
Haga clic en el enlace View all user actions (Ver todas las acciones del usuario) de esta pantalla para obtener más información sobre la funcionalidad admitida de cada rol.
-
Haga clic en Save (Guardar).
Complete estos pasos para cada usuario que desee invitar a su cuenta. Cuando se crea un nuevo usuario, se le envía un correo electrónico con instrucciones para iniciar sesión o confirmar la cuenta de usuario.
Para eliminar usuarios invitados
Un usuario Company Admin puede eliminar usuarios invitados si no han activado su cuenta e iniciado sesión.
- Visite el Megaport Portal e inicie sesión.
- Seleccione Company (Empresa) > Manage Users (Administrar Usuarios).
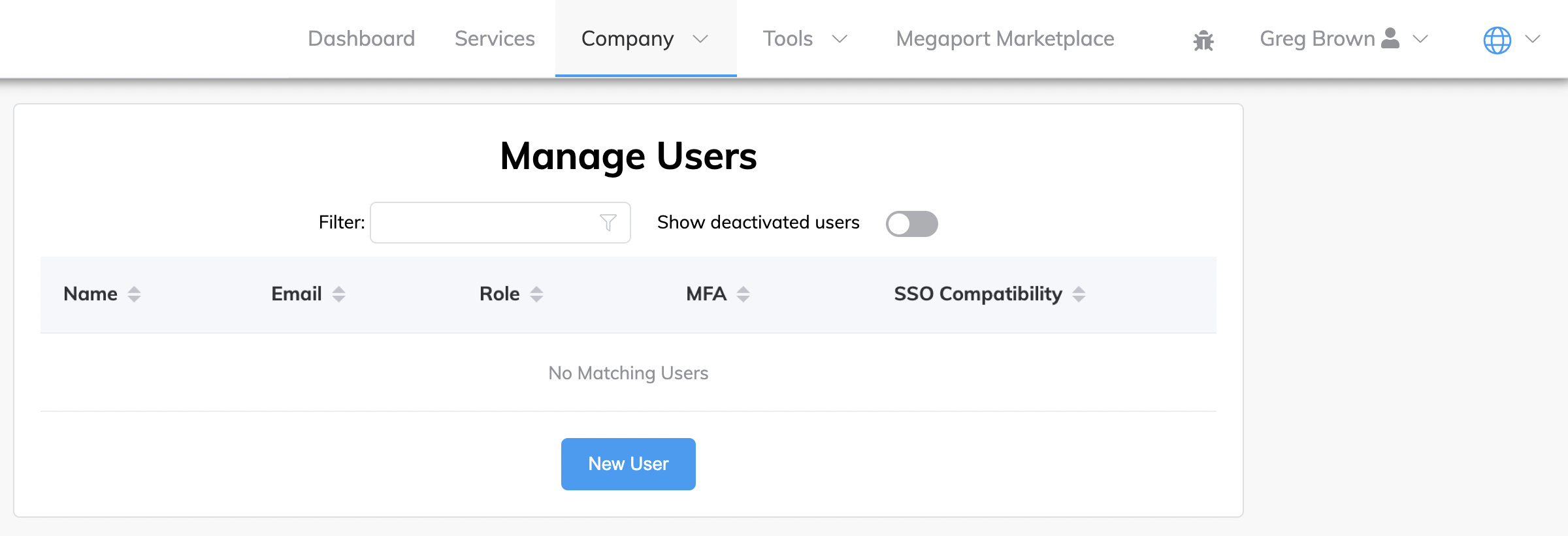
- Localice el usuario que desea eliminar.
Utilice el campo de filtro en la parte superior de la página para encontrar rápidamente al usuario por su nombre. -
Haga clic en
 (Eliminar).
(Eliminar).
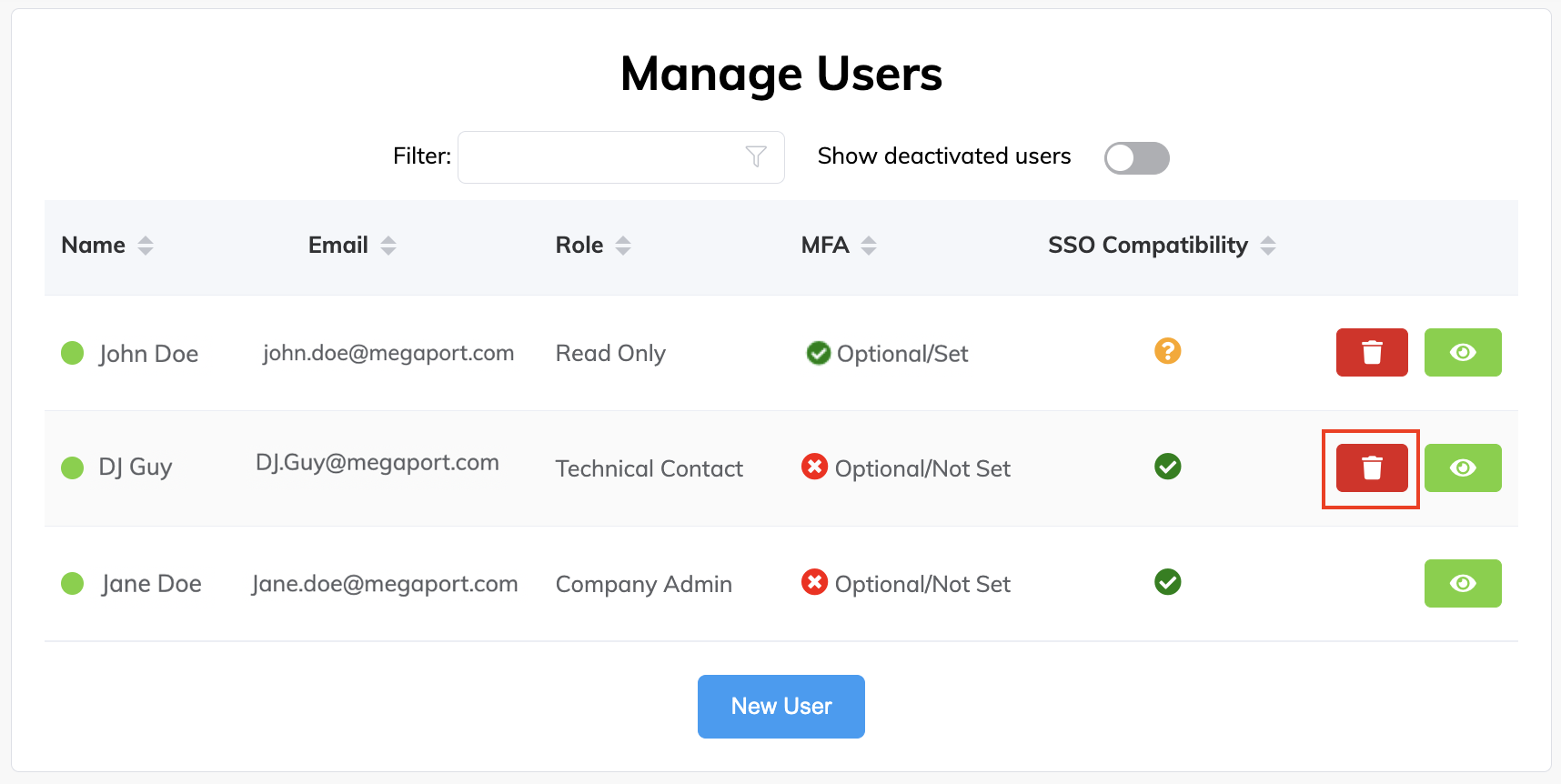
Si el usuario fue invitado y nunca inició sesión en el Megaport Portal, será eliminado.Nota
- Si el usuario fue invitado y ha iniciado sesión, el botón Eliminar ya no estará disponible. Así pues, en lugar de eliminar el usuario, deberá editarlo y desactivarlo.
- En el caso de los usuarios invitados que no se hayan aceptado y se hayan eliminado, se podrá usar la misma dirección de correo electrónico para volver a invitarlos. También se podrá usar la misma dirección de correo electrónico en el caso de los usuarios aceptados y después desactivados (sin embargo, una vez que se reutilice la dirección de correo electrónico, el usuario inicial marcado como Inactive [Inactivo] no se podrá volver a activar).
Aceptar una invitación a su cuenta de Megaport
Si un Company Admin de su cuenta de Megaport le ha enviado un correo electrónico para invitarle como usuario a la cuenta, puede aceptar la invitación y confirmar su cuenta de usuario.
Nota
Es posible que reciba diferentes correos electrónicos de invitación según las políticas de seguridad establecidas por el Company Admin. Si se ha habilitado el SSO y la dirección de correo electrónico está asociada a un dominio de SSO, recibirá un correo electrónico con un enlace en el que se le pedirá que confirme la cuenta de usuario. De lo contrario, recibirá un correo electrónico con una contraseña temporal.
Para aceptar una invitación a su cuenta de Megaport (nombre de usuario y contraseña)
Esta es la invitación que recibirá si es un usuario con acceso a la cuenta mediante nombre de usuario y contraseña. También será esta su invitación si el SSO está configurado en la cuenta, pero es opcional, y tiene una dirección de correo electrónico que no está asociada a ningún dominio registrado de SSO.
- En el correo electrónico de invitación que recibió, haga clic en el enlace para iniciar sesión.
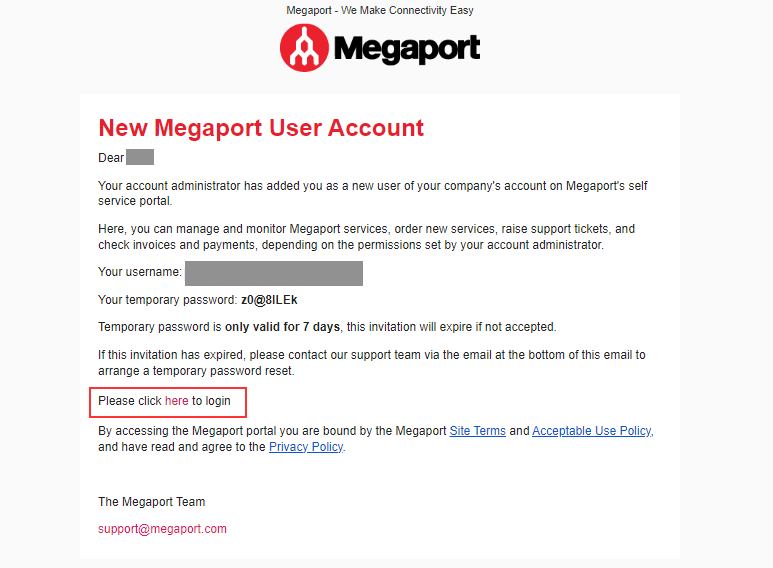
- En el Megaport Portal, inicie sesión utilizando su correo electrónico y la contraseña temporal que se le envió por correo electrónico.
Introduzca su correo electrónico > haga clic en Continue (Continuar) > introduzca su contraseña > haga clic en Continue (Continuar).
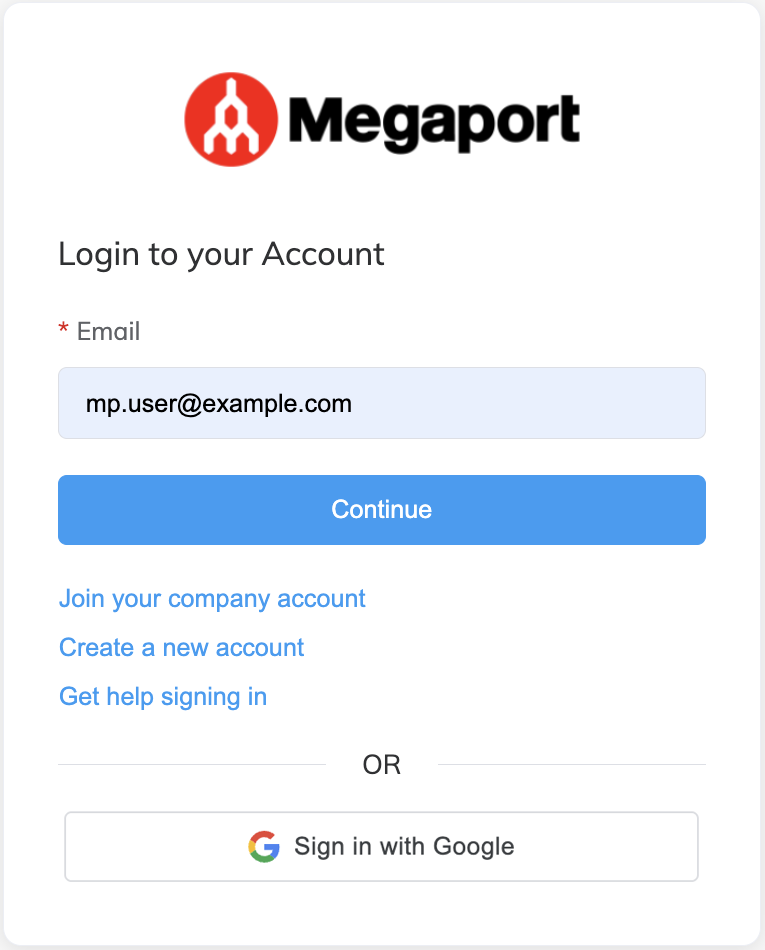
Se le pedirá que restablezca su contraseña. -
En la pantalla Reset Password (Restablecer contraseña), introduzca la nueva contraseña y confírmela.
Nota
La política de contraseñas de Megaport Portal incluye reglas de complejidad mínima de contraseñas. Su nueva contraseña debe contener:
- Al menos 8 caracteres
- Caracteres en mayúsculas (A-Z)
- Caracteres en minúsculas (a-z)
- Números (0-9)
- Al menos un carácter especial: ^ $ * . [ ] { } ( ) ? ” ! @ # % & / \ , > < ’ : ; | _ ~ ` = + -
La política de contraseñas utiliza un estimador de seguridad de las contraseñas para evitar contraseñas comunes y fáciles de adivinar, como Passw0rd. Si la contraseña cumple todos los requisitos de complejidad y se sigue rechazando, es probable que sea demasiado común o fácil de adivinar.
-
Haga clic en Reset Password (Restablecer contraseña).
Aparecerá el mensaje Password Changed OK (Contraseña cambiada correctamente). -
Haga clic en OK (Aceptar).
Ahora está confirmado como nuevo usuario y ha iniciado sesión en el Megaport Portal con su nueva contraseña.
Para aceptar una invitación a su cuenta de Megaport (SSO)
Esta es la invitación que recibirá si se le invita a una cuenta con el SSO habilitado y su dirección de correo electrónico está asociada a uno de los dominios de SSO configurados.
- En la invitación que ha recibido por correo electrónico, haga clic en Complete Account Setup (Completar configuración de cuenta) para confirmar su cuenta de usuario.
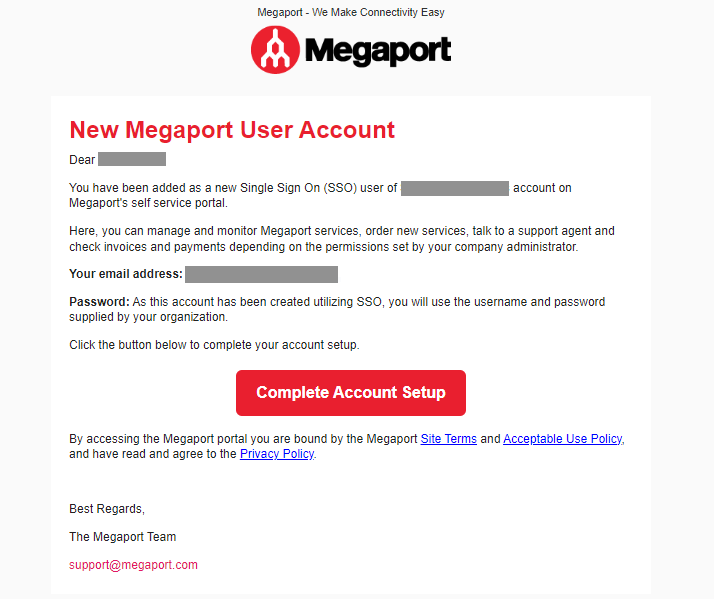 Se le confirmará como nuevo usuario y se iniciará sesión en el Megaport Portal.
Se le confirmará como nuevo usuario y se iniciará sesión en el Megaport Portal.