Creación de un Puerto con la API
Este tema explica el procedimiento de la API para crear un Puerto, incluso cómo buscar ubicaciones de Puerto, validar el Puerto y determinar el coste, pedir el Puerto y descargar una LOA. Un ejemplo en cURL aparece después del ejemplo de Postman.
Antes de comenzar, obtenga un token de acceso válido. Para obtener más detalles, consulte Creación de una clave de API.
Para buscar los detalles de la ubicación del Puerto en la colección Postman
-
Haga clic en Locations (Ubicaciones) en la navegación izquierda y haga clic en GET locations (BUSCAR ubicaciones).
Esta solicitud no espera información de Parameters (Parámetros) o Body (Cuerpo). -
Haga clic en Send (Enviar) para realizar la solicitud.
GET {baseUrl}/v2/locations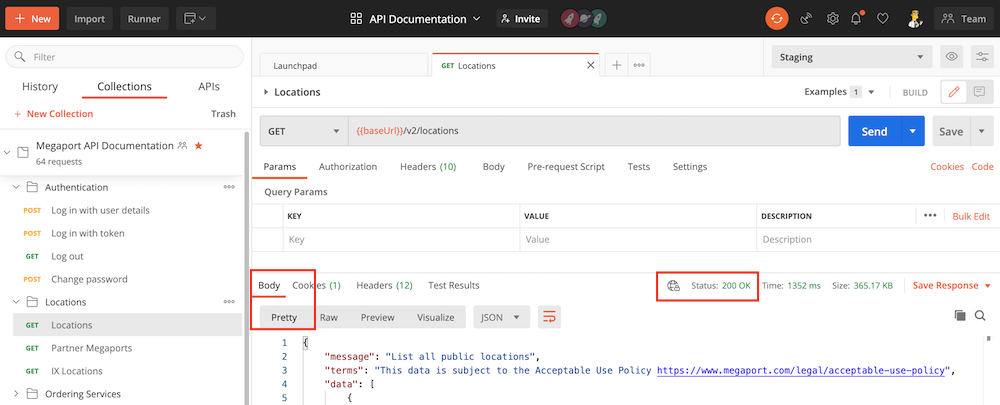
Busque en el estado para comprobar si la solicitud se ha realizado correctamente: 200 OK y verá la respuesta en la sección Body (Cuerpo) con el formato Pretty.
La solicitud devuelve cientos de ubicaciones de Puertos. Puede buscar haciendo clic en la lupa e introduciendo una ciudad concreta, un centro de datos u otro parámetro en el campo de búsqueda. En este ejemplo se utiliza la ubicación Digital Realty, en Londres.
{
"country": "United Kingdom",
"liveDate": 1467331200000,
"siteCode": "lon-tc1",
"networkRegion": "MP1",
"address": {
"country": "United Kingdom",
"city": "London",
"street": "227 Marsh Wall",
"postcode": "E14 9SD",
"suburb": null,
"state": null
},
"campus": "campus_deprecated",
"latitude": 51.499714,
"products": {
"mcr": false,
"megaport": [
1,
10,
100
]
},
"market": "UK",
"metro": "London",
"name": "Digital Realty LHR20",
"vRouterAvailable": false,
"id": 89,
"dc": {
"name": "Digital Telx",
"id": 3
},
"status": "Active",
"longitude": -0.012144,
"ordering_message": null
}
Para crear un Puerto, se necesita el valor market y el valor id. En este ejemplo, el mercado es Reino Unido y la ID del centro de datos es 89.
Para probar y validar el pedido del Puerto
-
En Postman, abra la carpeta Ports (Puertos) en la navegación izquierda y seleccione POST Validate Port Order (POST Validar pedido de puerto).
-
Actualice el Body (cuerpo) con
locationId(89),term(número de meses - 1, 12, 24 o 36),productName(el nombre que desee para su Puerto),portSpeed(1000, 10000 o 100000 Mbps) ymarket(UK) y haga clic en Send (Enviar).
[
{
"locationId": 89,
"term": 1,
"locationUid": null,
"productName": "API Port",
"productType": "MEGAPORT",
"createDate": 1452475039656,
"portSpeed": 1000,
"virtual": false,
"market": "UK"
}
]
Una respuesta correcta aprobará la validación y tendrá el estado 200 OK. La respuesta también incluye detalles sobre el precio del servicio.
{
"message": "Validation passed",
"terms": "This data is subject to the Acceptable Use Policy https://www.megaport.com/legal/acceptable-use-policy",
"data": [
{
"price": {
"hourlySetup": 0,
"dailySetup": 0,
"monthlySetup": 0,
"hourlyRate": 0,
"dailyRate": 0,
"monthlyRate": 500.00,
"fixedRecurringCharge": 500.00,
"postPaidBaseRate": "no base rate",
"longHaulMbpsRate": 0,
"mbpsRate": 0,
"currency": "GBP",
"key": "no key",
"productType": "MEGAPORT",
"empty": false
},
"serviceName": "API Port",
"productType": "MEGAPORT",
"productUid": "f9859fd3-344d-4a33-8cd2-a3b6ebfaaef0",
"market": "UK",
"string": "London"
}
]
}
Para pedir el Puerto validado
-
Después de validar la solicitud de puerto y revisar la información de costes, copie el cuerpo de POST Validate Port Order (POST Validar pedido de puerto) y péguelo en el cuerpo de POST Buy Port (POST Comprar puerto).
Importante
Si realiza esta llamada en api.megaport.com, el servicio se cobrará en su cuenta. Como alternativa, puede disponerse contra la API del montaje sin cargos, como en estos ejemplos.
-
Envíe la solicitud.
Una respuesta satisfactoria incluye untechnicalServiceUid, que es el mismo que elproductIdy elproductUid.
Para nuestro ejemplo, este valor es a49cf3f1-20a1-4390-93aa-5005bdafe3d7.
{
"message": "MEGAPORT [a49cf3f1-20a1-4390-93aa-5005bdafe3d7] created. ",
"terms": "This data is subject to the Acceptable Use Policy https://www.megaport.com/legal/acceptable-use-policy",
"data": [
{
"serviceName": "API Port",
"name": "API Port",
"secondaryName": null,
"technicalServiceId": 68124,
"technicalServiceUid": "a49cf3f1-20a1-4390-93aa-5005bdafe3d7",
"requestedDate": 1588862976322,
"configuredDate": null,
"currentEstimatedDelivery": null,
"companyName": "Megaport Lab",
"companyId": 2278,
"aggregationId": null,
"lagPrimary": false,
"billingContactName": null,
"billingContactId": null,
"adminContactName": null,
"adminContactId": null,
"technicalContactName": null,
"technicalContactId": null,
"salesName": null,
"salesId": null,
"billableId": 56333,
"billableUsageAlgorithm": "NOT_POST_PAID",
"productType": "MEGAPORT",
"provisioningStatus": "DEPLOYABLE",
"inAdvanceBillingStatus": "NOT_ACTIVATED",
"provisioningItems": [],
"tags": [],
"vxcDistanceBand": null,
"intercapPath": null,
"marketplaceVisibility": true,
"vxcPermitted": true,
"vxcAutoApproval": false,
"createDate": 1588862976322,
"terminationDate": null,
"contractStartDate": 1588860000000,
"contractTermMonths": 1,
"rateType": "MONTHLY",
"trialAgreement": false,
"payerCompanyId": null,
"nonPayerCompanyId": null,
"minimumSpeed": null,
"maximumSpeed": null,
"rateLimit": 10000,
"errorMessage": null,
"market": "UK",
"accountManager": null,
"promptUid": null,
"components": [],
"attributes": [],
"aLocation": null,
"bLocation": null,
"aLocationId": null,
"bLocationId": null,
"attributeTags": {},
"createdBy": "a51cc1c6-95a0-48c7-a5a0-e49d77a6c536",
"buyoutPort": false,
"virtual": false,
"locked": false,
"adminLocked": false
}
]
}
El nuevo Puerto ya aparece en su entorno de trabajo, ya sea portal.megaport.com o portal-staging.megaport.com.
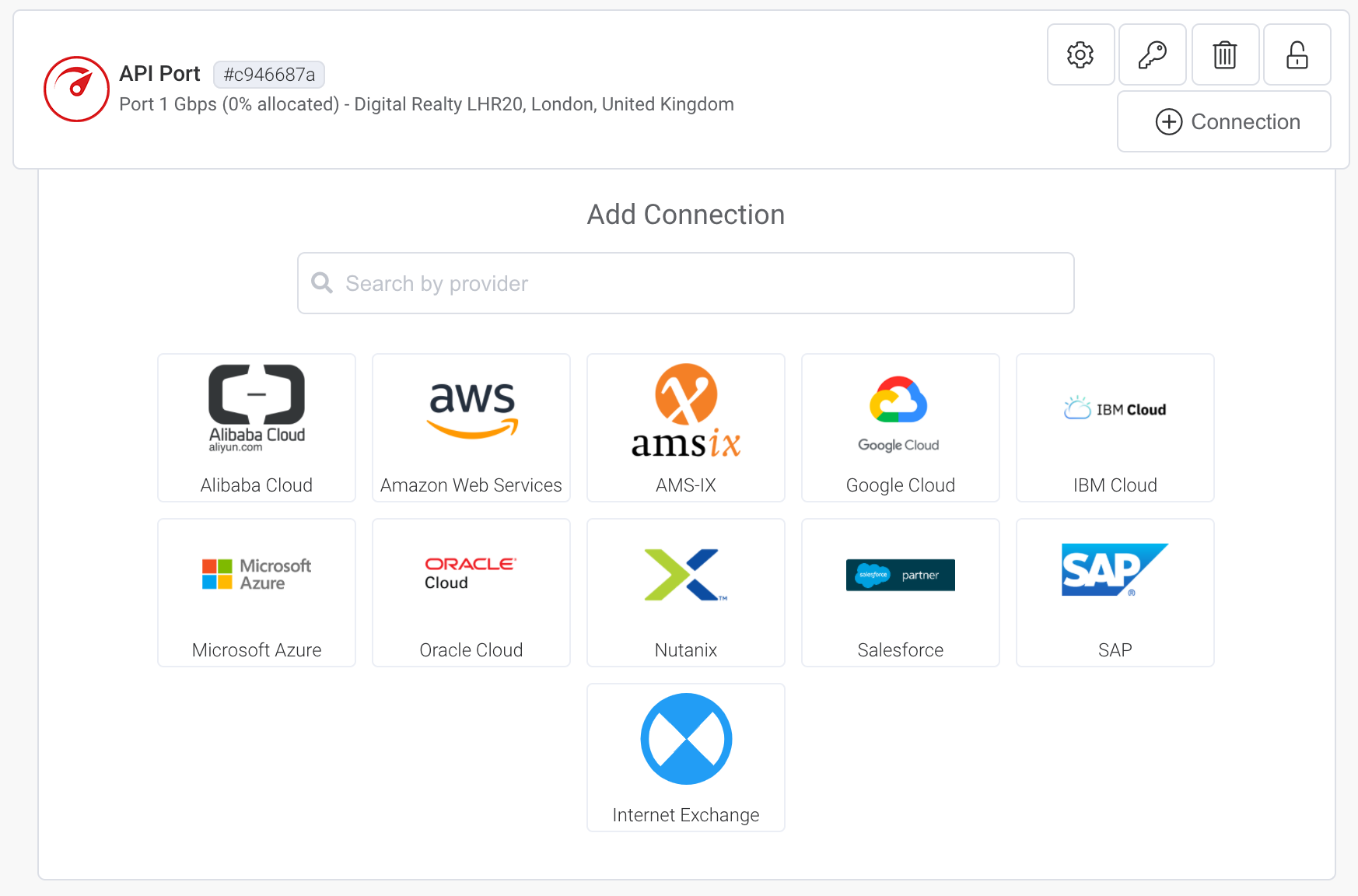
Consejo
Para ver todas las opciones de las solicitudes utilizadas en este ejemplo, consulte https://dev.megaport.com.
Descargar la carta de autorización
Después de crear su Puerto, puede descargar la carta de autorización (LOA).
Nota
Antes de poder descargar la LOA, el Estado de Aprovisionamiento del Puerto debería mostrarse como Configurado.
Para descargar la LOA
-
En Postman, expanda Ports (Puertos) en la navegación izquierda y seleccione GET Regenerate LOA for Megaport Service (BUSCAR Regenerar LOA para servicio de Megaport).
-
En el comando GET, sustituya el
productIDpor el valor creado durante la creación del Puerto. -
Envíe la solicitud.
Con una respuesta 200 OK correcta, este mensaje aparece en la sección del cuerpo.
Esta respuesta no se ha podido previsualizar. Descargue la respuesta para abrirla con una aplicación adecuada.Este mensaje aparece porque la LOA es un documento PDF y debe descargarse. Para descargarlo, haga clic en Save Response (Guardar respuesta) en Postman y guarde el PDF en una ubicación conveniente.