Creación de conexiones MVE a puntos de conexión genéricos
Este tema proporciona los pasos genéricos para configurar e implementar una conexión VXC de Megaport en el portal de Megaport e integrarla con un MVE (la puerta de interconexión) en Cisco SD-WAN. La VXC puede conectarse a un proveedor de servicios en la nube, un Puerto o un MCR.
Consejo
Aunque puede crear conexiones AWS y de MVE a MVE desde el MVE en el portal, Megaport recomienda encarecidamente crear estas conexiones en vManage para una integración perfecta con su entorno Cisco SD-WAN.
Paso 1 – Crear un MVE
- Cree un MVE (puerta de interconexión de Cisco) en vManage.
Para obtener más detalles, consulte Creación de un MVE. El MVE tiene que estar en estado activo.
Paso 2 – Crear una VXC desde el MVE
- En el Portal de Megaport, seleccione el MVE creado en el paso 1.
- Cree una VXC a un Puerto, MCR o proveedor de servicios en la nube.
Para obtener más detalles, consulte Creación de una VXC. - En los detalles de la conexión, observe la VLAN del extremo A.
Paso 3 – Copiar la plantilla de dispositivos por defecto
- En Cisco vManage, vaya a Configuration (Configuración) > Templates (Plantillas) y seleccione la pestaña Device (Dispositivo).
- Haga una copia de Default_MEGAPORT_ICGW_C8000V_Template_V01.
Haga clic en los puntos suspensivos (…) al final de la fila y seleccione Copy (Copiar) en la lista desplegable. - Indique un nombre para la plantilla copiada y haga clic en Copy (Copiar).
Este nombre solo puede contener letras mayúsculas y minúsculas, los dígitos de 0 a 9, guiones y guiones bajos. No puede contener espacios ni otros caracteres.
Paso 4 – Crear una plantilla de características VPN
- En la página Templates (Plantillas), seleccione la pestaña Feature (Características) y haga clic en +Add Template (+Añadir plantilla).
- En Select Devices (Seleccionar dispositivos), seleccione C8000v.
- En Select template (Seleccionar plantilla) > VPN, haga clic en Cisco VPN.
- Introduzca un nombre de plantilla y una descripción.
- En la sección Basic Configuration (Configuración básica), introduzca el ID de la VPN (VRF) para la VXC.
El ID de la VPN puede ser cualquier número 1 – 511 o 513 – 65530. La VPN 0 está reservada para la VPN de transporte y la VPN 512 está reservada para la VPN gestionada. El número suele ser idéntico al ID de la VPN asignado a las redes corporativas para comunicarse entre la red corporativa y el servicio en la nube. - Haga clic en Save (Guardar).
Paso 5 – Crear una plantilla de características BGP
- En la página Templates (Plantillas), seleccione la pestaña Feature (Características) y haga clic en +Add Template (+Añadir plantilla).
- En Select Devices (Seleccionar dispositivos), seleccione C8000v.
- En Select Template (Seleccionar plantilla) > OTHER TEMPLATES (OTRAS PLANTILLAS), haga clic en Cisco BGP.
- Introduzca un nombre de plantilla y una descripción.
- En la sección Neighbor (Vecino), haga clic en +New Neighbor (+Nuevo vecino).
-
Junto al campo Address (Dirección), seleccione Device Specific (Específico del dispositivo) en la lista desplegable.
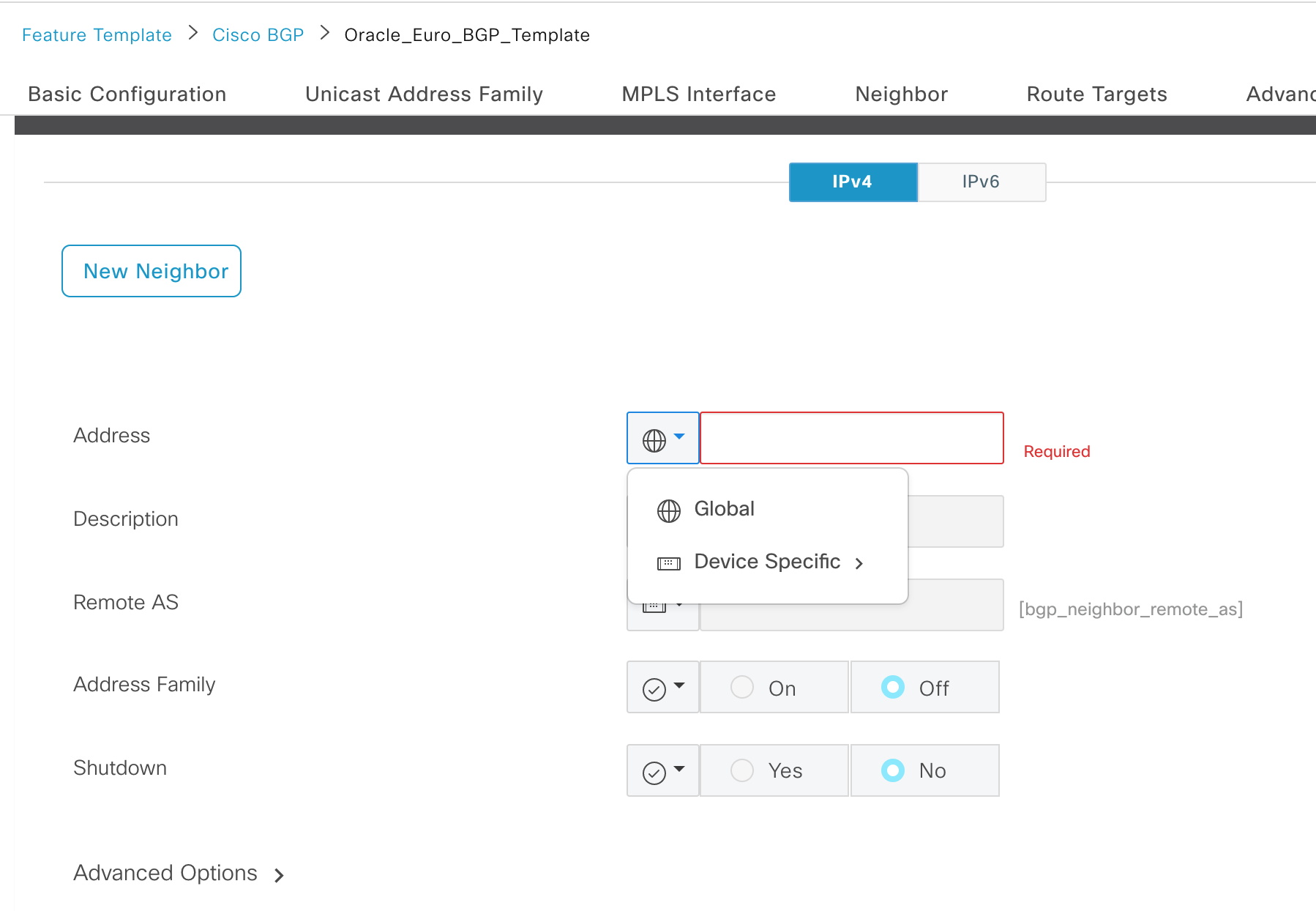
-
Al lado del campo Remote AS (AS remoto), seleccione Device Specific (Específico del dispositivo) en la lista desplegable.
- Haga clic en Add (Añadir) y en Save (Guardar).
Paso 6 – Crear una plantilla de características del complemento CLI
- En la página Templates (Plantillas), seleccione la pestaña Feature (Características) y haga clic en +Add Template (+Añadir plantilla).
- En Select Devices (Seleccionar dispositivos), seleccione C8000v.
- En Select Template (Seleccionar plantilla) > OTHER TEMPLATES (OTRAS PLANTILLAS), haga clic en Cli Add-On Template (Plantilla de complemento Cli).
- Introduzca un nombre de plantilla y una descripción.
-
Copie la siguiente configuración en el campo CLI CONFIGURATION (CONFIGURACIÓN DE CLI).
interface GigabitEthernet1.{{interface-tag}} encapsulation dot1Q {{dot1Q-tag}} vrf forwarding {{vrf-number}} ip address {{ip-address-subinterface}} ip mtu 1500 ! -
Haga clic en Save (Guardar).
Paso 7 – Aplicar las plantillas de características a la plantilla del dispositivo
- Vaya a Configuration (Configuración) > Templates (Plantillas) y seleccione la pestaña Device (Dispositivo).
- Seleccione la plantilla MVE que copió del valor por defecto en el paso 1.
- Haga clic en los puntos suspensivos (…) de la última columna y seleccione Edit (Editar).
- En la sección Transport & Management VPN (VPN de gestión y transporte), en la lista desplegable Cisco VPN 512, seleccione Factory_Default_Cisco_VPN_512_Template.
- En Service VPN (VPN de servicio), haga clic en +Add VPN (+Añadir VPN).
- Seleccione la plantilla VPN creada en el paso 4 y haga clic en la flecha para moverla al panel Selected VPN Templates (Plantillas VPN seleccionadas). A continuación, haga clic en Next (Siguiente).
Aparecerá el paso de selección de plantillas secundarias. - En Additional Cisco VPN Templates (Plantillas adicionales de Cisco VPN), haga clic en Cisco BGP.
- En la lista desplegable de Cisco BGP, seleccione la plantilla BGP creada en el paso 5 y haga clic en Add (Añadir).
- En Additional Templates (Plantillas adicionales), en la lista desplegable CLI Add-On Template (Plantilla de complemento CLI), seleccione la plantilla CLI creada en el paso 6.
- Haga clic en Update (Actualizar).
Paso 8 – Aplicar la plantilla del dispositivo a MVE
- Vaya a Configuration (Configuración) > Templates (Plantillas) y seleccione la pestaña Device (Dispositivo).
- Seleccione la plantilla MVE que copió del valor por defecto en el paso 1.
- Haga clic en los puntos suspensivos (…) de la última columna y seleccione Attach Devices (Conectar dispositivos).
- Seleccione el MVE activo que se creó antes de iniciar el paso 1, muévalo al panel derecho y haga clic en Attach (Conectar).
A continuación, introduzca la información específica del dispositivo. -
Haga clic en los puntos suspensivos (…) de la última columna y haga clic en Edit Device Template (Editar plantilla de dispositivo).
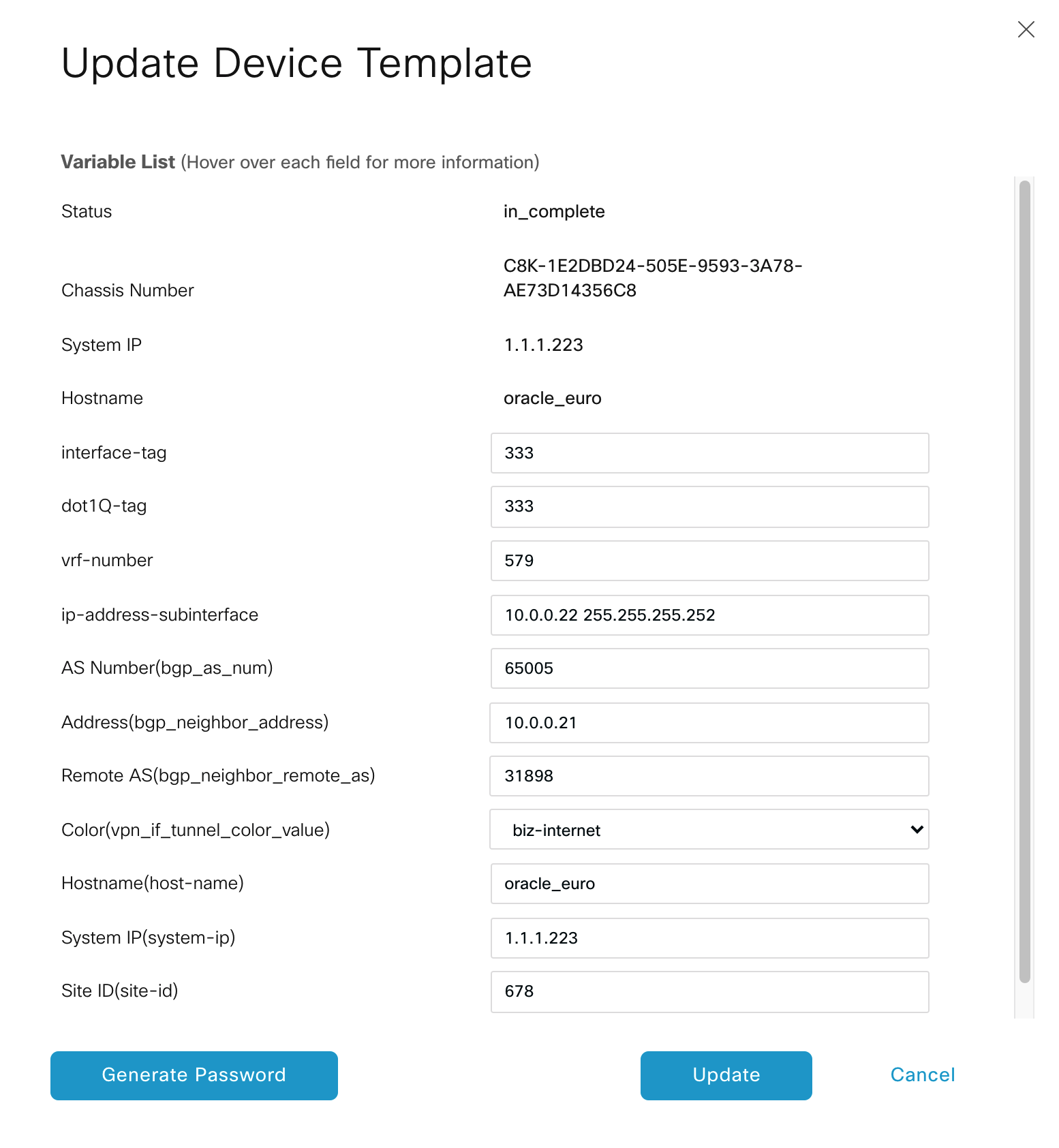
-
Introduzca valores en los siguientes campos:
- interface-tag – Este valor es el mismo que dot-1Q-tag.
- dot-1Q-tag – Este valor es el mismo que interface-tag. Puede encontrar este valor en los detalles de la conexión VXC en el portal de Megaport: haga clic en el nombre de la VXC, seleccione Details (Detalles) y utilice el valor de la VLAN de extremo A.
- vrf-number – Especifique el número de VRF (ID de VPN) para la interfaz.
- ip-address-subinterface – Especifique la dirección IP y la máscara de la interfaz.
- AS Number (Número de AS) – Especifique el número de AS del MVE.
- Address (Dirección) – Especifique la dirección IP del par de BGP remoto.
- Remote AS (AS remoto) - Introduzca el ASN del par BGP remoto.
-
Haga clic en Update (Actualizar).
- Haga clic en Next (Siguiente).
vManage muestra la vista previa de la configuración y el diferencial de la configuración. Utilice estas funciones para asegurarse de que se aplicará la configuración correcta. - Seleccione el MVE en la sección de la izquierda.
- Haga clic en Configure Devices (Configurar Dispositivos).
vManage envía la configuración al MVE. Cuando se completa, el estado indica que se ha realizado correctamente.
Paso 9 – Verificar la conexión
- En vManage, vaya a Tools (Herramientas) > SSH Terminal (Terminal SSH).
- Seleccione el MVE en el grupo de dispositivos.
Se abre un terminal SSH. - Introduzca sus datos de acceso.
-
Introduzca el siguiente comando para hacer ping al otro extremo de la VXC de Megaport desde el MVE.
ping vrf <VPN ID> <IP address> -
Introduzca el siguiente comando para confirmar que la sesión BGP está activa:
show ip bgp vpnv4 vrf <VPN ID> summary