Creación de una VIF alojada de AWS para un MVE con Fortinet SD-WAN
Las VIF alojadas se pueden conectar a servicios en la nube de AWS públicos o privados. Una VIF alojada no puede conectarse a una interfaz virtual de tránsito. Estas conexiones comparten ancho de banda.
Para crear una VIF alojada de un MVE a AWS
-
En el Portal de Megaport, vaya a la página Services (Servicios) y seleccione el MVE para la conexión.
-
Haga clic en +Connection (+Conexión) y en Cloud (Nube).
-
Seleccione AWS como proveedor de servicios, seleccione VIF alojada como tipo de conexión AWS, seleccione el puerto de destino y haga clic en Next (Siguiente).
Puede utilizar el filtro Country (País) para limitar la selección.

-
Especifique estos detalles de conexión:
- Connection Name (Nombre de Conexión) – El nombre de su VXC que se mostrará en el Portal de Megaport. (Consejo: debe coincidir con el nombre de la conexión de AWS en la siguiente pantalla para facilitar la asignación).
- Service Level Reference (Referencia de Nivel de Servicio) (opcional) – Especifique un número de identificación único para la VXC que se utilizará con fines de facturación, como un número de centro de costes o un ID de cliente único. El número de referencia del nivel de servicio aparece para cada servicio en la sección Producto de la factura. También puede editar este campo para un servicio existente.
Nota
Las cuentas gestionadas por los socios pueden aplicar una oferta de socio a un servicio. Para conocer más detalles, consulte Asociar un acuerdo con un servicio.
- Rate Limit (Límite de Velocidad) – La velocidad de su conexión en Mbps. Los valores aceptados van desde 1 Mbps a 5 Gbps con incrementos de 1 Mbps. Tenga en cuenta que la suma de todas las VXC virtuales alojadas en un servicio puede exceder la capacidad del MVE, pero el total agregado nunca rebasará la capacidad del MVE.
- Preferred A-End VLAN (VLAN Preferida en el Extremo A) (opcional) – Especifique un ID de VLAN que no se haya utilizado para esta conexión.
Debe ser un ID de VLAN único en este MVE, que puede ir de 2 a 4093. Si se especifica un ID de VLAN que ya se haya utilizado, el sistema mostrará el siguiente número de VLAN disponible. El ID de VLAN debe ser único para poder continuar con el pedido. Si no especifica un valor, Megaport le asignará uno.
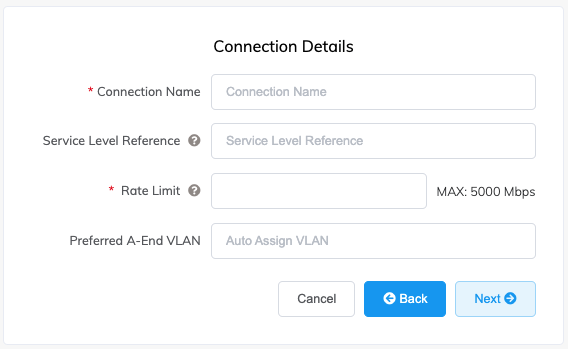
-
Haga clic en Next (Siguiente).
-
Especifique los detalles del servicio AWS.
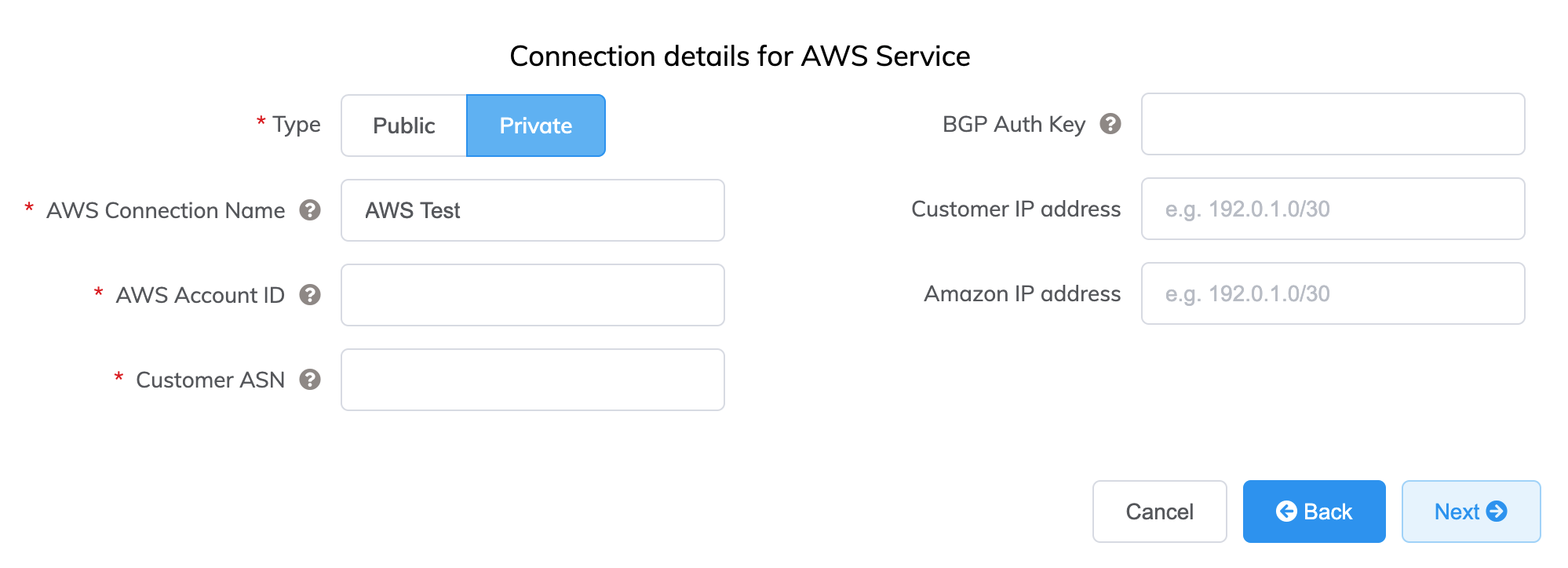
Aquí están los detalles de cada campo:
-
Seleccione Public (Público) o Private (Privado).
Private (Privado) – Acceda a servicios privados de AWS, como una VPC, instancias de EC2, equilibradores de carga, instancias de base de datos RDS, en un espacio privado de una dirección IP.
Public (Público) – Acceda a los servicios públicos de AWS, como Amazon Simple Storage Service (S3), DynamoDB, CloudFront y Glacier. También recibirá prefijos IP globales de Amazon (aproximadamente, 2000 prefijos).
Nota: Las VIF públicas requieren la intervención manual de Amazon y pueden tardar hasta 72 horas. -
AWS Connection Name (Nombre de la Conexión AWS) – Este es un campo de texto y será el nombre de su interfaz virtual que aparezca en la consola de AWS. El nombre de la conexión AWS se rellena automáticamente con el nombre especificado en un paso anterior.
-
AWS Account ID (ID de la Cuenta de AWS) – Este es el ID de la cuenta que desea conectar. Puede encontrar este valor en la sección de gestión de su consola de AWS.
-
Customer ASN (ASN del Cliente) – Un campo opcional, especifica el ASN utilizado para sesiones de emparejamiento BGP en cualquier VXC conectada al MVE. Este valor se define cuando se configura el MVE y, una vez definido, no puede cambiarse.
-
BGP Auth Key (Clave de autenticación de BGP) – Un campo opcional para especificar la clave BGP MD5. Si deja este campo en blanco, Megaport negociará automáticamente una clave para el usuario con AWS y mostrará la clave en el Portal de Megaport. (La clave no se muestra en la consola de AWS).
-
Customer IP Address (Dirección IP del cliente) – El espacio de dirección IP (en formato CIDR) utilizado en su red para el emparejamiento. Este campo es opcional para las conexiones privadas y, si se deja en blanco, Megaport asigna una dirección.
-
Amazon IP Address (Dirección IP de Amazon) – El espacio de dirección IP en formato CIDR asignado en la red VPC de AWS para el emparejamiento. Este campo es opcional para las conexiones privadas y, si se deja en blanco, Megaport asigna una dirección automáticamente.
-
Prefixes (Prefijos) – (visible solo para las conexiones públicas) Un campo opcional para prefijos IP que se anuncien en AWS. Especifique los prefijos que anunciará al implementar una conexión directa pública (Solo direcciones IPv4 asignadas por el RIR).
Una vez que se configuran los prefijos para una conexión pública, no se pueden cambiar y el campo aparece atenuado. Para cambiar este valor, cree una incidencia de soporte con AWS para que puedan realizar este cambio de forma que no afecte. También puede cancelar la VIF alojada y volver a pedirla. En ambos casos, hay que esperar a que AWS apruebe manualmente la solicitud.
-
-
Haga clic en Next (Siguiente) para pasar al resumen de detalles de la conexión, añada la VXC al carrito y pida la conexión.
La VXC de AWS aparece como conexión para el MVE en el Portal de Megaport.
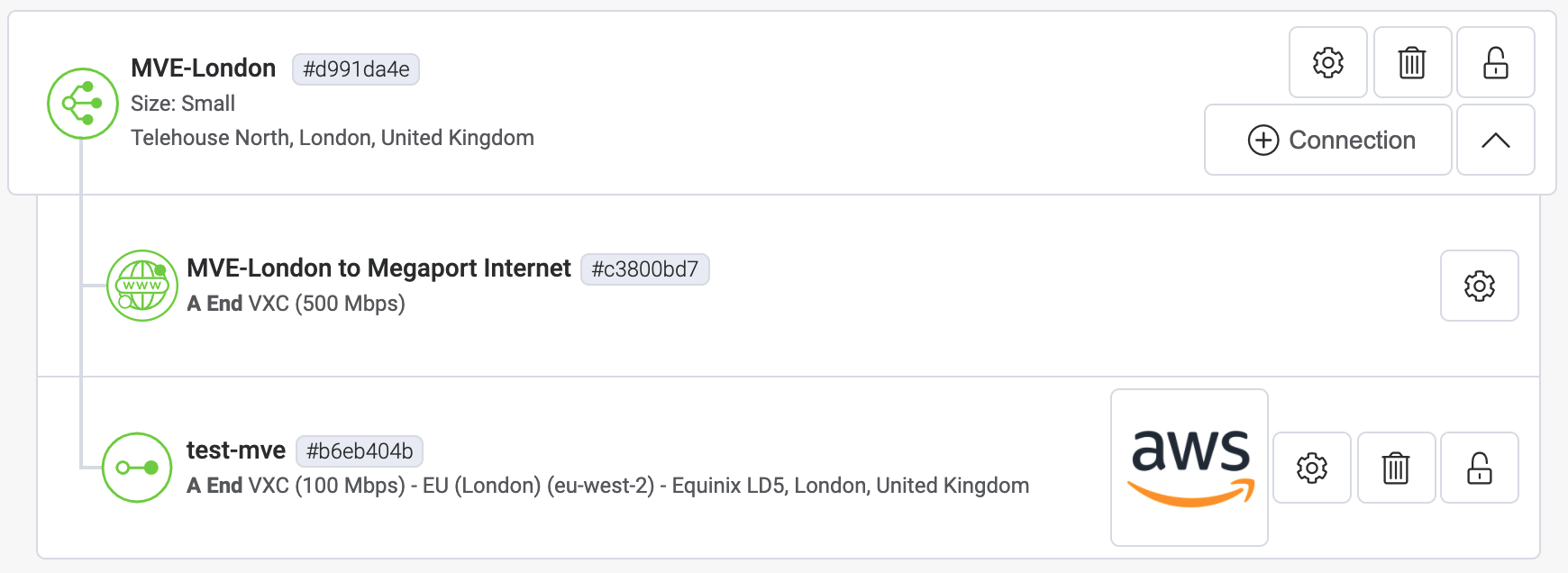
A continuación, acepte la conexión en AWS.
Aceptación de la interfaz virtual para conexiones privadas
Unos minutos después de pedir una VXC de VIF alojada privada, la solicitud de VIF entrante correspondiente aparecerá en la página AWS Direct Connect > Virtual Interfaces (Interfaces virtuales) de la consola de AWS. (Esto es específico de la región asociada al puerto AWS de destino). Si su VIF no aparece después de unos minutos, confirme que está viendo la región correcta.
Para revisar y aceptar la interfaz virtual privada
-
En la página AWS Direct Connect > Virtual Interface (Interfaz Virtual), haga clic en el ID de la interfaz para mostrar la configuración y los detalles del emparejamiento.

El nombre y el ID de la cuenta de la VIF deben coincidir con los valores suministrados en el Portal, y el ASN de BGP debe coincidir con el ASN del cliente configurado con la VXC. El ASN de Amazon es el ASN de AWS de la región por defecto y no el valor especificado durante la configuración. Esto se actualiza cuando se acepta la interfaz virtual y se asigna.
-
Haga clic en Accept (Aceptar).
-
Seleccione el tipo de gateway y, luego, la gateway específica para esta nueva interfaz virtual.

-
Haga clic en Accept virtual interface (Aceptar interfaz virtual).
El estado de la conexión cambia de confirming (confirmando) a pending (pendiente) y, luego, cambia a available (disponible) cuando se establece el BGP. Tenga en cuenta que a veces hay un retraso en el estado available (disponible) de BGP que aparece en el extremo de AWS, aunque puede confirmar el estado actual del enlace de la capa 3 a través de la vista del Portal.
Aceptación de la interfaz virtual para conexiones públicas
Varios minutos después de pedir una VXC de VIF alojada pública, la solicitud de VIF entrante correspondiente aparecerá en la página AWS Direct Connect > Virtual Interfaces (Interfaces virtuales) de la consola de AWS. (Esto es específico de la región asociada al puerto AWS de destino).
Para revisar y aceptar la interfaz virtual pública
- En la página AWS Direct Connect > Virtual Interface (Interfaz virtual), haga clic en el ID de la interfaz para mostrar la configuración y los detalles del emparejamiento.
- Revise los detalles de la configuración y haga clic en Accept (Aceptar) y, cuando se le solicite, haga clic en Confirm (Confirmar).
El estado de la conexión cambia de confirming (confirmando) a verifying (verificando). En este punto, Amazon tiene que verificar la conexión, un proceso que puede tardar hasta 72 horas. Cuando se verifica, el estado cambia a available (disponible).
Añadir detalles de la conexión de AWS a FortiManager
Después de crear la conexión de su MVE a AWS y de configurar la conexión en la consola de AWS, debe configurarla en FortiManager. Esto implica la adición de una interfaz de dispositivo y la configuración de los ajustes del BGP, ASN, VLAN y los valores de MD5.
Para configurar una conexión AWS entre un MVE de Fortinet y AWS
-
Recopile los detalles de la conexión desde el Portal de Megaport.
Para ver los detalles, haga clic en el icono del engranaje de la conexión de AWS desde su MVE y haga clic en la vista Details (Detalles). Anote los valores de A-End VLAN (VLAN del Extremo A), Customer Address (Dirección del cliente) (y CIDR), Amazon Address (Dirección de Amazon) y Customer ASN (ASN del cliente). -
Entre en FortiManager.
Nota
También puede iniciar sesión en su instancia de MVE: https://<mve-ip-address>
-
Desde el dispositivo gestionado, vaya al menú System (Sistema) y seleccione Interface (Interfaz).
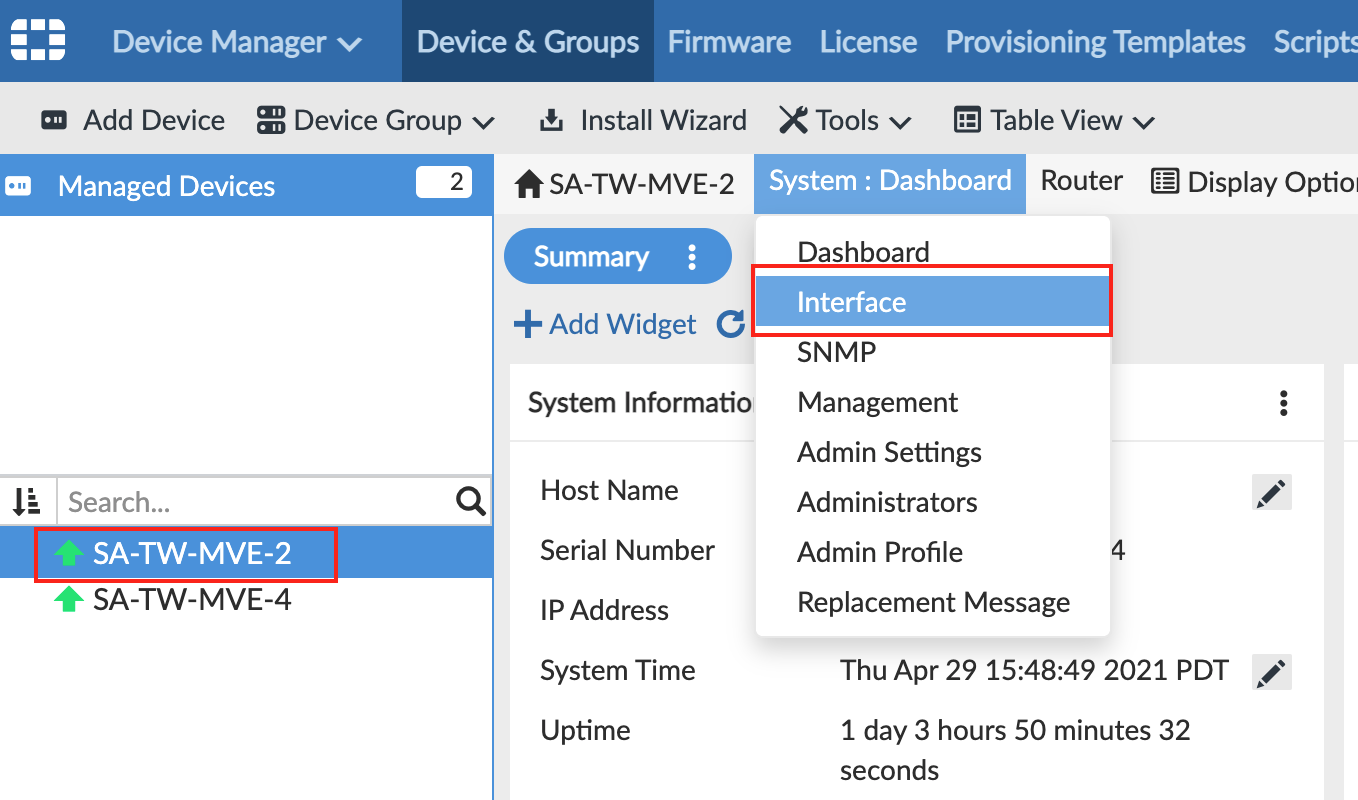
La página mostrará port1 (puerto1) como su interfaz física. -
Haga clic en +Create New (+Crear nueva) > Interface (Interfaz) y facilite esta información:
- Interface Name (Nombre de la Interfaz) – Especifique un nombre descriptivo para la interfaz.
- Alias Name (Nombre del Alias) – Puede proporcionar un nombre alternativo. Para facilitar la referencia, utilice el ID de la interfaz virtual de AWS para esta conexión como alias.
- Type (Tipo) – Seleccione VLAN.
- Interface (Interfaz) – Seleccione la interfaz principal: port1.
- VLAN ID (ID de VLAN) – Especifique la VLAN de Extremo A indicada para esta conexión de AWS en el Portal de Megaport.
- Role (Rol) – Seleccione Undefined (Indefinido).
- Addressing Mode (Modo de Direccionamiento) – Seleccione Manual.
- IP/Netmask (IP/Máscara de red) – Especifique la dirección del cliente desde los detalles de la VXC en el Portal de Megaport.
- Administrative Access (Acceso Administrativo) - Seleccione cómo desea acceder a esta interfaz, como HTTPS, PING y SSH.
- DHCP Server (Servidor DHCP) - Haga clic en OFF.
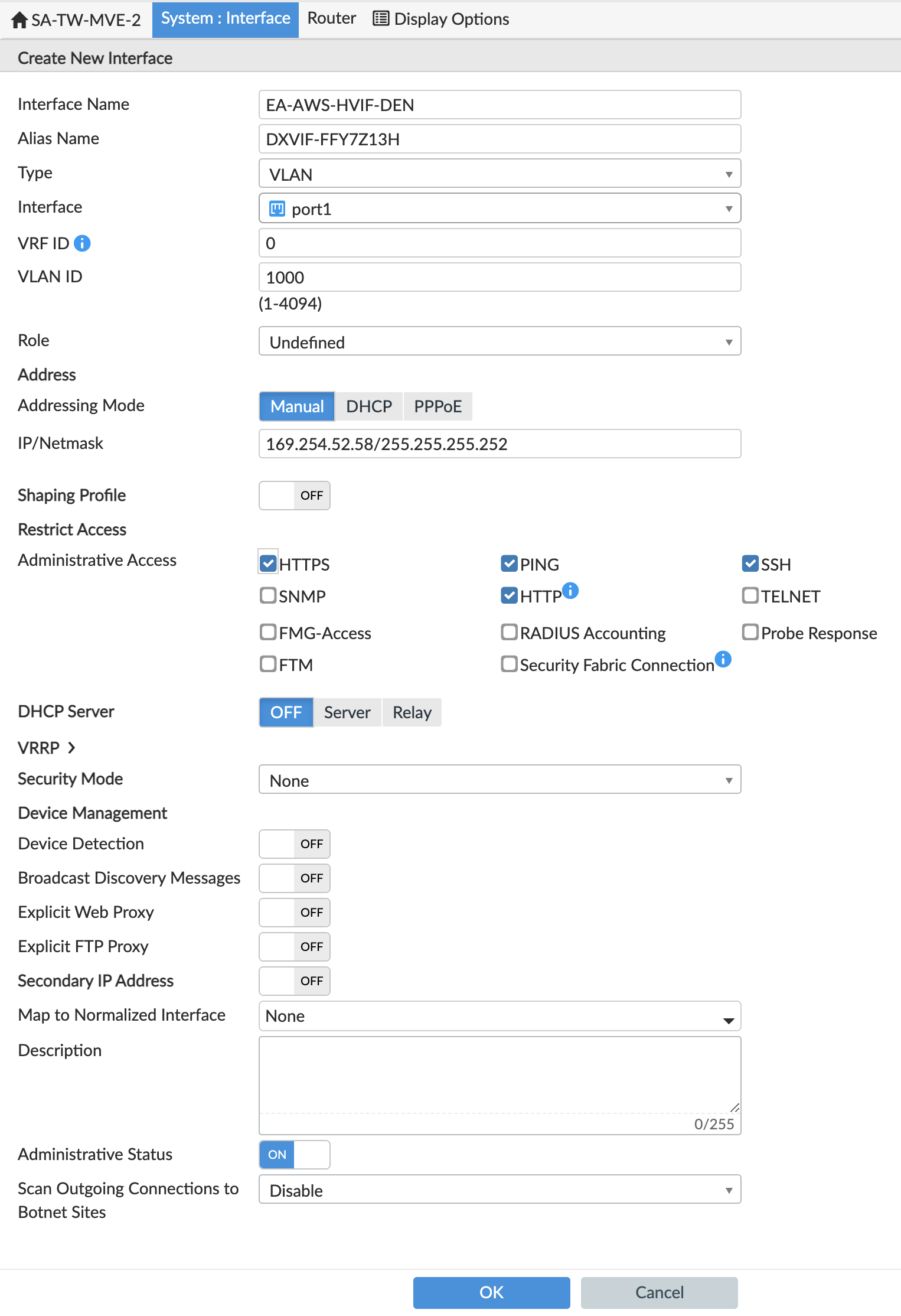
-
Haga clic en OK (Aceptar).
La nueva interfaz VLAN aparecerá con su interfaz física port1.
Puede ejecutar un comando execute ping desde FortiOS para verificar la conexión.
Nota
Tiene que enviar la configuración al MVE, algo que sucede cuando se configura AutoUpdate (Actualización automática). Si no consigue hacer ping a la conexión, vaya a Manage Devices (Gestionar Dispositivos) en FortiManager, seleccione el MVE y elija Refresh Device (Actualizar Dispositivo) en el menú More (Más). Si se le pide, seleccione AutoUpdate (Actualización automática) para Config Status (Estado de la configuración).
En este punto, hemos creado la interfaz y tendremos que crear la sesión del BGP.
Para crear la sesión de BGP
-
En FortiManager, vaya a Router (Enrutador) > BGP.
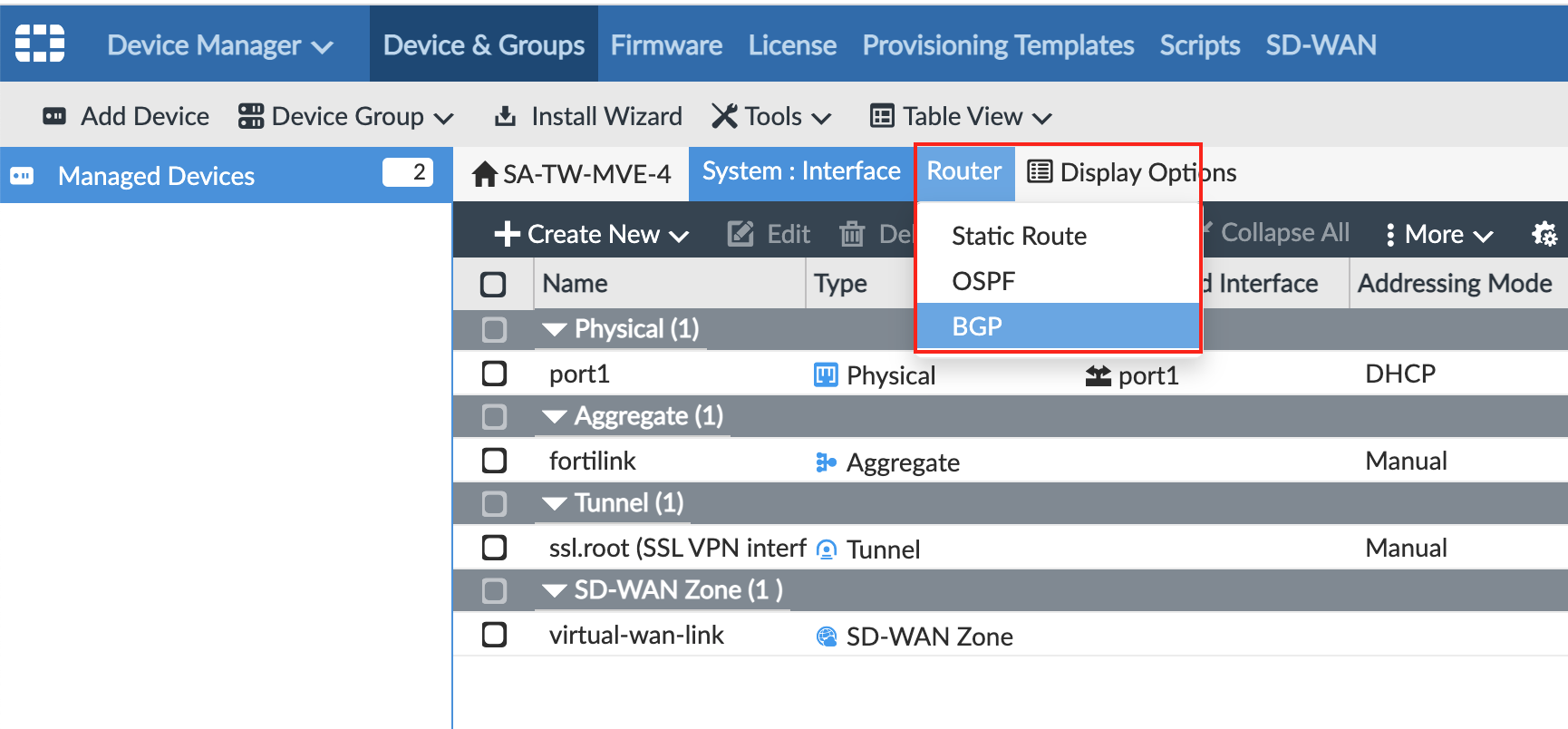
-
Proporcione esta información:
- Local ASN (ASN Local) – Añada el valor Customer ASN (ASN del Cliente) desde los detalles de la conexión de Megaport.
- Router ID (ID del Enrutador) – Añada el valor Customer Address (Dirección del Cliente) desde los detalles de la conexión de Megaport.
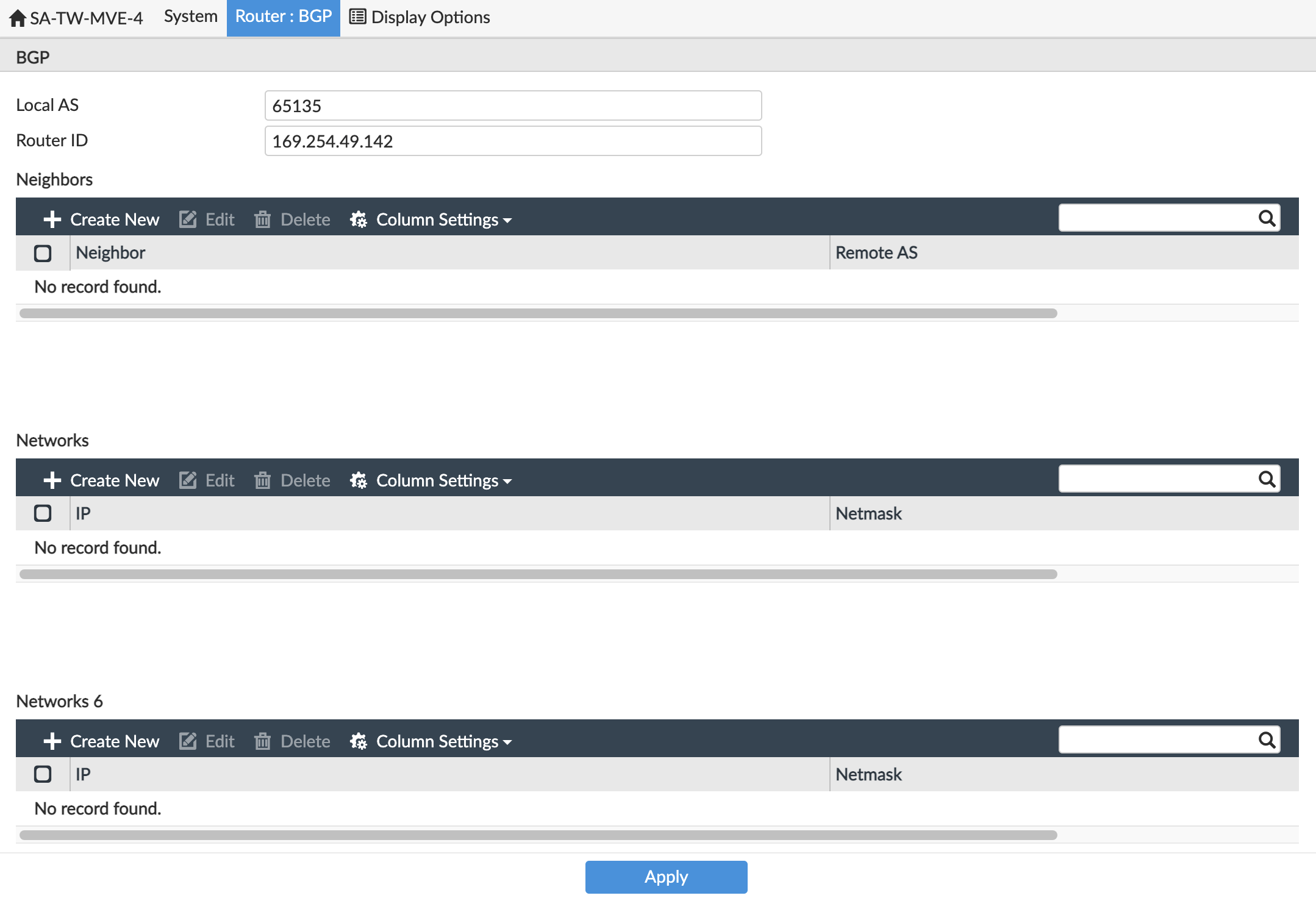
-
En Neighbors (Vecinos), haga clic en +Create New (+Crear Nuevo).

-
En Neighbor IP (IP vecina), añada la Amazon Address (Dirección de Amazon) desde los detalles de la conexión de Megaport.
-
En Remote ASN (ASN remoto), introduzca el ASN del lado de Amazon.
Por defecto es 64512. -
Haga clic en OK (Aceptar).
-
Haga clic en Apply (Aplicar).
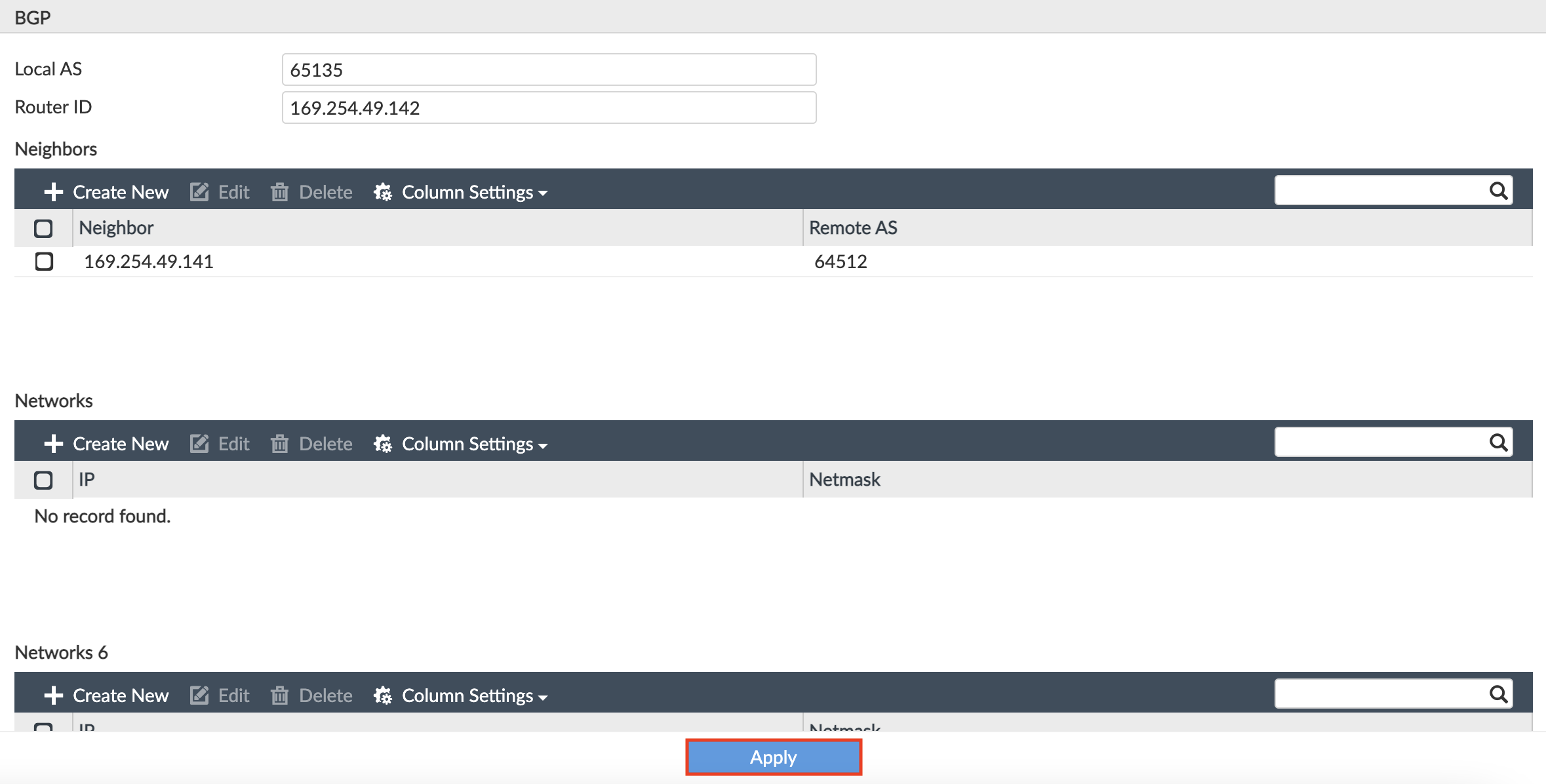
El vecino está configurado pero debe añadir la información de autenticación del BGP. La interfaz web no permite definir esto y es necesario utilizar la línea de comandos para añadir los detalles del BGP.
Para añadir la autorización de BGP
-
Establezca SSH con la instancia MVE con su archivo de clave privada.
Por ejemplo:
ssh -i ~/.ssh/megaport-mve-instance-1-2048 admin@162.43.143.XX -
Utilice estos comandos para añadir una contraseña para el vecino del BGP.
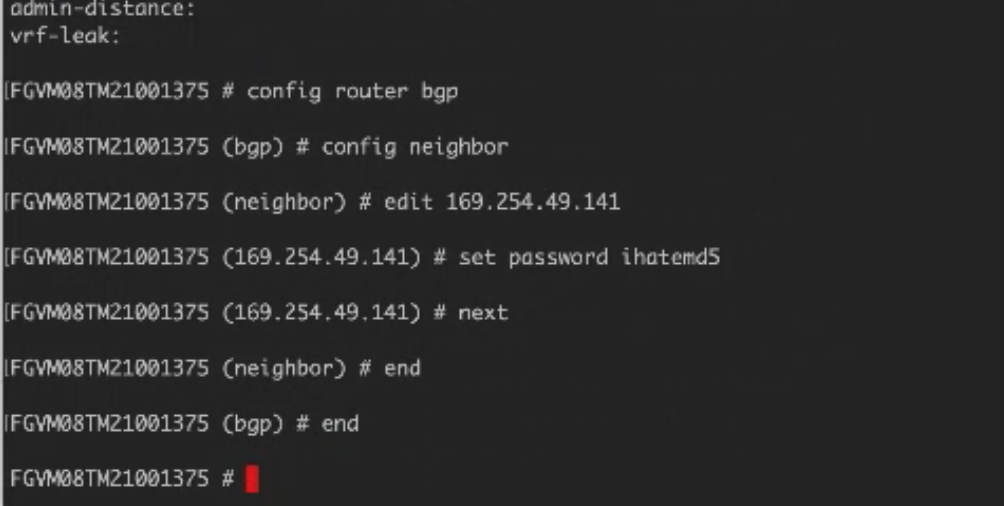
Validación de su conexión a AWS
Puede revisar los detalles de la conexión, incluido el estado de la misma, desde la CLI con estos comandos:
get system interface– Muestra los detalles de configuración y el estado actual de las interfaces del dispositivo.get router info bgp neighbor <ip-address>– Muestra los detalles de configuración y el estado actual de los vecinos del BGP.