Conexión a Microsoft Azure ExpressRoute
Megaport facilita el aprovisionamiento de conexiones rápidas, seguras y privadas entre su centro de datos y Microsoft Azure, y proporciona acceso exclusivo a recursos privados de Azure y públicos de Microsoft desde cientos de ubicaciones en todo el mundo.
Descripción general de la conexión a Azure ExpressRoute
Megaport ofrece dos tipos de conexión a ExpressRoute: puede solicitar conexiones cruzadas virtuales a Microsoft Cloud a través de Megaport o puede conectarse directamente a Microsoft Cloud a través de enlaces Ethernet punto a punto (ExpressRoute Direct).
Este tema describe la conexión a Azure a través de una VXC. Para conocer los detalles sobre la conexión directa, consulte Configurar una conexión directa de Microsoft Azure ExpressRoute.
Cuando se conecta a la nube de Microsoft (Azure) a través de una ExpressRoute con Megaport, la VXC forma el componente de capa 2 de la conexión, y la conectividad BGP de la capa 3 se establece directamente entre el cliente y Azure.
Hay dos elementos involucrados en una conexión ExpressRoute. El primero es su plan de ExpressRoute, que se factura directamente desde Microsoft. (Asegúrese de seleccionar la región y la divisa correctas para obtener un precio exacto). El segundo es la VXC con Megaport para conectarse a su ubicación de ExpressRoute.
Cada suscripción a ExpressRoute incluye dos Puertos virtuales en el lado de Microsoft Cloud. Microsoft ofrece un acuerdo de nivel de servicio en su conectividad ExpressRoute, pero, para cumplirlo, debe implementar VXC de ExpressRoute en cada puerto virtual de Microsoft para la redundancia.
Megaport admite el acceso de ExpressRoute a ambas interfaces de emparejamiento: Azure emparejamiento privado y microsoft (público). Azure Private no requiere aprobación y está disponible al instante, pero el emparejamiento de Microsoft (público) requiere la validación manual del espacio IP público por parte de Microsoft, y algunos puntos de conexión públicos (como Office 365) requieren una validación adicional. Ambas interfaces de interconexión se suministran a través de una única VXC, utilizando una configuración 802.1ad. Cuando se aprovisiona un circuito ExpressRoute, se pueden conectar varias redes virtuales a un solo circuito (hasta 10 por defecto, pero pueden ser más en función de su plan).
Esta imagen muestra una implementación típica de ExpressRoute.
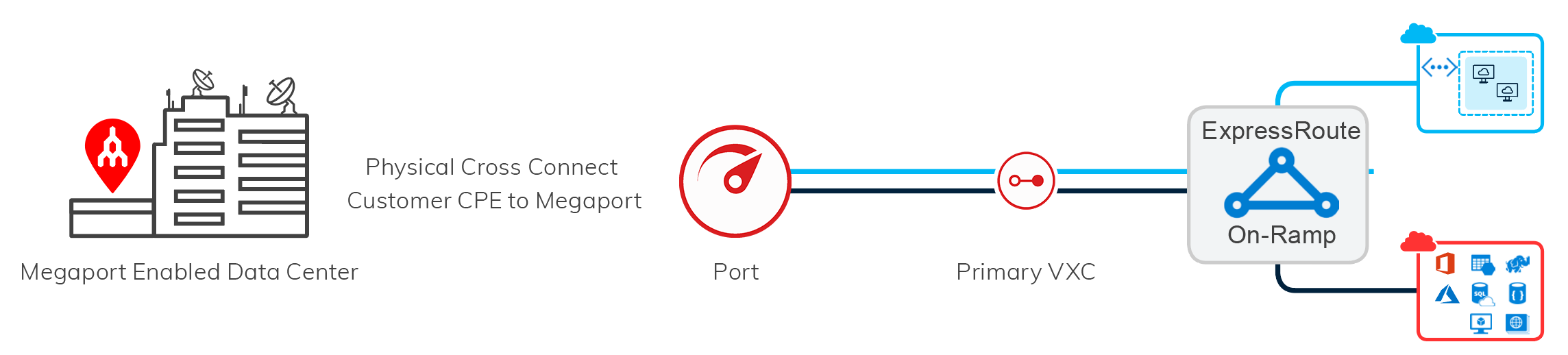
Nota
La VXC que se conecta a Microsoft contiene dos VLAN “internas”. Estas se denominan VLAN con etiqueta C y se configuran en la consola de Azure. La etiqueta VLAN “exterior” se denomina etiqueta S y es la VLAN asignada a la VXC en el Megaport Portal.
Creación de una conexión a ExpressRoute
Para implementar una conexión a ExpressRoute, debe elegir su plan ExpressRoute e implementar el circuito ExpressRoute en el portal de Azure. Una vez implementado, obtendrá una clave de servicio. Copie la clave de servicio e inicie sesión en el Megaport Portal.
Para crear una conexión a ExpressRoute
-
En el Megaport Portal, vaya a la página Services (Servicios) y seleccione el Puerto que quiere utilizar.
Si aún no ha creado ningún Puerto, consulte Creación de un Puerto. 1. Añada una conexión VXC para el Puerto.
Haga clic en +Connection (+Conexión), haga clic en Cloud (Nube) y en Azure ExpressRoute.

-
Añada la clave del servicio ExpressRoute en el campo del panel Microsoft Azure Service Key (Clave de servicio de Microsoft Azure).
El portal verificará la clave y mostrará las ubicaciones de puerto disponibles en función de la ubicación de emparejamiento elegida al crear la ExpressRoute en el portal de Azure. Por ejemplo, si su servicio ExpressRoute está implementado en la ubicación de emparejamiento de Sídney, solo puede seleccionar los objetivos de Sídney.
-
Seleccione el punto de conexión para su primera conexión.
En la pantalla de configuración aparecen algunos enlaces de recursos útiles, como la consola de Azure Resource Manager y enlaces a tutoriales en vídeo.
-
Especifique estos detalles de conexión:
-
Connection Name (Nombre de Conexión) – El nombre de su VXC que se mostrará en el Megaport Portal.
-
Service Level Reference (Referencia de Nivel de Servicio) (opcional) – Especifique un número de identificación único para la VXC que se utilizará con fines de facturación, como un número de centro de costes o un ID de cliente único. El número de referencia del nivel de servicio aparece para cada servicio en la sección Producto de la factura. También puede editar este campo para un servicio existente.
Nota
Las cuentas gestionadas por los socios pueden aplicar una oferta de socio a un servicio. Para conocer más detalles, consulte Asociar un acuerdo con un servicio.
-
Rate Limit (Límite de Velocidad) – La velocidad de su conexión en Mbps. Se rellena automáticamente desde la configuración en la consola de Azure.
-
Preferred A-End VLAN (VLAN Preferida de Extremo A) – Por defecto, Q-in-Q está activado. Especifique un ID de VLAN que no se haya utilizado para esta conexión (en el caso de ExpressRoute, es la etiqueta S de su centro de datos). Debe ser un ID de VLAN único en esta conexión, y puede ir de 2 a 4093. La activación de Q-in-Q tiene la ventaja de implementar tanto emparejamientos de Microsoft como privados y circuitos Azure ExpressRoute primarios y secundarios, pero su hardware de enrutamiento y conmutación debe admitir Q-in-Q para poder terminar etiquetas duales en el extremo del cliente.
Para garantizar una mayor claridad, su dispositivo local está configurado con las etiquetas interna (etiqueta C) y externa (etiqueta S). La etiqueta externa correspondiente se configura en el Megaport Portal como se ha descrito anteriormente. La etiqueta interna se aprovisiona en el portal de Microsoft Azure con el ID de VLAN de emparejamiento de ExpressRoute.
-
-
Haga clic en Next (Siguiente).
-
Para implementar una segunda conexión (lo cual recomendamos), repita estos pasos, reutilizando la clave de servicio. La adición de una segunda conexión garantiza que reciba el SLA de Azure ExpressRoute. Azure no proporciona un SLA para una sola conexión.
-
Haga clic en Next (Siguiente) para continuar con el proceso de pedido.
Conexión a ExpressRoute en equipos que no admiten Q-in-Q
Q-in-Q es una tecnología que no todas las organizaciones utilizan. Si su equipo no admite Q-in-Q, en esta sección se explican las opciones con las que cuenta.
Configurar una única VLAN de emparejamiento de Azure
Puede configurar la VXC con una solución de VLAN de etiqueta única. Se configura el emparejamiento en Azure con la VLAN de Puerto (Extremo A) y la VLAN de emparejamiento (Extremo B). Tenga en cuenta que solo puede tener un tipo de emparejamiento (privado o Microsoft) por VXC con una única VLAN de emparejamiento de Azure, así que necesita al menos dos VXC para usar los dos tipos de emparejamiento.

Consejo
Recomendamos utilizar una única VLAN de emparejamiento de Azure. Esta opción ofrece una funcionalidad completa y la implementación más sencilla. Con una única VLAN de emparejamiento de Azure, puede utilizar tanto el emparejamiento privado como el de Microsoft con un único circuito ExpressRoute sin necesidad de un equipo con capacidad Q-in-Q, un MCR ni un puerto sin etiquetar.
Nota
Puede reutilizar una clave de servicio de Azure varias veces para aprovisionar las VXC principal y secundaria, así como ambos emparejamientos.
Por ejemplo, si su entorno no admite Q-in-Q, pero desea utilizar tanto el emparejamiento privado como el de Microsoft, puede aprovisionar 4 VXC con una única VLAN de emparejamiento de Azure:
- VXC 1 - El emparejamiento privado principal con VLAN 100 de extremo B.
- VXC 2 - El emparejamiento privado secundario con VLAN 100 de extremo B.
- VXC 3 - El emparejamiento principal de Microsoft con VLAN 200 de extremo B, reutilizando la opción principal.
- VXC 4 - El emparejamiento secundario de Microsoft con VLAN 200 de extremo B, reutilizando la opción secundaria.
Otras opciones de conexión a ExpressRoute en equipos que no admiten Q-in-Q
-
Puede eliminar el requisito de Q-in-Q si destina un puerto a Microsoft Azure y quita la etiqueta a la conexión, seleccionando Untag (Quitar etiqueta) en la VLAN de extremo A deseada. Megaport seguirá aplicando o eliminando correctamente la etiqueta S de la VLAN externa en función de la dirección del tráfico. Esto significa que solo se puede implementar una única VXC en este puerto, por lo que no se escala bien y no recibirá el SLA de Azure. Sin embargo, una conexión sin etiquetar puede ser útil como solución temporal.

-
Implemente un Megaport Cloud Router (MCR) para que se encargue de Q-in-Q por usted.
Nota
Para obtener más detalles sobre Q-in-Q, consulte Configuración de Q-in-Q.
Habilitación de la única VLAN de emparejamiento de Azure
Si habilita la VLAN de emparejamiento de Azure, puede especificar una única VLAN de emparejamiento de Azure que coincida con el valor indicado (en el paso 8) para configurar el tipo de emparejamiento para la configuración de Azure ExpressRoute, a través del portal de Microsoft Azure.
Para habilitar la única VLAN de emparejamiento de Azure
-
Siga los pasos 1-5 del procedimiento Para crear una conexión a ExpressRoute.
-
En la VLAN de emparejamiento de Azure, habilite la opción Configure single Azure peering VLAN (Configurar una única VLAN de emparejamiento de Azure).
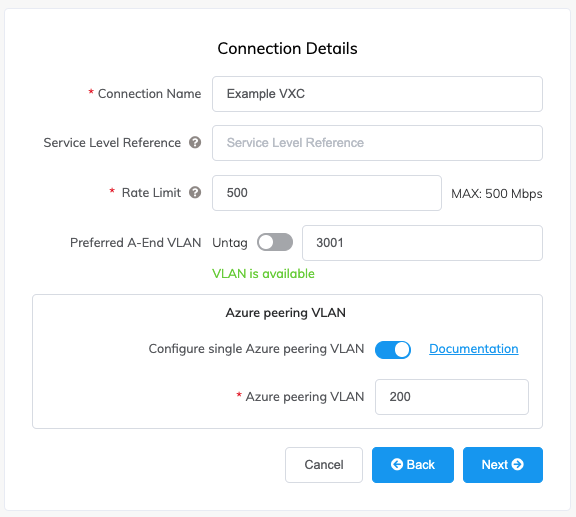
-
Introduzca la etiqueta VLAN de emparejamiento para el emparejamiento de ExpressRoute requerido, de 2 a 4093. Con ello, Megaport establece una etiqueta VLAN de emparejamiento que se asigna directamente al ID de VLAN de emparejamiento de ExpressRoute en el extremo B. La etiqueta debe ser un ID de VLAN ExpressRoute válido y debe coincidir con el ID de VLAN del extremo B de Azure de la VXC para configurar el emparejamiento correcto.
- Haga clic en Next (Siguiente).
Aparecerá una página de resumen con el coste mensual. - Haga clic en Back (Atrás) para realizar cambios o haga clic en Add VXC (Añadir VXC).
- Para implementar una segunda conexión (y esto es recomendable), cree una segunda VXC. Introduzca la misma clave de servicio, seleccione el otro objetivo de conexión e introduzca el mismo ID de VLAN de emparejamiento para el emparejamiento de ExpressRoute configurado en el paso 3.
- Haga clic en Next (Siguiente) para continuar con el proceso de pedido.
-
Configure el par en el portal de Azure, emparejando el ID de VLAN de la etiqueta C con la etiqueta VLAN de emparejamiento de Azure única introducida en el Megaport Portal.
Esta imagen muestra dónde se configura la etiqueta C de VLAN en el portal de Azure.
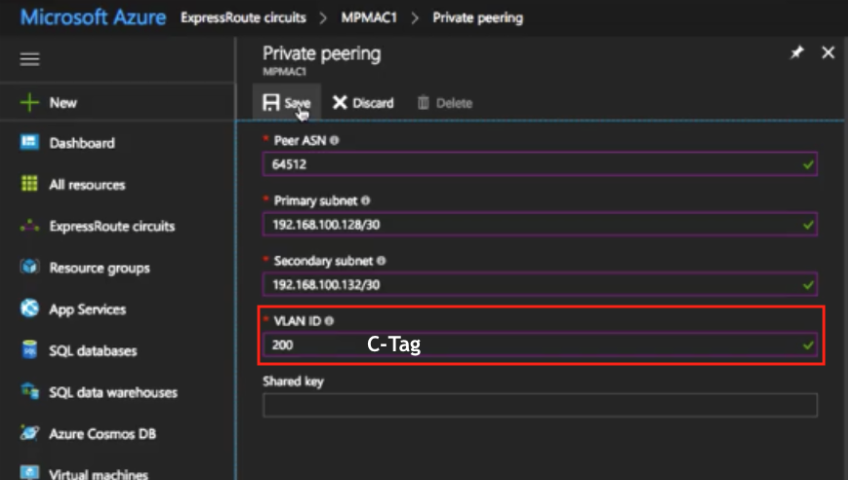
-
Configure su equipo local.
Para cambiar una única VLAN de emparejamiento de Azure existente
- En la página Services (Servicios), haga clic en el icono de engranaje situado junto a la conexión en el Megaport Portal.
- Cambie el ID de la única VLAN de emparejamiento de Azure.
- Haga clic en Save (Guardar).
- Haga clic en Next (Siguiente).
- Configure el par en el portal de Azure, emparejando el ID de VLAN de la etiqueta C con la etiqueta VLAN de emparejamiento de Azure única introducida en el Megaport Portal.
Para verificar la única VLAN de emparejamiento de Azure
- En la página Services (Servicios), haga clic en el icono de engranaje situado junto a la conexión en el Megaport Portal.
La página Connection Details (Detalles de la conexión) muestra el valor de la única VLAN de emparejamiento de Azure.
Convertir una VXC no etiquetada en una VXC etiquetada
Ahora puede etiquetar un servicio de Azure existente en una VXC sin etiquetar, lo que le permite pedir al momento servicios adicionales en el Puerto existente sin añadir más Puertos físicos.
Importante
Convertir una VXC no etiquetada en una VXC etiquetada interrumpirá el servicio.
Para convertir una VXC no etiquetada existente en una VXC etiquetada
- En la página Services (Servicios), haga clic en el icono de engranaje situado junto a la conexión en el Megaport Portal.
- Desactive la selección Untag (Sin etiquetar).
- Introduzca la etiqueta VLAN preferida del extremo A para la VLAN orientada al Megaport del cliente.
- Habilite la opción Configure single Azure peering VLAN (Configurar una única VLAN de emparejamiento de Azure).
- Introduzca el ID de VLAN de emparejamiento para el emparejamiento de ExpressRoute, de 2 a 4093.
Megaport lo utiliza para establecer una etiqueta VLAN de emparejamiento que se asigna directamente al ID de VLAN de emparejamiento de ExpressRoute en el extremo B. La etiqueta debe ser un ID de VLAN de Azure ExpressRoute válido y debe coincidir con el ID de VLAN del extremo B de Azure de la VXC para configurar el emparejamiento correcto. - Haga clic en Save (Guardar).
- Haga clic en Next (Siguiente).
- Configure el par en el portal de Azure, emparejando el ID de VLAN de la etiqueta C con la etiqueta VLAN de emparejamiento de Azure única introducida en el Megaport Portal.
Eliminación de una conexión de ExpressRoute
Puede que ocasionalmente tenga eliminar una conexión de ExpressRoute. Las conexiones de ExpressRoute no se pueden eliminar directamente desde el Megaport Portal si hay un emparejamiento BGP activo en el lado de Azure. Por lo tanto, siga estos pasos para eliminar correctamente una conexión de ExpressRoute.
Para eliminar una conexión de ExpressRoute
- Elimine el emparejamiento en la conexión de ExpressRoute en el portal de Azure (privado o Microsoft).
- Elimine la VXC en el Megaport Portal.
Para obtener más detalles, consulte Terminación de una VXC. - Elimine la conexión de ExpressRoute en el portal de Azure.
De esta manera se liberarán los recursos de red reservados entre Megaport y Azure.
Referencias útiles
- Muestras de configuración del enrutador Q-in-Q
- Resumen de ExpressRoute
- Consola de Azure Resource Manager