Creación de conexiones MVE a cualquier punto de conexión con Fortinet SD-WAN
Este tema proporciona los pasos genéricos para configurar e implementar una conexión VXC de Megaport en el portal de Megaport e integrarla con un MVE en Fortinet SD-WAN. La VXC puede conectarse a un proveedor de servicios en la nube, un Puerto o un MCR.
Paso 1 – Crear un MVE
- Cree un MVE en el portal de Megaport.
Para obtener más detalles, consulte Creación de un MVE. El MVE tiene que estar en estado activo.
Paso 2 – Crear una VXC desde el MVE
- En el Portal de Megaport, seleccione el MVE creado en el paso 1.
- Cree una VXC a otro MVE, un Puerto o proveedor de servicios en la nube.
Para obtener más detalles, consulte Creación de una VXC. Asegúrese de que ambos extremos de la conexión están activos y tienen un BGP configurado. - En los detalles de la conexión, observe la VLAN del extremo A.
Paso 3 – Reunir estos valores para la conexión
- Dirección IP de MVE
- VLAN (extremo A) de MVE
- ASN de MVE
- Dirección IP del extremo B/nube
- ASN del extremo B
- Contraseña MD5
Paso 4 – Cree una interfaz en FortiManager
-
Entre en FortiManager.
Nota
También puede iniciar sesión en su instancia de MVE: https://<mve-ip-address>
-
Desde el dispositivo gestionado, vaya al menú System (Sistema) y seleccione Interface (Interfaz).
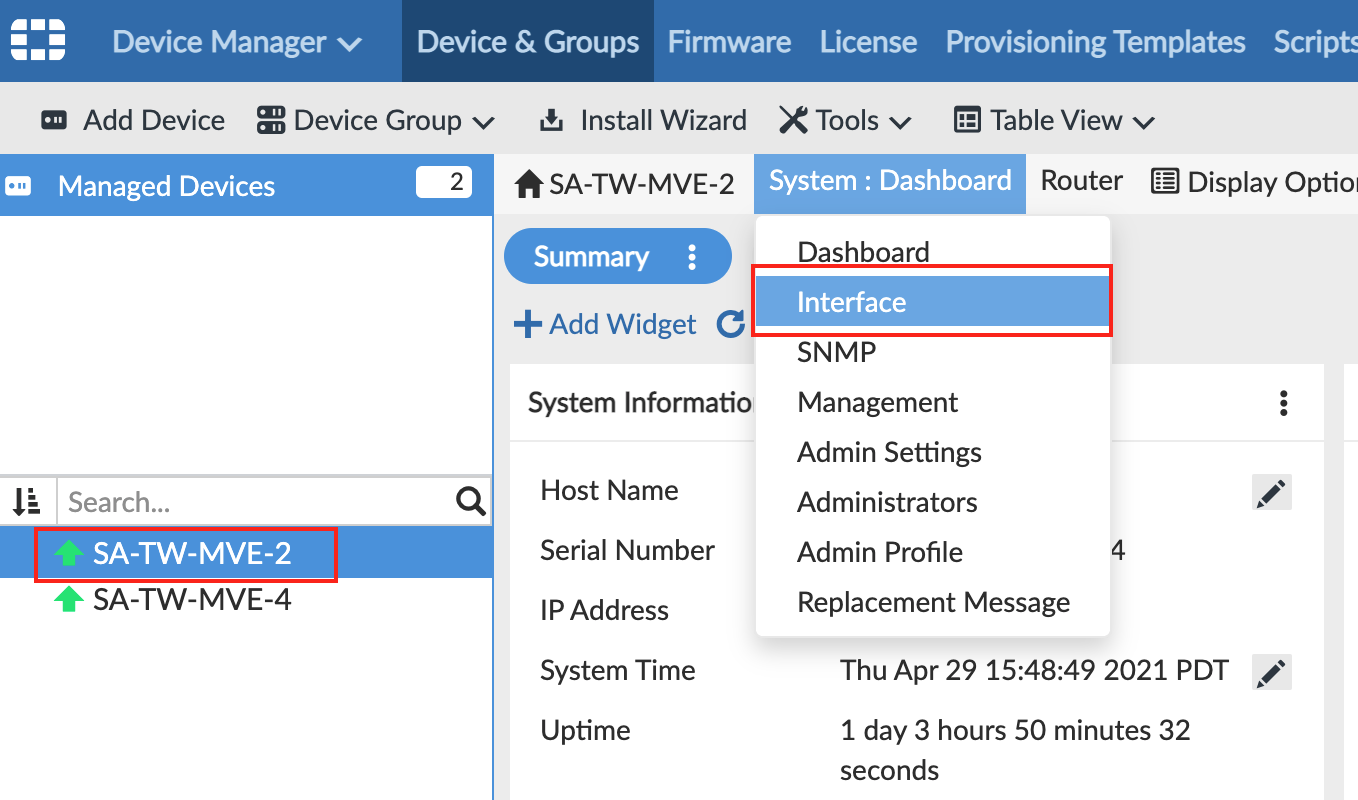
La página mostrará port1 (puerto1) como su interfaz física. -
Haga clic en +Create New (+Crear nueva) > Interface (Interfaz) y facilite esta información:
- Interface Name (Nombre de la Interfaz) – Especifique un nombre descriptivo para la interfaz.
- Alias Name (Nombre del Alias) – Puede proporcionar un nombre alternativo.
- Type (Tipo) – Seleccione VLAN.
- Interface (Interfaz) – Seleccione la interfaz principal: port1.
- VLAN ID (ID de VLAN) – Especifique la VLAN de Extremo A para la conexión.
- Role (Rol) – Seleccione Undefined (Indefinido).
- Addressing Mode (Modo de Direccionamiento) – Seleccione Manual.
- IP/Netmask (IP/Máscara de red) – La dirección IP/máscara de red para el MVE.
- Administrative Access (Acceso administrativo) - Especifique cómo desea acceder a esta interfaz, como HTTPS, PING y SSH.
- DHCP Server (Servidor DHCP) - Haga clic en OFF.
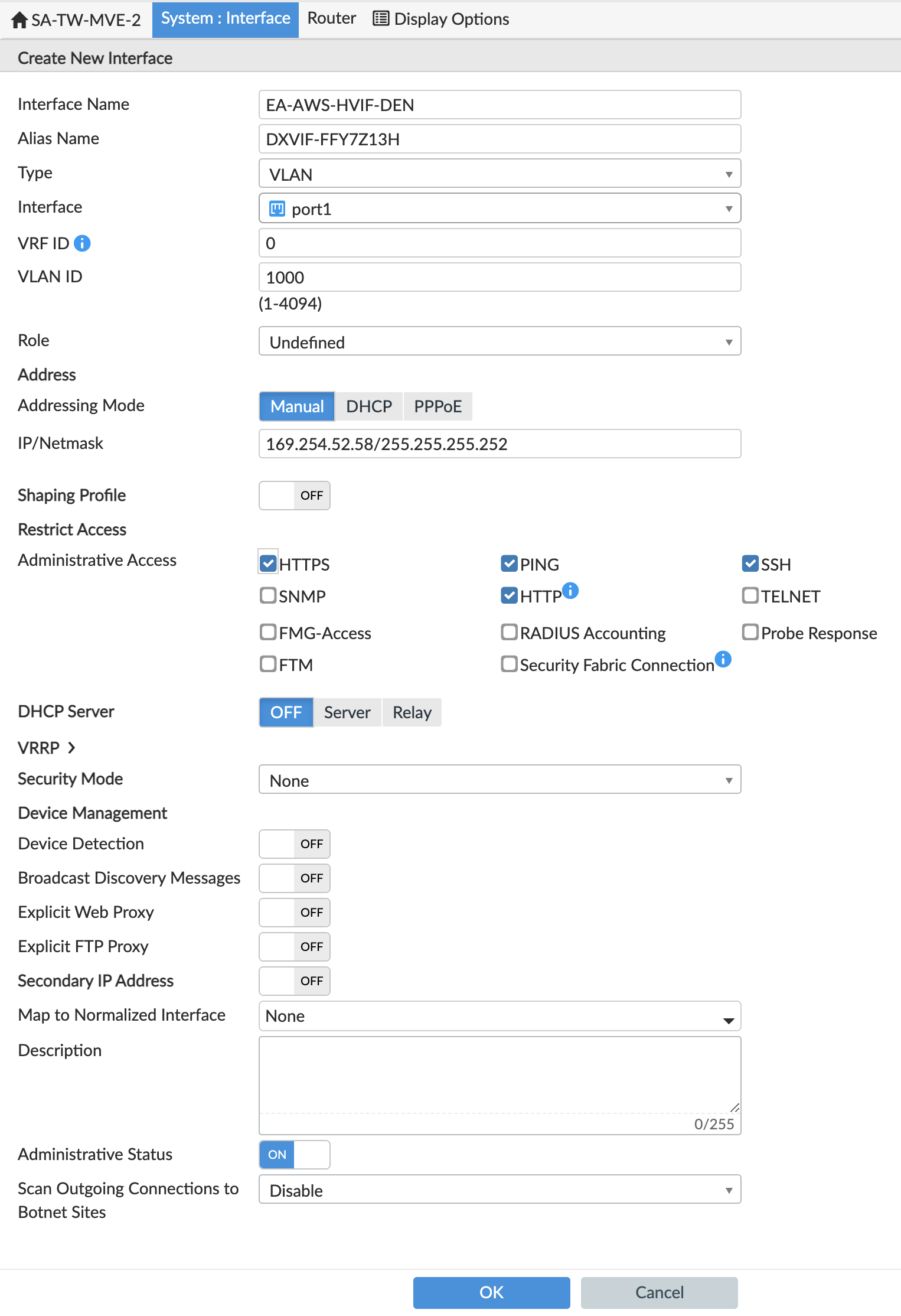
-
Haga clic en OK (Aceptar).
La nueva interfaz VLAN aparecerá con su interfaz física port1.
Puede ejecutar un comando execute ping desde FortiOS para verificar la conexión.
Paso 5 – Configure el BGP
En este punto, hemos creado la interfaz y tendremos que crear la sesión del BGP.
-
En FortiManager, vaya a Router (Enrutador) > BGP.
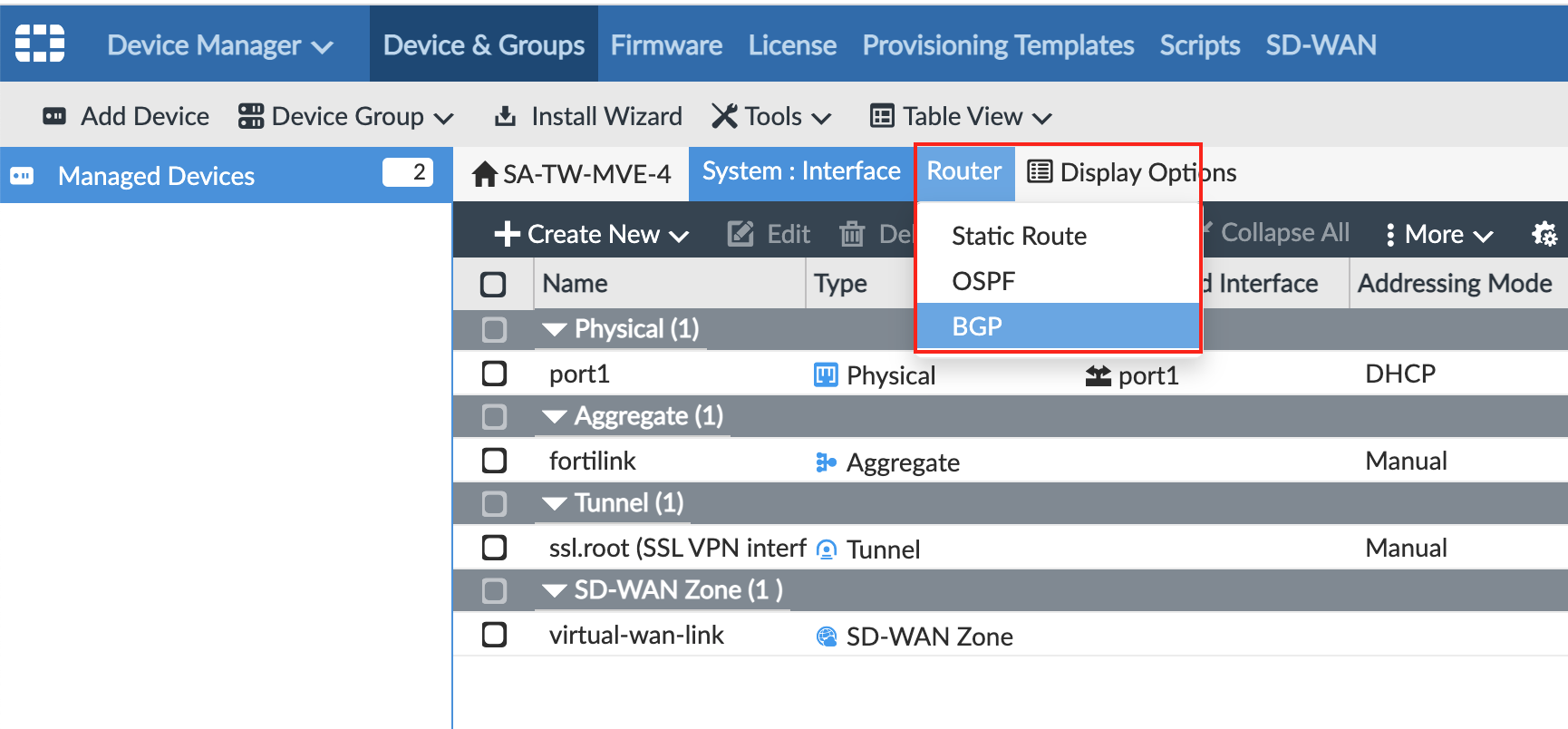
-
Proporcione esta información:
- Local AS (AS local) – Introduzca el ASN para la conexión de MVE.
- Router ID (ID del enrutador) – Introduzca la dirección IP del extremo B (proveedor de la nube, puerto u otro MVE).
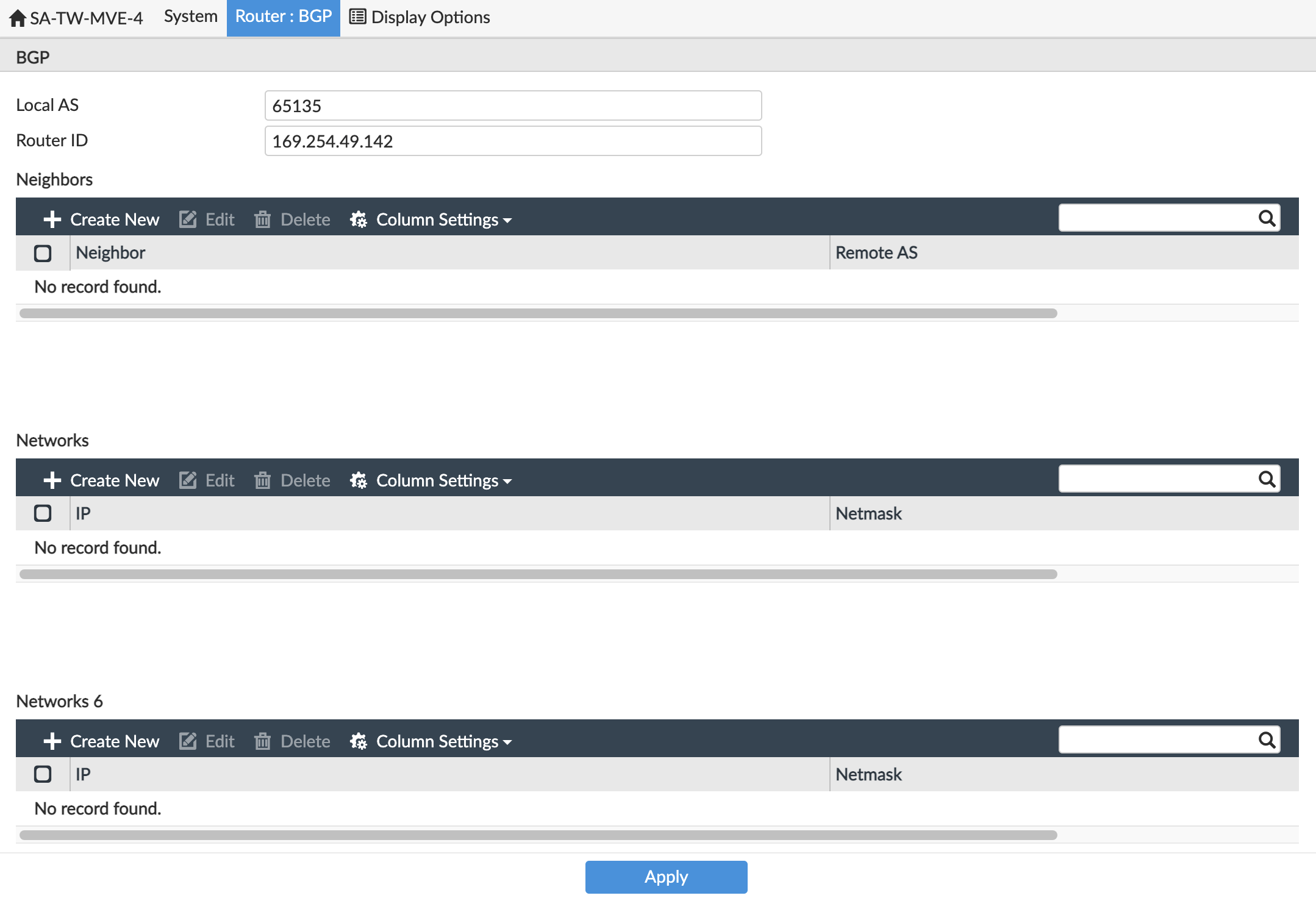
-
En Neighbors (Vecinos), haga clic en +Create New (+Crear Nuevo).
- Para la IP vecina, añada la dirección IP del extremo B (proveedor de la nube, Puerto u otro MVE).
- Para Remote ASN (ASN remoto), introduzca el ASN del extremo B.
- Haga clic en OK (Aceptar).
-
Haga clic en Apply (Aplicar).
El vecino se habrá configurado pero habrá que añadir la información de autenticación del BGP. La interfaz web no permite definir esto y es necesario utilizar la línea de comandos para añadir los detalles del BGP. -
Establezca SSH con la instancia MVE con su archivo de clave privada.
Por ejemplo:
ssh -i ~/.ssh/megaport-mve-instance-1-2048 admin@162.43.143.XX -
Utilice estos comandos para añadir una contraseña para el vecino del BGP.
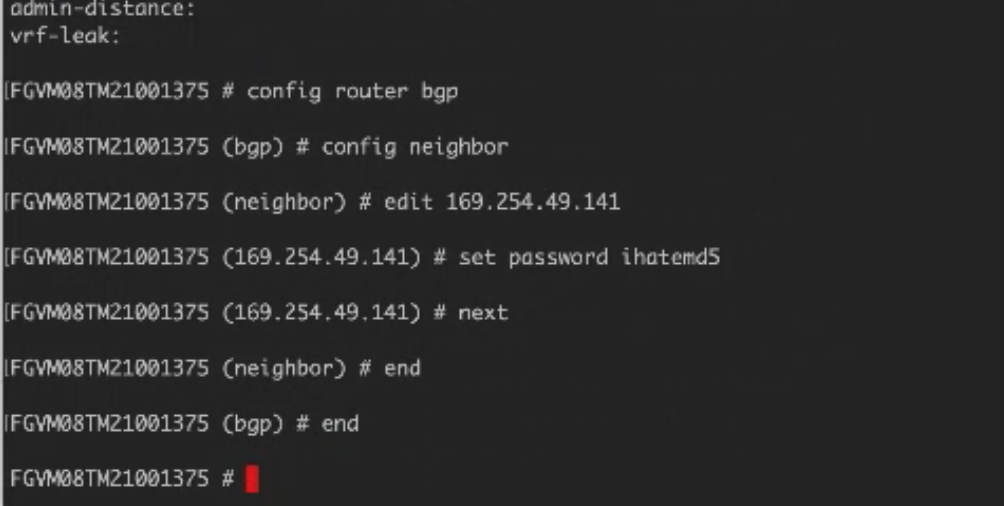
Paso 6 – Validación de su conexión
Puede revisar los detalles de la conexión, incluido el estado de la misma, desde la CLI con estos comandos:
get system interface– Muestra los detalles de configuración y el estado actual de las interfaces del dispositivo.get router info bgp neighbor <ip-address>– Muestra los detalles de configuración y el estado actual de los vecinos del BGP.