Panel del Portal de Megaport
El panel del Portal de Megaport es interactivo y puede adquirir la forma de un globo giratorio o una proyección plana. Puede utilizar las visualizaciones para ver su red definida de Megaport. También puede usarlas para añadir conexiones y servicios a su red.
Vistas
La vista predeterminada es la del globo interactivo. Para cambiar a la proyección plana, haga clic en la imagen del mapa plano a la derecha:
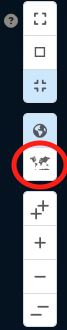
Consulte Controles del mapa a la derecha para obtener más información.
Controles del mapa
Hay botones de control a cada lado del mapa. Ofrecen información y permiten controlar lo que se ve en el panel.
Consejo
Coloque el cursor sobre cada control en el mapa para ver su función.
Mover el globo
Para manipular la vista del globo, haga clic en un punto del globo y arrástrelo.
- Con un ratón estándar, haga clic con el botón izquierdo y arrastre
- Con un Apple Magic Mouse, haga clic y arrastre
- Con una tablet, toque y arrastre
Controles del mapa a la izquierda
Los controles al lado izquierdo del mapa permiten controlar cuánta información se ve.
| Control | Función |
|---|---|
 |
Mostrar todas las ubicaciones disponibles. |
 |
Mostrar solo ubicaciones donde se tienen servicios. |
 |
Filtrar las ubicaciones vacías. Consulte Ubicaciones para obtener más información sobre las ubicaciones vacías. |
 |
Mostrar la leyenda del mapa. Indica el significado de los iconos, colores y enlaces del mapa. |
 |
Mostrar los comandos del teclado que permiten controlar el mapa, por ejemplo, ampliar y cambiar la orientación. |
Búsqueda
La función de búsqueda permite buscar en el mapa:
- Cualquier tipo de servicio, por ejemplo, VXC
- El nombre de un servicio
- Un ID de producto
- Las ubicaciones habilitadas para Megaport, pero solo si esta opción no está desactivada en la configuración del mapa
- El nombre de cualquier lugar del mundo
Controles del mapa a la derecha
Los controles del lado derecho del mapa permiten controlar el modo de pantalla (pantalla completa, pantalla grande, pantalla pequeña), la vista (globo o mapa plano) y el nivel de zoom.
| Control | Función |
|---|---|
 |
Ampliar el mapa o el globo a pantalla completa. El encabezado y las opciones de Megaport Portal quedan ocultos. |
 |
Mostrar el mapa o el globo en la pantalla con el sitio web completo del Megaport Portal en la vista. En esta vista no se muestran los widgets de estado del servicio. |
 |
Mostrar el mapa o el globo en la pantalla con el sitio web completo del Megaport Portal en la vista. En esta vista se muestran los widgets de estado del servicio en la parte inferior de la pantalla. |
 |
Mostrar la vista de globo giratorio. |
 |
Mostrar la vista de mapa plano. |
 |
Ampliar la imagen en incrementos grandes. |
 |
Ampliar la imagen en incrementos pequeños. |
 |
Alejar la imagen en incrementos pequeños. |
 |
Alejar la imagen en incrementos grandes. |
Widgets de estado del servicio
Los widgets de la parte inferior de la pantalla muestran el estado de los servicios configurados.

Cada widget muestra el número de servicios de red de Megaport configurados, y el número de servicios que están activos o no funcionan.
Ubicaciones
Cada ubicación de Megaport está marcada con una chincheta. El color de la chincheta indica el estado de la ubicación:
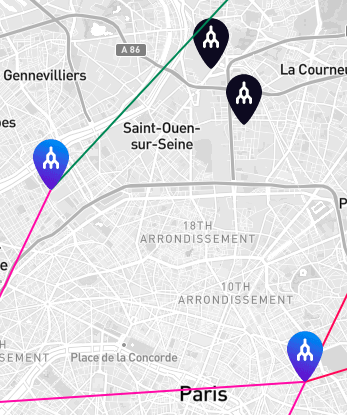
| Chincheta | Estado |
|---|---|
 |
El color azul indica que la ubicación está ocupada. Si una ubicación está ocupada, quiere decir que tiene un puerto u otro componente de red en esa ubicación, o que tiene una conexión que termina en el puerto o componente de red de otra persona en esa ubicación. |
 |
El color negro indica que la ubicación está vacía. Si una ubicación está vacía, quiere decir que no tiene conexiones ni puertos en esa ubicación. Si hace clic en este elemento, solo verá información de dominio público. |
Consejo
Las ubicaciones vacías se pueden mostrar, ocultar o filtrar con el control de filtro de ubicaciones vacías situado en la parte superior izquierda del mapa.
Grupos de ubicaciones
Si hace clic en un grupo de ubicaciones ocupadas o vacías, se ampliará la vista para mostrar el siguiente nivel de servicios, en el que se puede ver cada servicio o ubicación individual. El color del icono indica el estado del servicio:
- El color verde indica que está activo.
- El color rojo indica que está aprovisionado, pero no activo.
- El color negro indica puertos o conexiones que no son de su propiedad.
También hay un icono de ubicación, en el que puede hacer clic para crear servicios y obtener detalles sobre la ubicación.

Al alejar la vista y agruparse las ubicaciones ocupadas, el número del círculo indica la cantidad de conexiones presentes en las ubicaciones agrupadas. El círculo trazado alrededor muestra la proporción de ellas que están activas o no funcionan. Significado de los colores:
- Verde: activo
- Rojo: no funciona
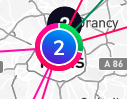
Funciones de ubicación
Al ampliar una ubicación, puede hacer clic en el icono de ubicación para ver una ventana emergente con botones que permiten crear servicios o conexiones disponibles en esa ubicación.

Consulte Aprovisionamiento de servicios para obtener más información sobre la creación de servicios.
Control de componentes
Cuando se selecciona una ubicación, se puede seguir haciendo clic hasta llegar a un servicio individual. Puede utilizar la interfaz del mapa para ver detalles, y crear o quitar servicios o conexiones. Haga clic en el icono de un servicio o conexión para ampliarlo y ver los detalles.
Ver los detalles de un servicio
Haga clic en un icono para ver los detalles del servicio.
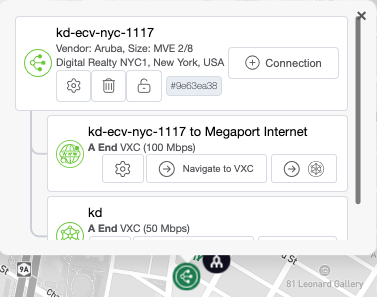
Añadir conexiones de red
Puede añadir conexiones de red desde el panel del Portal de Megaport.
Para añadir conexiones de red
-
Haga clic en el icono del puerto o conexión.
Verá una ventana emergente que permite añadir un servicio.

-
Haga clic en +Connection (+Conexión) para abrir la página New Connection (Nueva conexión).
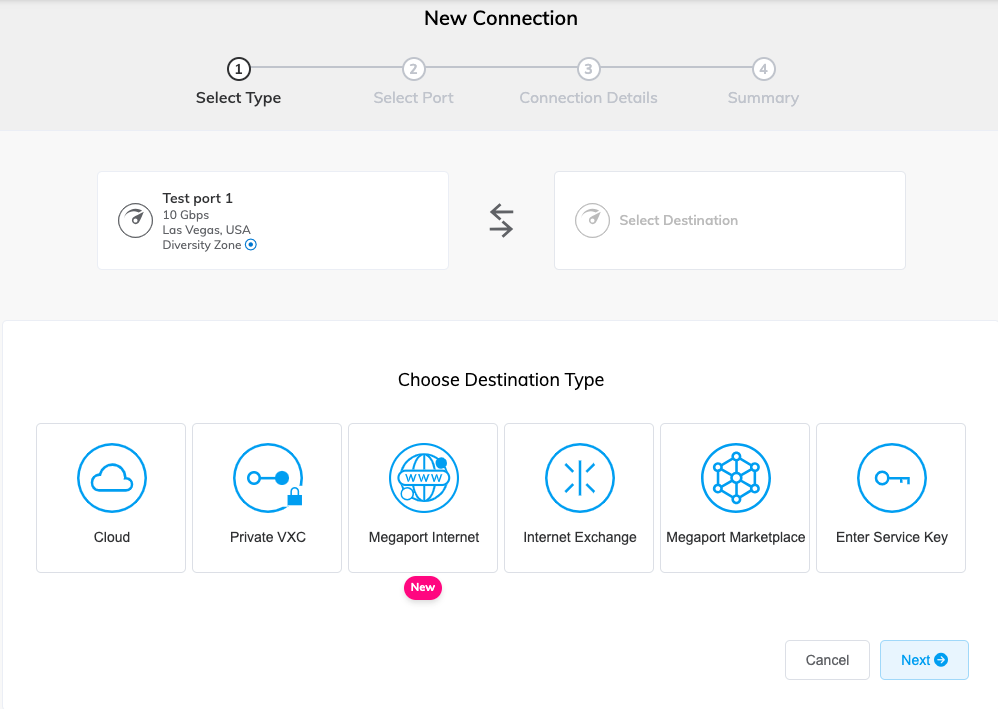
Consulte Descripción general de conexiones para obtener más información sobre la creación de servicios.
Consejo
El Megaport Portal guarda su posición en el mapa si se dirige a crear o ver servicios. Al finalizar ese proceso, le lleva de vuelta a donde se encontraba. El Megaport Portal también guarda su vista del mapa y mantiene el nivel de zoom establecido para que cuando vuelva, lo vea igual que antes de abandonar la vista.
Actualizar conexiones de red
Puede utilizar la ventana emergente del servicio para cambiar la configuración o eliminar el servicio.

Haga clic en el botón para copiar el identificador del servicio.

Conexiones
Las líneas de conexión pueden representar una o más conexiones entre dos ubicaciones. El color de la línea de conexión indica el estado de la conexión:
- Verde: activo
- Rojo: no funciona
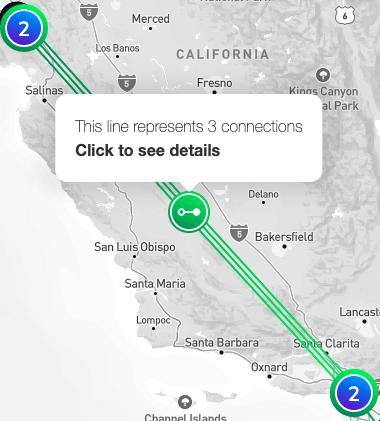
Al hacer clic en un icono de conexión, la ventana emergente muestra los extremos según su ubicación geográfica relativa. El botón de la izquierda dirige al puerto situado al oeste y el botón de la derecha, al del este.

Haga clic en el puerto del extremo A o el extremo B para ir directamente al puerto.