Creación de conexiones MVE a cualquier punto de conexión con Aruba EdgeConnect SD-WAN
Este tema proporciona los pasos genéricos para configurar e implementar una conexión VXC de Megaport en el Portal de Megaport e integrarla con un MVE en Aruba EdgeConnect SD-WAN. La VXC puede conectarse a un proveedor de servicios en la nube, un Puerto o un MCR.
Paso 1 – Crear un MVE
- Cree un MVE en el portal de Megaport.
Para obtener más detalles, consulte Creación de un MVE. El MVE tiene que estar en estado activo.
Paso 2 – Crear una VXC desde el MVE
- En el Portal de Megaport, seleccione el MVE creado en el paso 1.
- Cree una VXC a otro MVE, un Puerto o proveedor de servicios en la nube.
Para obtener más detalles, consulte Creación de una VXC. Asegúrese de que ambos extremos de la conexión están activos y tienen un BGP configurado. - En los detalles de la conexión, observe la VLAN del extremo A.
Paso 3 – Reunir estos valores para la conexión
- Dirección IP de MVE
- VLAN (extremo A) de MVE
- ASN de MVE
- Dirección IP del extremo B/nube
- ASN del extremo B
- Contraseña MD5
Paso 4 – Crear una interfaz en Aruba Orchestrator
-
Inicie sesión en Aruba Orchestrator.
-
Vaya a Configuration (Configuración) > Networking (Redes) | Deployment (Implementación).
-
Localice el dispositivo por el nombre de host y haga clic en el icono Edit (Editar) (lápiz).
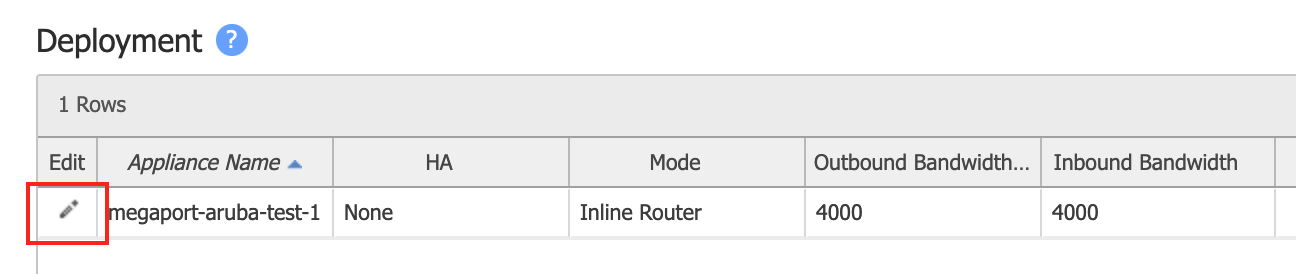
-
Si no tiene ninguna interfaz del lado de la LAN wan0: Haga clic en +Add (+Añadir) junto a LAN Interfaces (Interfaces LAN) y, en el menú desplegable Interface (Interfaz), seleccione wan0.
Si ya tiene una interfaz LAN wan0, haga clic en +IP para añadir una nueva configuración.
-
En el campo VLAN, introduzca la VLAN de Extremo A para la conexión.
- Opcionalmente, seleccione una etiqueta preconfigurada o seleccione None (Ninguna).
- En el campo IP/Mask (IP/Máscara), introduzca la dirección IP y la máscara del lado MVE de la conexión.
-
En Next Hop (Siguiente Salto), introduzca la dirección IP para el lado del Extremo B de la conexión.
-
Especifique los valores de ancho de banda de entrada y salida.
El ancho de banda debe ser igual o menor que el límite de ancho de banda del MVE.
Esta imagen muestra valores de configuración de ejemplo.
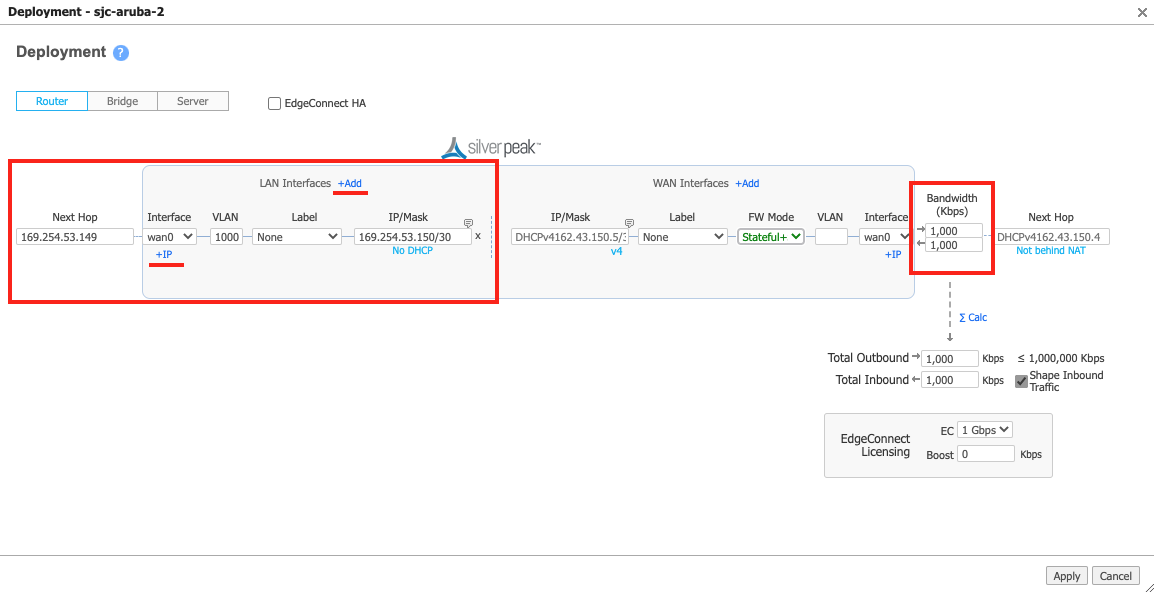
-
Haga clic en Apply (Aplicar).
-
Si se le pide, reinicie el aparato.
Solo es necesario reiniciar cuando se añade la primera interfaz LAN, ya que el sistema cambia el aparato del modo servidor al modo enrutador.
Una vez que el dispositivo sea accesible desde Orchestrator, puede configurar una sesión de BGP.
- En Orchestrator, vaya a Configuration (Configuración) > Networking (Redes) | Routing (Enrutamiento) | BGP.
- Haga clic en el icono Edit (Editar) (lápiz) del aparato.
- Mueva el control deslizante a Enable BGP (Habilitar BGP).
-
Indique el número de AS local.
Este es el ASN de MVE.
-
En el campo Router ID (ID del Enrutador), introduzca la IP de bucle invertido 0 especificada durante la aceptación inicial del aparato u otra IP del sistema, según lo requiera su red.
Puede utilizar cualquier dirección IP del dispositivo, como la IP de la interfaz en el lado MVE de la VXC o la dirección IP de tránsito.
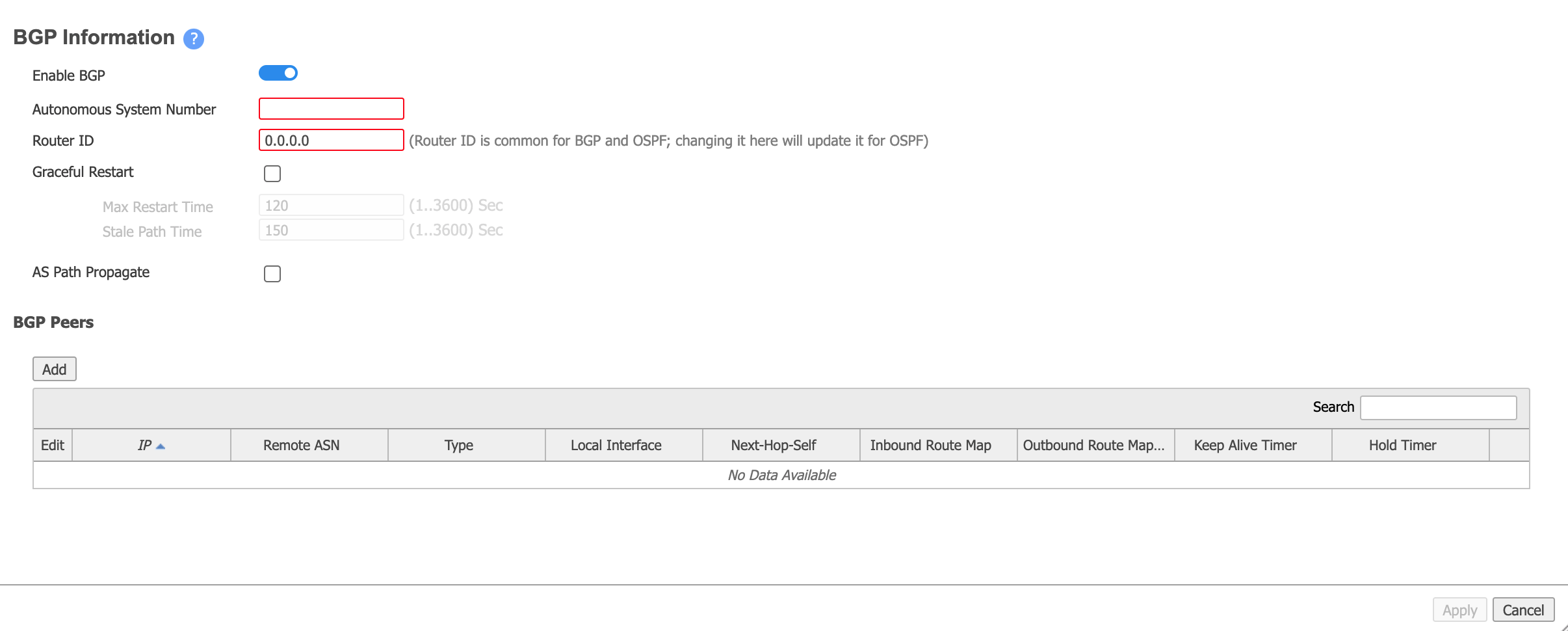
-
En la sección BGP Peers (Pares de BGP), haga clic en Add (Añadir) y proporcione la información siguiente:
- Peer IP (IP del Par) – La dirección IP del Extremo B de la conexión (proveedor de nube, puerto u otro MVE).
- Local Interface (Interfaz Local) – Elija la interfaz LAN recién creada (la interfaz tiene el formato wan0+VLAN).
- Peer ASN (ASN del Par). El valor de AS para el Extremo B de la conexión.
- Peer Type (Tipo de Par)- Seleccione la rama.
- Enable MD5 Password (Activar Contraseña MD5)- Si es necesario, seleccione esta opción y, a continuación, introduzca y confirme su contraseña MD5.
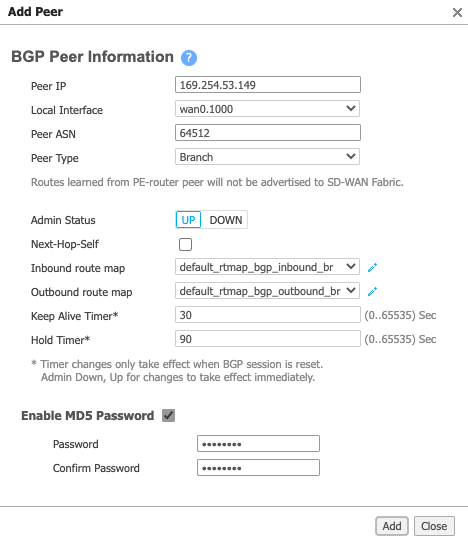
-
Haga clic en Add (Añadir).
- Haga clic en Apply (Aplicar).
La configuración tarda varios segundos en ser enviada al aparato.
Paso 5 – Validar su conexión
Puedes revisar el estado del aparato, incluyendo el estado de la conexión, desde la pestaña Monitoring (Supervisión) de Orchestrator.
Si sale bien, el estado del par indica Established (Establecido):

Puede revisar los detalles de la conexión, incluido el estado de la misma, desde la CLI de Aruba (Silver Peak) con estos comandos:
show interface wan0.<subinterface id>– Muestra los detalles de configuración y el estado actual de los aparatos.show bgp neighborsorshow bgp summary– Muestra los detalles de configuración y el estado actual de los vecinos del BGP.
Para iniciar una sesión CLI desde Orchestrator
-
En Orchestrator, utilice el ratón para pasar por encima del dispositivo y haga clic en el icono del menú de dispositivos a la derecha del nombre del dispositivo.
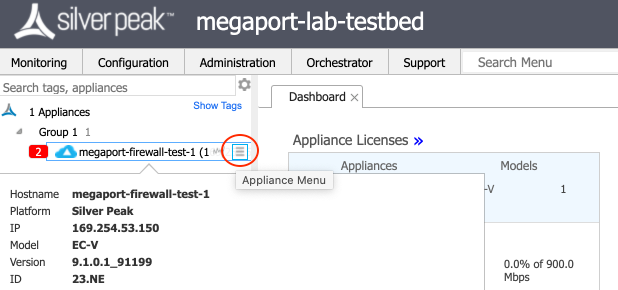
-
Seleccione CLI Session (Sesión CLI) en el menú.
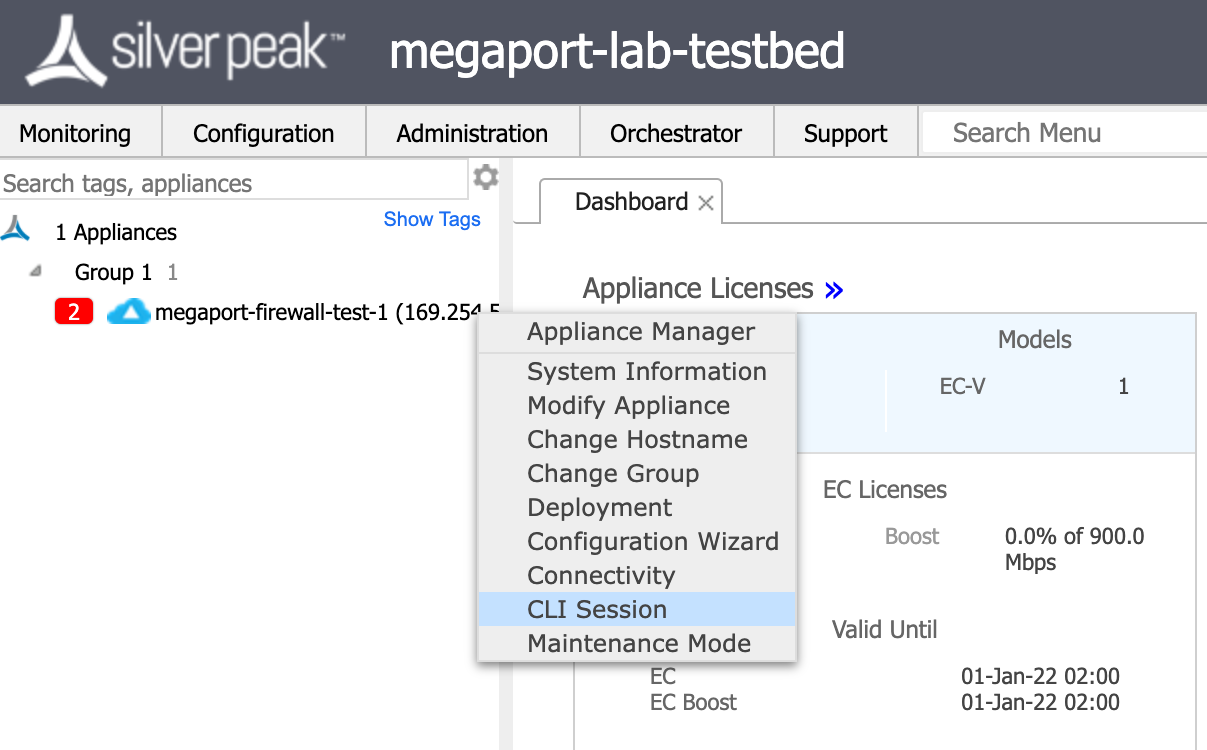
-
Active el modo enable (habilitar) para utilizar los comandos de la CLI recomendados para mostrar los detalles de la configuración.