Conexión de MVE integrados con VMware SD-WAN
Este tema describe cómo conectar un Megaport Virtual Edge (MVE) integrado con VMware SD-WAN a otro MVE. Esta implementación utiliza la red privada definida por software (SDN) de Megaport para reducir la dependencia de internet y conectar las ubicaciones de sucursales de la empresa.
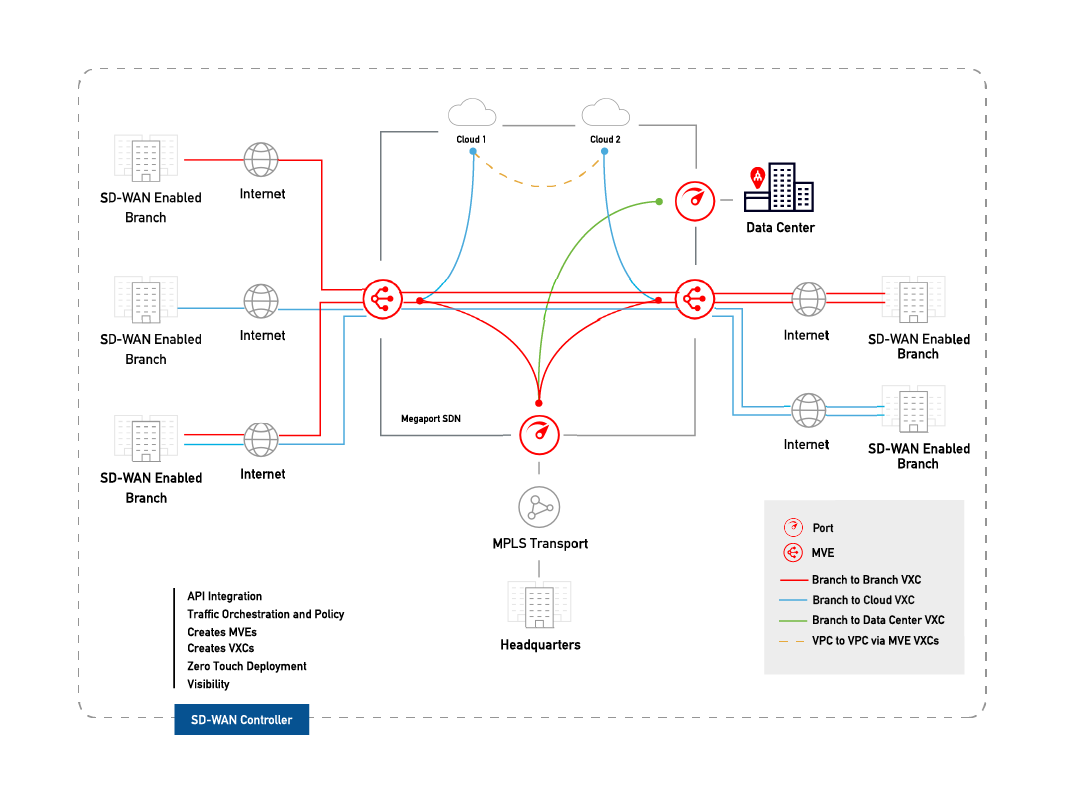
Si configura dos MVE, podrá crear conexiones cruzadas virtuales (VXC) para conectarlas a la red de Megaport sin necesidad de infraestructuras físicas. Una VXC es una conexión Ethernet privada punto a punto entre un Extremo A (MVE) y un Extremo B (otro MVE).
Nota
La interfaz orientada a Internet de un MVE puede entrar en contacto con la interfaz orientada a Internet de otro MVE a través de la Internet pública. Es decir, puede intercambiar tráfico de MVE a MVE en diferentes áreas metropolitanas a través de Internet. El modelo de conexión básico consiste en un MVE de un área metropolitana que se conecta a través de Megaport Internet a un MVE de otra área metropolitana. La conectividad consiste en una conexión gestionada por el cliente/socio de SD-WAN, no gestionada por Megaport.
Antes de empezar
- Aprovisione dos MVE en ubicaciones diferentes. Si aún no ha creado ningún MVE, consulte Creación de un MVE con VMware SD-WAN.
Creación de una VXC entre dos MVE
La implementación de una VXC privada entre dos MVE de VMware se inicia en el Portal de Megaport, donde se creará la VXC. A continuación, configurará los dispositivos MVE del Extremo A y del Extremo B en la consola de gestión de Orchestrator.
Para crear una VXC
-
Desde el Megaport Portal, vaya a la página Services (Servicios) y haga clic en +Connection (+Conexión), junto al MVE del Extremo A de origen.
-
Seleccione Private VXC (VXC privada) y haga clic en Next (Siguiente).
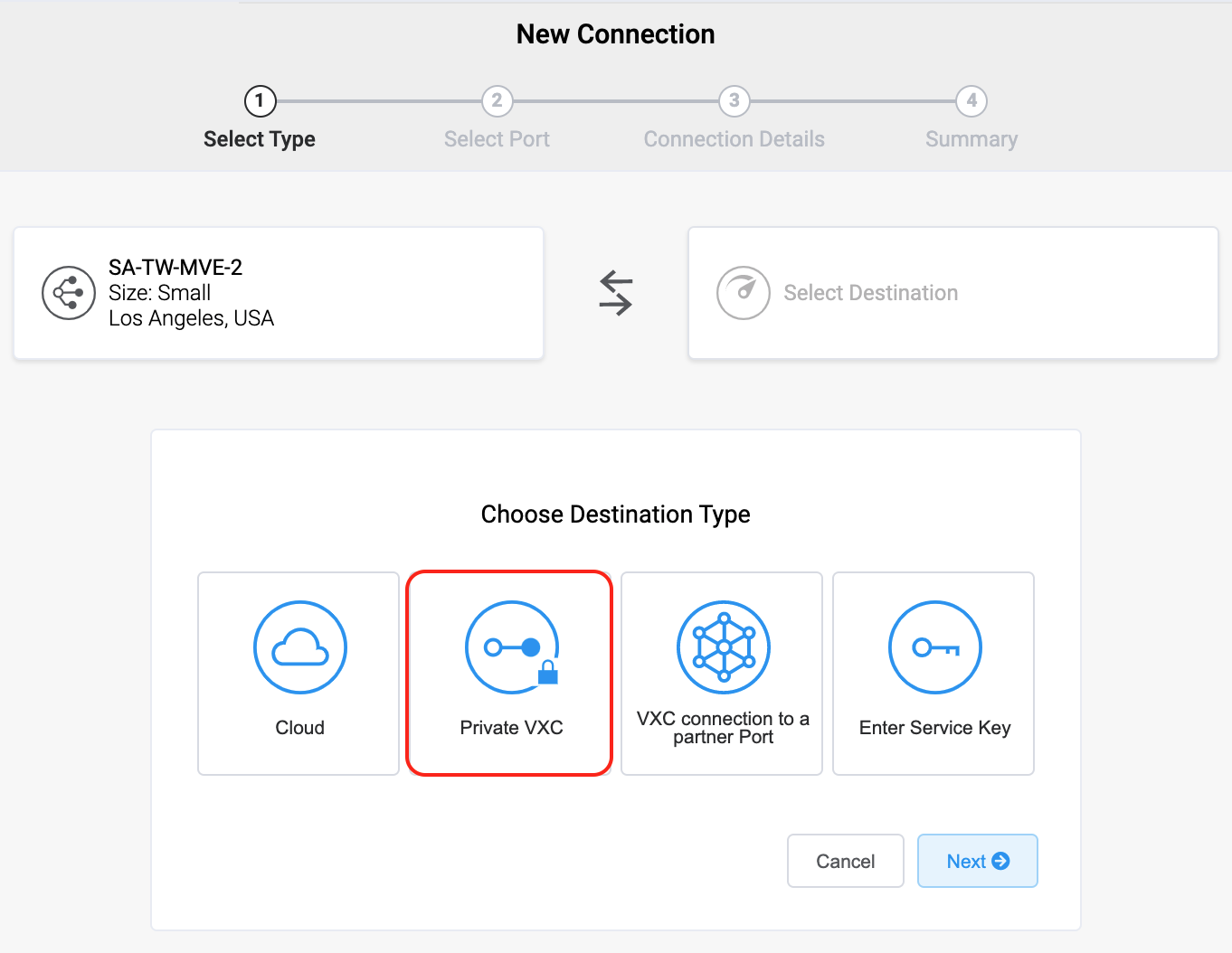
-
Seleccione el MVE de Extremo B de destino y la ubicación.
Utilice el filtro Country (País) para limitar la selección. -
Haga clic en Next (Siguiente).
-
Especifique los detalles de la VXC:
-
Connection Name (Nombre de la Conexión) – Especifique un nombre para la VXC que sea fácilmente identificable. Por ejemplo: LA MVE 2 a Dallas MVE 4. Si lo desea, puede cambiar el nombre más adelante.
-
Invoice Reference (Referencia de Factura) (opcional) – Especifique un número de identificación para la VXC que se utilizará a efectos de facturación, como un número de pedido de compra o centro de costes.
-
Rate Limit (Límite de Velocidad) – Especifique un límite de velocidad en Mbps. Se muestra la velocidad máxima. Aunque el límite de velocidad de una VXC puede ser de hasta 10 Gbps, la capacidad de cálculo del MVE del extremo A o del extremo B puede influir en el rendimiento del circuito. Consulte la documentación de VMware para obtener más detalles.
-
vNIC selection (Selección de vNIC) – Dependiendo de la definición de los MVE que esté utilizando, es posible que deba especificar las vNIC de los extremos A y B.
-
A-End vNIC (vNIC de extremo A) – Especifique una vNIC con el valor predeterminado o selecciónela en la lista desplegable.
-
B-End vNIC (vNIC de extremo B) – Especifique una vNIC con el valor predeterminado o selecciónela en la lista desplegable.
Consulte Tipos de conexiones vNIC para obtener detalles sobre la selección de vNIC al conectar MVE con diferentes servicios.
-
-
Preferred VLAN (VLAN Preferida) – Especifique la etiqueta VLAN 802.1q para esta conexión. Cada VXC se proporciona como una VLAN independiente en el MVE. El ID de la VLAN debe ser único en este MVE y puede ir de 2 a 4093. Megaport intentará utilizar el mismo ID de VLAN en ambas instancias de MVE. Si se especifica un ID de VLAN que ya se haya utilizado, se le avisará al solicitar el MVE.
-
-
Haga clic en Next (Siguiente) para ver la pantalla Summary (Resumen).
-
Confirme la configuración y haga clic en Add VXC (Añadir VXC) para guardar la VXC.
-
Haga clic en Order (Realizar Pedido) para continuar con el proceso de pago.
Cuando se haya implementado la VXC, se mostrará en la página Services (Servicios) del Portal de Megaport. La página de servicios mostrará la VXC bajo el MVE del Extremo A y el MVE del Extremo B. Tenga en cuenta que el número de identificador de servicio es el mismo para la VXC en ambos extremos de la conexión.
El siguiente paso es configurar los MVE del Extremo A y del Extremo B en Orchestrator.
Nota
El siguiente procedimiento configura la conectividad IP con el BGP, proporcionando solo una de las diversas soluciones que hay. Consulte la documentación de su proveedor de SD-WAN para conocer las opciones específicas de diseño y configuración de la red antes de configurar las interfaces para los MVE.
Añadir detalles de borde a Orchestrator
Después de crear la VXC entre sus MVE, debe configurarla en Orchestrator. Esto implica la configuración de direcciones IP y etiquetas VLAN para la interfaz.
Para configurar el dispositivo de borde del Extremo A
-
En Orchestrator, vaya a Configure (Configurar) > Edges (Bordes).
-
Haga clic en el primer dispositivo de borde para configurarlo (el dispositivo MVE del Extremo A).
-
Seleccione la pestaña Device (Dispositivo) y desplácese hasta Interface Settings (Configuración de la Interfaz).
-
Haga clic en +Add Subinterface (+Añadir Subinterfaz).
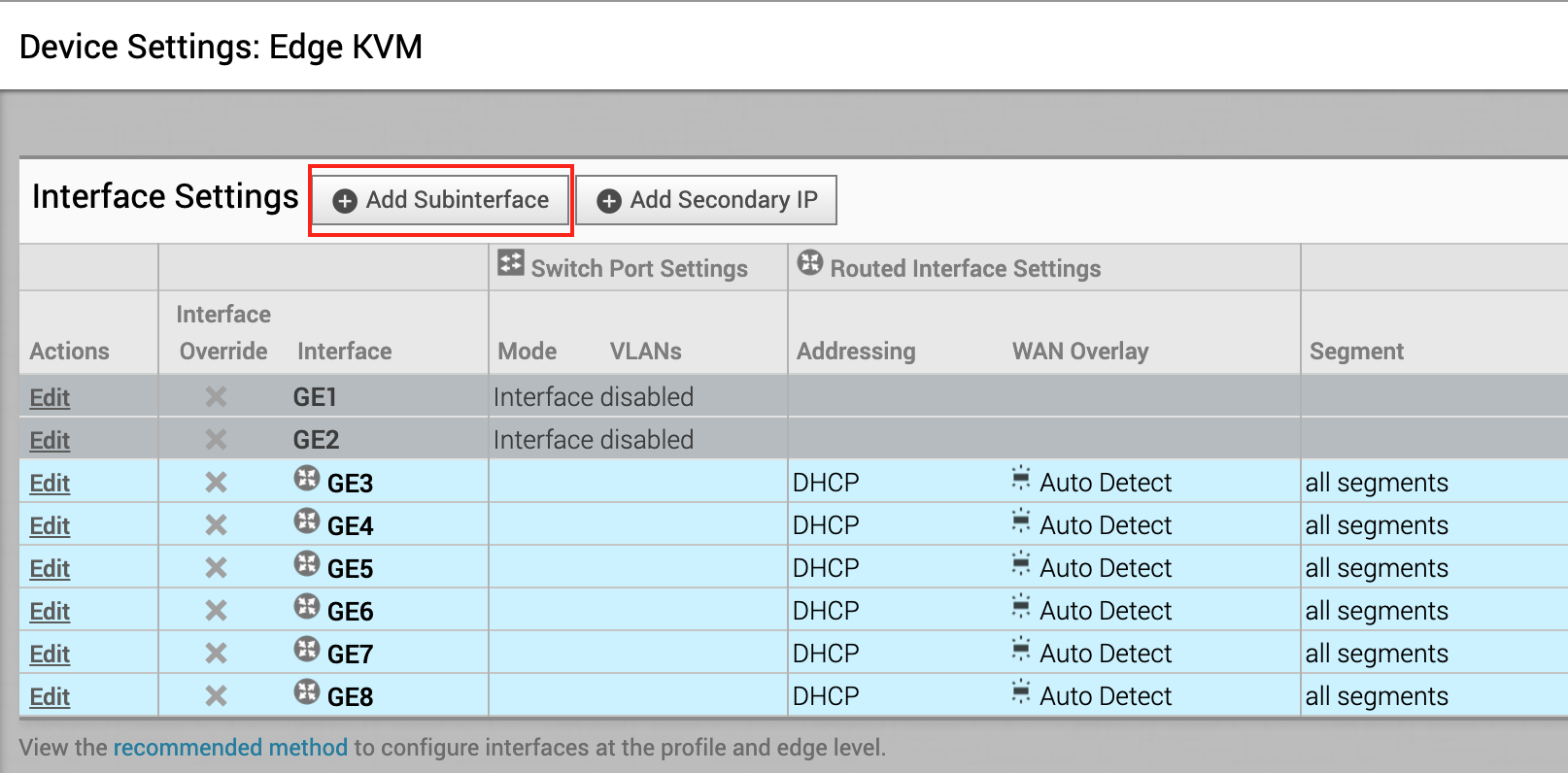
Aparecerá el cuadro de diálogo Select Interface (Seleccionar Interfaz). -
En el menú Select Interface (Seleccionar interfaz), elija GE3 y, en Subinterface ID (ID de subinterfaz), introduzca el ID de la VLAN del Extremo A configurada en el MVE en el Portal de Megaport.
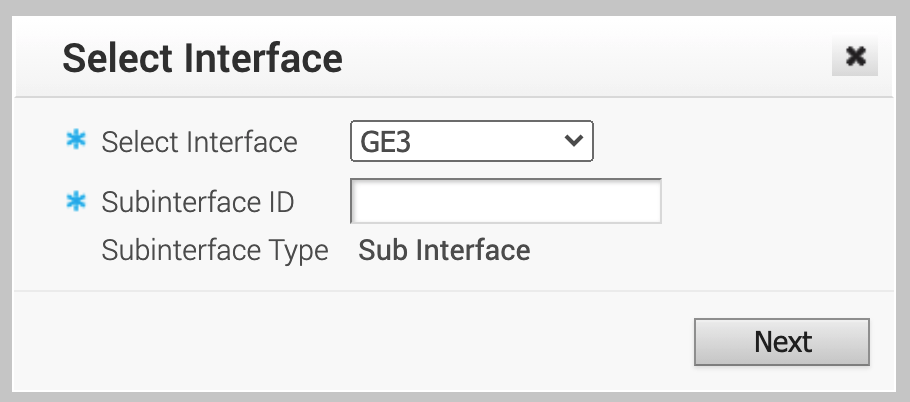
Aparecerá la configuración de la subinterfaz. -
Haga clic en Next (Siguiente).
-
Asegúrese de se ha activado Sub Interface Enabled (Subinterfaz habilitada).
-
Modifique los segmentos que necesite para su configuración SD-WAN.
-
Cambie Addressing Type (Tipo de dirección) a Static (Estática) e indique la dirección IP, el Prefijo de CIDR y la Gateway del Extremo A.
-
Actualice otras opciones que necesite para su configuración SD-WAN.
-
Asegúrese de que Enable VLAN Tagging (Habilitar Etiquetado de VLAN) está activado.
El campo VLAN se rellena automáticamente con el ID de la VLAN que haya especificado para el ID de la subinterfaz.
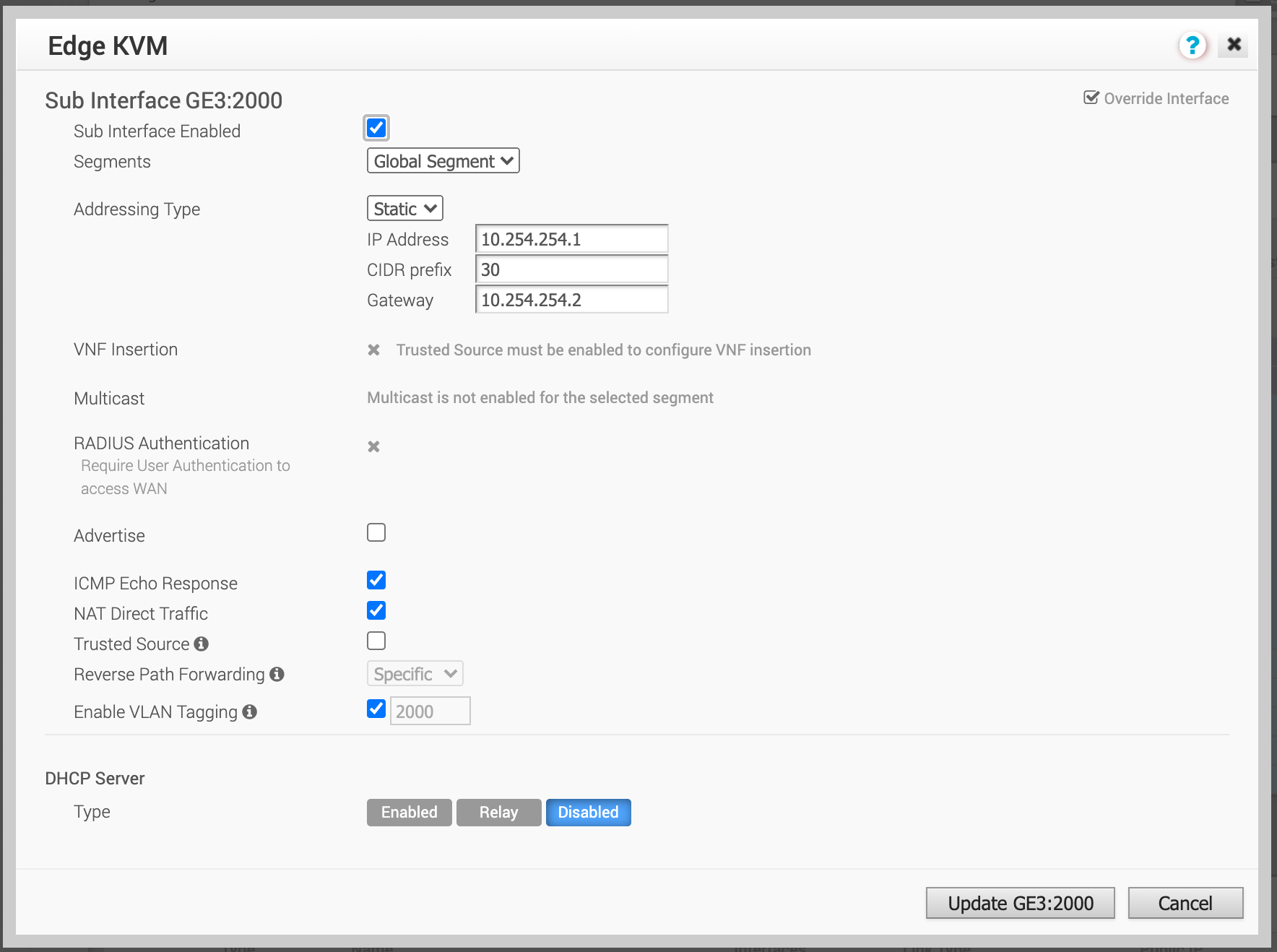
-
Haga clic en Update GE3: (Actualizar GE3):vlan-id.
-
En la esquina superior derecha de la ventana Configure (Configurar) > Edges (Bordes), haga clic en Save Changes (Guardar Cambios) y confirme.
Esto configurará la interfaz, las etiquetas VLAN y las direcciones IP, de modo que pueda probarlas con comandos de ping a través de la CLI. (El BGP aún no está configurado).
Nota
Al añadir la subinterfaz se interrumpe momentáneamente la conexión.
Para configurar los MVE para intercambiar información de enrutamiento, siga los pasos de Para configurar el BGP en Orchestrator.
Para configurar el dispositivo de borde del extremo B
-
En Orchestrator, vaya a Configure (Configurar) > Edges (Bordes).
-
Haga clic en el segundo dispositivo de borde para configurarlo (el dispositivo MVE del Extremo B).
-
Seleccione la pestaña Device (Dispositivo) y desplácese hasta Interface Settings (Configuración de la Interfaz).
-
Haga clic en +Add Subinterface (+Añadir Subinterfaz).
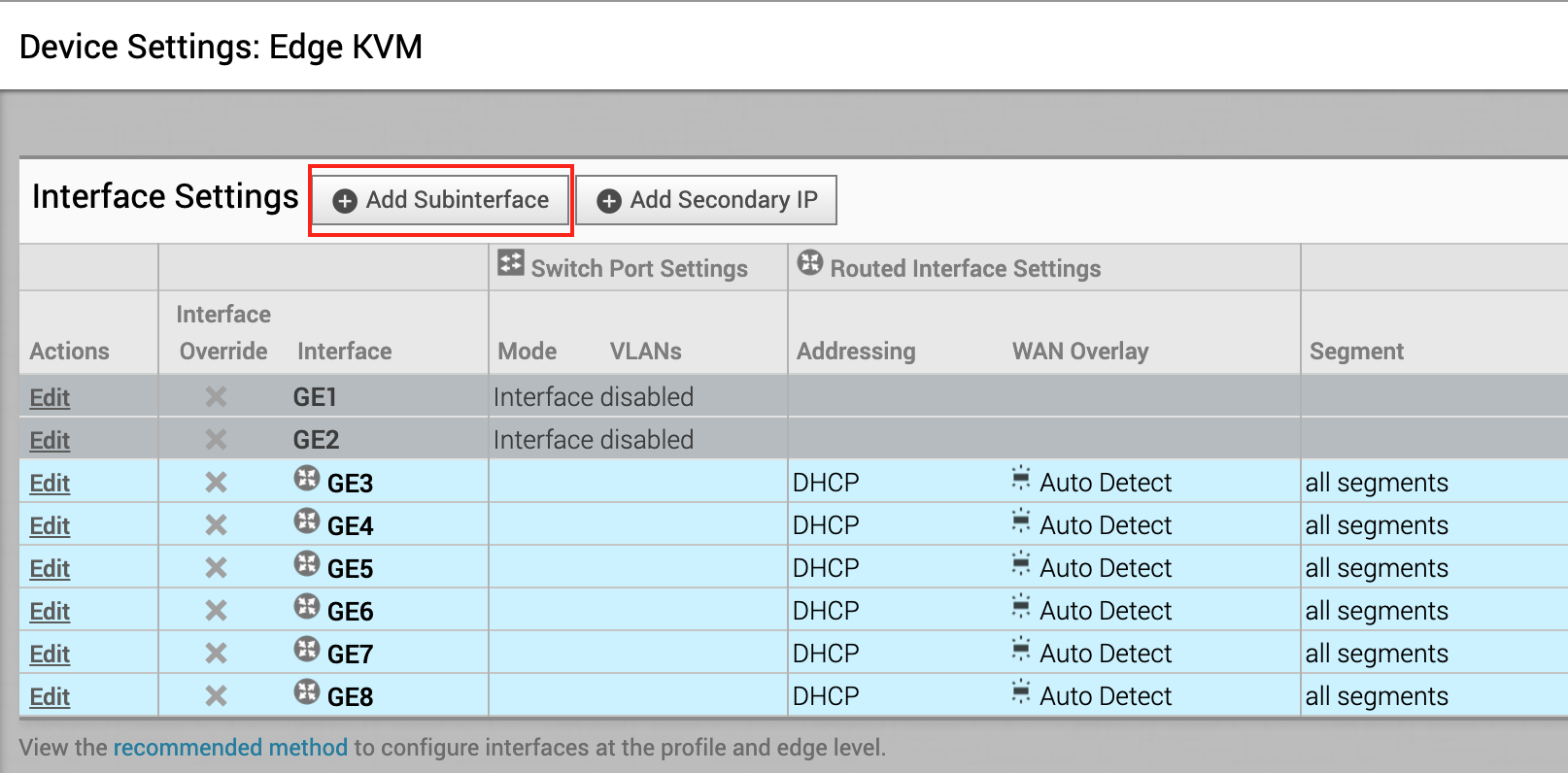
Aparecerá el cuadro de diálogo Select Interface (Seleccionar Interfaz). -
En el menú Select Interface (Seleccionar interfaz), elija GE3 y, en Subinterface ID (ID de subinterfaz), introduzca el ID de la VLAN del Extremo A configurada en el MVE en el Portal de Megaport.
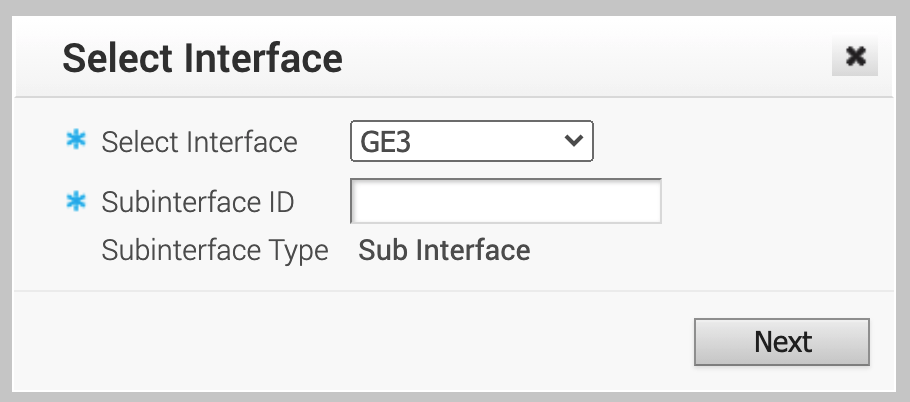
Aparecerá la configuración de la subinterfaz. -
Haga clic en Next (Siguiente).
-
Asegúrese de se ha activado Sub Interface Enabled (Subinterfaz habilitada).
-
Modifique los segmentos que necesite para su configuración SD-WAN.
-
Cambie Addressing Type (Tipo de dirección) a Static (Estática) e indique la dirección IP, el prefijo de CIDR y la puerta de enlace del extremo B.
-
Actualice otras opciones que necesite para su configuración SD-WAN.
-
Asegúrese de que Enable VLAN Tagging (Habilitar Etiquetado de VLAN) está activado.
El campo VLAN se rellena automáticamente con el ID de la VLAN que haya especificado para el ID de la subinterfaz.
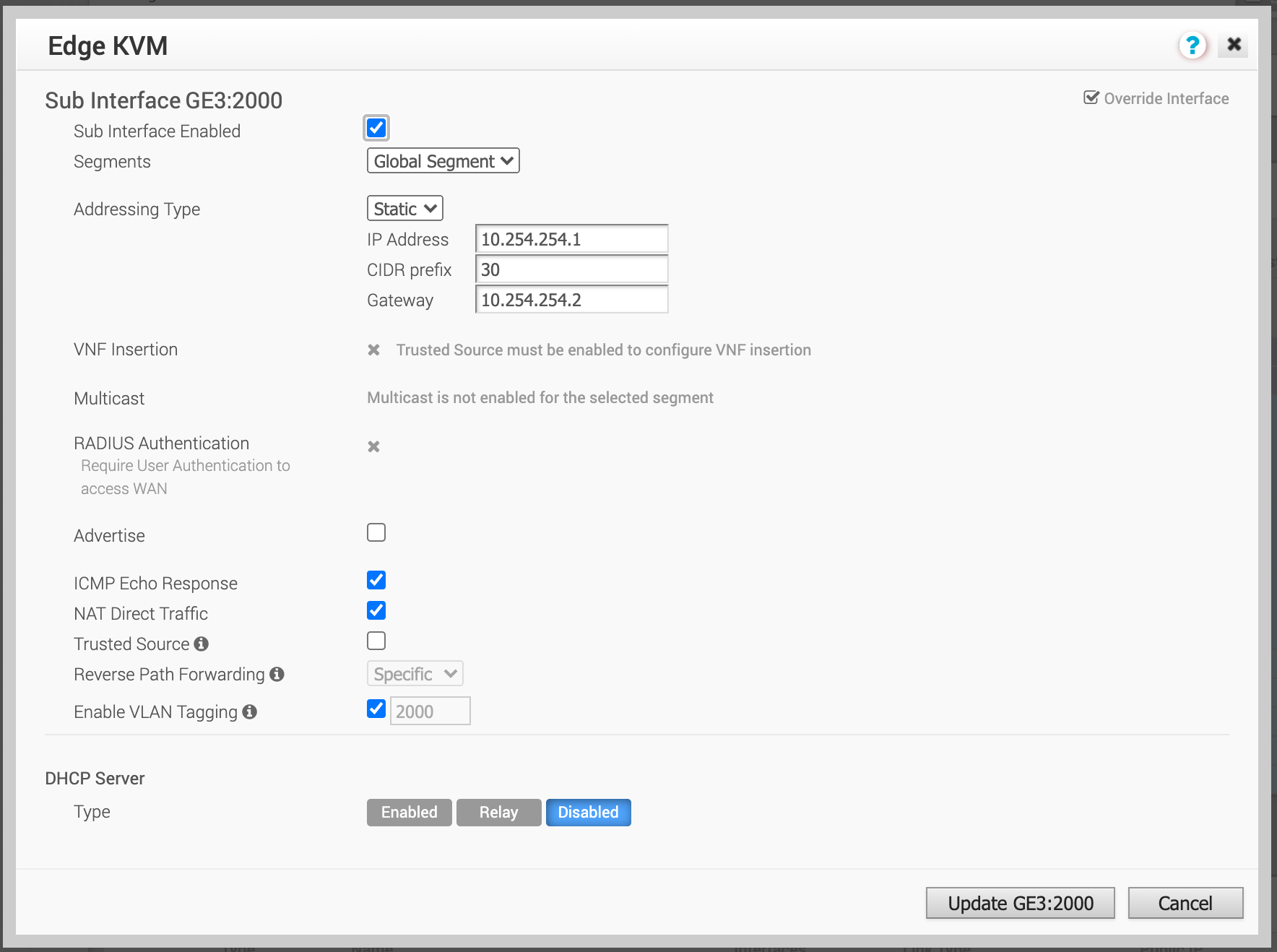
-
Haga clic en Update GE3: (Actualizar GE3):vlan-id.
-
En la esquina superior derecha de la ventana Configure (Configurar) > Edges (Bordes), haga clic en Save Changes (Guardar Cambios) y confirme.
Esto configurará la interfaz, las etiquetas VLAN y las direcciones IP, de modo que pueda probarlas con comandos de ping a través de la CLI. (El BGP aún no está configurado).
Nota
Al añadir la subinterfaz se interrumpe momentáneamente la conexión.
En este punto, se creará la interfaz. El siguiente paso es crear opcionalmente la sesión del protocolo de gateway de borde (BGP).
Para configurar el BGP en Orchestrator (opcional)
-
En Orchestrator, vaya a Configure (Configurar) > Edges (Bordes) y haga clic en el dispositivo MVE.
-
Haga clic en la pestaña Device (Dispositivo) y, en la sección Configure Segments (Configurar segmentos), haga clic en Enable Edge Override (Habilitar anulación de bordes) para la configuración del BGP.
Esta anulación le permite definir valores de BGP específicos para este dispositivo más allá de la definición del perfil.
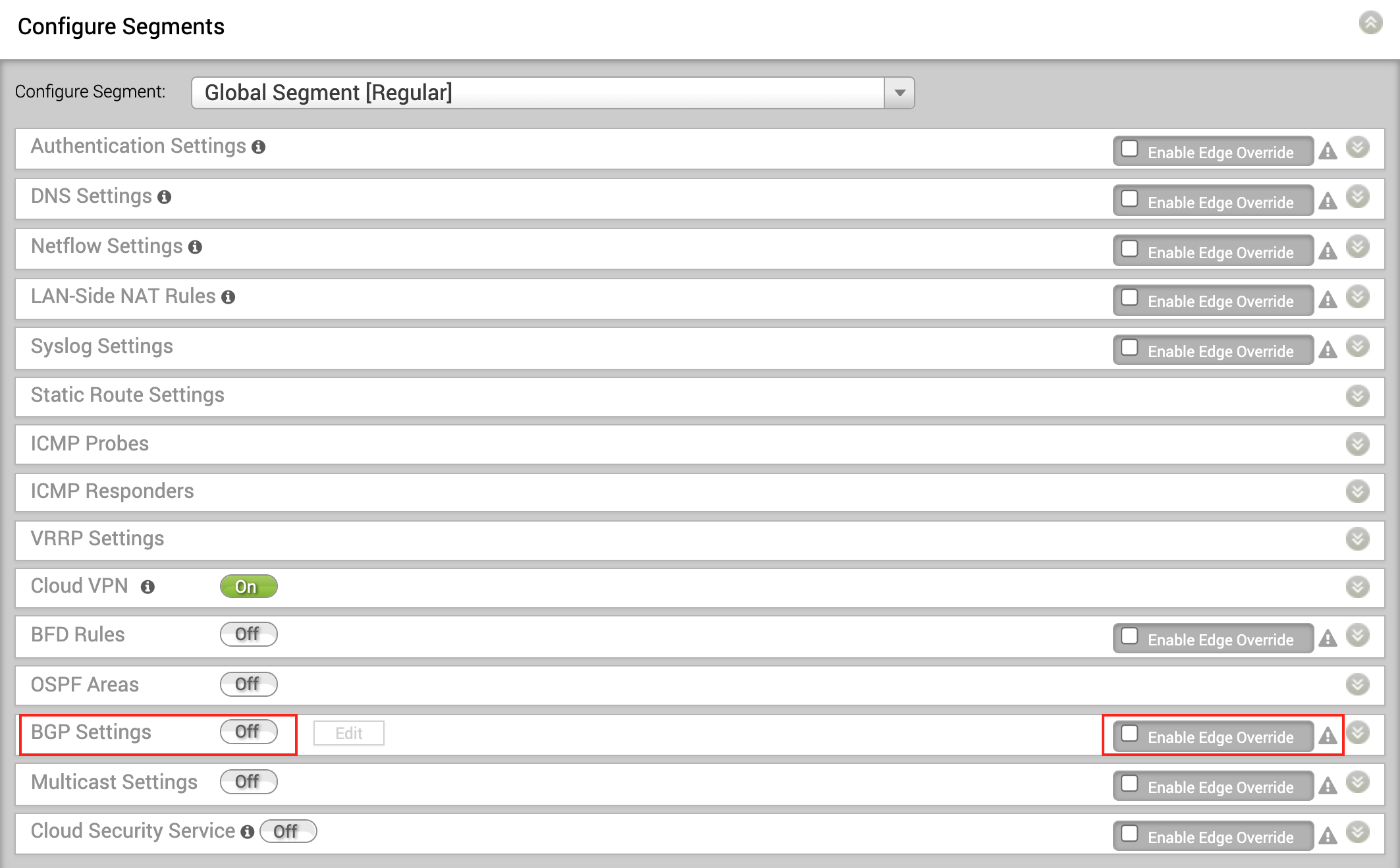
-
Haga clic en el botón de alternancia para activar el BGP y haga clic en Edit (Editar).
Aparecerá el Editor del BGP.
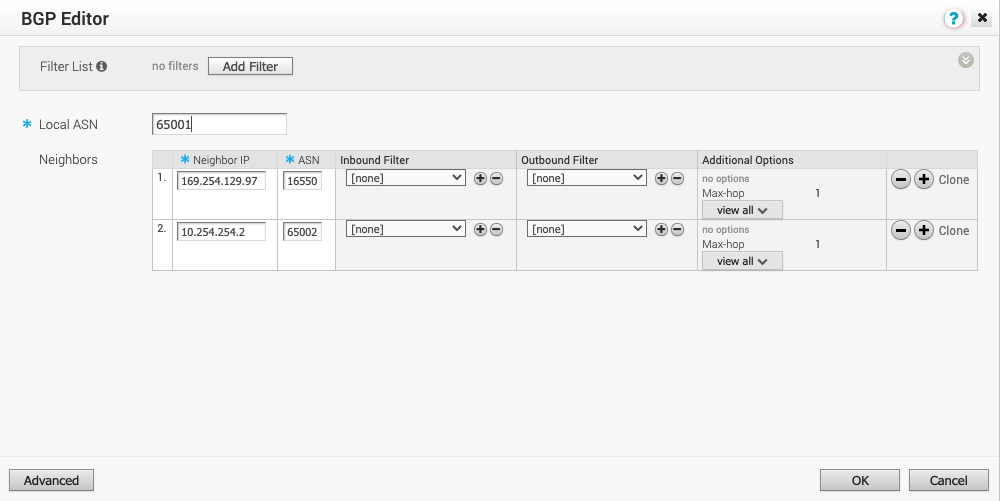
-
Introduzca el ASN local del dispositivo del Extremo A.
Cada dispositivo tiene su propio ASN único.
-
En Neighbor IP (IP vecina), añada la dirección IP del dispositivo MVE del Extremo B.
-
Añada el ASN del dispositivo del Extremo B al campo ASN del vecino.
-
Vea todas las opciones adicionales y habilite las opciones del BGP según sea necesario.
Para conocer más detalles sobre las opciones del BGP en Orchestrator, consulte la Documentación de VMware. -
Haga clic en OK (Aceptar) y, luego, haga clic en Save Changes (Guardar Cambios).
Validación de su conexión
- En Orchestrator, en Test & Troubleshoot (Prueba y solución de problemas) > Remote Diagnostics (Diagnóstico remoto), seleccione el MVE y haga clic en Run (Ejecutar) para que Troubleshoot BGP (Resolver problemas de BGP) - Show BGP Summary (Mostrar resumen de BGP) verifique la sesión del BGP y asegurarse de que el dispositivo de borde está activo.
También puede comprobar la conectividad y el estado del BGP desde la CLI del dispositivo de borde. Para obtener más detalles, consulte Revisión de la configuración de la conexión MVE de VMware.