Integración de Megaport con SAP en AWS
Puede utilizar Megaport para crear una conexión de capa 2 de AWS Direct Connect entre su infraestructura local o basada en la coubicación y su entorno SAP en AWS. También puede utilizar Direct Connect para conectarse a una instancia de SAP en la nube en AWS.
Antes de empezar, asegúrese de que ha creado una conexión de Megaport, o Puerto. Después de crear el Puerto, puede conectar una conexión cruzada virtual (VXC) desde el Puerto a la puerta virtual asociada a la infraestructura VPC de AWS. Una VXC es una conexión de Ethernet de punto a punto entre un extremo A (su Puerto) y un extremo B (en este caso, su SAP en la instancia de AWS).
Si no es un cliente de Megaport, puede crear una cuenta de 1 Gbps, 10 Gbps o 100 Gbps en uno de nuestros centros de datos/puntos de presencia globales. Si su empresa no está ubicada en uno de nuestros PoP, puede adquirir un circuito de último tramo a uno de los sitios para conectarse a Megaport. Póngase en contacto con Megaport para obtener más información.
Nota
Si necesita un Puerto en una ubicación diferente para separar físicamente esta solución del resto del tráfico existente que atraviesa sus Puertos, le recomendamos que cree uno nuevo antes de continuar.
Para integrar Megaport con SAP en AWS
-
En el Megaport Portal, vaya a la página Services (Servicios) y seleccione el puerto que quiere utilizar.
Si aún no ha creado ningún Puerto, consulte Creación de un Puerto.
-
Añada una conexión de AWS Cloud para el Puerto.
Si se trata de la primera conexión para el Puerto, haga clic en la ficha AWS. La ficha es un acceso directo a la página de configuración. También puede hacer clic en +Connection (+Conexión), clic en Cloud (Nube) y en AWS.
-
En el tipo de conexión de AWS, haga clic en Hosted VIF (VIF alojada) o en Hosted Connection (Conexión alojada) y haga clic en Next (Siguiente).
Para este ejemplo, hará clic en Hosted VIF (VIF alojada).
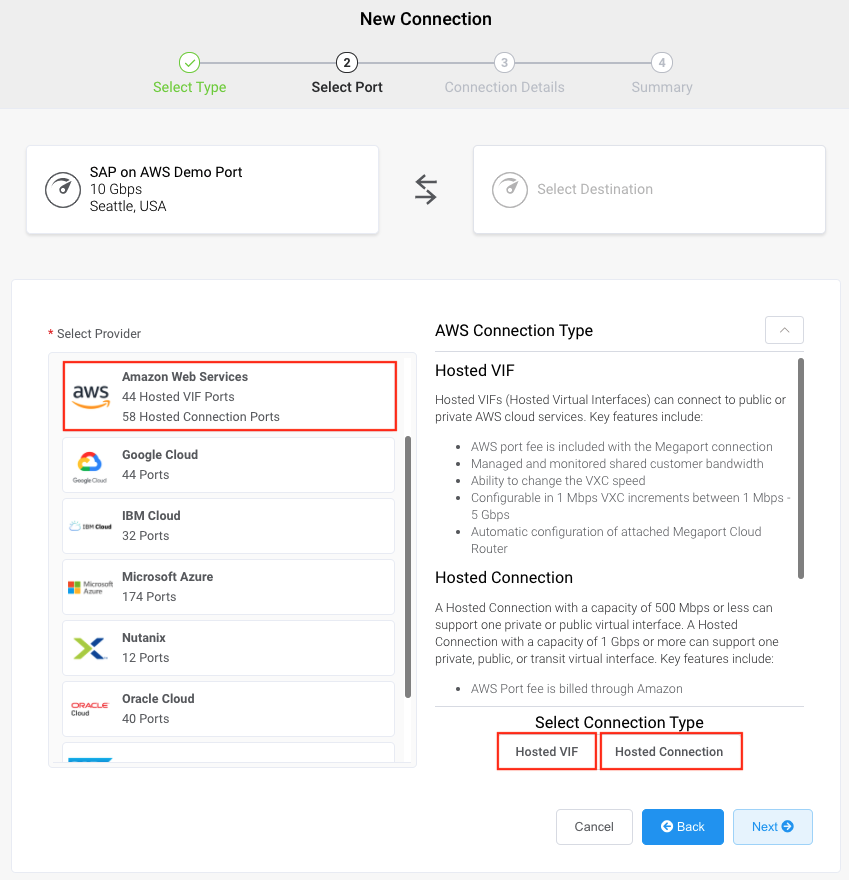
A continuación, creará una nueva VXC.
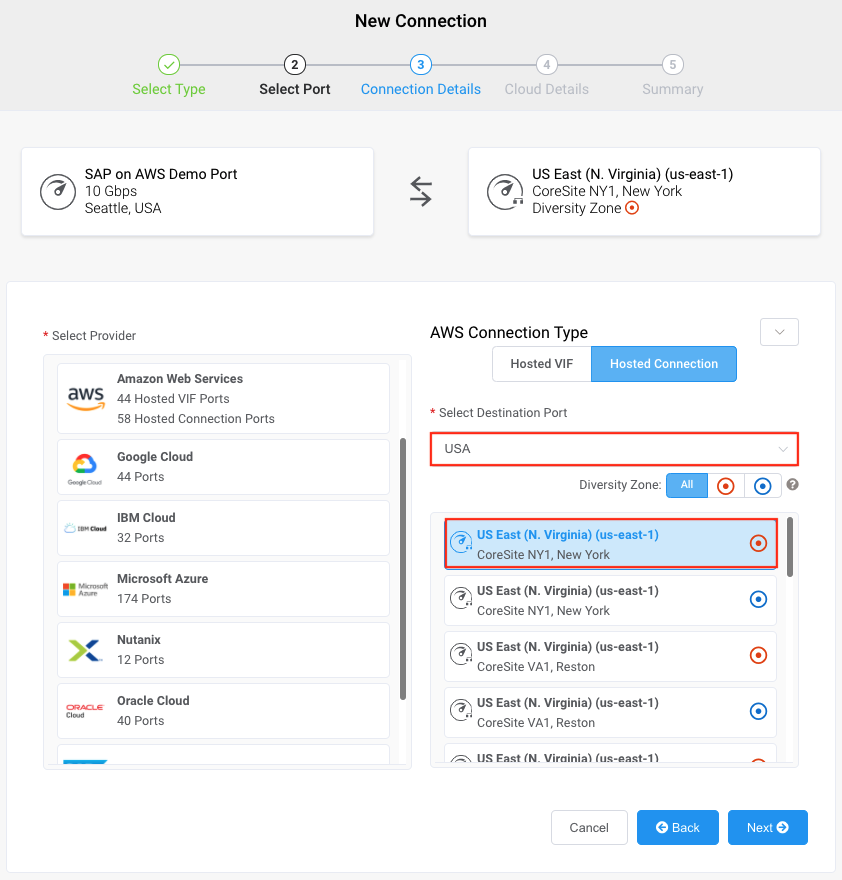
-
En la lista Select Destination Port (Seleccionar puerto de destino), seleccione la región de AWS y el punto de interconexión de su conexión y haga clic en Next (Siguiente). Puede utilizar el filtro Country (País) para limitar la selección.
-
Especifique estos detalles de conexión:
-
Connection Name (Nombre de Conexión) – El nombre de su VXC que se mostrará en el Portal de Megaport. (Consejo - debe coincidir con el nombre de la VXC en la siguiente pantalla para facilitar la asignación).
-
Service Level Reference (Referencia de Nivel de Servicio) (opcional) – Especifique un número de identificación único para la VXC que se utilizará con fines de facturación, como un número de centro de costes o un ID de cliente único. El número de referencia del nivel de servicio aparece para cada servicio en la sección Producto de la factura. También puede editar este campo para un servicio existente.
Nota
Las cuentas gestionadas por los socios pueden aplicar una oferta de socio a un servicio. Para conocer más detalles, consulte Asociar un acuerdo con un servicio.
-
Rate Limit (Límite de velocidad) – La velocidad de su conexión en Mbps. Los valores aceptados van desde 1 Mbps a 5 Gbps con incrementos de 1 Mbps. Tenga en cuenta que la suma de todas las VXC virtuales alojadas en un servicio puede exceder la capacidad del Puerto (1 o 10 Gbps), pero el total agregado nunca rebasará la capacidad del Puerto.
-
Preferred A-End VLAN (VLAN Preferida en el Extremo A) (opcional) – Especifique un ID de VLAN que no se haya utilizado para esta conexión.
Debe ser un ID de VLAN único en este Puerto, que puede ir de 2 a 4093. Si se especifica un ID de VLAN que ya se haya utilizado, el sistema mostrará el siguiente número de VLAN disponible. El ID de VLAN debe ser único para poder continuar con el pedido. Si no especifica un valor, Megaport le asignará uno.
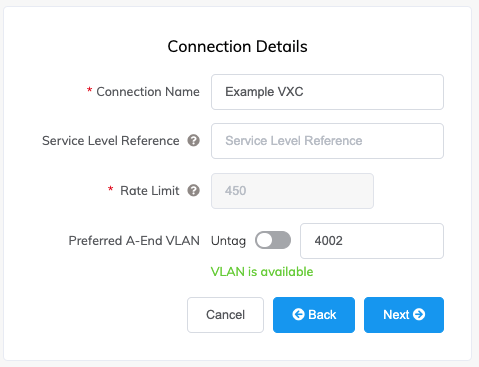
-
-
Haga clic en Next (Siguiente).
-
Especifique los detalles de la nube.
-
Type (Tipo) – Se refiere a su destino dentro de la infraestructura de la nube de AWS, ya sean recursos públicos o privados. Para este ejemplo, elija Private (Privado).
-
AWS Connection Name (Nombre de la Conexión AWS) – Este es un campo de texto y será el nombre de su interfaz virtual que aparezca en la consola de AWS. Para facilitar la asignación, utilice el mismo nombre para este campo y para el nombre de la VXC en la pantalla anterior.
-
AWS Account ID (ID de la Cuenta de AWS) – Este es el ID de la cuenta que desea conectar. Puede encontrar este valor en la sección Account Details (Detalles de la cuenta) de la consola de AWS.
-
Customer ASN (ASN del Cliente) – El número del sistema autónomo de su red. Para Direct Connect privadas, debe ser un ASN privado, y el intervalo admitido de ASN privados es 64512- 65535.
-
BGP Auth Key (Clave de Autenticación de BGP) – Un campo opcional para especificar la clave BGP MD5. Si deja este campo en blanco, Megaport negociará automáticamente una clave para el usuario con AWS, la cual se mostrará en el portal de Megaport. (La clave no se muestra en la consola de AWS).
-
Customer IP Address (Dirección IP del Cliente) – El espacio de dirección IP en formato CIDR que utilizará en su red para el emparejamiento. Para las conexiones privadas, este campo es opcional y, si se deja en blanco, Megaport asigna una dirección privada /30.
-
Amazon IP Address (Dirección IP de Amazon) – El espacio de dirección IP en formato CIDR asignado en la red VPC de AWS para el emparejamiento. Para las conexiones privadas, este campo es opcional y, si se deja en blanco, Megaport asigna una dirección privada /30 automáticamente. Para las conexiones públicas, este campo es obligatorio y necesita IP públicas (/30) asignadas por usted para la conectividad de BGP. Debe poseer las IP públicas.
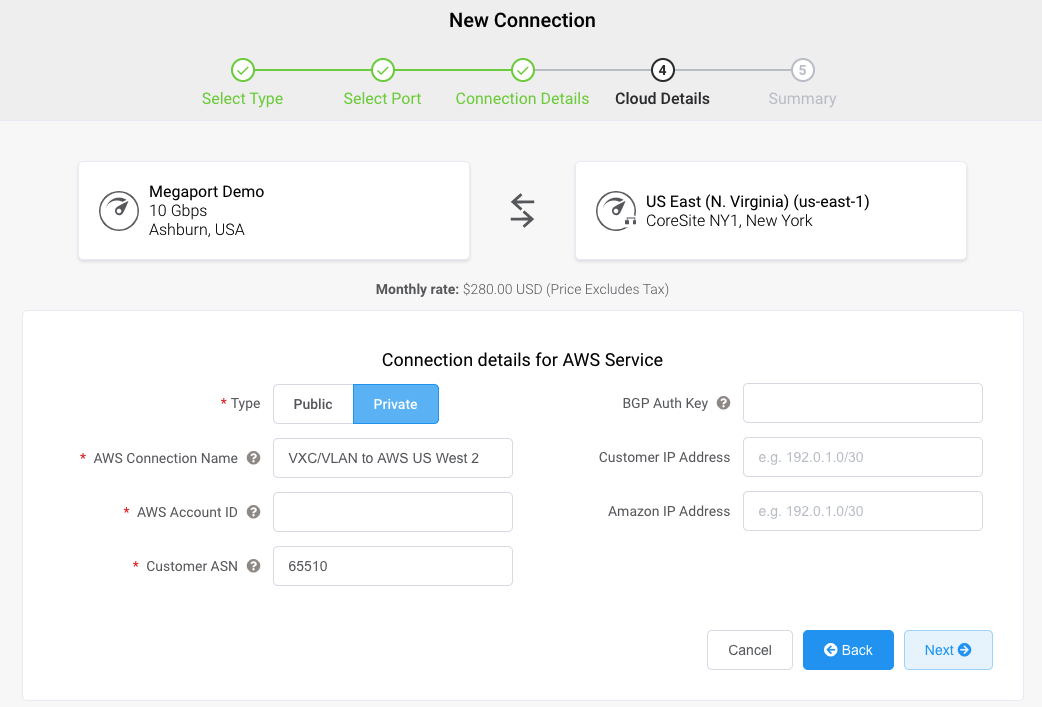
-
-
Haga clic en Next (Siguiente).
- Haga clic en Add VXC (Añadir VXC).
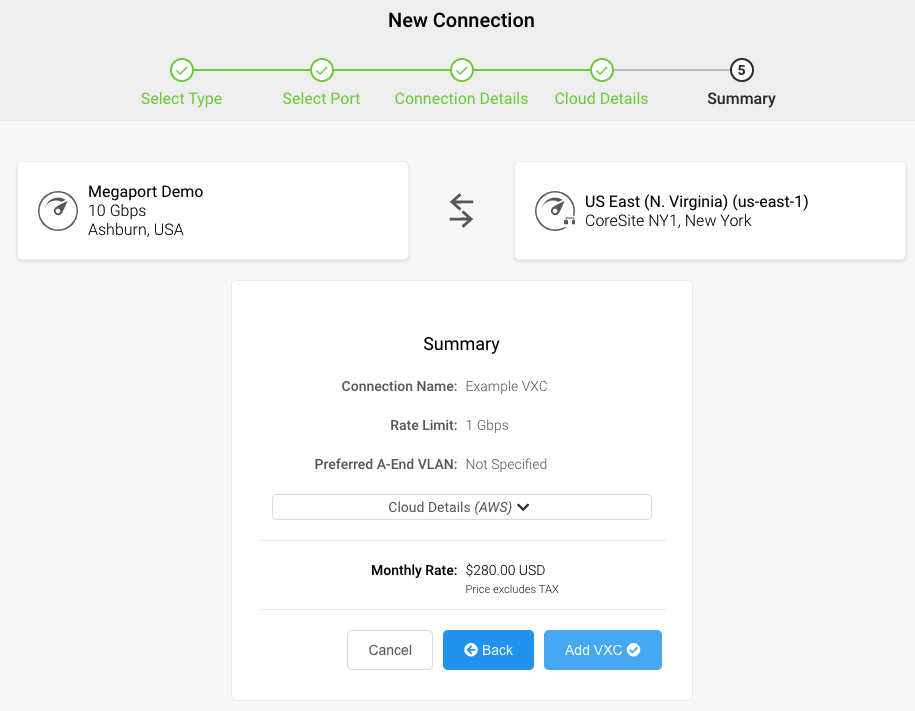
-
Haga clic en Order (Realizar Pedido).
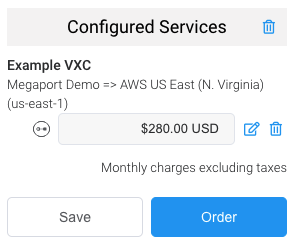
-
Haga clic en Order Now (Realizar pedido ahora).
-
Conecte la nueva VXC a la instancia de SAP en AWS.
En aproximadamente 2 minutos, inicie sesión en su cuenta de AWS. La VIF aparecerá en su Direct Connect, bajo Virtual Interfaces (Interfaces virtuales). Acepte la VIF y adjúntela a una puerta virtual (VGW) o a una puerta de Direct Connect (DGW), según el diseño de su solución.
Redundancia
Para lograr la redundancia de la parte de conectividad de esta solución, puede establecer VXC adicionales al entorno de AWS. Para lograr una redundancia física adicional, puede implementar las VXC en Puertos separados.
Información de fondo
Planificación de la implementación de SAP en AWS
SAP en AWS puede funcionar como un modelo híbrido con recursos locales (globales) y en la nube que trabajen en conjunto o completamente como una solución basada en la nube.
Esta imagen muestra una solución híbrida con el entorno de pruebas, formación y Sandbox de QAS, DEV y SAP en la nube de AWS. Como se muestra aquí, la VPC puede conectarse a una amplia gama de recursos de AWS. La infraestructura local está conectada a la nube de AWS a través de una conexión de capa 2 de Direct Connect, habilitada a través de Megaport.
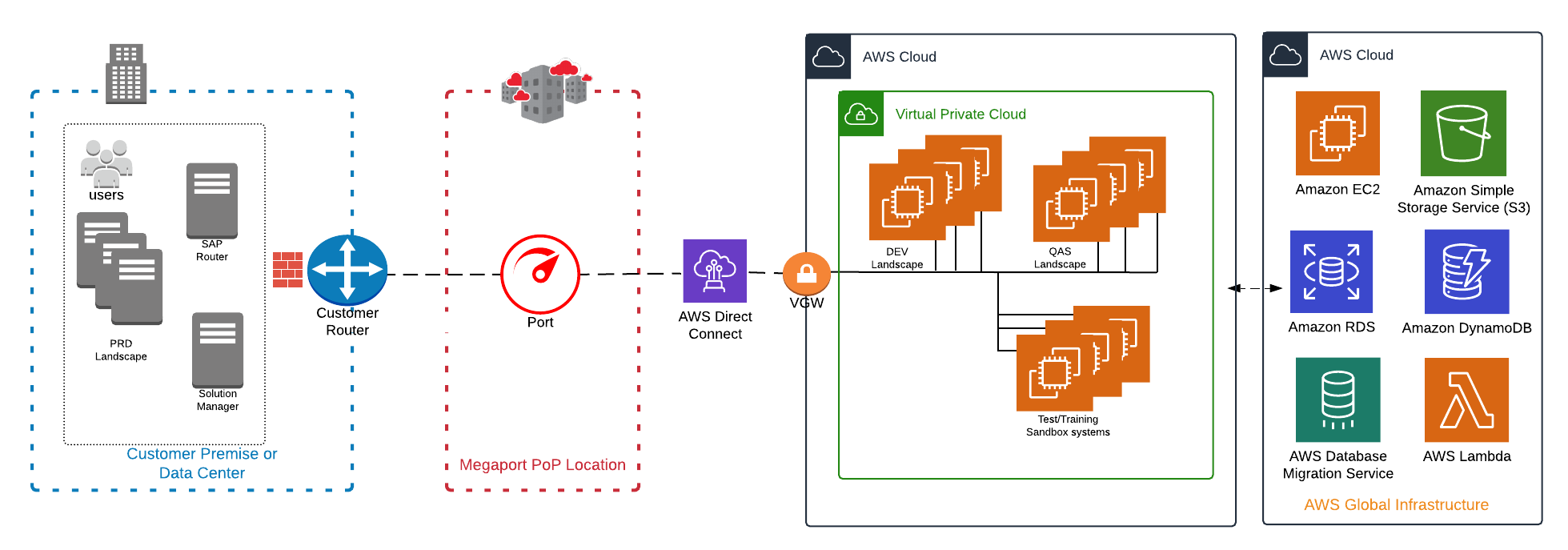
Para obtener detalles sobre cómo migrar, implementar, configurar y operar soluciones SAP en AWS:
- Documentación técnica de SAP en AWS
- AWS | Introducción a SAP
- Guía de implementación y operaciones de SAP en AWS
- Guía de alta disponibilidad de SAP en AWS