Creación de una conexión alojada de AWS para un MVE con Aruba EdgeConnect SD-WAN
Una conexión alojada admite una interfaz virtual privada, pública o de tránsito. Son conexiones específicas recomendadas para entornos de producción.
Para crear una conexión alojada de un MVE a AWS
-
En el Portal de Megaport, vaya a la página Services (Servicios) y seleccione el MVE para la conexión.
-
Haga clic en +Connection (+Conexión) y en Cloud (Nube).
-
Seleccione AWS como proveedor de servicios, seleccione Hosted Connection (Conexión alojada) como tipo de conexión AWS, seleccione el puerto de destino y haga clic en Next (Siguiente).
Puede utilizar el filtro Country (País) para limitar la selección.
Cada puerto de destino tiene un icono azul o naranja para indicar su zona de diversidad. Para lograr la diversidad, es necesario crear dos conexiones, cada una en una zona diferente.

-
Especifique estos detalles de conexión:
- Connection Name (Nombre de Conexión) – El nombre de su VXC que se mostrará en el Portal de Megaport.
- Service Level Reference (Referencia de Nivel de Servicio) (opcional) – Especifique un número de identificación único para la VXC que se utilizará con fines de facturación, como un número de centro de costes o un ID de cliente único. El número de referencia del nivel de servicio aparece para cada servicio en la sección Producto de la factura. También puede editar este campo para un servicio existente.
Nota
Las cuentas gestionadas por los socios pueden aplicar una oferta de socio a un servicio. Para conocer más detalles, consulte Asociar un acuerdo con un servicio.
- Rate Limit (Límite de Velocidad) – La velocidad de su conexión en Mbps. La velocidad no se puede cambiar tras la implementación. La lista desplegable muestra límites de velocidad predefinidos disponibles para su MVE, hasta 10 Gbps.
- Preferred A-End VLAN (VLAN Preferida en el Extremo A) (opcional) – Especifique un ID de VLAN que no se haya utilizado para esta conexión.
Debe ser un ID de VLAN único en este MVE, que puede ir de 2 a 4093. Si se especifica un ID de VLAN que ya se haya utilizado, el sistema mostrará el siguiente número de VLAN disponible. El ID de VLAN debe ser único para poder continuar con el pedido. Si no especifica un valor, Megaport le asignará uno.
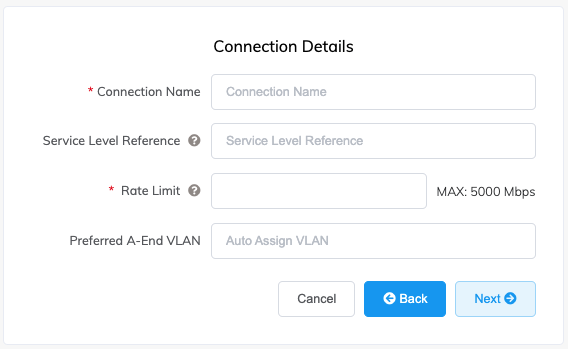
-
Haga clic en Next (Siguiente).
-
Especifique los detalles de conexión para el servicio AWS.
-
AWS Connection Name (Nombre de la Conexión AWS) – Este es un campo de texto y será el nombre de su interfaz virtual que aparezca en la consola de AWS. El nombre de la conexión AWS se rellena automáticamente con el nombre especificado en un paso anterior.
-
AWS Account ID (ID de la Cuenta de AWS) – Este es el ID de la cuenta que desea conectar. Puede encontrar este valor en la sección de gestión de su consola de AWS.

-
-
Haga clic en Next (Siguiente) para pasar al resumen de detalles de la conexión, haga clic en Add VXC (Añadir VXC) y pida la conexión.
Una vez que la conexión VXC se implemente correctamente, aparecerá en la Página de servicios del Portal de Megaport asociada al MVE. Haga clic en el título de la VXC para mostrar los detalles de esta conexión. Tenga en cuenta que el estado del servicio (Capa 2) sí aparecerá, pero BGP (Capa 3) estará inactivo porque la configuración no existe todavía.
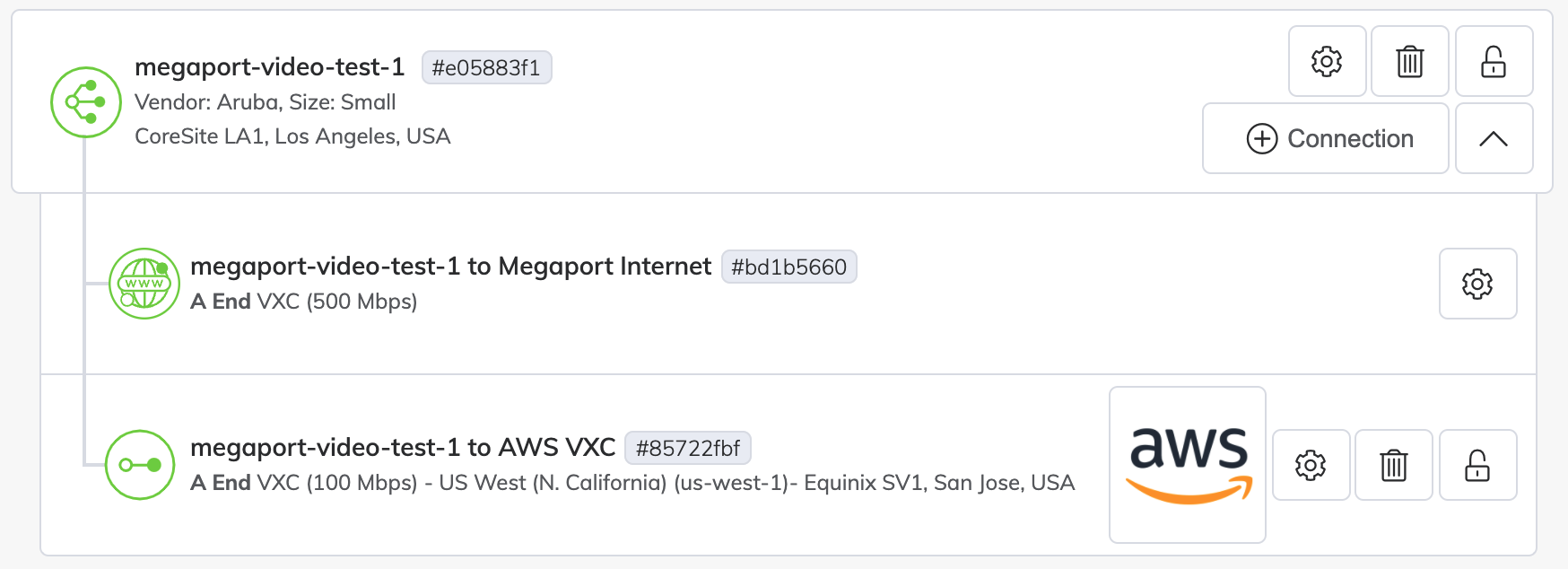
Tras la implementación en el Portal de Megaport, hay que aceptar la conexión en la consola de AWS y crear una interfaz virtual para la conexión:
Aceptación de una conexión alojada
-
En AWS, vaya a Services (Servicios) > AWS Direct Connect > Connections (Conexiones) y haga clic en el nombre de la conexión.

-
Haga clic en Accept (Aceptar) en la parte superior derecha de la ventana.

El estado estará pendiente durante unos minutos, mientras AWS implementa la conexión. Una vez implementada, el estado cambiará de ordering (pidiendo) a available (disponible).
La conexión ya estará disponible; sin embargo, tendrá que crear una VIF para conectarse a los servicios de AWS.
Consejo
Para obtener más información sobre la aceptación de las conexiones de AWS, consulte la documentación de AWS.
Creación de una interfaz virtual
Una vez que haya creado y aceptado una conexión alojada, cree una VIF y adjunte la conexión alojada a una gateway.
Consejo
AWS facilita instrucciones detalladas para crear interfaces públicas, privadas y de tránsito.
Para crear y adjuntar una VIF
-
En la consola de AWS, haga clic en Create Virtual Interface (Crear interfaz virtual).

-
Seleccione el tipo de interfaz.
El tipo variará en función del tipo de servicio al que necesite acceder.
- Private (Privada) – Acceda a los recursos que se ejecutan en una VPC utilizando sus direcciones IP privadas. Puede elegir terminar una interfaz virtual privada en una gateway virtual privada (para acceder a una sola VPC) o en una gateway de Direct Connect (y asignar un máximo de 10 VPC a la VIF).
- Public (Pública) – Acceda a todos los puntos de conexión públicos de AWS, así como a todos los recursos de AWS a los que se puede acceder mediante una dirección IP pública.
- Transit (Tránsito) – Transporte el tráfico desde una gateway de Direct Connect a una o varias gateways de tránsito. Cuando se selecciona Transit (Tránsito) para la VIF, las conexiones más lentas se filtran y ya no aparecen en la interfaz

-
Especifique los detalles de configuración:
- Nombre de la interfaz virtual – Introduzca un nombre para la interfaz virtual.
- Connection (Conexión) – La conexión física en la que desea que se aprovisione esta interfaz virtual. Aquí aparece el nombre que proporcionó para la conexión alojada en el Portal de Megaport.
- Virtual interface owner (Propietario de la Interfaz Virtual) – La cuenta que será propietaria de la interfaz virtual. Seleccione My AWS account (Mi cuenta AWS).
- Direct Connect gateway (Puerta de Direct Connect) – Seleccione la gateway de Direct Connect a la que se adjuntará esta interfaz virtual. Una VIF de tránsito no se conecta directamente a una gateway de tránsito, sino a una puerta de Direct Connect.
- VLAN – La VLAN asignada a la interfaz virtual. Deje este valor como está. La dirección de la VLAN se completa y parece que se puede editar; sin embargo, verá un error si intenta cambiarla.
- BGP ASN (ASN de BGP) – Introduzca el número de sistema autónomo (ASN) del protocolo de gateway de borde (BGP) para el lado MVE de la sesión BGP.
Los siguientes datos de BGP pueden rellenarse o dejarse en blanco. Si se dejan en blanco, AWS los rellenará automáticamente.

También puede elegir si desea que la interfaz virtual admita tramas gigantes. Habilite MTU gigante para que sea compatible con un paquete Ethernet de 8500 bytes.
-
Haga clic en Create virtual interface (Crear interfaz virtual).
Para ver detalles y el estado de la VIF, vaya a Services (Servicios) > AWS Direct Connect > Connections (Conexiones) > Name of the Megaport-Created-Hosted Connection (Nombre de la conexión alojada creada por Megaport).

No se ha configurado BGP, así que el estado de la interfaz se muestra como down (inactivo).
Una vez que se acepta la conexión y se crea la VIF en AWS, el estado de la VXC cambia a configured (configurado) en el Portal de Megaport.
Añadir detalles de la conexión de AWS a Aruba Orchestrator
Después de crear la conexión de su MVE a AWS y de configurar la conexión en la consola de AWS, debe configurarla en Aruba Orchestrator. Esto implica la adición de una interfaz LAN al aparato y configurar los ajustes del BGP, ASN, VLAN y los valores de MD5.
Para añadir una interfaz LAN en Aruba Orchestrator
-
Recopile los detalles de la conexión desde la consola de AWS.
Muestre los detalles de la interfaz virtual creada en AWS para esta conexión alojada. Anote los valores de BGP ASN (ASN de BGP), BGP Auth Key (Clave de autenticación de BGP), Your Peer IP (Su IP del par) y Amazon Peer IP (IP del par de Amazon).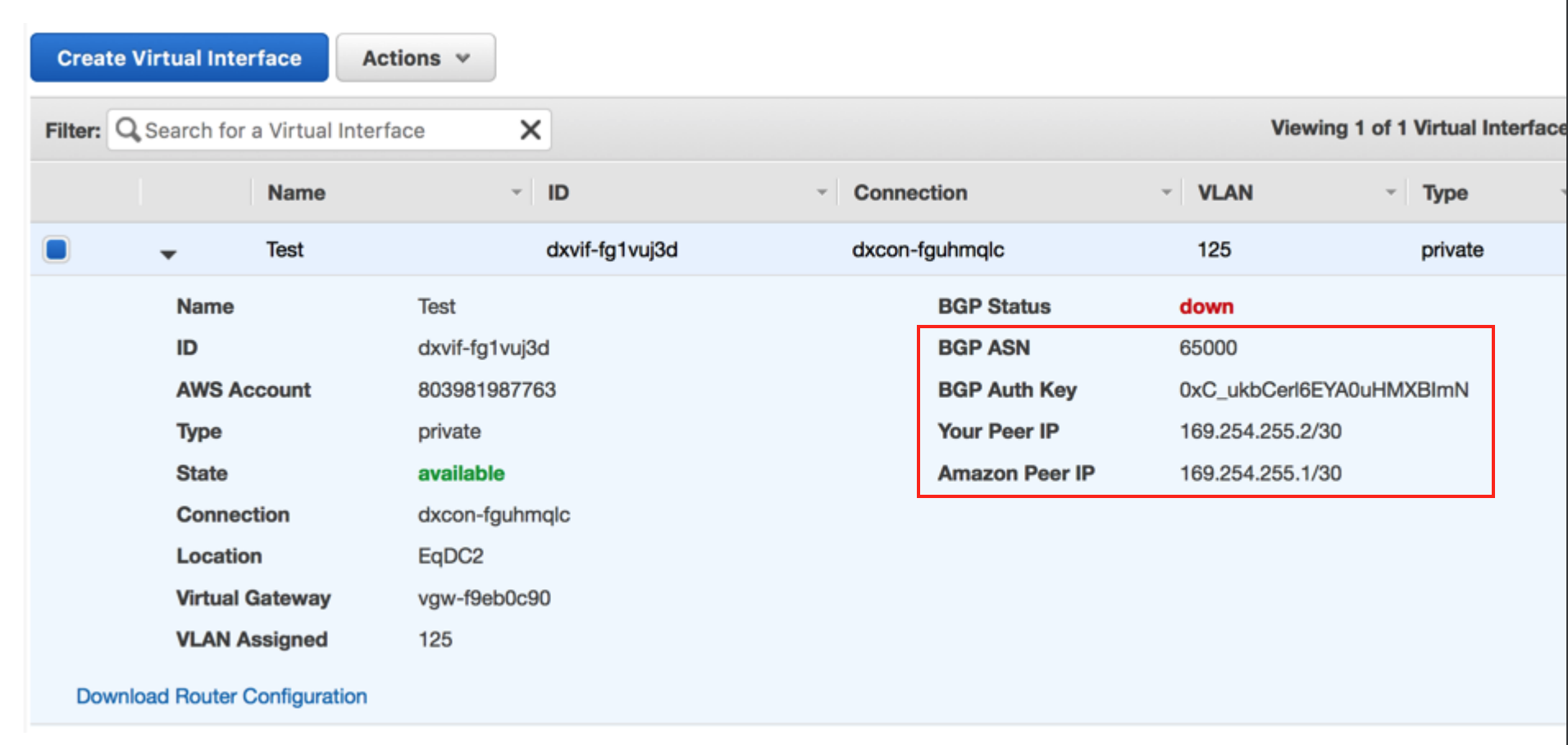
-
Recopile los detalles de la conexión del Portal de Megaport.
Para ver los detalles, haga clic en el icono de engranaje
 de la conexión de AWS desde su MVE y haga clic en la vista Details (Detalles). Anote el valor de A-End VLAN (VLAN del extremo A).
de la conexión de AWS desde su MVE y haga clic en la vista Details (Detalles). Anote el valor de A-End VLAN (VLAN del extremo A). -
Inicie sesión en Aruba Orchestrator.
-
Vaya a Configuration (Configuración) > Networking (Redes) | Routing (Enrutamiento) | Deployment (Implementación).
-
Localice el dispositivo por el nombre de host y haga clic en el icono Edit (Editar) (lápiz).
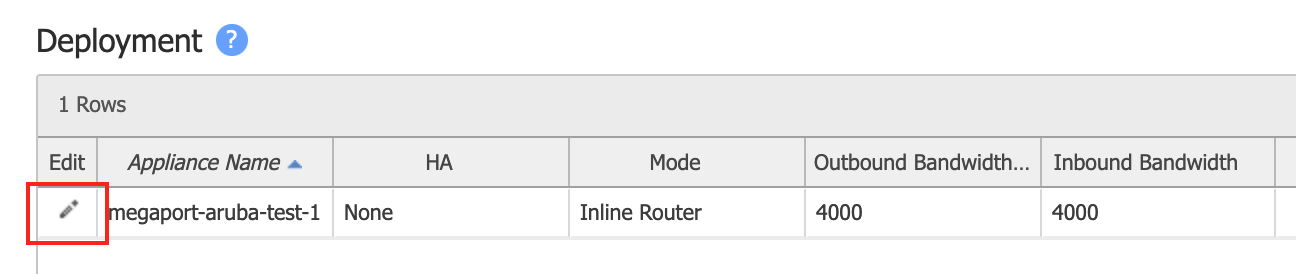
-
Si no tiene ninguna interfaz del lado de la LAN wan0: Haga clic en +Add (+Añadir) junto a LAN Interfaces (Interfaces LAN) y, en el menú desplegable Interface (Interfaz), seleccione wan0.
Si ya tiene una interfaz LAN wan0, haga clic en +IP para añadir una nueva configuración.
-
En el campo VLAN, introduzca la VLAN de Extremo A para la conexión de AWS (que se encuentra en el Portal de Megaport en el paso 2).
- Opcionalmente, seleccione una etiqueta preconfigurada o seleccione None (Ninguna).
-
En el campo IP/Mask (IP/Máscara), introduzca la dirección IP y la máscara del lado MVE de la conexión AWS.
Este valor es el valor de Your Peer IP (Su IP de Par) de la consola de AWS del paso 1.
-
En Next Hop (Siguiente Salto), introduzca la dirección IP para el lado de Amazon de la conexión.
Este valor es el valor de Amazon Peer IP (IP de Par de Amazon) de la consola de AWS.
-
Especifique los valores de ancho de banda de entrada y salida.
El ancho de banda debe ser igual o menor que el límite de ancho de banda del MVE.
Esta imagen muestra valores de configuración de ejemplo.
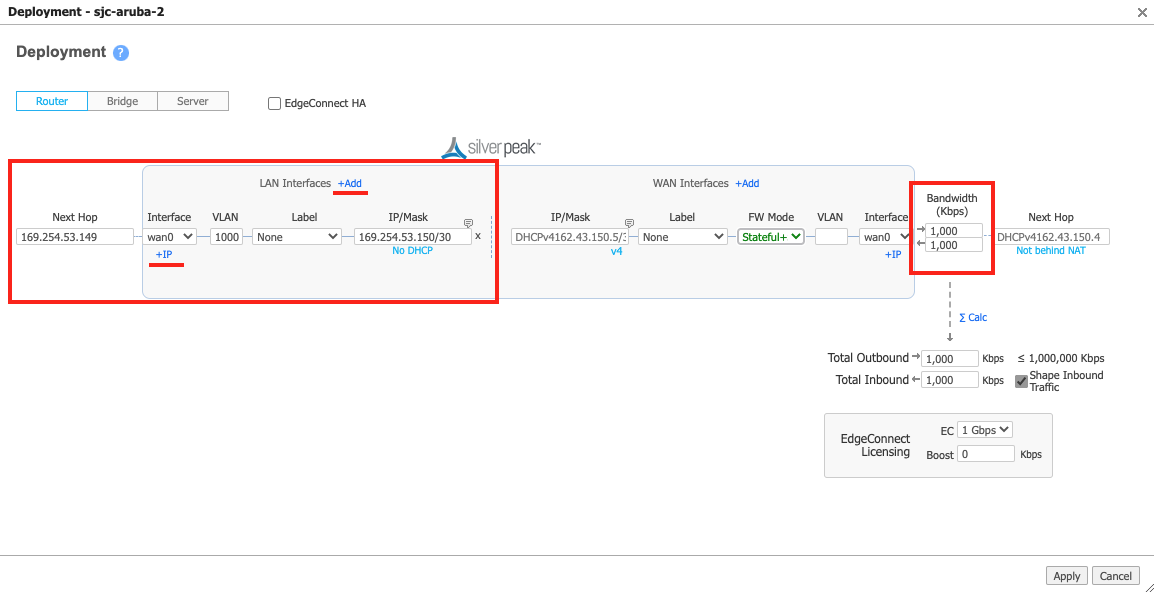
-
Haga clic en Apply (Aplicar).
-
Si se le pide, reinicie el aparato.
Solo es necesario reiniciar cuando se añade la primera interfaz LAN, ya que el sistema cambia el aparato del modo servidor al modo enrutador.
Una vez que el dispositivo sea accesible desde Orchestrator, puede configurar una sesión de BGP.
- En Orchestrator, vaya a Configuration (Configuración) > Networking (Redes) | Routing (Enrutamiento) | BGP.
- Haga clic en el icono Edit (Editar) (lápiz) del aparato.
- Mueva el control deslizante a Enable BGP (Habilitar BGP).
-
Facilite el número de sistema autónomo.
Este es el ASN del BGP (para el MVE), como se indica en el paso 1.
-
En el campo Router ID (ID del Enrutador), introduzca la IP de bucle invertido 0 especificada durante la aceptación inicial del aparato u otra IP del sistema, según lo requiera su red.
Puede utilizar cualquier dirección IP del dispositivo, como la IP de la interfaz en el lado MVE de la VXC o la dirección IP de tránsito.
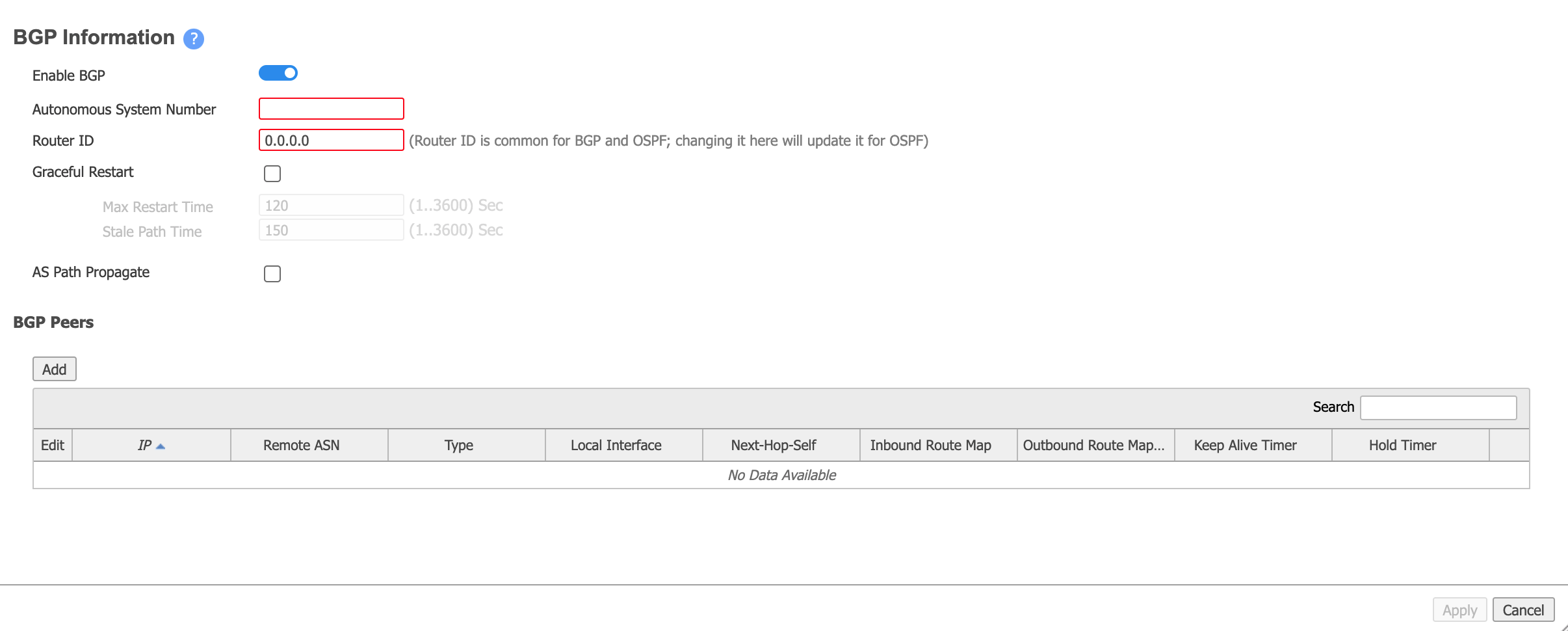
-
En la sección BGP Peers (Pares de BGP), haga clic en Add (Añadir) y proporcione la información siguiente:
- Peer IP (IP del Par) – Esta es la dirección IP del par de Amazon, como se indica en el paso 1 de la consola de AWS.
- Local Interface (Interfaz Local) – Elija la interfaz LAN asociada (la interfaz tiene el formato wan0+VLAN).
- Peer ASN (ASN del Par). Este es el ASN de AWS. Por defecto, este valor es 64512.
- Peer Type (Tipo de Par)- Seleccione la rama.
- Enable MD5 Password (Activar Contraseña MD5)- Si es necesario, seleccione esta opción y, a continuación, introduzca y confirme su contraseña MD5.
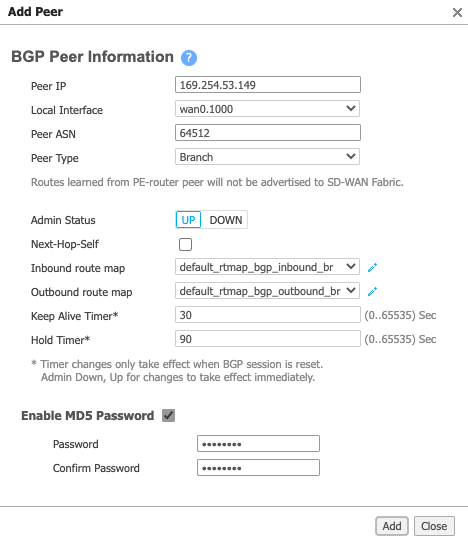
-
Haga clic en Add (Añadir).
- Haga clic en Apply (Aplicar).
La configuración tarda varios segundos en ser enviada al aparato. Haga clic en el icono de actualización para actualizar los datos del aparato.
Si sale bien, el estado del par indica Established (Establecido):

También puede comprobar el estado de BGP para la VIF en la consola de AWS y verificar que la sesión BGP de AWS está activa:
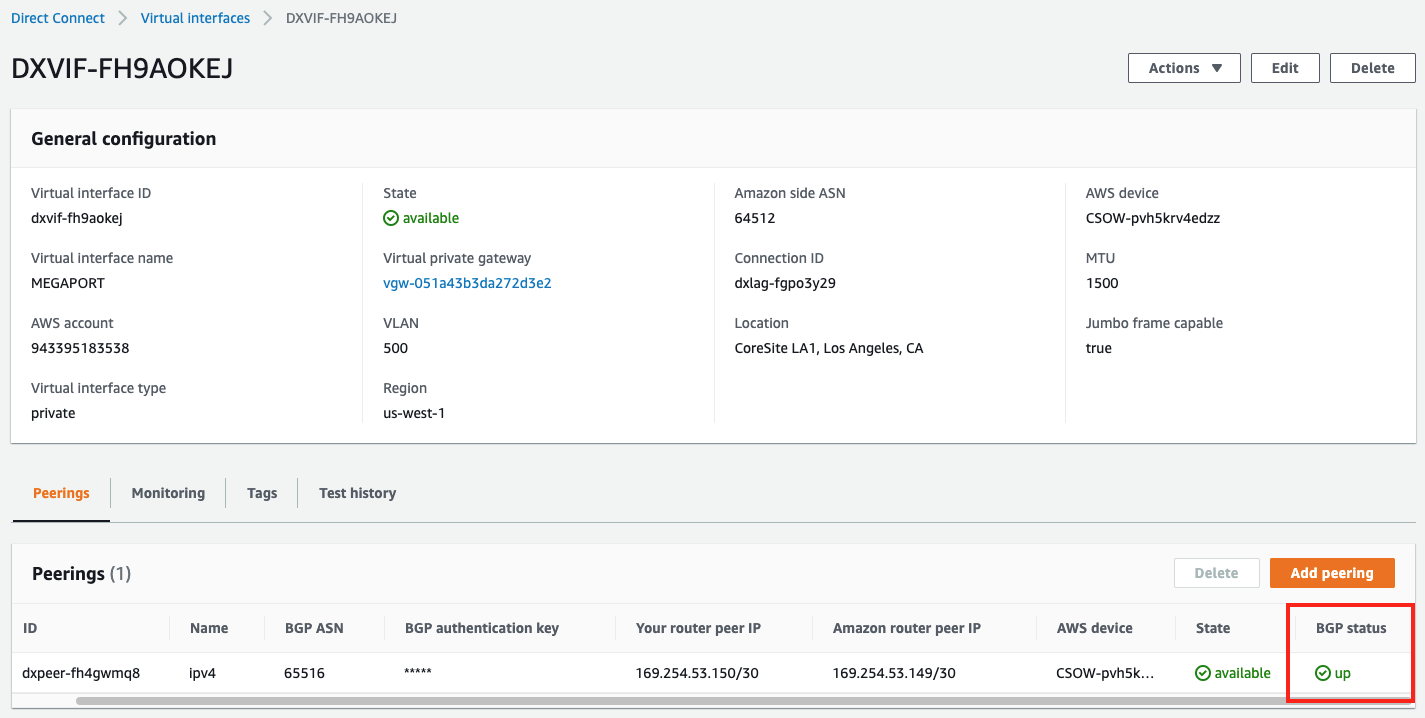
Validación de su conexión a AWS
Puede revisar los detalles de la conexión, incluido el estado de la misma, desde la CLI con estos comandos:
show interface wan0.<subinterface id>– Muestra los detalles de configuración y el estado actual de los aparatos.show bgp neighborsorshow bgp summary– Muestra los detalles de configuración y el estado actual de los vecinos del BGP.
Para iniciar una sesión CLI desde Orchestrator
-
En Orchestrator, utilice el ratón para pasar por encima del dispositivo y haga clic en el icono del menú de dispositivos a la derecha del nombre del dispositivo.
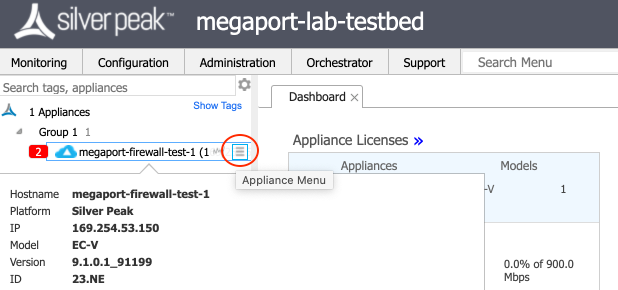
-
Seleccione CLI Session (Sesión CLI) en el menú.
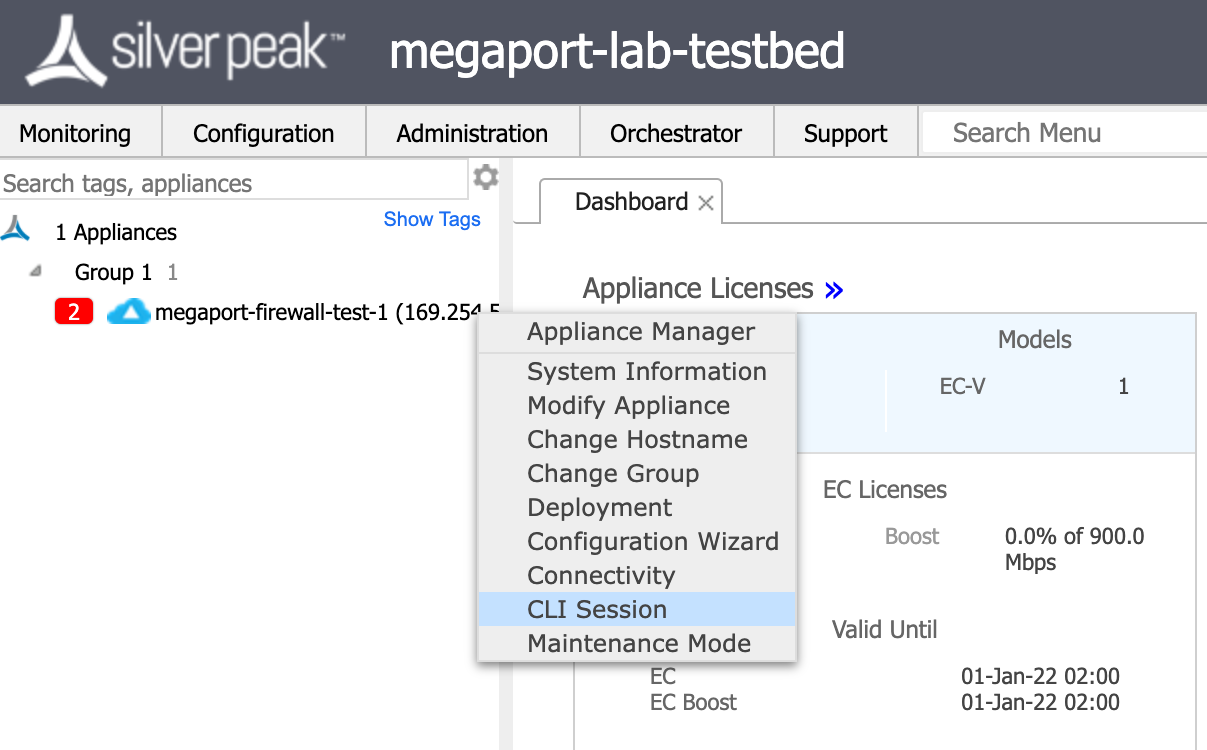
-
Active el modo enable (habilitar) para utilizar los comandos de la CLI recomendados para mostrar los detalles de la configuración.