Criando um MVE SD-WAN Cisco no vManage
O MVE SD-WAN Cisco é integrado com a Megaport. Após criar uma conta na Megaport, todas as interações subsequentes serão realizadas pelo console de gerenciamento centralizado da Cisco, chamado vManage NMS.
O console vManage NMS é onde você cria, configura, administra, mantém, monitora e encerra o MVE.
Para criar um MVE integrado com Cisco
-
Crie uma conta na Megaport.
-
Novos clientes da Megaport: Faça login no Megaport Portal, crie sua conta e prossiga para sua conta Cisco vManage. Para mais informações, veja Criando uma Conta.
-
Clientes existentes da Megaport: Prossiga para o passo 2.
Tenha suas credenciais da Megaport à mão, pois elas serão necessárias ao criar a solução Cisco OnRamp for Multi-Cloud através do vManage.
Aviso
O console Cisco vManage usa chamadas de API da Megaport para sincronizar e autenticar o MVE. Se você estiver usando um console vManage que não permite essa comunicação por chamadas de API (por exemplo, um vManage on-premises), pode ser necessário abrir uma ou mais portas no firewall que protege o vManage on-premises. Para mais informações, veja Portas de Firewall para Implementações Cisco SD-WAN.
-
-
Faça login no Cisco vManage para criar e configurar um MVE da Megaport.
Aviso
No vManage, um MVE da Megaport é chamado de Cisco interconnect gateway. Os termos interconnect gateway e MVE são usados de forma intercambiável neste tópico.
Etapas básicas para criar um MVE no vManage
Esta seção fornece uma visão geral das etapas de configuração no vManage. Ela usa as informações da sua conta no Megaport Portal para fazer automaticamente uma chamada de API para a Megaport e criar o MVE.
Para mais informações sobre Cisco SD-WAN, veja o Guia de Configuração do Cisco SD-WAN Cloud OnRamp.
As etapas básicas são:
- Anexar um dispositivo a um modelo
- Configurar o modelo de dispositivo
- Configurar o dispositivo
- Fornecer os detalhes da conta da Megaport
- Configurar as configurações globais do MVE
- Criar o MVE (interconnect gateway)
A integração do MVE com Cisco requer a versão 20.5 ou posterior da plataforma vManage. Antes de começar, verifique a versão da plataforma vManage.
Para visualizar a versão da plataforma vManage
- No console vManage, clique no ícone de ponto de interrogação, escolha About e verifique o número da versão.
Se a sua versão for anterior à 20.5, atualize para a versão 20.5 ou posterior.
Para anexar um dispositivo a um modelo da Megaport
-
No menu Configuration, escolha Templates.
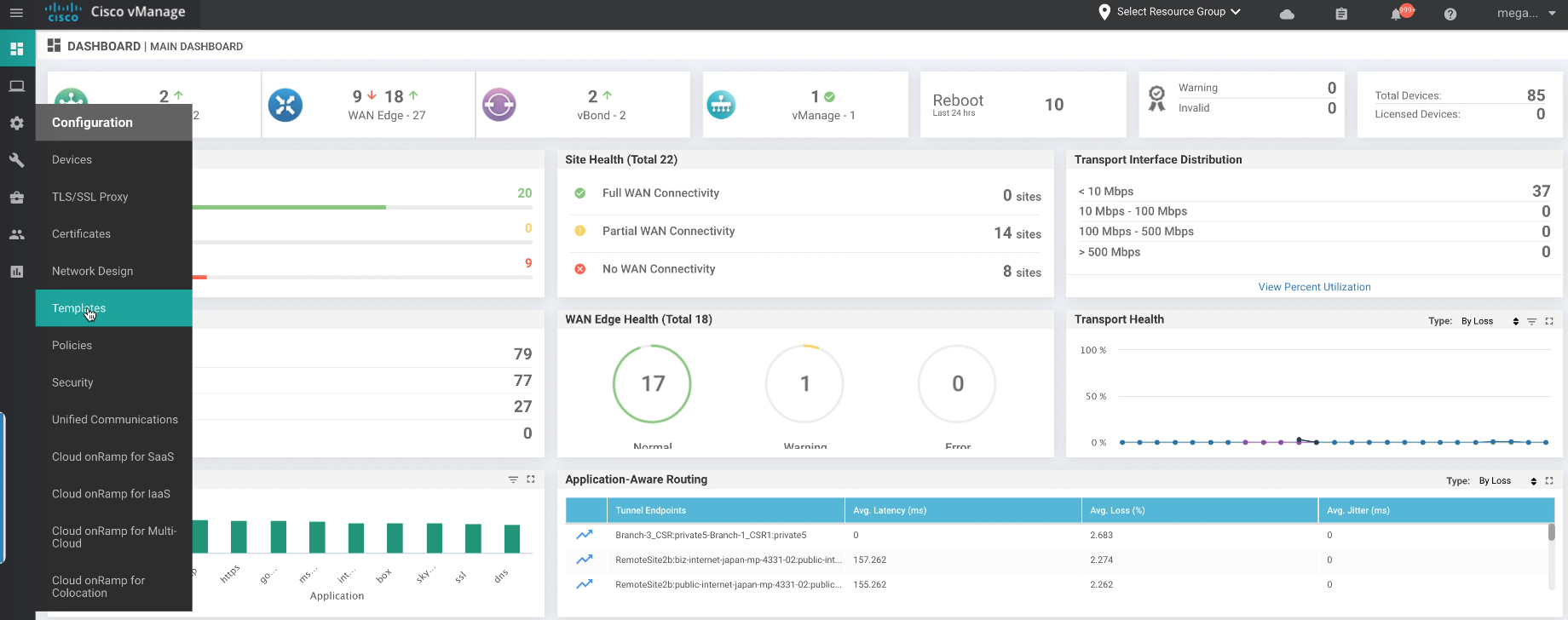
-
Selecione Default no menu suspenso Template Type.
- Selecione um modelo. Este exemplo usa o modelo Default_MEGAPORT_ICGW_C8000V_template_V01, mas você também pode clonar um modelo padrão e adicionar ou modificar o clone conforme necessário.
- Clique no ícone de reticências (…).
-
Selecione Attach Devices.
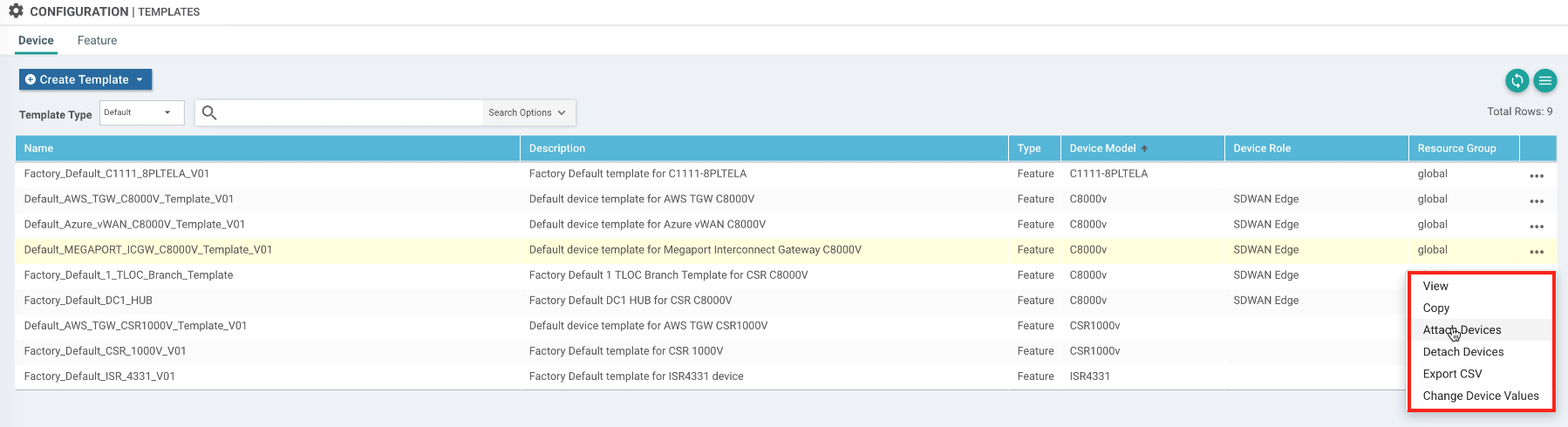
-
Selecione um dispositivo na lista de dispositivos disponíveis. Se nenhum dispositivo estiver disponível, use sua conta vSmart para acessar os certificados dos dispositivos.
- Clique na seta direita para mover o dispositivo para a lista de Selected Devices e clique em Attach.
Para configurar o modelo de dispositivo
-
Depois que o dispositivo estiver anexado, clique no ícone de reticências (…) e selecione Edit Device Template.
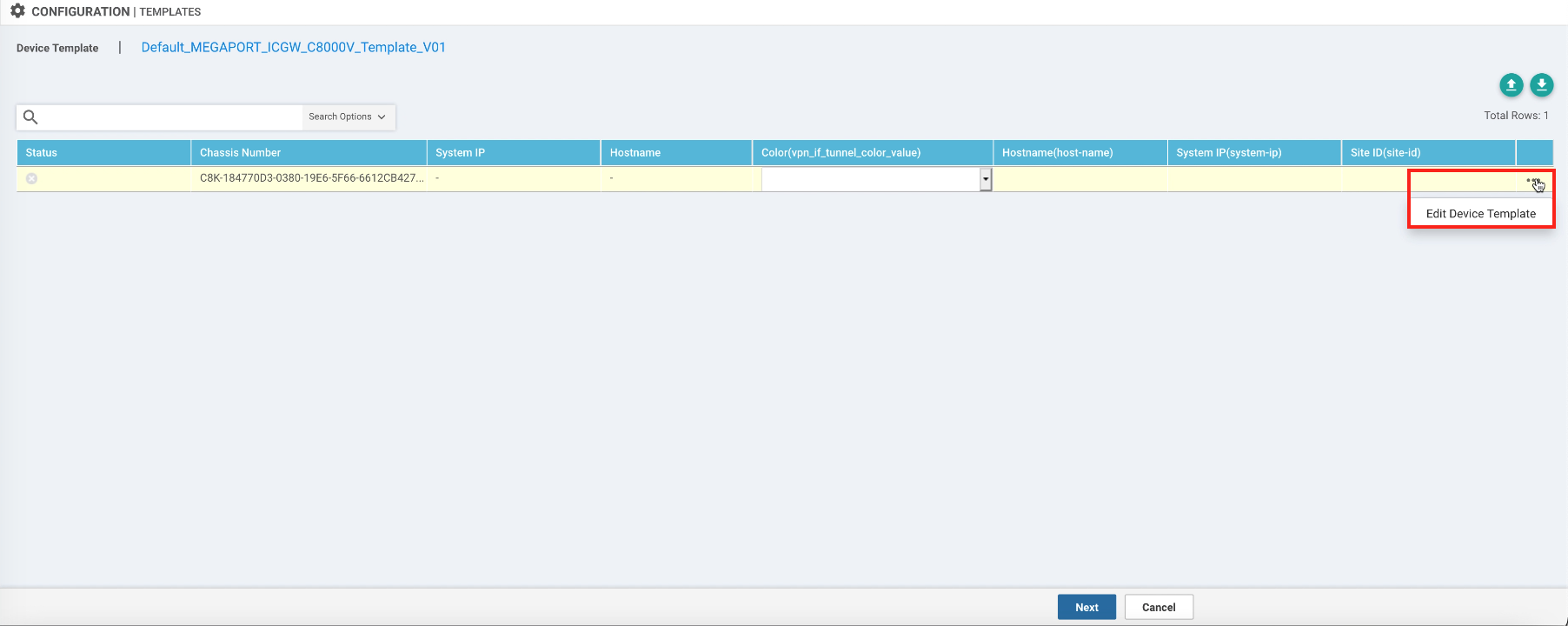
-
Selecione uma cor na lista suspensa. Uma cor é um atributo Cisco SD-WAN que identifica o túnel de transporte WAN individual. A cor pode fornecer restrições, como VPN, e atribuir como outros filiais endereçam a conexão.
- Insira um endereço IP de sistema. Cada interconnect gateway/MVE precisa de um IP de sistema exclusivo dentro da estrutura SD-WAN. Por exemplo, 1.1.1.32. O IP de sistema não é um endereço IP roteável, mas deve ser exclusivo entre seus dispositivos de borda.
- Insira um ID de site. Cada interconnect gateway/MVE precisa de um ID de site dentro da estrutura SD-WAN. Por exemplo, 123132.
- Insira um nome de host. Cada interconnect gateway/MVE precisa de um nome de host exclusivo dentro da estrutura SD-WAN. Por exemplo, mve-atl-eq2.
- Clique em Update.
Para configurar o dispositivo
- Clique no nome do dispositivo na lista de dispositivos.
-
Clique em Configure Devices.
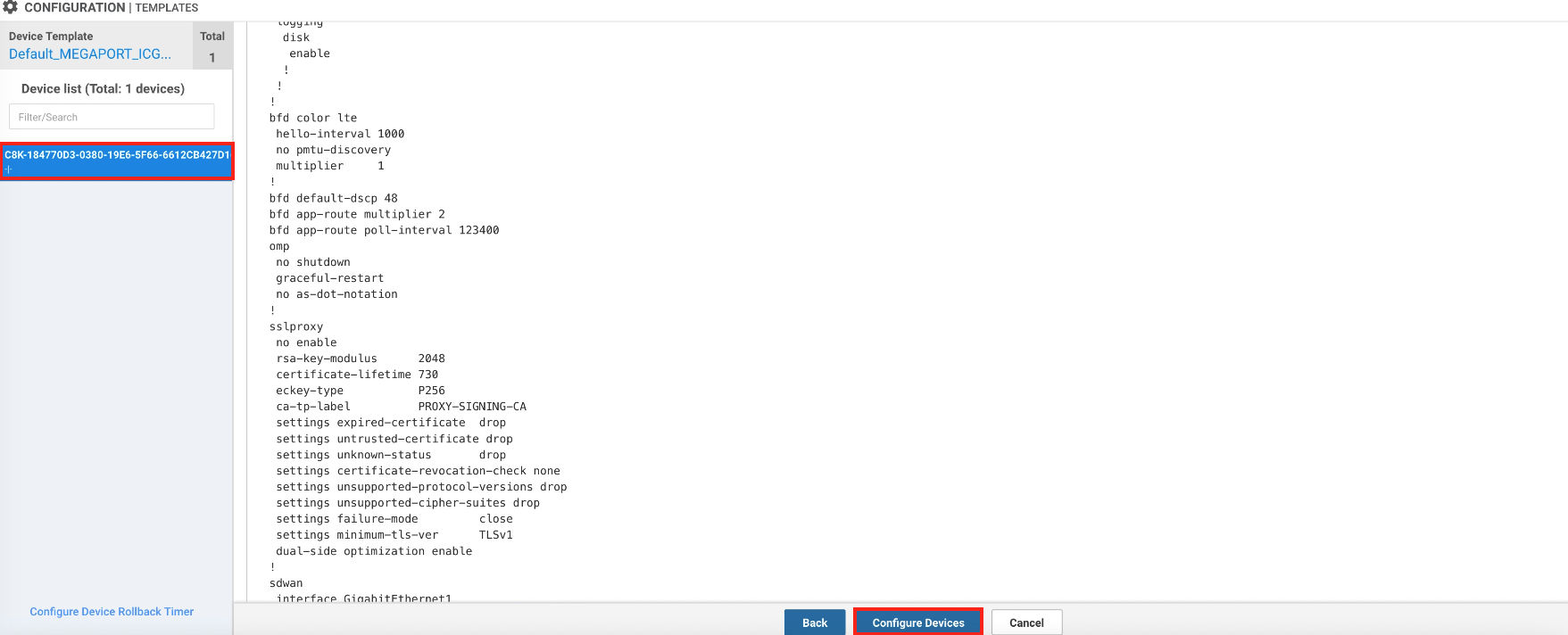
Para fornecer os detalhes da conta da Megaport
- Selecione Configuration > Cloud OnRamp for Multi-Cloud.
- Escolha a aba Interconnect.
-
Clique em Associate Interconnect Account.
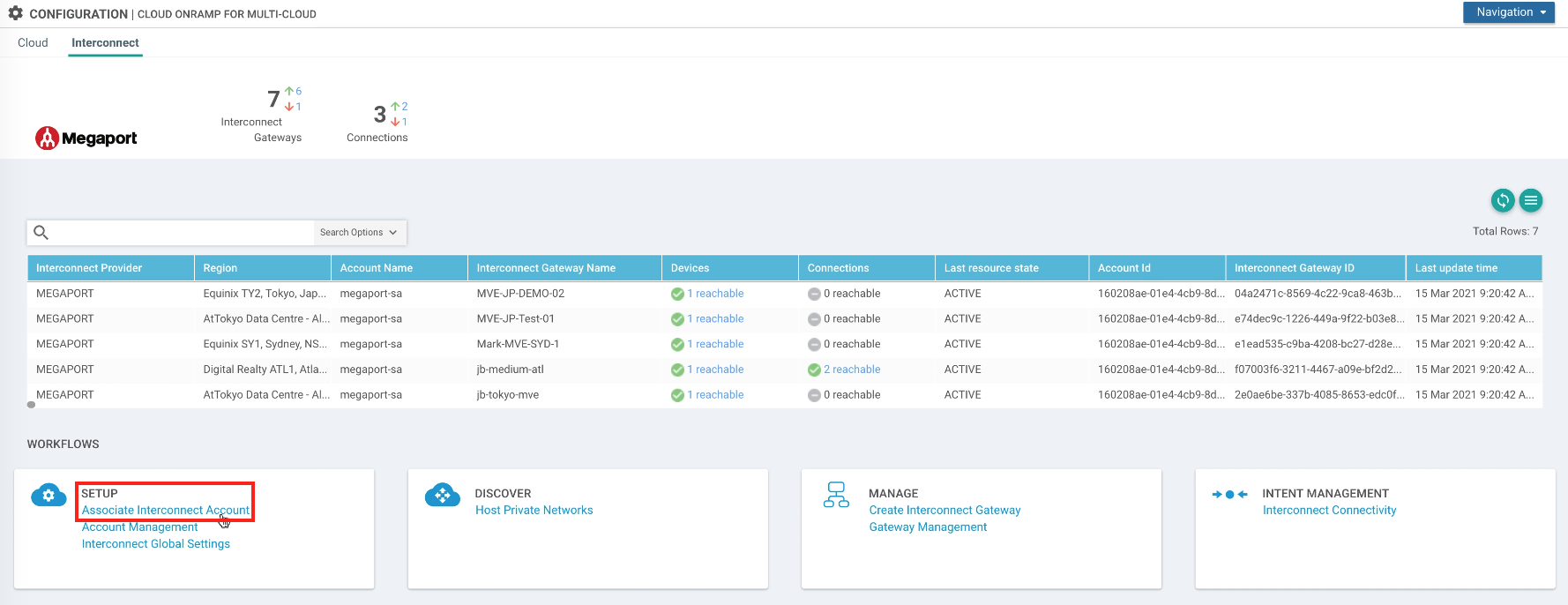
-
Selecione Megaport como o provedor de interconexão.
- Insira um nome de conta. Este nome aparecerá no seu console vManage.
- (Opcional) Insira uma descrição da conta.
- Insira suas credenciais da conta da Megaport e clique em Add.
O vManage autentica a conta e salva os detalhes da conta para uso posterior.
Para configurar as configurações globais de um interconnect gateway (MVE)
- Selecione Configuration > Cloud OnRamp for Multi-Cloud.
-
Escolha a aba Interconnect.
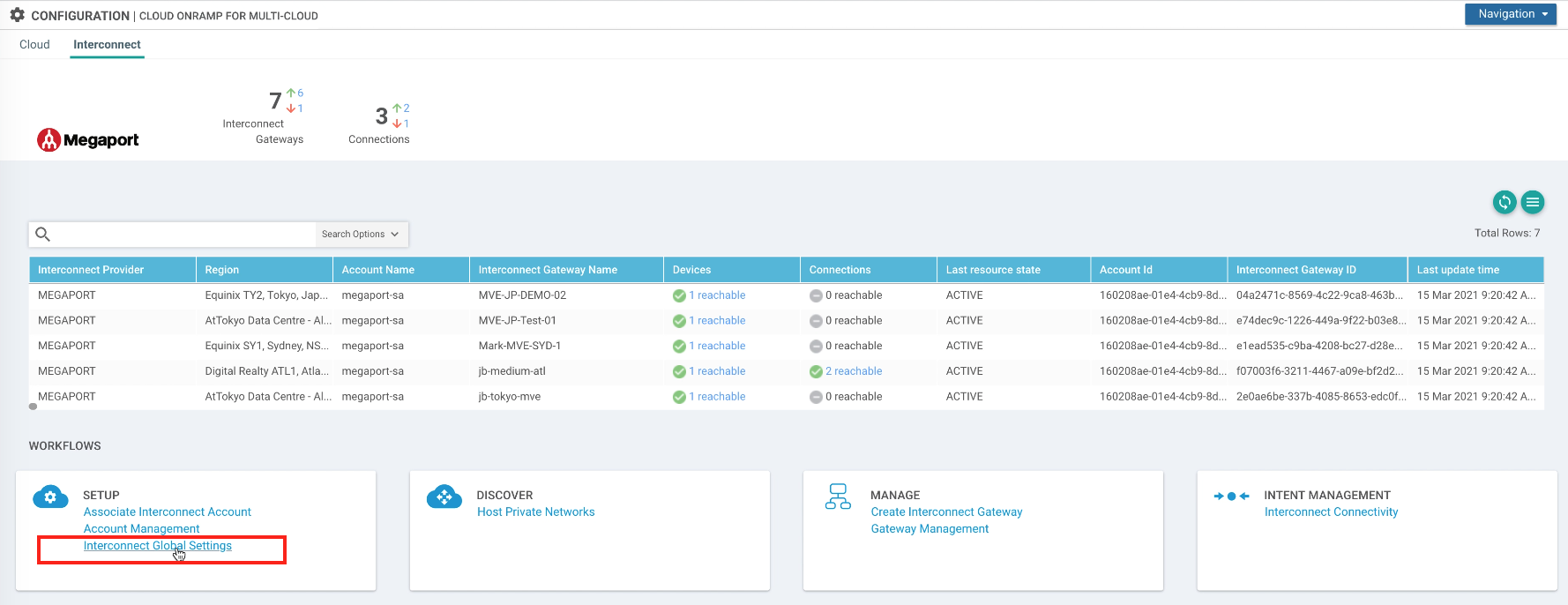
-
Selecione Interconnect Global Settings e clique em Edit.
-
Forneça os seguintes detalhes:
-
Interconnect Provider – Selecione Megaport.
-
Software Image – Selecione a versão de software C8000 desejada. Por exemplo, “C8000v 17.5 0_20210121”.
-
Instance Size – Selecione um tamanho na lista suspensa: MVE 2/4/500 (também conhecido como Small), MVE 4/8/1000 (também conhecido como Medium), ou MVE 8/16/5000 (também conhecido como Large). Três tamanhos estão disponíveis para suportar vários números de conexões simultâneas. As métricas de produtos individuais de parceiros variam ligeiramente. Para mais informações, veja Planejando sua Implantação do Cisco MVE.
-
Interconnect Transit Color – Selecione uma cor exclusiva para seus links entre os interconnect gateways. Uma cor é um atributo Cisco SD-WAN que identifica o túnel de transporte WAN individual. A cor pode fornecer restrições, como VPN, e atribuir como outros filiais endereçam a conexão.
-
BGP ASN – Insira um número de sistema autônomo (ASN) BGP para pareamento na nuvem à sua escolha. Ou, reutilize um ASN existente usado por sua organização.
-
-
Clique em Update.
As configurações globais são usadas como configurações padrão globais; no entanto, você pode modificar as configurações globais durante a criação do MVE.
Para criar o MVE
-
Selecione Configuration > Cloud OnRamp for Multi-Cloud.
-
Escolha Interconnect > Create Interconnect Gateway.
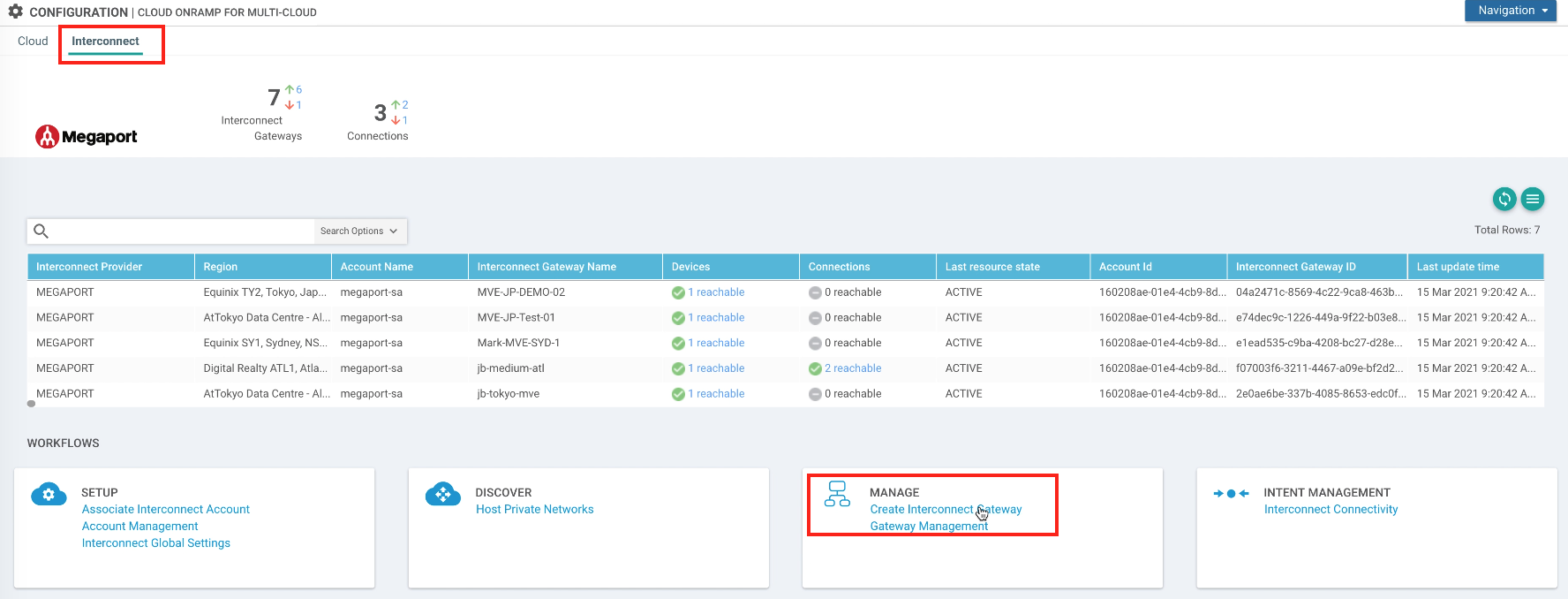
-
Forneça os seguintes detalhes:
-
Interconnect Provider – Selecione Megaport.
-
Gateway Name – Insira um nome exclusivo para o interconnect gateway (MVE).
-
Description (opcional) – Insira uma descrição.
-
Account Name – Selecione a conta da Megaport associada ao vManage.
-
Location – Selecione uma localização regionalmente apropriada para o interconnect gateway (MVE). Para mais informações, veja Planejando sua Implantação do Cisco MVE.
-
UUID – Selecione o UUID para associar ao interconnect gateway (MVE). Este é o dispositivo anexado ao modelo. O UUID aloca uma licença para o MVE. Se não houver UUIDs, você deve primeiro fornecer uma licença da sua conta Cisco Smart Licensing para comprar e anexar licenças de instâncias de dispositivos do tamanho apropriado à sua instância Cisco.
-
Setting – Selecione default para configurar o interconnect gateway (MVE) com as configurações globais padrão. Você pode escolher custom para ajustar o tamanho da instância do gateway.
-
-
Clique em Add.
A Cisco cria o interconnect gateway (MVE). Pode levar de um a dois minutos para a instância do MVE iniciar e iniciar a operação de phone-home, e mais dois a cinco minutos para aplicar a configuração e estabelecer o pareamento BGP e túneis. Quando o processo for concluído, o status mostrará Success.
Visualizando o MVE no Megaport Portal
Depois de criar o MVE no vManage, você pode visualizá-lo no Megaport Portal.
Para visualizar um MVE no Megaport Portal
- Vá para a página Serviços.
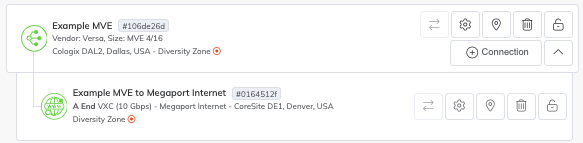
Importante
Como parte da provisão do MVE, a Cisco cria uma conexão Megaport Internet para fornecer conectividade e permitir que o MVE registre e se comunique com a rede sobreposta (overlay) SD-WAN. A rede sobreposta é criada e mantida pela SD-WAN Cisco para fornecer túneis seguros a partir das localizações de filiais. O tamanho da Megaport Internet é baseado no tamanho do MVE. O ícone Megaport Internet difere de um ícone padrão VXC no Megaport Portal, conforme mostrado na imagem.
Visualizando o interconnect gateway no vManage
Após criar o interconnect gateway, você pode monitorar o status no vManage.
Para visualizar um interconnect gateway no vManage
- Vá para vManage > Monitor > Network.

Depois que o MVE for provisionado com status Active, o próximo passo é criar VXCs para conectar a rede Megaport a outros MVEs ou provedores de serviços em nuvem.
Para mais informações, veja Criando um VXC para um MVE Integrado com Cisco.
Excluindo um MVE
Você pode encerrar um MVE diretamente no vManage.
Para excluir um interconnect gateway (MVE)
-
Selecione Configuration > Cloud OnRamp for Multi-Cloud.
-
Escolha Interconnect.
-
Selecione Gateway Management.
-
Selecione o interconnect gateway e clique no ícone de reticências (…).
-
Selecione Delete.