Conectando MVEs Integrados com SD-WAN VMware
Este tópico descreve como conectar um Megaport Virtual Edge (MVE) integrado com SD-WAN VMware a outro MVE. Esta implantação utiliza a rede definida por software (SDN) privada da Megaport para reduzir a dependência da internet e conectar as localidades de filiais empresariais.

Com dois MVEs configurados, você pode criar um Virtual Cross Connect (VXC) privado para conectá-los na rede da Megaport sem a necessidade de infraestrutura física. Um VXC é essencialmente uma conexão Ethernet ponto a ponto privada entre uma terminação A (MVE) e uma terminação B (outro MVE).
Aviso
A interface voltada para a internet de um MVE pode alcançar a interface voltada para a internet de outro MVE pela internet pública. Ou seja, você pode trocar tráfego de MVE para MVE em diferentes Metros pela internet, dentro do mesmo país. O modelo básico de conexão consiste em um MVE em uma Metro se conectando via uma conexão Megaport Internet a um MVE em outra Metro. A conectividade consiste em uma conexão gerida por um parceiro SD-WAN/cliente, não gerida pela Megaport. Para mais informações, veja Visão Geral da Megaport Internet.
Antes de começar
- Provisione dois MVEs em diferentes locais. Se você ainda não criou MVEs, consulte Criando um MVE Integrado com VMware.
Criando um VXC entre dois MVEs
A implantação de VXCs privados entre dois MVEs VMware começa no Megaport Portal, onde você criará o VXC. Em seguida, você configurará os dispositivos MVE da terminação A e da terminação B no console de gerenciamento Orchestrator.
Para criar um VXC
-
No Megaport Portal, vá para a página Serviços e clique em +Conexão ao lado do MVE de origem (terminação A).
-
Selecione VXC Privado e clique em Próximo.
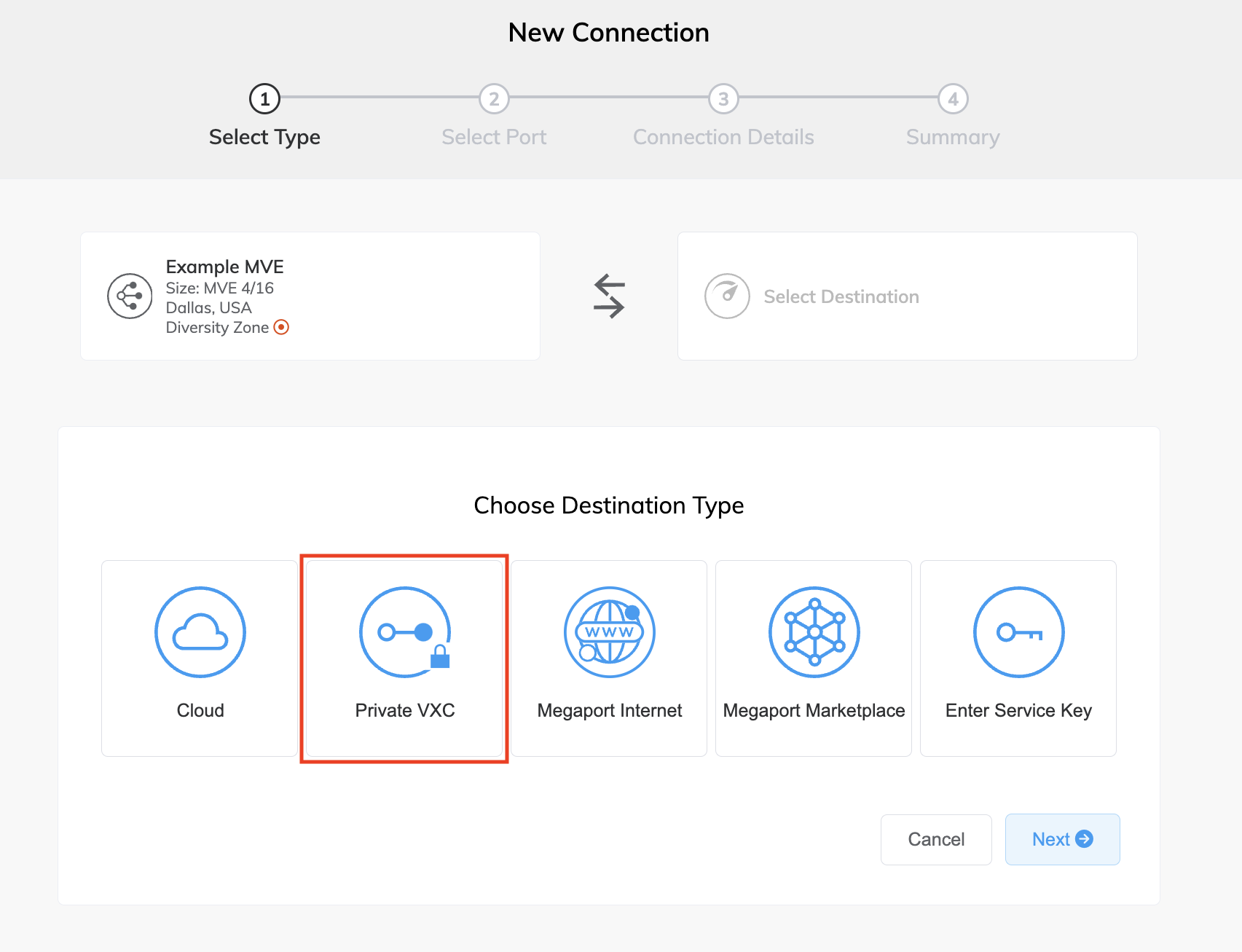
-
Selecione o MVE de destino (terminação B) e o local.
Use o filtro por país para restringir a seleção. -
Clique em Próximo.
-
Especifique os detalhes da conexão:
-
Nome da Conexão – O nome do seu VXC a ser exibido no Megaport Portal. Especifique um nome facilmente identificável para o VXC, por exemplo, MVE LA 2 para MVE Dallas 4. Você pode alterar o nome mais tarde, se desejar.
-
Referência de Nível de Serviço (opcional) – Especifique um número de identificação exclusivo para o VXC a ser usado para fins de cobrança, como um número de centro de custos ou um ID de cliente exclusivo. O número de referência do nível de serviço aparece para cada serviço na seção de Produto da fatura. Você também pode editar este campo para um serviço existente.
-
Limite de Taxa – A velocidade da sua conexão em Mbps. A velocidade máxima é exibida. Embora o limite de velocidade de um VXC possa ser de até 10 Gbps, a capacidade de computação da terminação A ou da terminação B (MVE) pode influenciar o throughput do circuito. Consulte a documentação da VMware para mais informações.
-
Estado do VXC – Selecione Ativado ou Desativado para definir o estado inicial da conexão. Para mais informações, veja Shutting Down a VXC for Failover Testing.
Aviso
Se você selecionar Desativado, o tráfego não passará por este serviço e ele se comportará como se estivesse inativo na rede da Megaport. A cobrança por este serviço permanecerá ativa e você ainda será cobrado por esta conexão.
-
Seleção de vNIC – Dependendo da definição dos MVEs que você está utilizando, pode ser necessário especificar as vNICs da terminação A e terminação B.
-
vNIC da Terminação A – Especifique uma vNIC utilizando o padrão pré-preenchido ou selecione na lista suspensa.
-
vNIC da Terminação B – Especifique uma vNIC utilizando o padrão pré-preenchido ou selecione na lista suspensa.
Para mais informações sobre a seleção de vNIC ao conectar MVEs com diferentes serviços, veja Tipos de Conexões vNIC.
-
-
VLAN Preferida da Terminação A – Especifique a tag VLAN 802.1q para esta conexão na terminação A.
Cada VXC é entregue como uma VLAN separada no MVE. O ID da VLAN deve ser único neste MVE e pode variar de 2 a 4093. Se você especificar um ID de VLAN já em uso, o sistema exibirá o próximo número de VLAN disponível. O ID da VLAN deve ser único para prosseguir com o pedido. Se você não especificar um valor, a Megaport atribuirá um. -
VLAN Preferida da Terminação B – Especifique a tag VLAN 802.1q para esta conexão que será recebida através da VLAN da terminação B.
-
Prazo Mínimo – Selecione Sem Prazo Mínimo, 12 Meses, 24 Meses ou 36 Meses. Prazos mais longos resultam em uma taxa mensal mais baixa. 12 Meses é selecionado por padrão.
Preste atenção às informações na tela para evitar taxas de rescisão antecipada (ETF). Veja Preços e Termos de Contrato do VXC e Cobrança de VXC, Megaport Internet e IX para mais informações.
-
-
Clique em Próximo para visualizar a página de Resumo.
-
Confirme a configuração e clique em Adicionar VXC para salvar o VXC.
-
Clique em Fazer Pedido para prosseguir com o processo de finalização do pedido.
Uma vez implantado, o VXC pode ser visualizado na página de Serviços do Megaport Portal. A página de Serviços exibe o VXC sob o MVE de terminação A e o MVE de terminação B. Observe que o número de identificação do serviço é o mesmo para o VXC em ambas as extremidades da conexão.
O próximo passo é configurar os MVEs de terminação A e terminação B no Orchestrator.
Aviso
O próximo procedimento configura a conectividade IP com BGP, fornecendo apenas uma solução entre muitas. Consulte a documentação do seu fornecedor SD-WAN para obter opções específicas de design e configuração de rede antes de configurar interfaces para os MVEs.
Adicionando detalhes da borda (edge) ao Orchestrator
Após criar o VXC entre seus MVEs, você precisa configurá-lo no Orchestrator. Isso envolve a configuração de endereços IP e tags de VLAN para a interface.
Para configurar o dispositivo de borda da terminação A
-
No Orchestrator, vá para Configure > Edges.
-
Clique no primeiro dispositivo de borda para configurar (o dispositivo MVE da terminação A).
-
Selecione a aba Device e role para baixo até as Configurações de Interface.
-
Clique em +Add Subinterface.
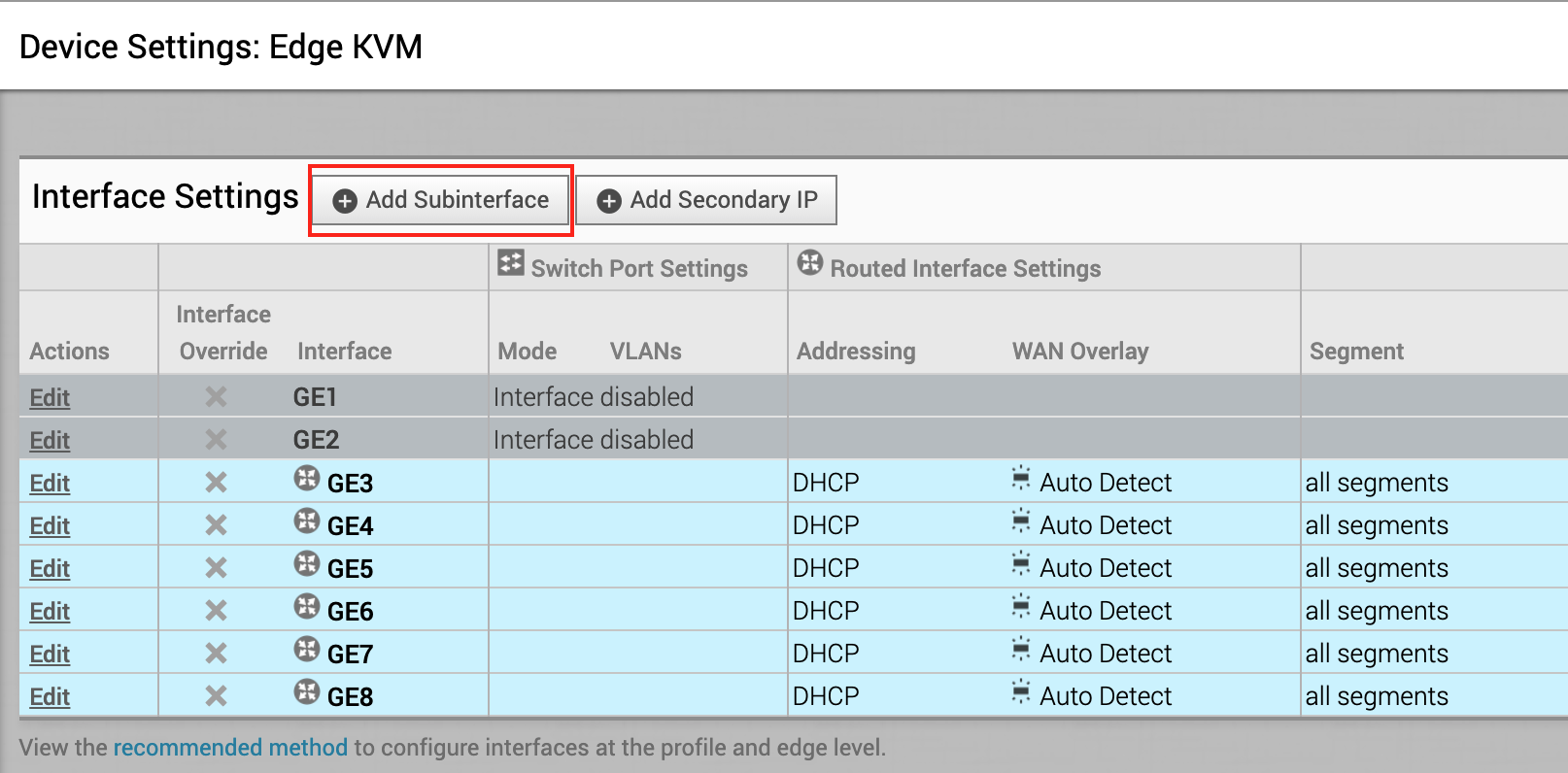
A caixa de diálogo Selecionar Interface aparece. -
No menu Select Interface, escolha GE3 e para o Subinterface ID insira o ID da VLAN da terminação A configurada no MVE no Megaport Portal.
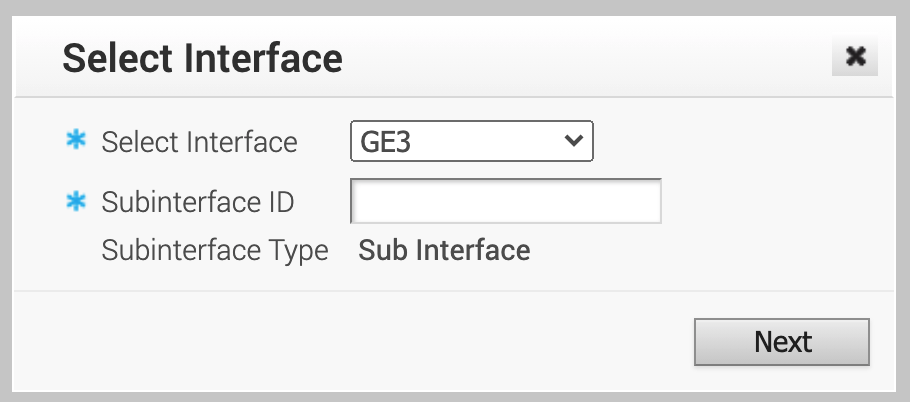
As configurações da subinterface aparecem. -
Clique em Next.
-
Certifique-se de que Sub Interface Enabled está habilitado.
-
Modifique os segmentos conforme necessário para a sua configuração SD-WAN.
-
Altere o Addressing Type para Static e forneça o IP Address, o CIDR prefix e o Gateway da terminação A.
-
Atualize outras opções conforme necessário para a sua configuração SD-WAN.
-
Certifique-se de que Enable VLAN Tagging está habilitado.
O campo VLAN será automaticamente preenchido com o ID da VLAN que você especificou para o ID da subinterface.
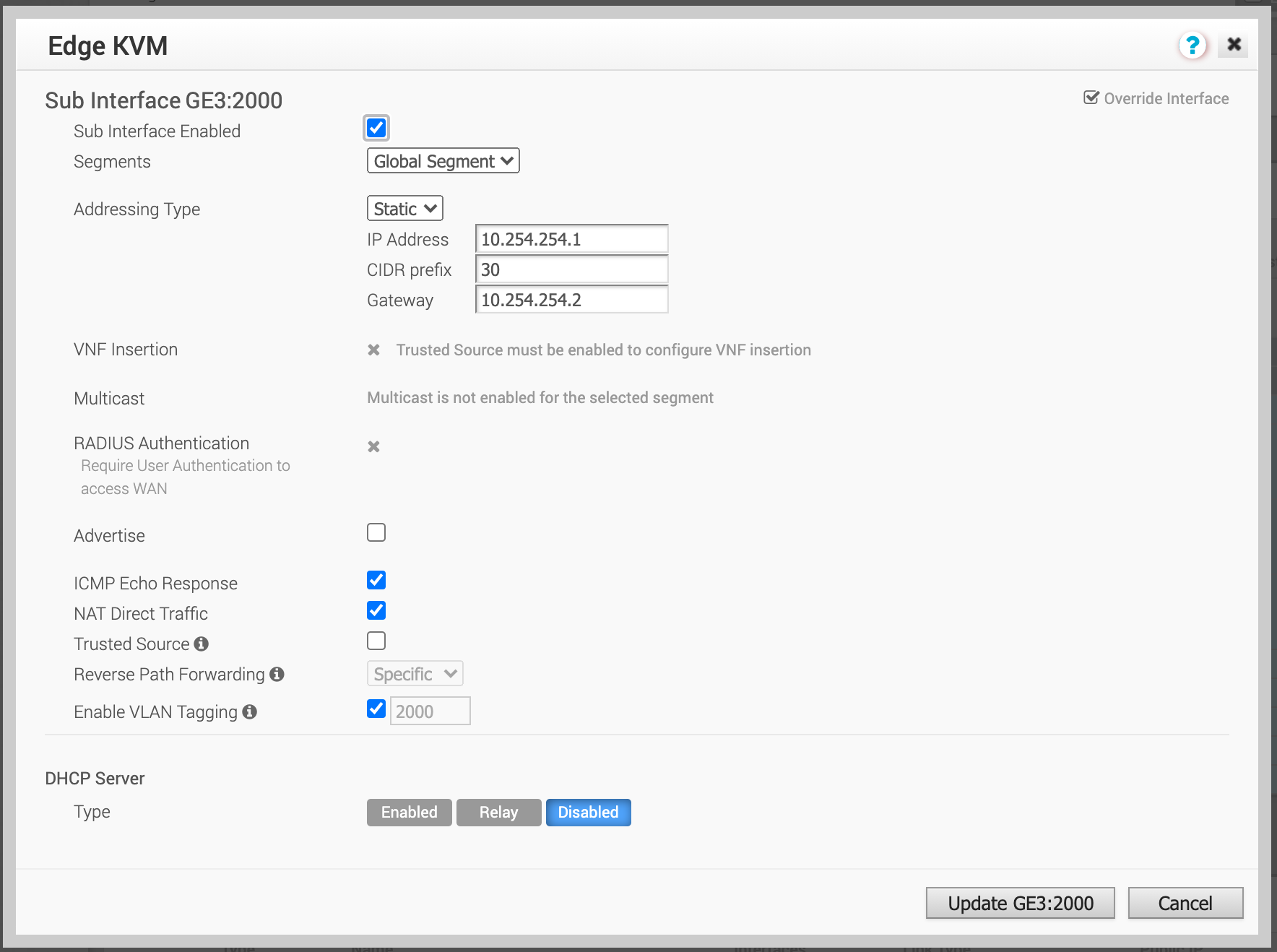
-
Clique em Update GE3:vlan-id.
-
No canto superior direito da janela Configure > Edges, clique em Save Changes e depois confirme.
Isso configura a interface, as tags VLAN e os endereços IP, permitindo que você teste com comandos de ping através do CLI. (O BGP ainda não está configurado.)
Aviso
Adicionar a subinterface interrompe momentaneamente a conexão.
Para configurar os MVEs para trocar informações de roteamento, siga os passos em Para configurar BGP no Orchestrator.
Para configurar o dispositivo de borda da terminação B
-
No Orchestrator, vá para Configure > Edges.
-
Clique no segundo dispositivo de borda para configurar (o dispositivo MVE de terminação B).
-
Selecione a aba Device e role para baixo até as Configurações de Interface.
-
Clique em +Add Subinterface.
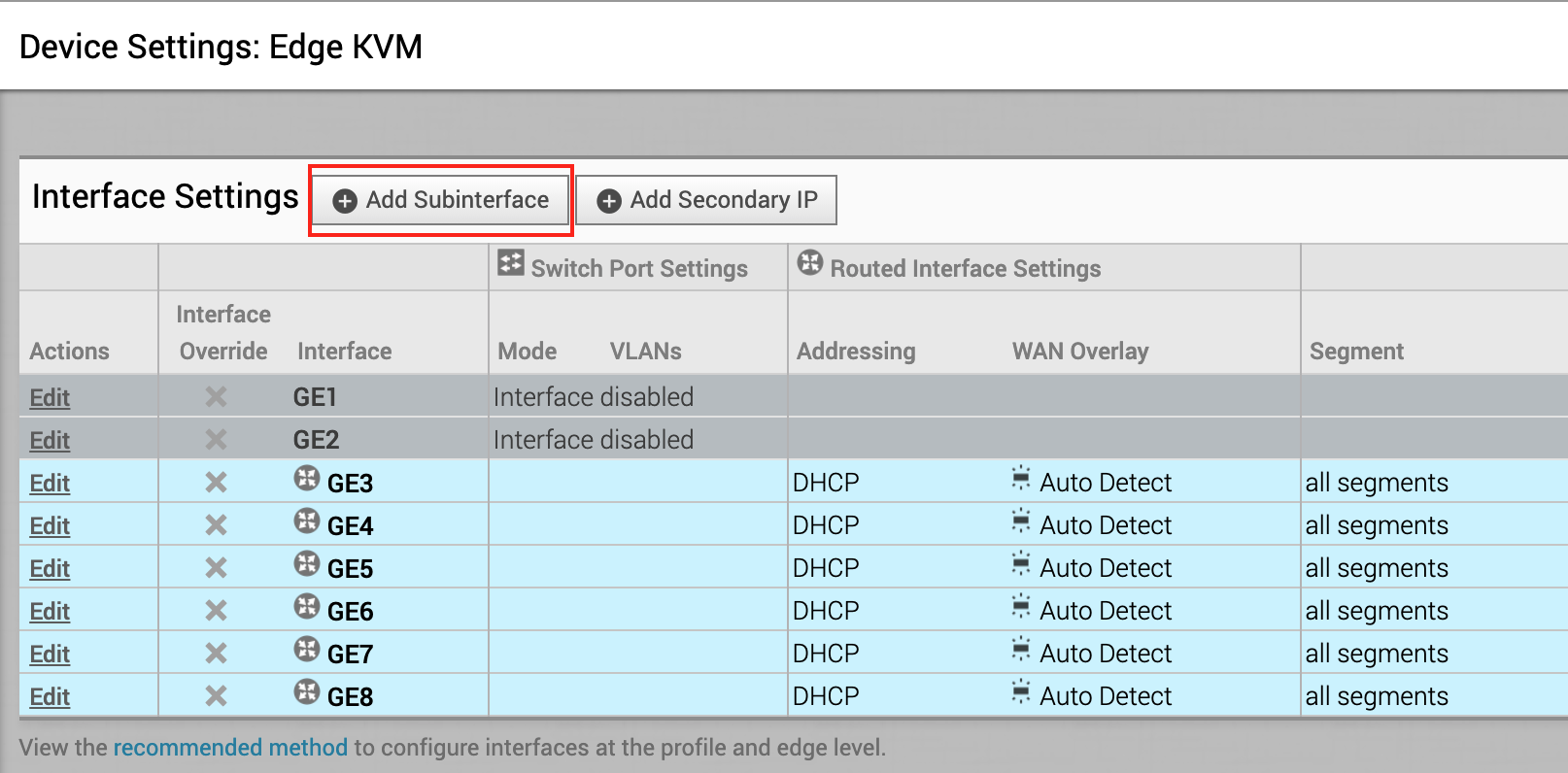
A caixa de diálogo Selecionar Interface aparece. -
No menu Select Interface, escolha GE3 e para o Subinterface ID insira o ID da VLAN da terminação A configurada no MVE no Megaport Portal.
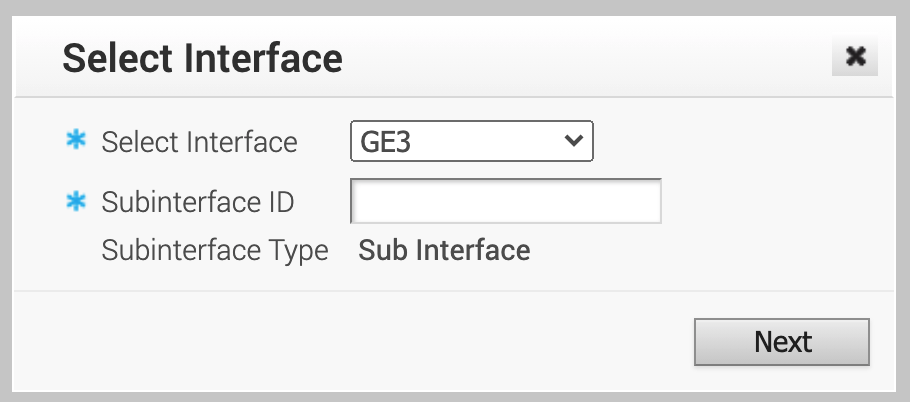
As configurações da subinterface aparecem. -
Clique em Next.
-
Certifique-se de que Sub Interface Enabled está habilitado.
-
Modifique os segmentos conforme necessário para a sua configuração SD-WAN.
-
Altere o Addressing Type para Static e forneça o IP Address, o CIDR prefix e o Gateway da terminação B.
-
Atualize outras opções conforme necessário para a sua configuração SD-WAN.
-
Certifique-se de que Enable VLAN Tagging está habilitado.
O campo VLAN será automaticamente preenchido com o ID da VLAN que você especificou para o ID da subinterface.
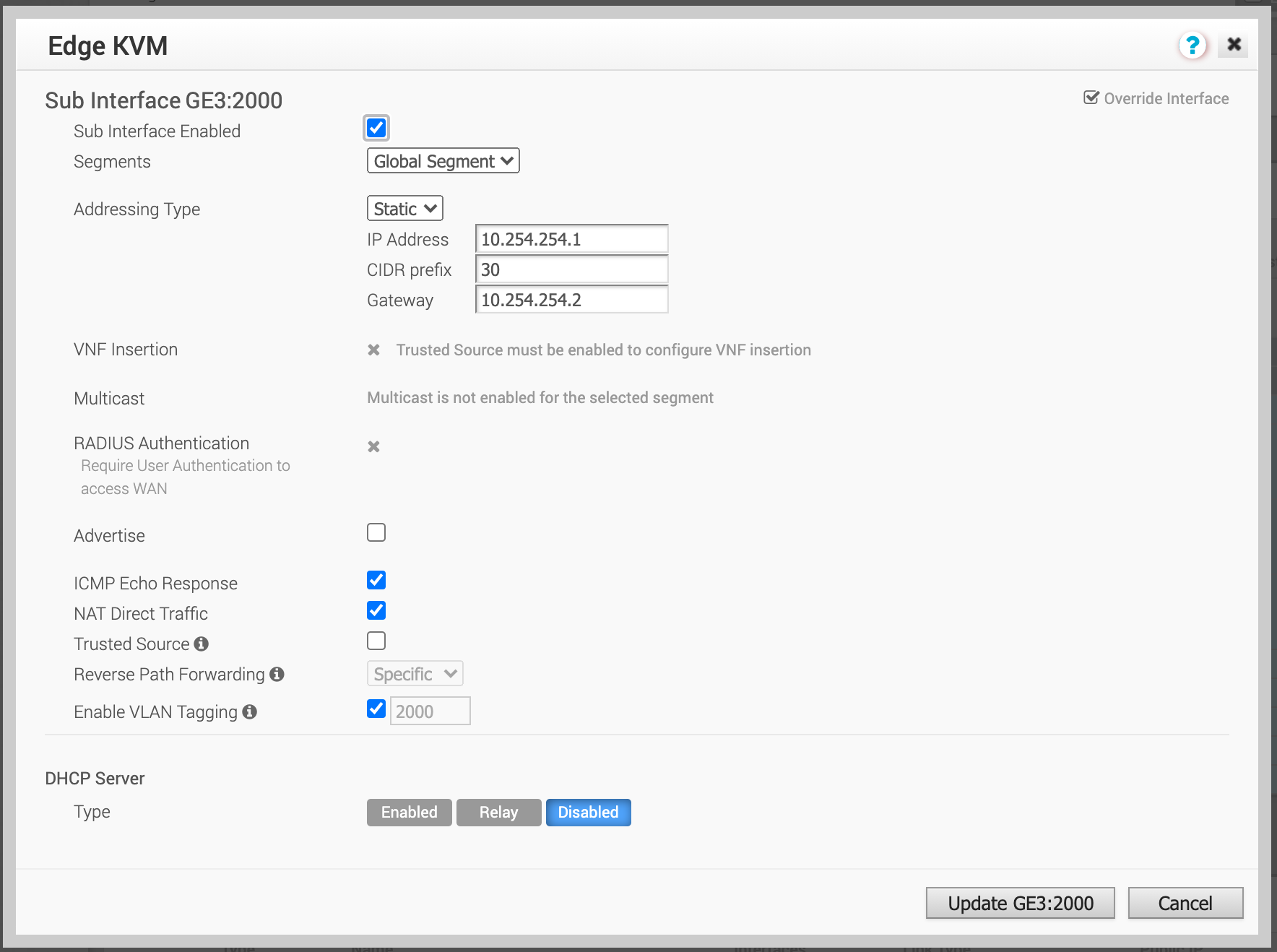
-
Clique em Update GE3:vlan-id.
-
No canto superior direito da janela Configure > Edges, clique em Save Changes e depois confirme.
Isso configura a interface, as tags VLAN e os endereços IP, permitindo que você teste com comandos de ping através do CLI. (O BGP ainda não está configurado.)
Aviso
Adicionar a subinterface interrompe momentaneamente a conexão.
Neste ponto, a interface está criada. O próximo passo é opcionalmente criar a sessão de Border Gateway Protocol (BGP).
Para configurar BGP no Orchestrator (opcional)
-
No Orchestrator, vá para Configure > Edges e clique no dispositivo MVE.
-
Clique na aba Device e na seção Configure Segments clique em Enable Edge Override para as Configurações BGP.
Esta substituição permite que você defina valores BGP específicos para este dispositivo além da definição do perfil.
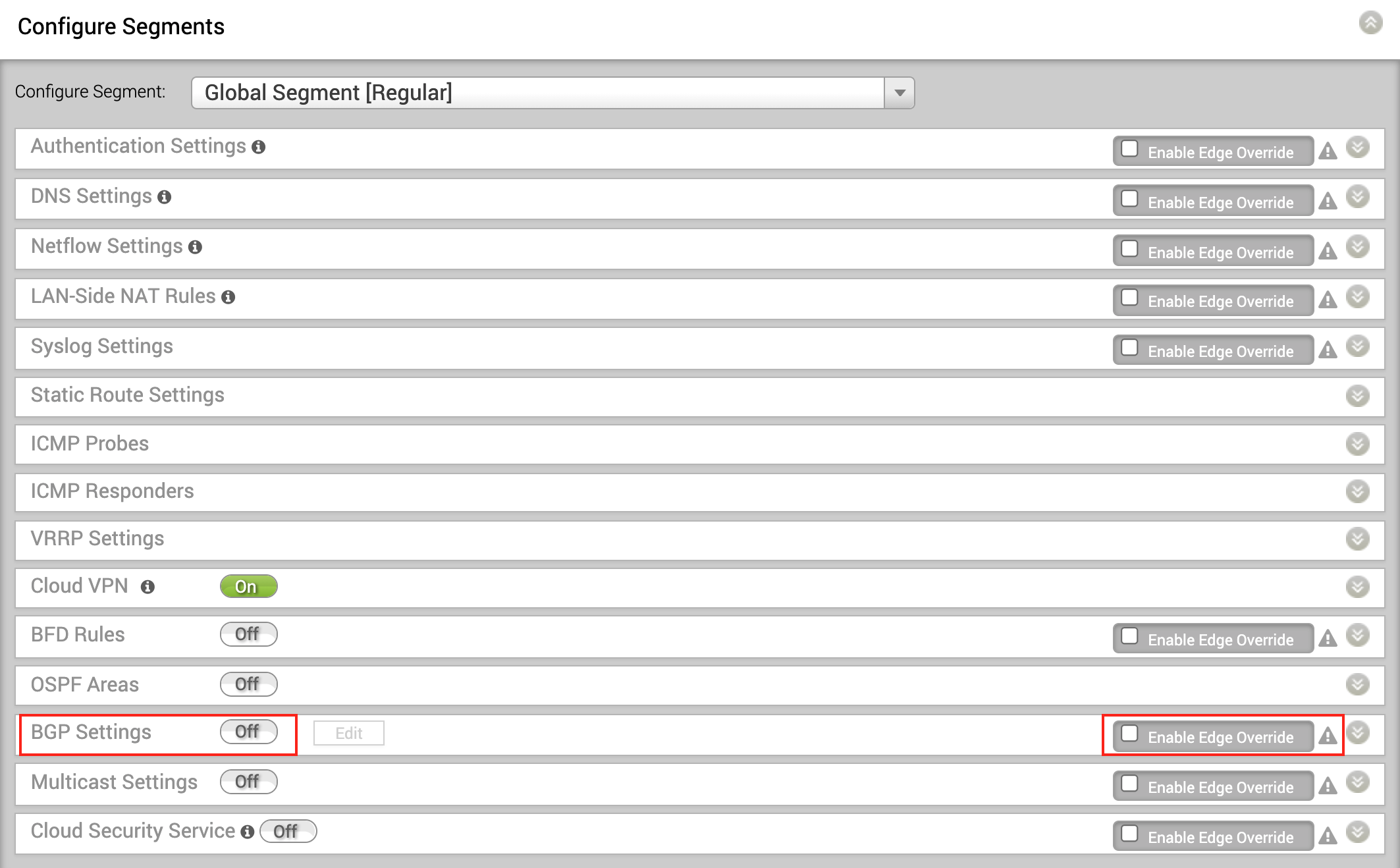
-
Clique no botão de alternância para ativar o BGP e clique em Edit.
O Editor de BGP aparece.
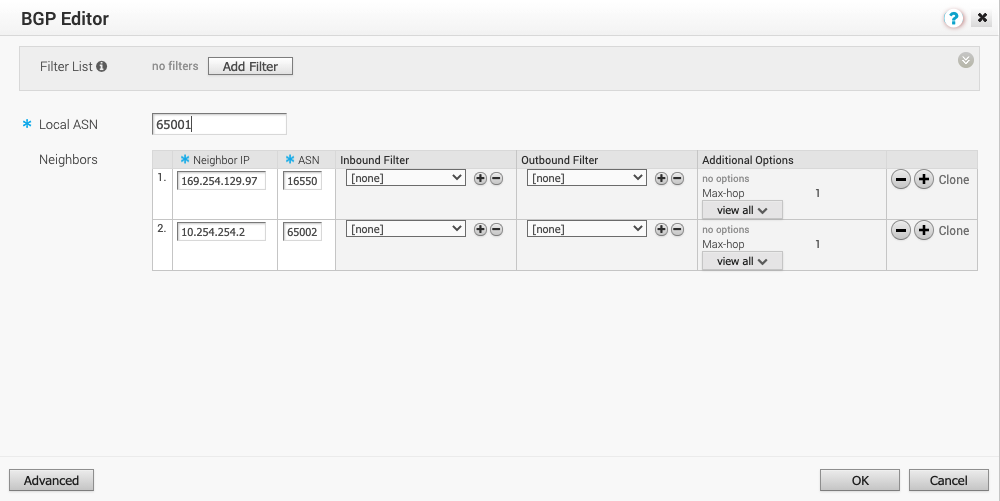
-
Insira o ASN Local para o dispositivo de terminação A.
Cada dispositivo tem seu próprio ASN exclusivo.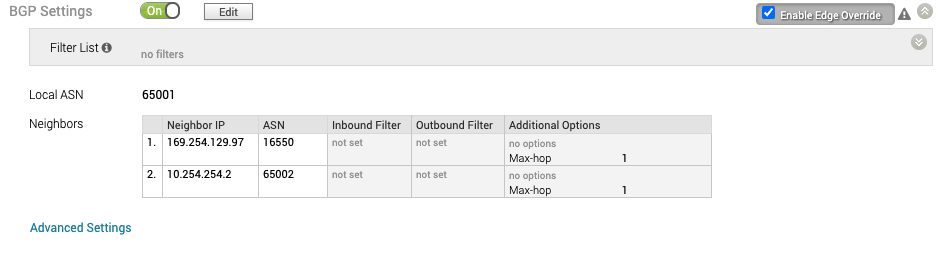
-
Para o Neighbor IP, adicione o endereço IP do dispositivo MVE de terminação B.
-
Adicione o ASN do dispositivo de terminação B ao campo ASN do vizinho.
-
Visualize todas as Opções Adicionais e habilite as opções BGP conforme necessário.
Para mais informações sobre as opções BGP no Orchestrator, veja a Documentação da VMware. -
Clique em OK e depois em Save Changes.
Validando sua conexão
- No Orchestrator em Test & Troubleshoot > Remote Diagnostics, selecione o MVE e clique em Run para Troubleshoot BGP - Show BGP Summary para verificar a sessão BGP e garantir que o dispositivo de borda esteja ativo.
Você também pode verificar a conectividade e o status do BGP a partir do CLI do dispositivo de borda. Para mais informações, veja Revisando as configurações da sua conexão VMware MVE.