Criando uma Conexão com os Serviços do Google Cloud para um MVE com Fortinet SD-WAN
Você pode criar uma conexão de rede de um MVE (um FortiGate) para o Google Cloud através do Partner Interconnect.
Ao se conectar ao Google Cloud Platform (GCP) através do Partner Interconnect com a Megaport, o Virtual Cross Connect (VXC) forma o componente de Camada 2 da conexão e o BGP de Camada 3 é estabelecido diretamente entre o cliente e o GCP.
Importante
Antes de começar, crie um MVE (gateway de interconexão Cisco) no vManage. Para mais informações, vea Criando um MVE. O MVE precisa estar no estado ativo.
Há três partes para adicionar uma conexão ao Google Cloud ao seu MVE e ao vManage.
-
Crie um anexo do Partner Interconnect no Google Cloud Console ou na gcloud CLI. Copie a chave de pareamento fornecida como parte da criação do anexo. Para mais detalhes, consulte a documentação do Google do Google Partner Interconnects.
-
No Megaport Portal, crie um VXC do seu MVE para conectar ao seu anexo do Google Cloud.
-
No FortiManager, crie uma nova interface e adicione os detalhes da conexão com o Google Cloud.
As instruções a seguir orientam sobre a segunda e terceira parte desse processo.
Aviso
O MVE para Fortinet SD-WAN requer etapas de configuração tanto no FortiManager quanto no Megaport Portal para todas as conexões de nuvem.
Adicionando a conexão do Google Cloud no Megaport Portal
Para configurar a conexão com o GCP, você precisa criar a conexão no Megaport Portal.
Para implantar um VXC para o Google Cloud Platform a partir do Megaport Portal
-
No Megaport Portal, clique em +Conexão no MVE para criar o seu VXC.
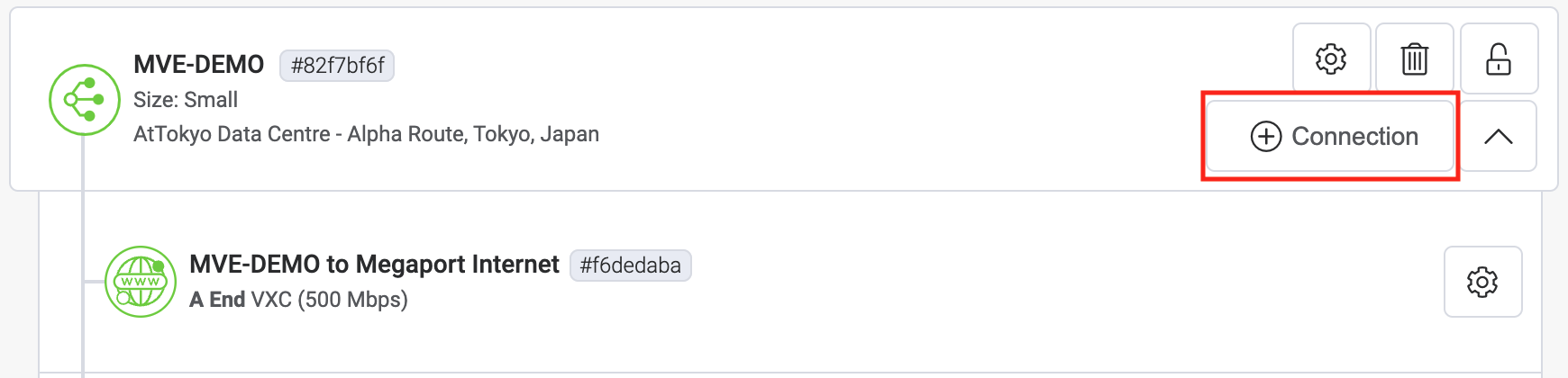
-
Clique no bloco de Nuvem
-
Selecione Google como o provedor.

-
Copie e cole a chave de pareamento do console do Google Cloud no campo do painel à direita.
Os alvos relevantes do Google aparecerão com base na região da sua conexão com o GCI Partner Interconnect. - Selecione o local de destino para sua conexão e clique em Próximo.
-
Especifique os detalhes da conexão:
-
Nome da Conexão – O nome do seu VXC que será mostrado no Megaport Portal.
-
Referência de Nível de Serviço (opcional) – Especifique um número de identificação único para o VXC a ser usado para fins de faturamento, como um número de centro de custo ou um ID de cliente único. O número de referência do nível de serviço aparece para cada serviço na seção de Produto da fatura. Você também pode editar este campo para um serviço existente.
Aviso
Contas gerenciadas por parceiros podem aplicar uma Oferta de Parceiro a um serviço. Para mais informações, veja Associando uma Oferta a um Serviço.
-
Limite de Taxa – A velocidade da sua conexão em Mbps. Insira a mesma taxa que você selecionou como velocidade da porta do Google.
-
Estado do VXC – Selecione Ativado ou Desativado para definir o estado inicial da conexão. Para mais informações, consulte Desativando um VXC para Testes de Failover.
Aviso
Se você selecionar Desativado, o tráfego não fluirá por este serviço e ele se comportará como se estivesse inativo na rede da Megaport. A cobrança por este serviço permanecerá ativa e você ainda será cobrado por esta conexão.
-
vNIC da terminação A – Selecione um vNIC da terminação A do menu de seleção. Veja Criando um MVE no Megaport Portal para mais informações sobre vNICs.
-
VLAN Preferida de Terminação A (opcional) – Especifique um ID de VLAN não utilizado para esta conexão (para o ExpressRoute, este é o S-Tag). Este deve ser um ID de VLAN exclusivo neste MVE e pode variar de 2 a 4093. Se você especificar um ID de VLAN que já está em uso, o sistema exibirá o próximo número de VLAN disponível. O ID de VLAN deve ser exclusivo para prosseguir com o pedido. Se você não especificar um valor, a Megaport atribuirá um.
-
Prazo Mínimo – Selecione Sem Prazo Mínimo, 12 Meses, 24 Meses ou 36 Meses. Prazos mais longos resultam em uma taxa mensal menor. 12 Meses é selecionado por padrão.
Observe as informações na tela para evitar taxas de rescisão antecipada (ETF). Veja Preços e Termos de Contrato do VXC e Faturamento de VXC, Megaport Internet e IX para mais informações.
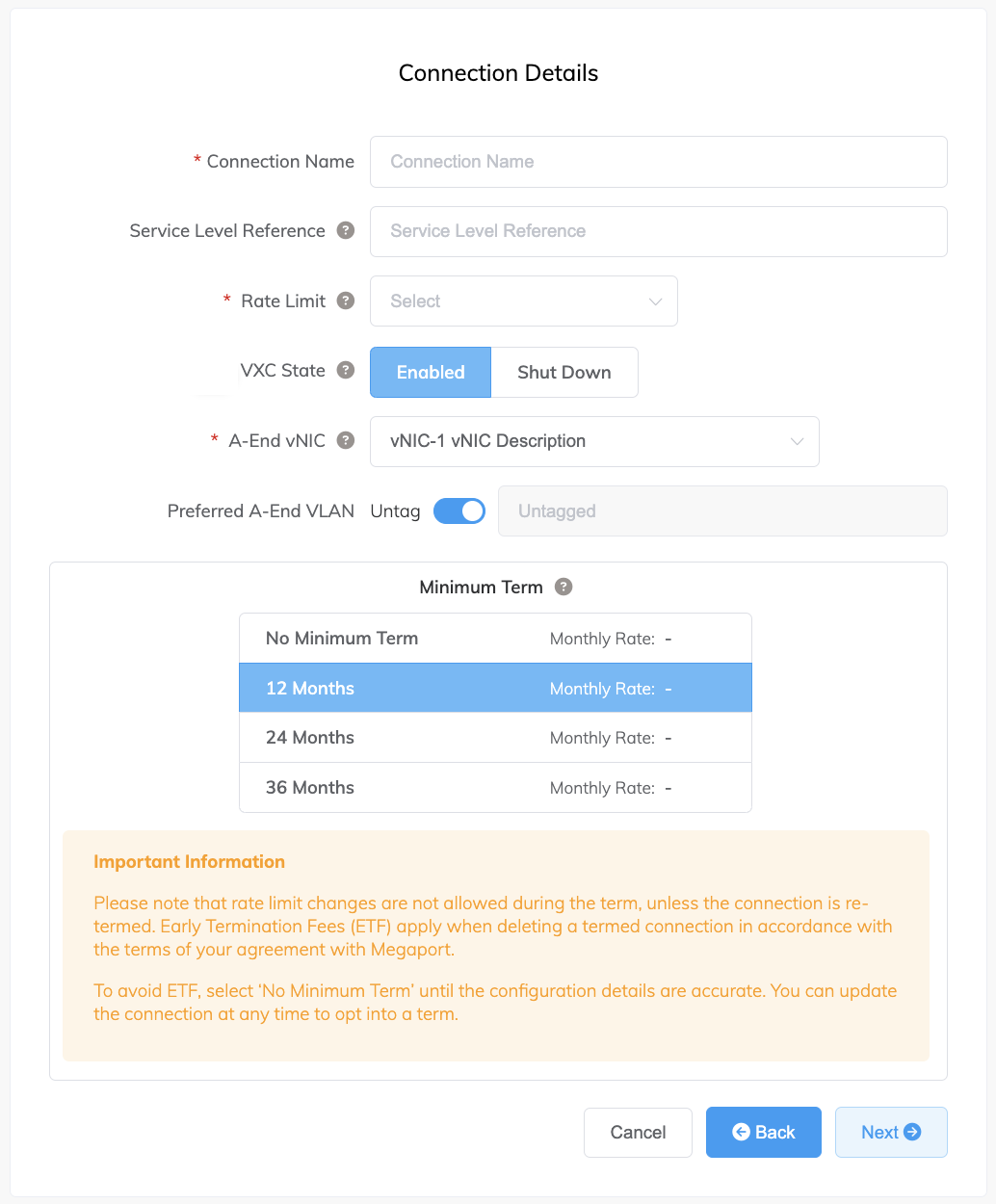
-
-
Adicione o VXC ao seu pedido e conclua o processo de checkout.
-
Uma vez que você tenha implantado o VXC, volte ao seu anexo no Google Cloud Console e aceite o anexo.
Você receberá seu endereço IP privado do Google para configurar o BGP.
Certifique-se de pré-ativar o anexo ou marcá-lo como ativo após configurar o VXC. Caso contrário, você não poderá configurar o BGP com sua instância SD-WAN.
Aviso
O ASN do Google será sempre 16550.
Adicionando a Conexão com o Google Cloud ao FortiManager
Depois de criar a conexão do seu MVE para o Google Cloud e configurar a conexão no console do Google, você precisa configurá-la no FortiManager. Isso envolve configurar as definições de BGP, ASNs e VLANs.
Para adicionar a conexão com o Google Cloud no FortiManager
-
Colete os detalhes da conexão do console do Google.
Exiba os detalhes da conexão que você criou no Google Cloud para esta conexão. Anote os valores para o Peer ASN, Cloud Router BGP IP, e BGP Peer ID.
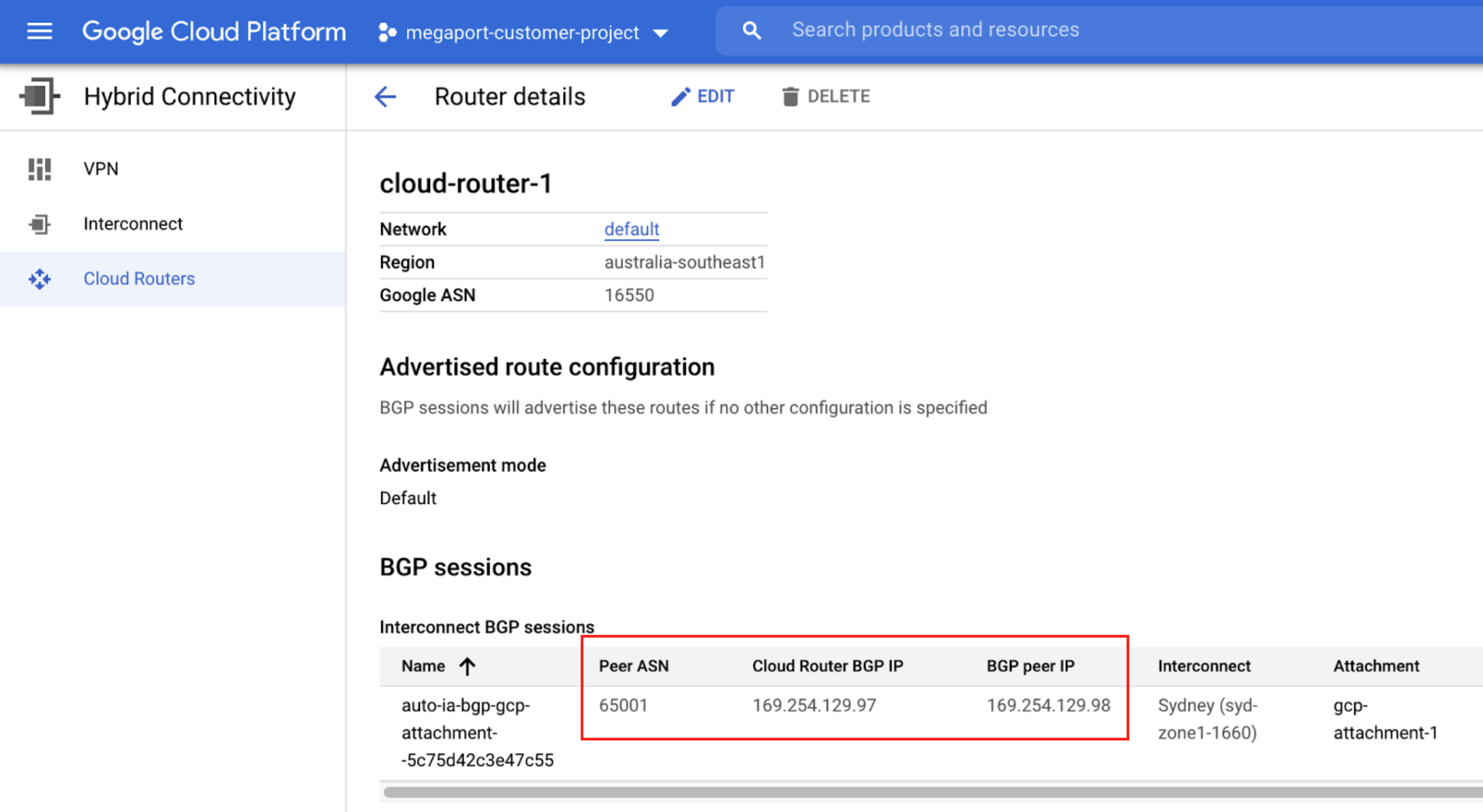
-
Colete os detalhes da conexão do Megaport Portal.
Clique no ícone de engrenagem para a conexão com o Google do seu MVE e clique na visualização Detalhes. Anote o valor para a VLAN da terminação A. -
Faça login no FortiManager.
Aviso
Você também pode fazer login na sua instância do MVE: https://
-
No seu dispositivo gerenciado, vá para o System e escolha Interface.
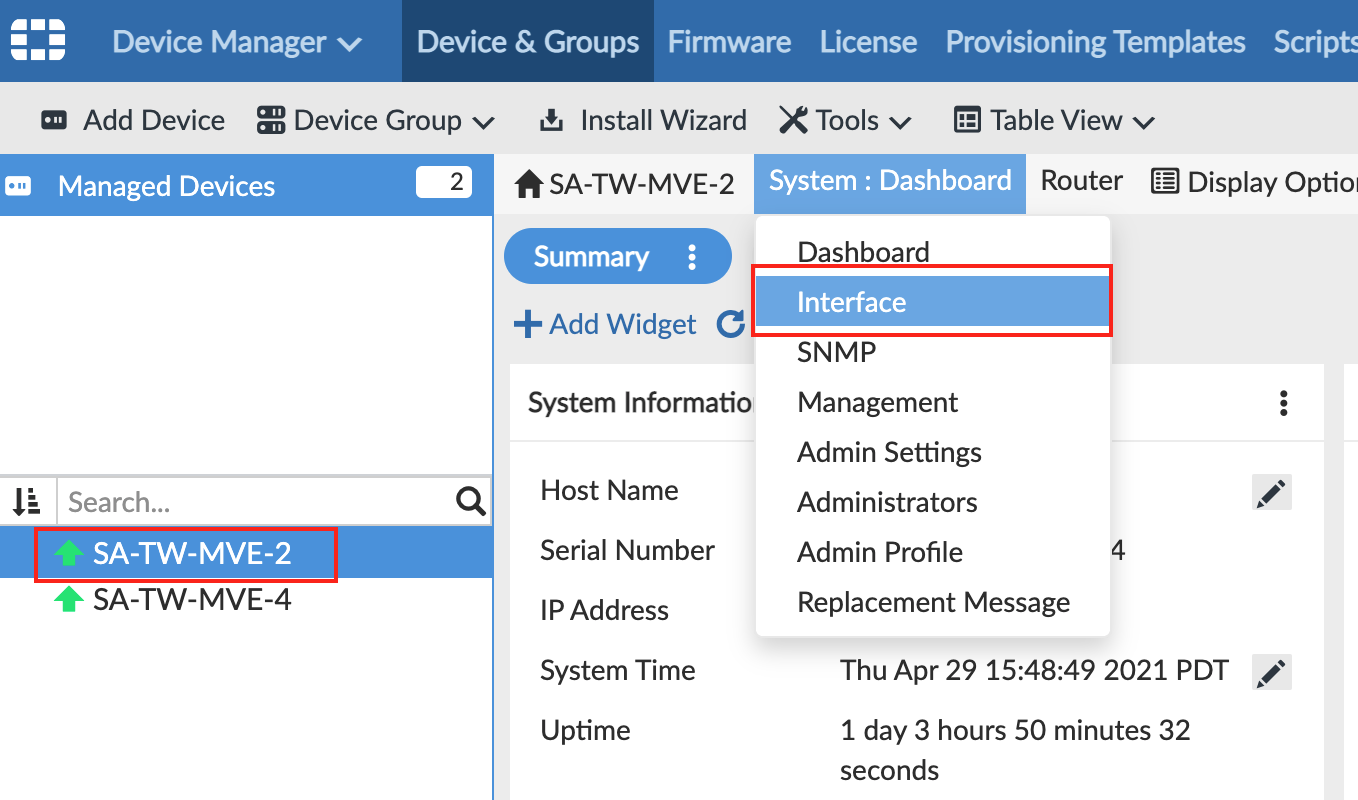
A página exibirá port1 como a sua interface física. -
Clique em +Create New > Interface e forneça estas informações:
- Interface Name – Especifique um nome para a interface.
- Alias Name (opcional) – Insira um nome alternativo.
- Type – Escolha VLAN.
- Interface – Escolha a interface pai:
port1. - VLAN ID – Especifique a VLAN de terminação A listada para esta Conexão com o Google no Megaport Portal.
- Role – Escolha Undefined.
- Addressing Mode – Escolha Manual.
- IP/Netmask – Esses valores estão disponíveis nos detalhes do anexo da VLAN no console do Google Cloud. O endereço IP aparece no campo BGP Peer IP.
- Administrative Access - Especifique como você deseja acessar esta interface, como HTTPS, PING e SSH.
- DHCP Server - Clique em OFF.
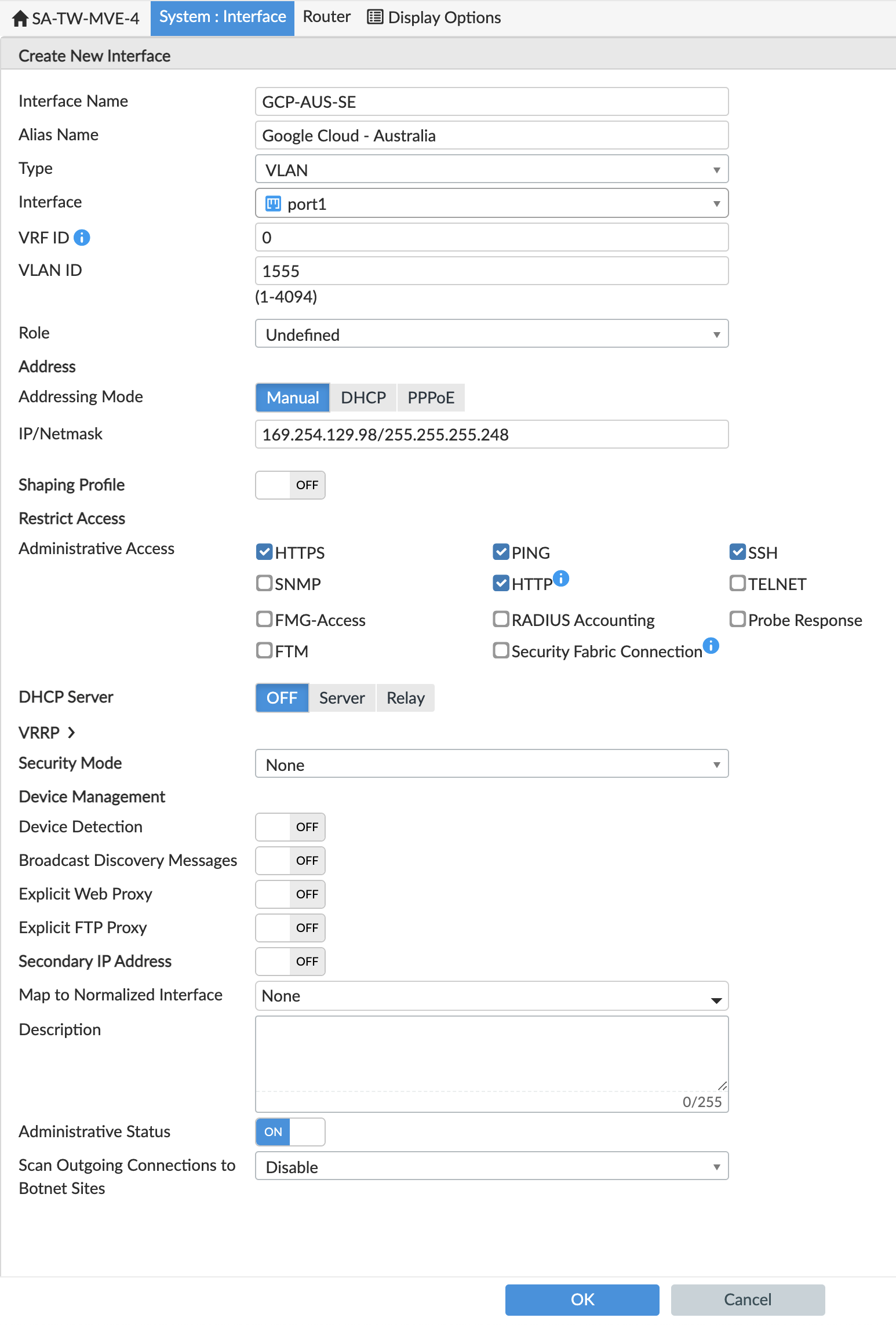
-
Clique em OK.
A nova interface VLAN aparece com a sua interface físicaport1.
Você pode executar um comando execute ping no FortiOS para verificar a conexão.
Aviso
Você precisa empurrar a configuração para o MVE, o que acontece quando você tem o AutoUpdate configurado. Se você não conseguir pingar a conexão com sucesso, vá para Gerenciar Dispositivos no FortiManager, selecione o MVE e escolha Refresh Device no menu Mais. Se solicitado, selecione AutoUpdate para o Config Status.
Neste ponto, criamos a interface e, em seguida, precisamos criar a sessão BGP.
-
No FortiManager, vá para Router > BGP.
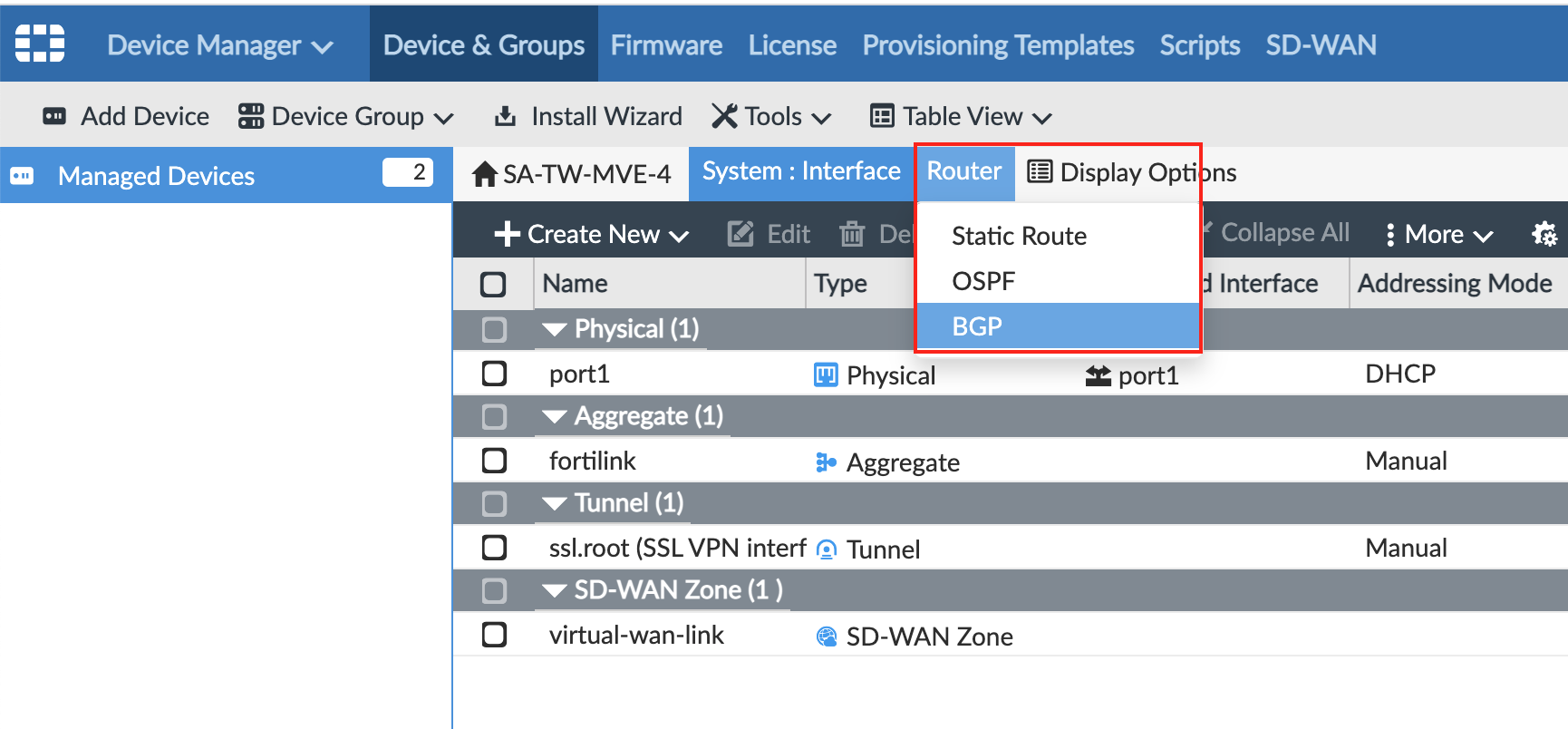
-
Forneça estas informações:
- Local AS – Forneça o ASN para a conexão MVE. Especifique o Peer ASN que você definiu na configuração BGP para o anexo VLAN no console do Google Cloud.
- Router ID – Especifique o Cloud Router BGP IP dos detalhes do anexo VLAN no console do Google Cloud.
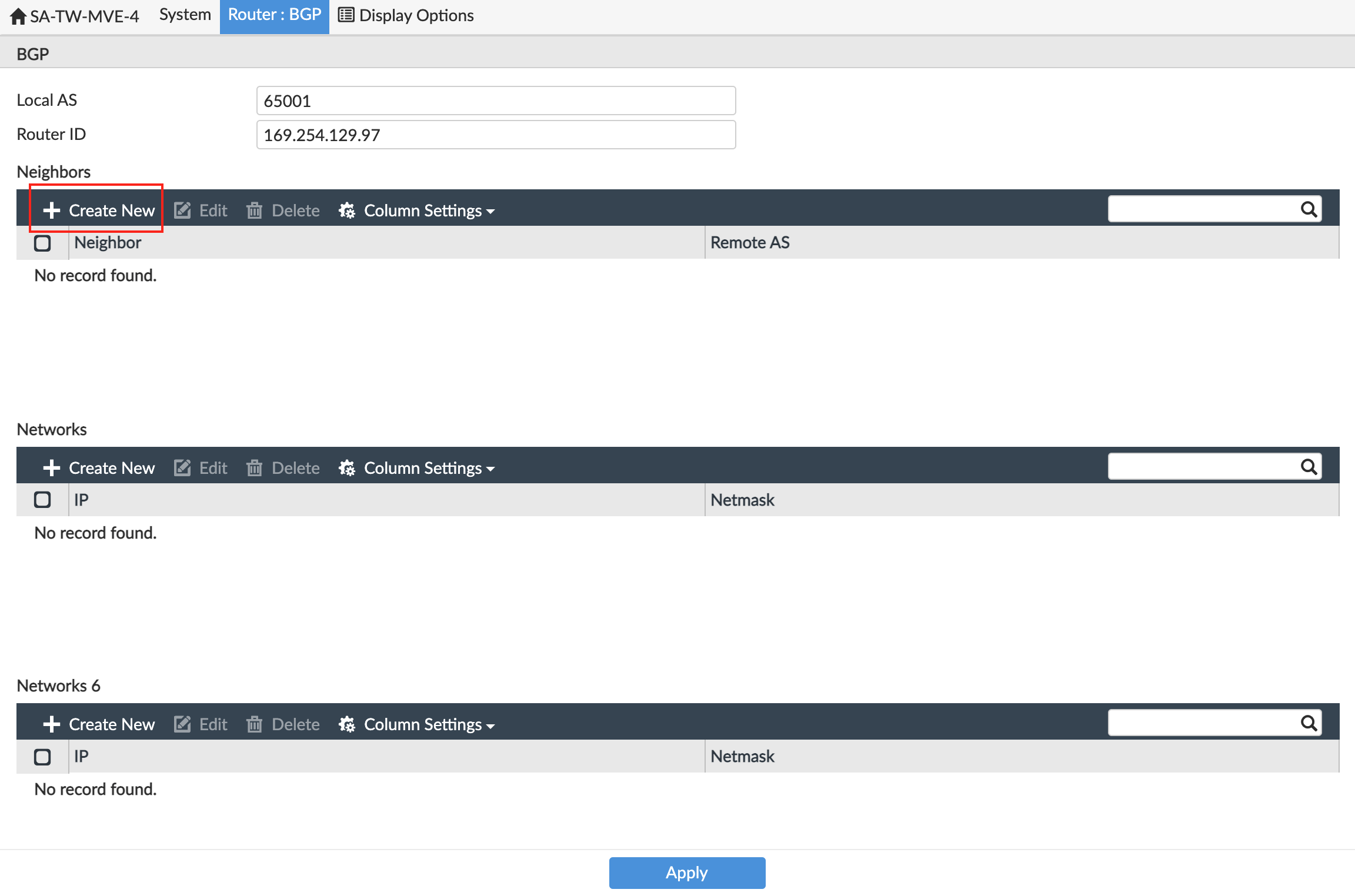
-
Em Neighbors, clique em +Create New.
- Para o Neighbor IP, adicione o Cloud Router BGP IP dos detalhes do anexo VLAN no console do Google Cloud.
-
Para o Remote ASN, insira o ASN do Google Cloud de 16550.
Esse é um valor fixo e aparece nos detalhes da conexão no console do Google. -
Clique em OK.
- Clique em Apply.
Aviso
O Google Cloud requer suporte a BGP multihop. Você pode configurar o suporte a multihop a partir da CLI do Fortinet com estes comandos:
config router bgp
config neighbor
edit "<neighbor ip>"
set ebgp-enforce-multihop enable
next
end
Validando sua conexão Google Cloud
Você pode revisar os detalhes da conexão, incluindo o estado da conexão, através do CLI com esses comandos:
get system interface– Exibe detalhes de configuração e status atual das interfaces do dispositivo.get router info bgp neighbor <ip-address>– Exibe detalhes de configuração e status atual dos vizinhos BGP.