Criando uma Conexão Hospedada da AWS para um MVE com VMware SD-WAN
Uma Conexão Hospedada pode suportar uma interface virtual privada, pública ou de trânsito. Conexões Hospedadas são conexões dedicadas e são recomendadas para ambientes de produção.
Para criar uma Conexão Hospedada de um MVE para a AWS
-
No Megaport Portal, vá para a página Serviços e selecione o MVE para a conexão.
-
Clique em +Conexão e clique em Nuvem.
-
Selecione AWS como o provedor de serviços, selecione Conexão Hospedada como o Tipo de Conexão AWS, selecione a porta de destino e clique em Próximo.
Você pode usar o filtro de País para refinar a seleção.
Cada porta de destino tem um ícone azul ou laranja para indicar sua zona de diversidade. Para alcançar a diversidade, você precisa criar duas conexões, cada uma em uma zona diferente.
-
Especifique os detalhes da conexão:
-
Nome da Conexão – O nome do seu VXC que será mostrado no Megaport Portal.
-
Referência de Nível de Serviço (opcional) – Especifique um número de identificação único para o VXC a ser usado para fins de faturamento, como um número de centro de custo ou um ID de cliente único. O número de referência do nível de serviço aparece para cada serviço na seção de Produto da fatura. Você também pode editar este campo para um serviço existente.
Aviso
Contas gerenciadas por parceiros podem aplicar uma Oferta de Parceiro a um serviço. Para mais informações, veja Associando uma Oferta a um Serviço.
-
Limite de Taxa – A velocidade da sua conexão em Mbps. A velocidade não pode ser mudada após a implementação. A lista de seleção mostra os limites de taxa pré-definidos disponíveis para o seu MVE, indo até 10 Gbps.
-
Estado do VXC – Selecione Ativado ou Desativado para definir o estado inicial da conexão. Para mais informações, consulte Desativando um VXC para Testes de Failover.
Nota
Se você selecionar Desativado, o tráfego não fluirá por este serviço e ele se comportará como se estivesse inativo na rede da Megaport. A cobrança por este serviço permanecerá ativa e você ainda será cobrado por esta conexão.
-
vNIC da terminação A – Selecione um vNIC da terminação A do menu de seleção. Veja Criando um MVE no Megaport Portal para mais informações sobre vNICs.
-
VLAN Preferida da Terminação A (opcional) – Especifique um ID de VLAN não utilizado para esta conexão.
Este ID de VLAN deve ser um ID exclusivo nesta Porta e pode variar de 2 a 4093. Se você especificar um ID de VLAN já em uso, o sistema exibirá o próximo número de VLAN disponível. O ID de VLAN deve ser exclusivo para prosseguir com o pedido. Se você não especificar um valor, a Megaport atribuirá um. -
Prazo Mínimo – Selecione Sem Prazo Mínimo, 12 Meses, 24 Meses ou 36 Meses. Prazos mais longos resultam em uma taxa mensal menor. 12 Meses é selecionado por padrão.
Observe as informações na tela para evitar taxas de rescisão antecipada (ETF). Veja Preços e Termos de Contrato do VXC e Faturamento de VXC, Megaport Internet e IX para mais informações.
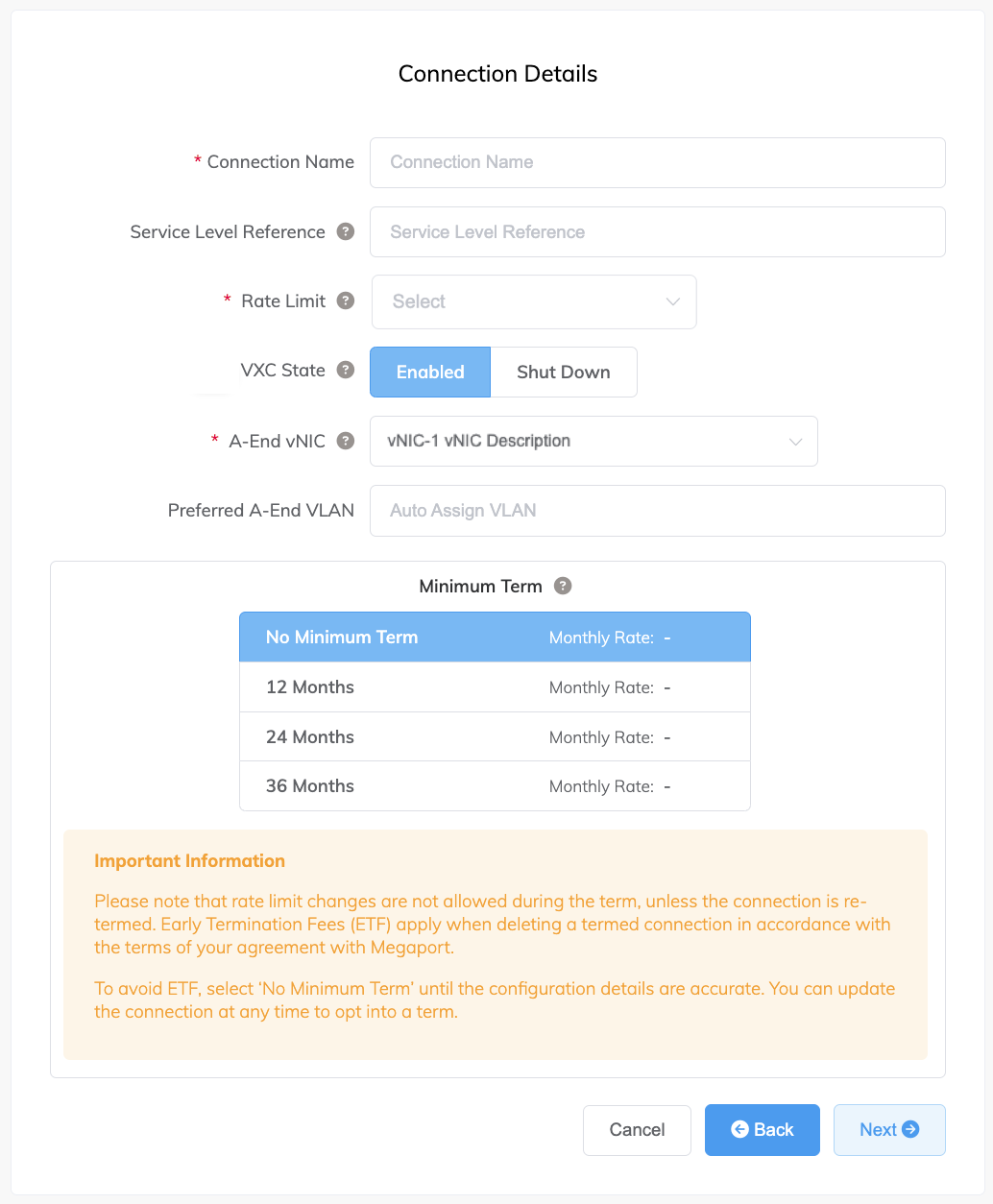
-
-
Clique em Próximo.
-
Especifique os detalhes para o serviço AWS.
-
Nome da Conexão AWS – Este é um campo de texto e será o nome da sua interface virtual que aparece no console da AWS. O Nome da Conexão AWS é preenchido automaticamente com o nome especificado em um passo anterior.
-
ID da Conta AWS – Este é o ID da conta que você deseja conectar. Você pode encontrar este valor na seção de gerenciamento do seu console AWS.

-
-
Clique em Próximo para prosseguir para o resumo dos detalhes da conexão, clique em Adicionar VXC e solicite a conexão.
Uma vez que a conexão VXC é implantada com sucesso, ela aparece na página de Serviços do Megaport Portal e é associada ao MVE. Clique no título do VXC para exibir os detalhes desta conexão. Observe que o status do serviço (Camada 2) está ativo, mas o BGP (Camada 3) estará inativo porque a configuração ainda não existe.
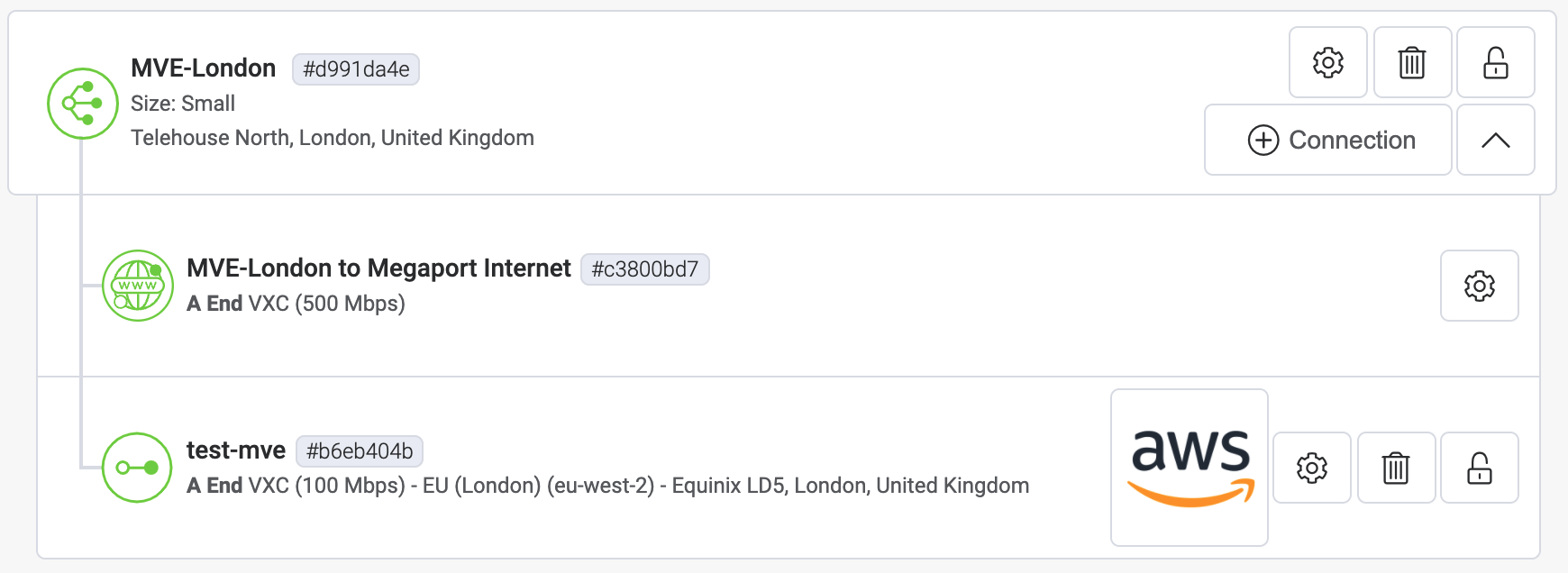
Depois de implantado no Megaport Portal, você precisa aceitar a conexão no console da AWS e criar uma Interface Virtual para a conexão.
Para aceitar uma Conexão Hospedada
-
Na AWS, vá para Services > AWS Direct Connect > Connections e clique no nome da conexão.

-
Clique em Accept no canto superior direito da janela.

O estado ficará pendente por alguns minutos enquanto a AWS implanta a conexão. Após a implantação, o estado muda de ordering para available.
A conexão agora está disponível. No entanto, você precisa criar uma VIF para conectar-se aos serviços AWS.
Dica
Para mais informações sobre como aceitar conexões AWS, consulte a documentação da AWS.
Criando uma interface virtual
Depois de criar e aceitar uma Conexão Hospedada, crie uma VIF e anexe a Conexão Hospedada a um gateway.
Dica
A AWS fornece instruções detalhadas para criar interfaces Públicas, Privadas e de Trânsito.
Para criar e anexar uma VIF
-
No console da AWS, clique em Create Virtual Interface.

-
Selecione o tipo de interface.
O tipo irá variar dependendo do tipo de serviço que você precisa acessar.
- Private – Acessa recursos que estão em uma VPC usando seus endereços IP privados. Você pode optar por terminar uma interface virtual privada em um gateway virtual privado (para acessar uma única VPC) ou em um gateway Direct Connect (e mapear até 10 VPCs para a VIF).
- Public – Acessa todos os endpoints públicos da AWS, bem como todos os recursos da AWS que são acessíveis por um endereço IP público.
- Transit – Transporta tráfego de um gateway Direct Connect para um ou mais gateways de trânsito. Quando você seleciona Transit para a VIF, conexões mais lentas são filtradas e não aparecem mais na interface.

-
Especifique os detalhes de configuração:
- Virtual interface name – Insira um nome para a interface virtual.
- Connection – A conexão física onde você deseja que esta interface virtual seja provisionada. O nome que você forneceu para a Conexão Hospedada no Megaport Portal aparece aqui.
- Virtual interface owner – A conta que será proprietária da interface virtual. Selecione MY AWS Account.
- Direct Connect gateway – Selecione o gateway Direct Connect ao qual deseja anexar esta interface virtual. Uma VIF de trânsito não é diretamente anexada a um gateway de trânsito, mas a um gateway Direct Connect.
- VLAN – A VLAN atribuída à interface virtual. Mantenha este valor como está. O endereço VLAN é preenchido e aparece como editável; no entanto, você receberá um erro se tentar alterá-lo.
- BGP ASN – Insira o número do sistema autônomo do Border Gateway Protocol (BGP) para o lado MVE da sessão BGP.
Os seguintes detalhes BGP podem ser preenchidos ou deixados em branco. Quando deixados em branco, eles são preenchidos automaticamente pela AWS.

Você também pode escolher se deseja que a interface virtual suporte Jumbo frames. Ative o Jumbo MTU para suportar um pacote Ethernet de 8500 bytes.
-
Clique em Create virtual interface.
Para visualizar os detalhes e o estado da VIF, navegue até Services > AWS Direct Connect > Connections > Nome da Conexão Hospedada Criada pela Megaport.

O BGP não foi configurado, então o estado da interface aparecerá como down.
Depois de aceitar a conexão e criar a VIF na AWS, o estado do VXC muda para Configurado no Megaport Portal.
Adicionando os detalhes da conexão AWS no Orchestrator
Após criar a conexão do seu MVE para a AWS e configurá-la no console da AWS, você precisa configurá-la no Orchestrator. Isso envolve configurar definições de BGP, ASNs, VLANs e valores MD5.
Para adicionar a conexão AWS no Orchestrator
-
Colete os detalhes da conexão do console da AWS.
Exiba os detalhes da Interface Virtual que você criou na AWS para esta Conexão Hospedada. Anote os valores para BGP ASN, BGP Auth Key, Your Peer IP, e Amazon Peer IP.
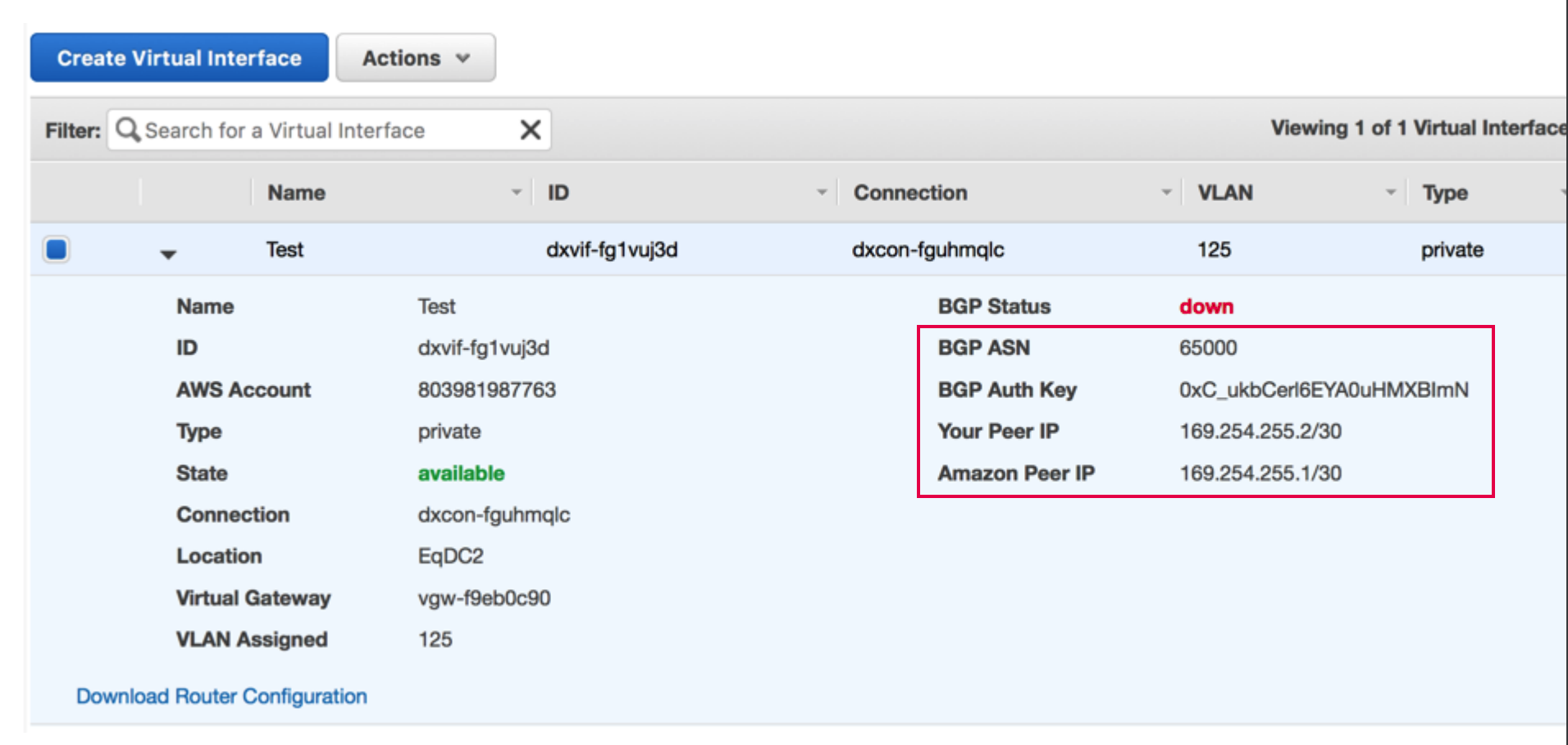
-
Colete os detalhes da conexão do Megaport Portal.
Para exibir os detalhes, clique no ícone de engrenagem para a conexão AWS do seu MVE e clique na visualização de Detalhes. Anote o valor da VLAN da Terminação A. -
No Orchestrator, vá para Configure > Edges e clique no dispositivo MVE.
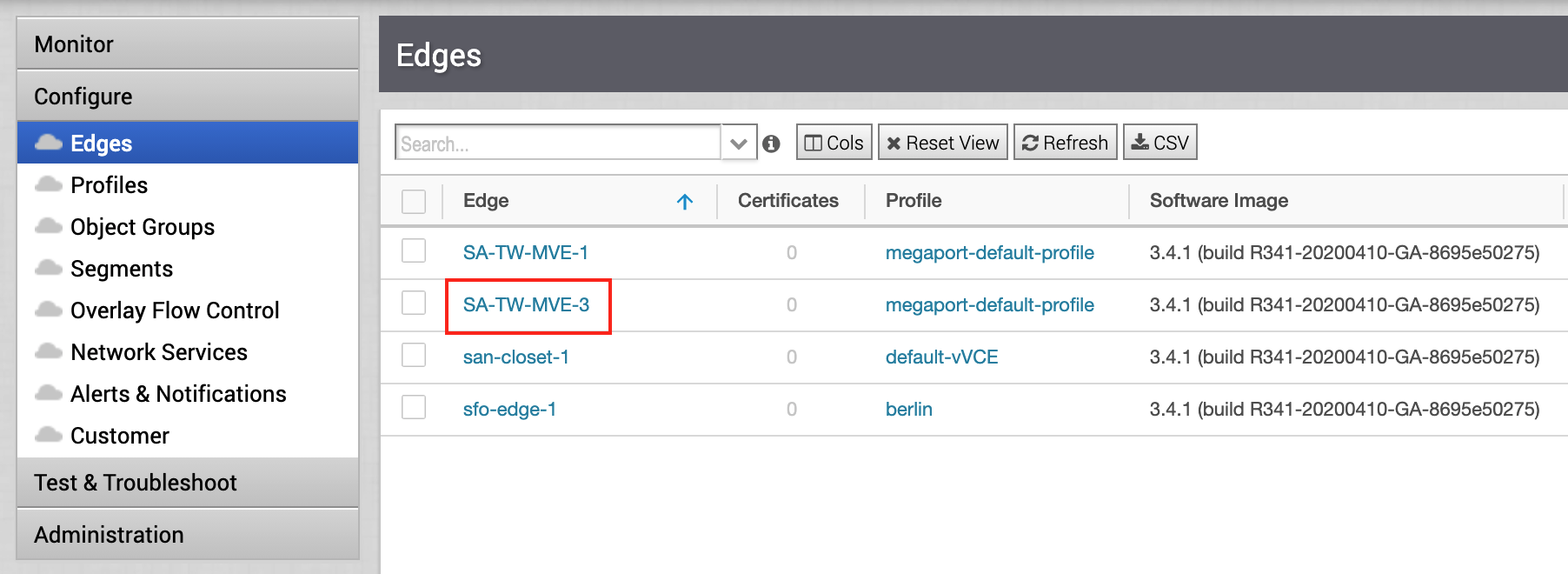
-
Clique na aba Device e role para baixo até Interface Settings.
-
Clique em +Add Subinterface.
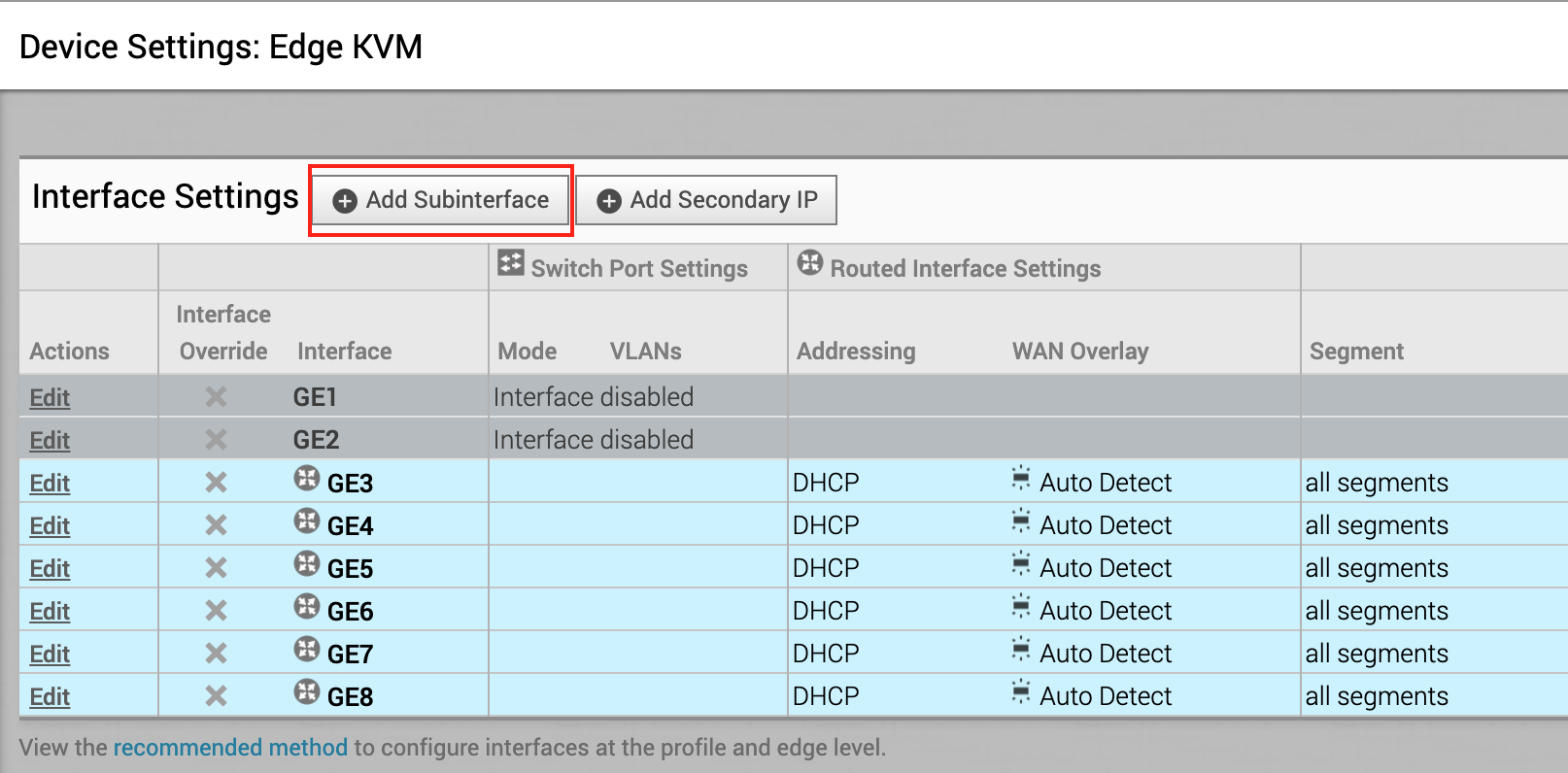
A caixa de diálogo Select Interface aparecerá. -
Do menu Select Interface escolha GE3, e para o Subinterface ID insira o ID da VLAN da Terminação A configurada no MVE no Megaport Portal.
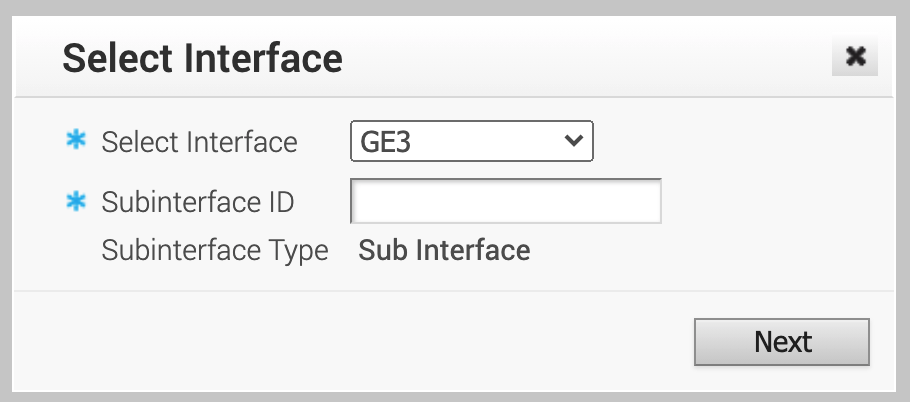
As configurações da subinterface aparecerão. -
Altere o Addressing Type para Static e forneça o IP Address, CIDR value, e Gateway.
Esses valores estão disponíveis nos detalhes da interface virtual no console AWS. O endereço IP e CIDR aparecem no campo Your Peer IP; o Gateway aparece no campo Amazon Peer IP.
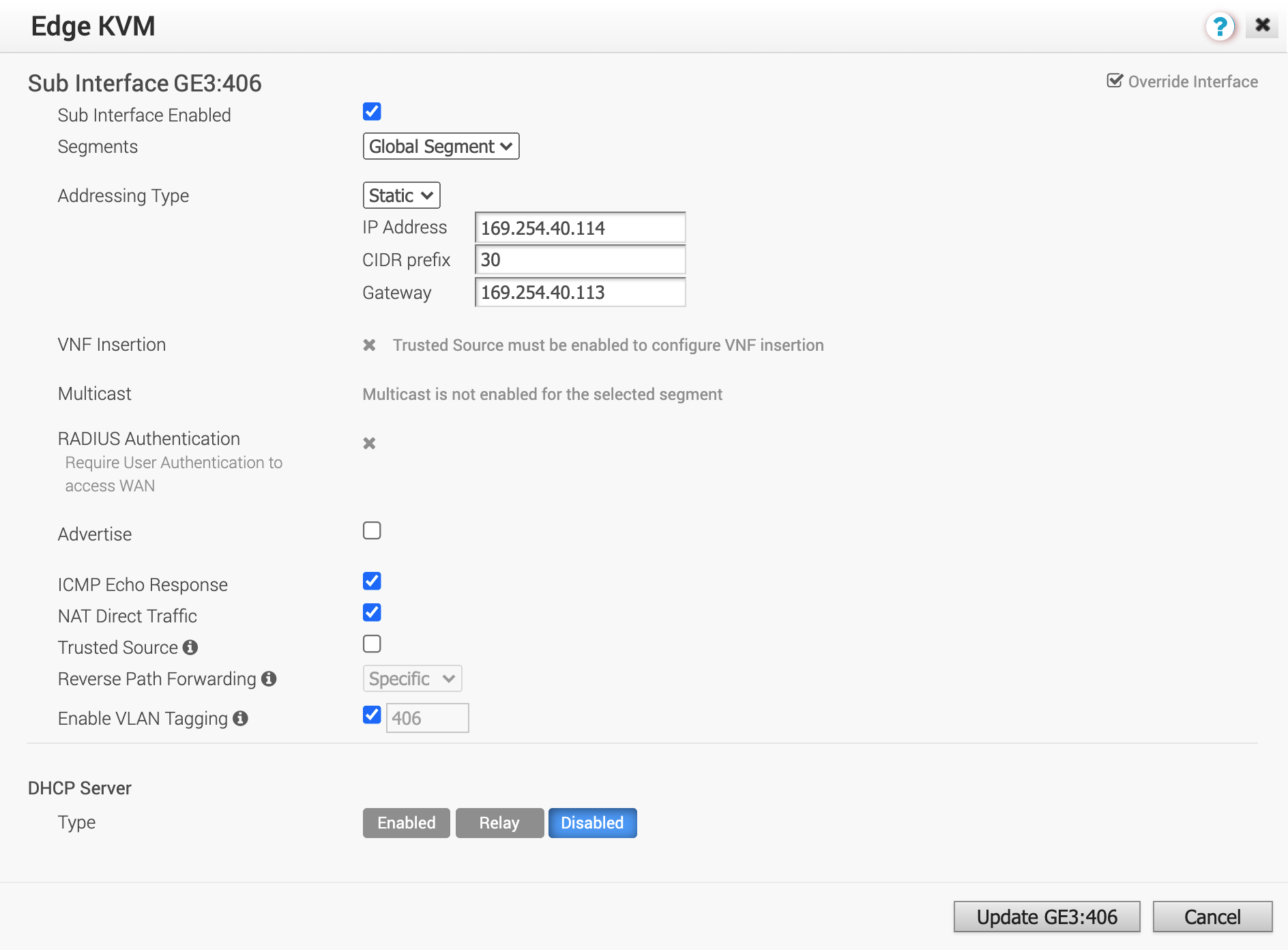
-
Certifique-se de que Enable VLAN Tagging esteja ativado.
O campo é automaticamente preenchido com o ID da VLAN que você especificou para o ID da subinterface. -
Clique em Update GE3:vlan-id.
-
No canto superior direito da janela Configure > Edges, clique em Save Changes e depois confirme.
Isso configura a interface, as tags de VLAN e os endereços IP para que você possa testar com comandos ping através do CLI. (O BGP ainda não está configurado.)Aviso
Adicionar a subinterface interrompe momentaneamente a conexão.
Para configurar o BGP para a conexão AWS no Orchestrator
-
No Orchestrator, vá para Configure > Edges e clique no dispositivo MVE.
-
Clique na aba Device e na seção Configure Segments clique em Enable Edge Override para as Configurações BGP.
Esta substituição nos permite definir valores de BGP específicos para este dispositivo além da definição do perfil.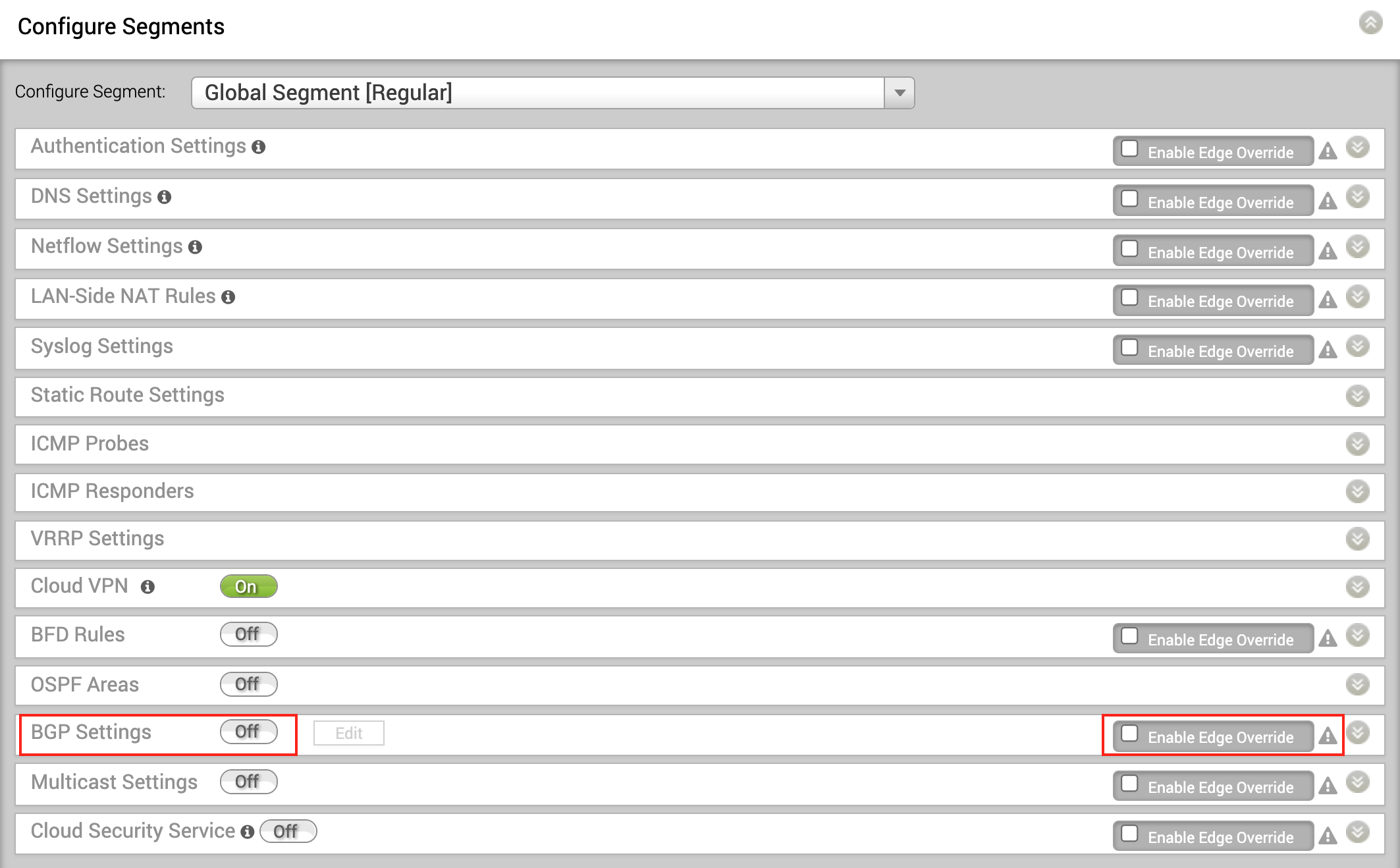
-
Clique no botão de alternância para ativar o BGP e clique em Edit.
O Editor BGP aparecerá. -
Para Local ASN, adicione o BGP ASN dos detalhes da interface virtual no console da AWS.
-
Para Neighbor IP, adicione o Amazon Peer IP dos detalhes da interface virtual no console da AWS.
-
Para ASN, insira o ASN do lado da Amazon. Por padrão, este é 64512.
-
Veja todas as Additional Options e ative MD5 Auth e insira a sua MD5 Password (BGP Auth Key) dos detalhes da interface virtual no console da AWS.
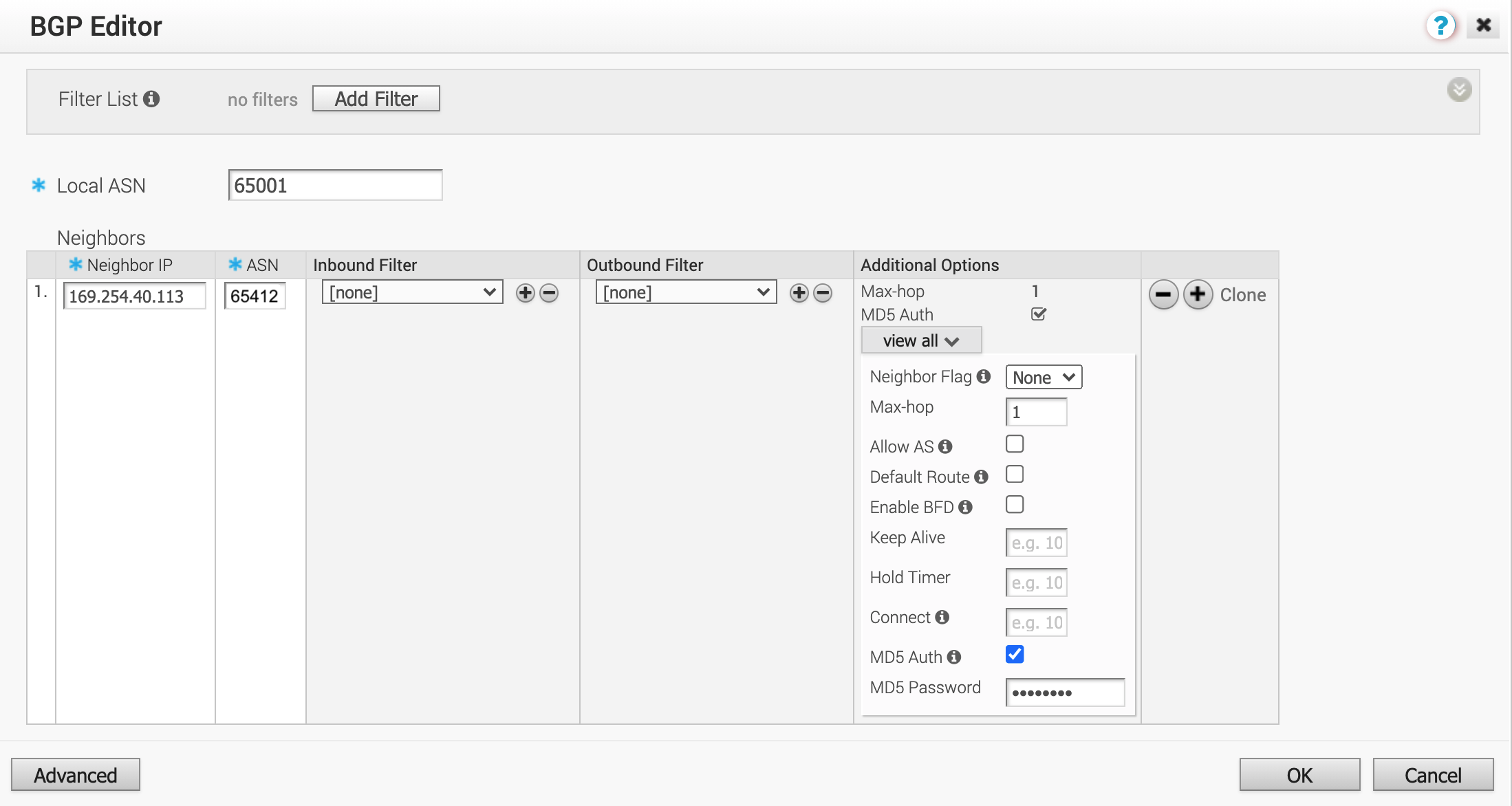
-
Clique em OK e então clique em Save Changes.
Validando sua conexão
Em Test & Troubleshoot > Remote Diagnostics, selecione o MVE e clique em Run para Troubleshoot BGP - Show BGP Summary para verificar a sessão BGP e garantir que o roteador AWS está ativo.
Você também pode verificar a conectividade e o status do BGP a partir do CLI do dispositivo edge. Para mais informações, veja Revisando as configurações de conexão do VMware MVE.