Criando Conexões MVE para Qualquer Endpoint com Fortinet SD-WAN
Este tópico fornece as etapas gerais para configurar e implantar uma conexão VXC da Megaport no Megaport Portal e integrá-la com um MVE no Fortinet SD-WAN. O VXC pode se conectar a um Provedor de Serviços de Nuvem, uma Porta ou um MCR.
Etapa 1 – Criar um MVE
- Crie um MVE no Megaport Portal.
Para mais informações, veja Criando um MVE. O MVE precisa estar no estado ativo.
Etapa 2 – Criar um VXC a partir do MVE
- No Megaport Portal, selecione o MVE criado na Etapa 1.
- Crie um VXC para outro MVE, uma Porta ou um Provedor de Serviços de Nuvem (CSP).
Para mais informações, veja Criando um VXC. Certifique-se de que ambas as terminações da conexão estejam ativas e com o BGP configurado. - Nos detalhes da conexão, anote a VLAN da Terminação A.
Etapa 3 – Coletar esses valores para a conexão
- Endereço IP do MVE
- VLAN do MVE (Terminação A)
- ASN do MVE
- Endereço IP da Nuvem (Terminação B)
- ASN da Terminação B
- Senha MD5
Etapa 4 – Criar um interface no FortiManager
-
Faça login no FortiManager.
Aviso
Você também pode fazer login na sua instância do MVE: https://
-
No seu dispositivo gerenciado, vá para o menu System e esolha Interface.
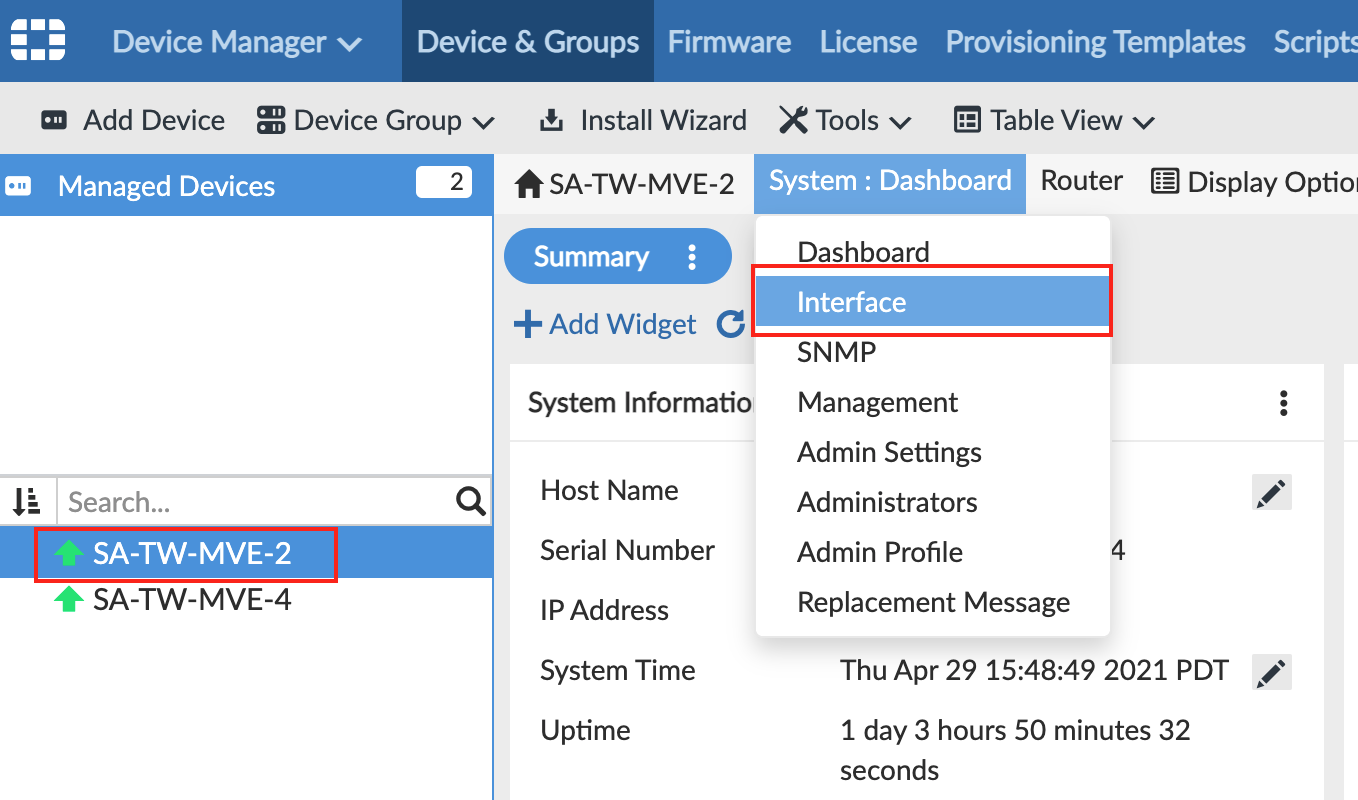
A página exibirá port1 como a sua interface física. -
Clique em +Create New > Interface e forneça estas informações:
- Interface Name – Especifique um nome para a interface.
- Alias Name (opcional) – Insira um nome alternativo.
- Type – Escolha VLAN.
- Interface – Escolha a interface pai:
port1. - VLAN ID – Especifique o ID da VLAN da Terminação A da conexão.
- Role – Escolha Undefined.
- Addressing Mode – Escolha Manual.
- IP/Netmask – O endereço IP/máscara de rede para o MVE.
- Administrative Access - Especifique como você deseja acessar esta interface, como HTTPS, PING e SSH.
- DHCP Server - Clique em OFF.
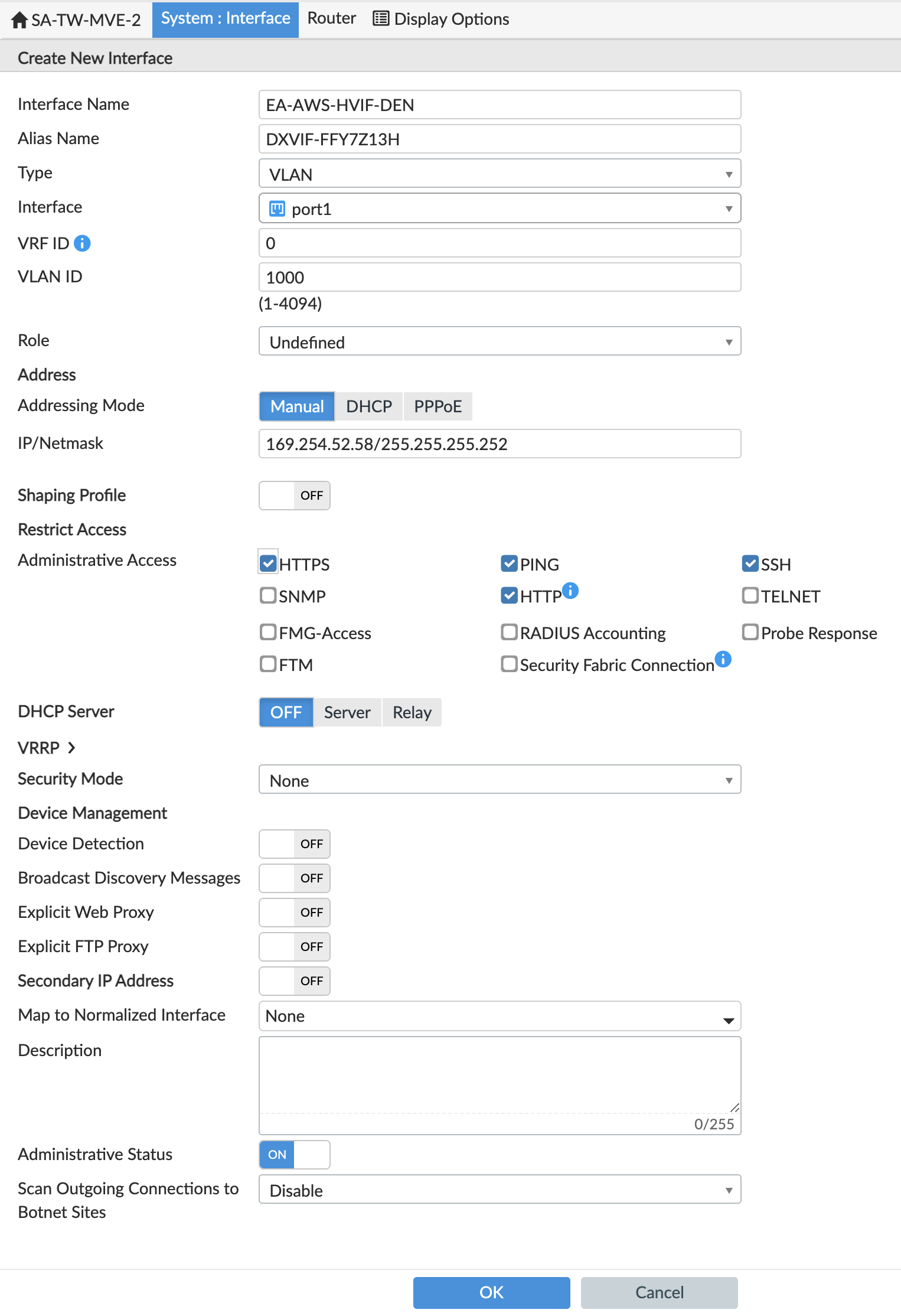
-
Clique em OK.
A nova interface VLAN aparece com a sua interface físicaport1.
Você pode executar um comando execute ping no FortiOS para verificar a conexão.
Etapa 5 - Configurar BGP
Neste ponto, criamos a interface e, em seguida, precisamos criar a sessão BGP.
-
No FortiManager, vá para Router > BGP.
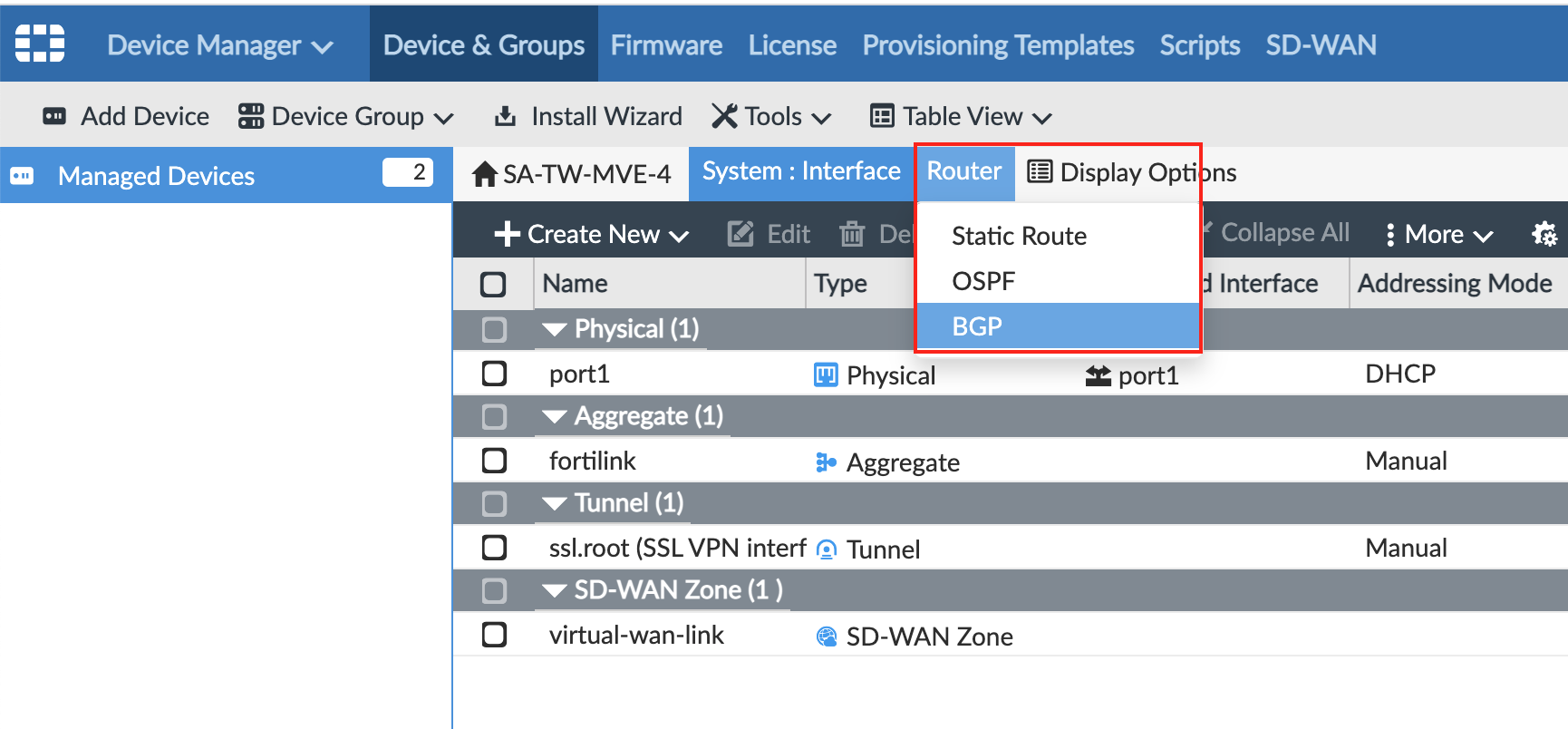
-
Forneça estas informações:
- Local AS – Forneça o ASN para a conexão do MVE.
- Router ID – Insira o endereço IP da Terminação B (provedor de nuvem, porta, ou outro MVE).
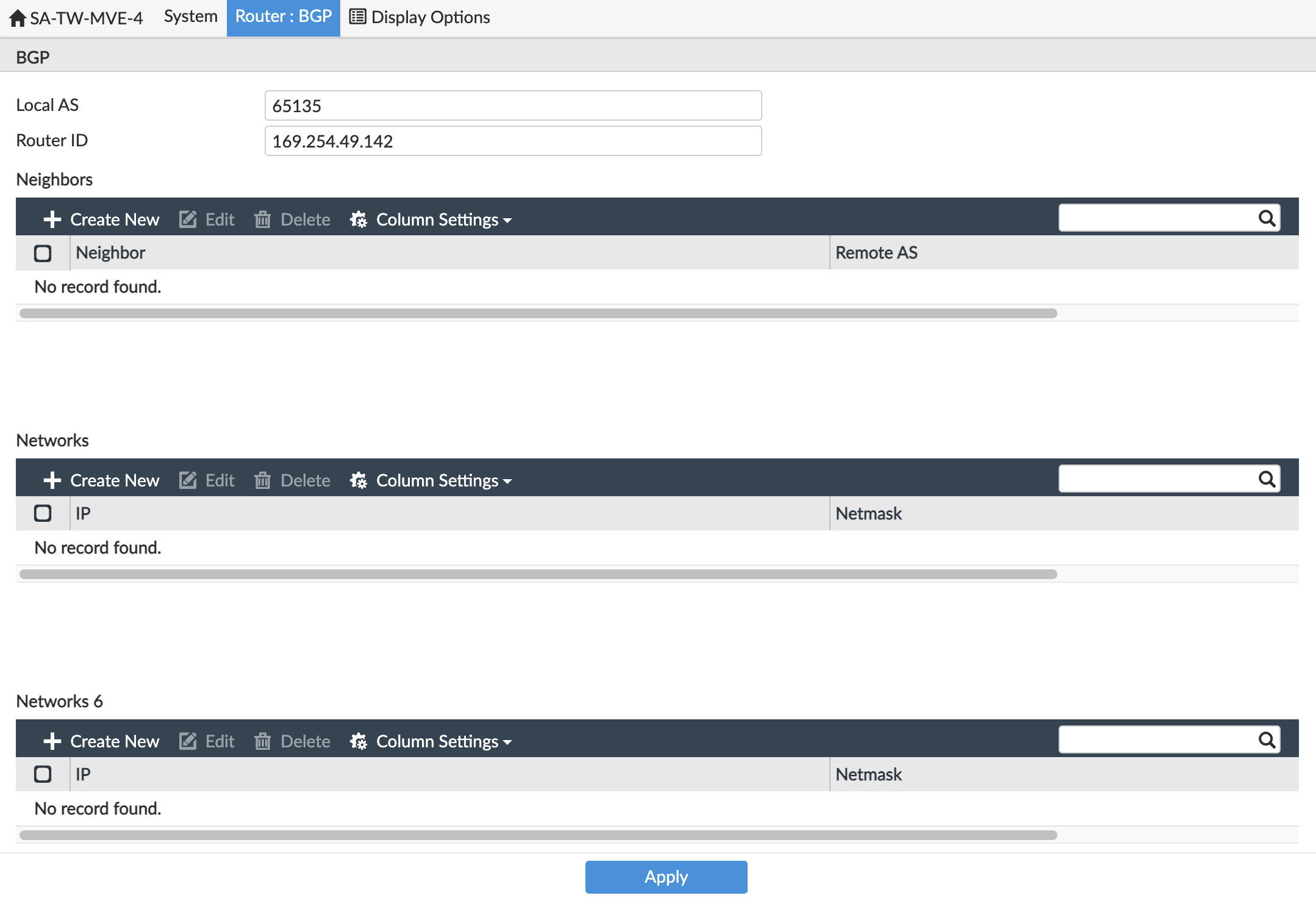
-
Em Neighbors, clique em +Create New.
- Para o neighbor IP, use o endereço IP da Terminação B (provedor de nuvem, Porta, ou outro MVE).
- Para Remote ASN, insira o ASN da Terminação B.
- Clique em OK.
-
Clique em Apply.
O vizinho está configurado, mas precisamos adicionar as informações de autenticação BGP. A interface web não permite que você defina isso e você precisa usar a linha de comando para adicionar os detalhes do BGP. -
SSH na instância do MVE usando seu arquivo de chave privada.
Por exemplo
ssh -i ~/.ssh/megaport-mve-instance-1-2048 admin@162.43.143.XX -
Use estes comandos para adicionar uma senha para o vizinho BGP.
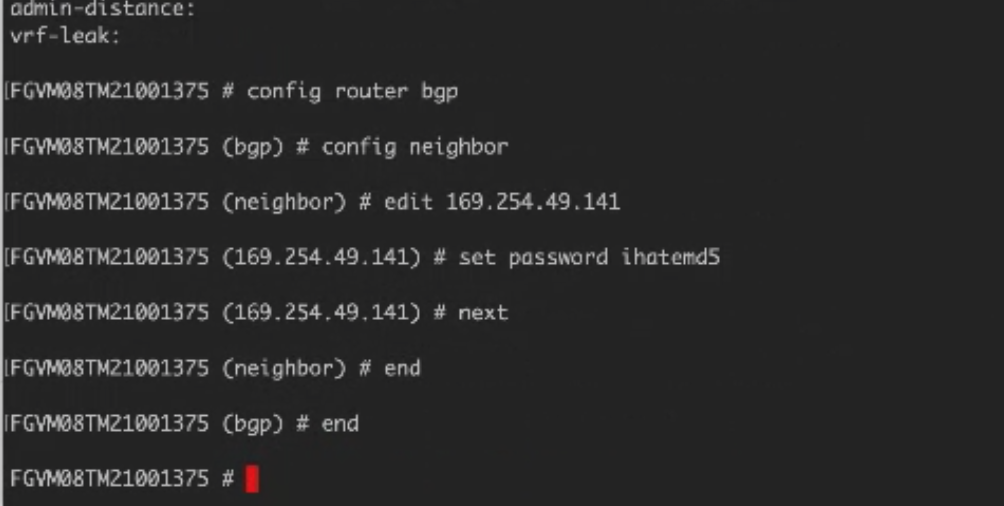
Etapa 6 – Validando sua conexão
Você pode revisar os detalhes da conexão, incluindo o estado da conexão, através do CLI com esses comandos:
get system interface– Exibe detalhes de configuração e status atual das interfaces do dispositivo.get router info bgp neighbor <ip-address>– Exibe detalhes de configuração e status atual dos vizinhos BGP.