Configurando e Mantendo Conexões Hospedadas AWS
Uma Conexão Hospedada é um serviço AWS Direct Connect que provisiona conectividade sob demanda em circuitos de rede pré-provisionados. Uma Conexão Hospedada pode suportar uma única interface virtual (VIF) privada, pública ou de trânsito.
Cada Conexão Hospedada suporta uma única VIF, e você pode obter várias VIFs configurando várias conexões hospedadas.
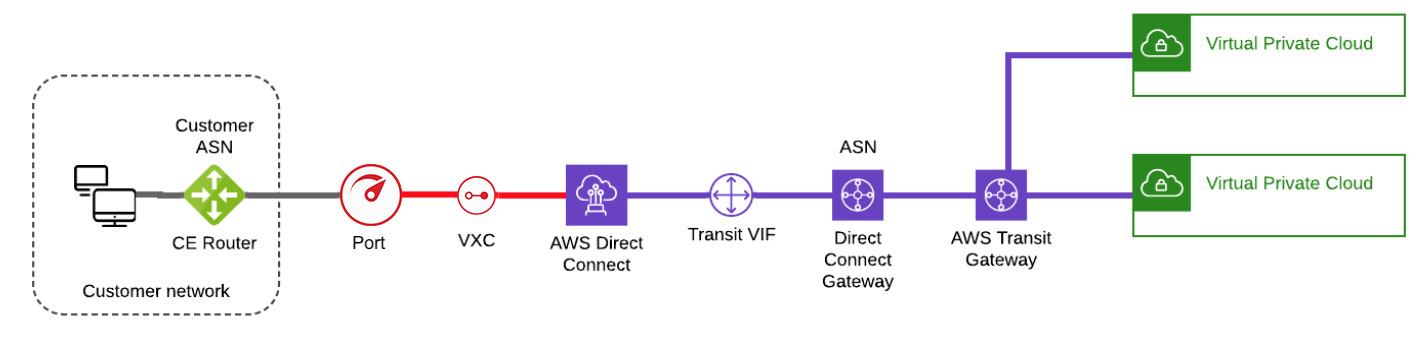
![]() Assista a um vídeo de 10 minutos sobre Conexões Hospedadas.
Assista a um vídeo de 10 minutos sobre Conexões Hospedadas.
Conexões diversas
As Conexões Hospedadas suportam conexões diversas. Conexões diversas aumentam a robustez da sua rede ao utilizar diferentes infraestruturas físicas para incorporar redundância e eliminar pontos únicos de falha. Você pode alcançar a diversidade conectando-se a portas AWS em diferentes zonas de diversidade. Cada porta de destino tem um ícone laranja ou azul para indicar a zona de diversidade.
![]()
Para criar conexões diversas, você precisa criar duas conexões: uma para cada zona de diversidade.
Antes de começar
Para implementar uma Conexão Hospedada AWS, você precisa do seu número de conta da AWS e dos detalhes do ambiente VPC. Certifique-se de que você já configurou o gateway Direct Connect, gateway AWS, VPCs, e anexos e associações relacionados. A documentação da AWS fornece etapas detalhadas para a configuração do VPC, bem como para criar e implementar cada tipo de gateway.
Criando uma Conexão Hospedada
Diferente da configuração de uma VIF Hospedada, em que a interface virtual e os detalhes associados de camada 3 são provisionados automaticamente, ao configurar uma Conexão Hospedada, você deve provisionar a interface virtual.
Para criar uma Conexão Hospedada
- No Megaport Portal, vá para a página Serviços e selecione a Porta que você deseja usar. Se você ainda não criou uma Porta, veja Criando uma Porta.
-
Adicione uma conexão AWS para a Porta. Se esta for a primeira conexão para a Porta, clique no ícone AWS. O ícone é um atalho para a página de configuração. Como alternativa, clique em +Conexão, clique em Nuvem e, em seguida, clique em AWS.
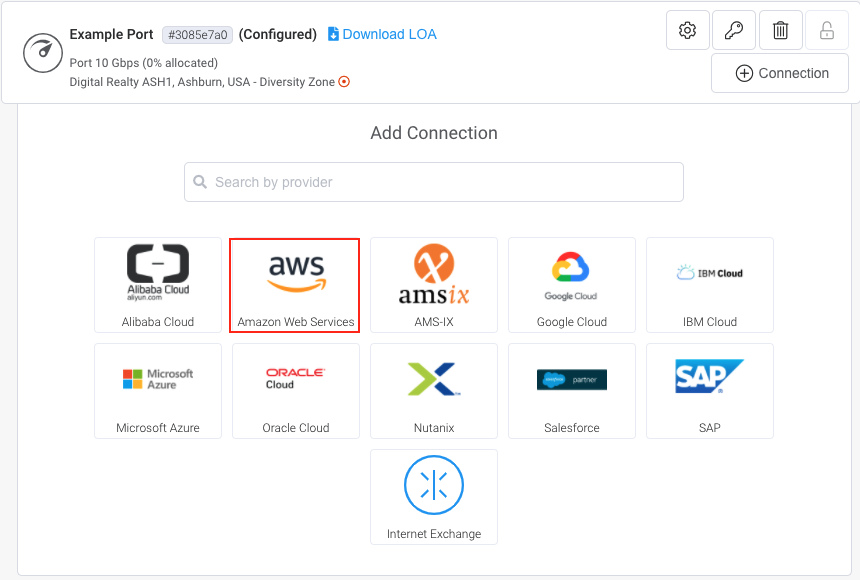
-
Para Tipo de Conexão AWS, clique em Conexão Hospedada.
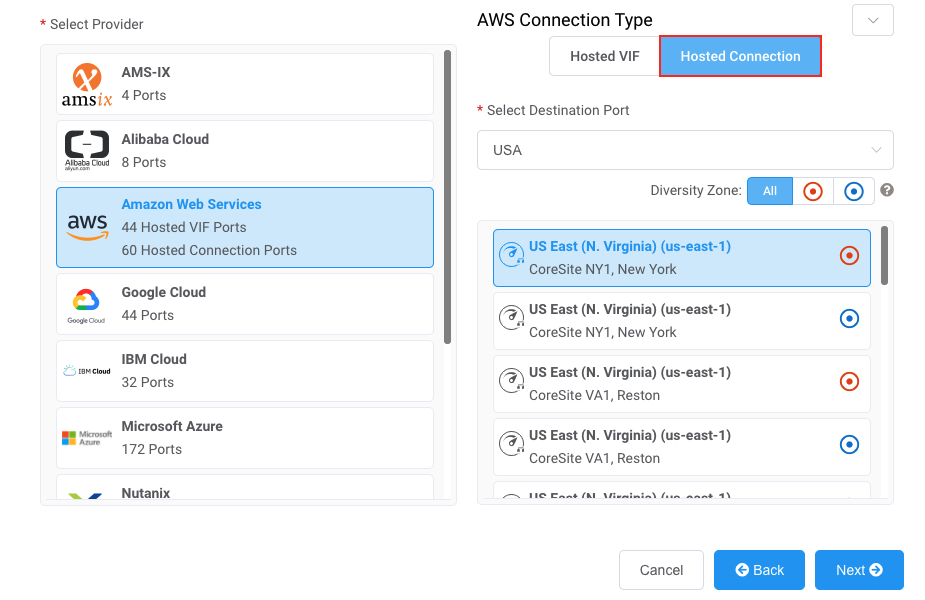
-
Na lista Selecionar Porta de Destino, selecione a região da AWS e o ponto de interconexão para sua conexão e clique em Próximo.
Cada porta de destino tem um ícone azul ou laranja para indicar sua zona de diversidade. Para obter diversidade, você deve criar duas conexões, cada uma em uma zona diferente. Você pode usar o filtro de País para restringir a seleção e também pode filtrar por zona de diversidade.
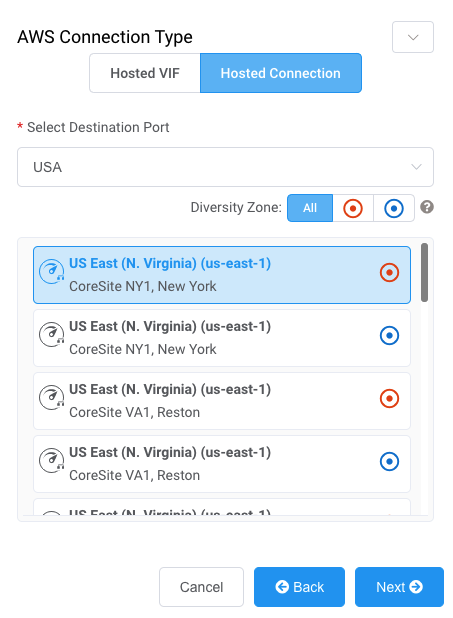
-
Especifique os detalhes da conexão:
-
Nome da Conexão – O nome do seu VXC que será mostrado no Megaport Portal.
-
Referência de Nível de Serviço (opcional) – Especifique um número de identificação único para o VXC a ser usado para fins de cobrança, como um número de centro de custo ou um ID de cliente único. O número de referência de nível de serviço aparece para cada serviço na seção Produto da fatura. Você também pode editar este campo para um serviço existente.
Aviso
Contas gerenciadas por parceiros podem aplicar uma Oferta de Parceiro ao serviço. Para mais informações, veja Associando uma Oferta a um Serviço.
-
Limite de Taxa – A velocidade da sua conexão em Mbps. A velocidade não pode ser alterada após a implantação. A lista suspensa mostra limites de taxa pré-definidos disponíveis para sua Porta, até 10 Gbps.
-
Estado do VXC – Selecione Ativado ou Desativado para definir o estado inicial da conexão. Para mais informações, veja Desativando um VXC para Testes de Failover.
Aviso
Se você selecionar Desativado, o tráfego não fluirá por este serviço e ele se comportará como se estivesse inativo na rede da Megaport. A cobrança por este serviço permanecerá ativa e você ainda será cobrado por essa conexão.
-
VLAN Preferida da Terminação (opcional) – specifique um ID de VLAN não utilizado para esta conexão. Este deve ser um ID de VLAN único nesta Porta e pode variar de 2 a 4093. Se você especificar um ID de VLAN que já esteja em uso, o sistema exibirá o próximo número de VLAN disponível. O ID de VLAN deve ser único para continuar com o pedido. Se você não especificar um valor, a Megaport atribuirá um.
Alternativamente, você pode clicar em Desmarcar para remover a marcação VLAN para esta conexão. A opção sem marcação limita você a apenas um VXC implantado nesta Porta. (A VLAN para a terminação no lado da AWS será alocada automaticamente e não afetará os detalhes da sua Porta.)
-
Prazo Mínimo – SSelecione Sem Prazo Mínimo, 12 Meses, 24 Meses ou 36 Meses. Prazos mais longos resultam em uma taxa mensal menor. 12 Meses é selecionado por padrão.
Anote as informações na tela para evitar taxas de rescisão antecipada (ETF). Veja Preços e Termos do Contrato do VXC e Cobranças do VXC, Megaport Internet e IX para mais informações.Aviso
Contas de parceiros e gerenciadas por parceiros selecionam assinaturas de Portas em vez de termos de contrato de Porta.
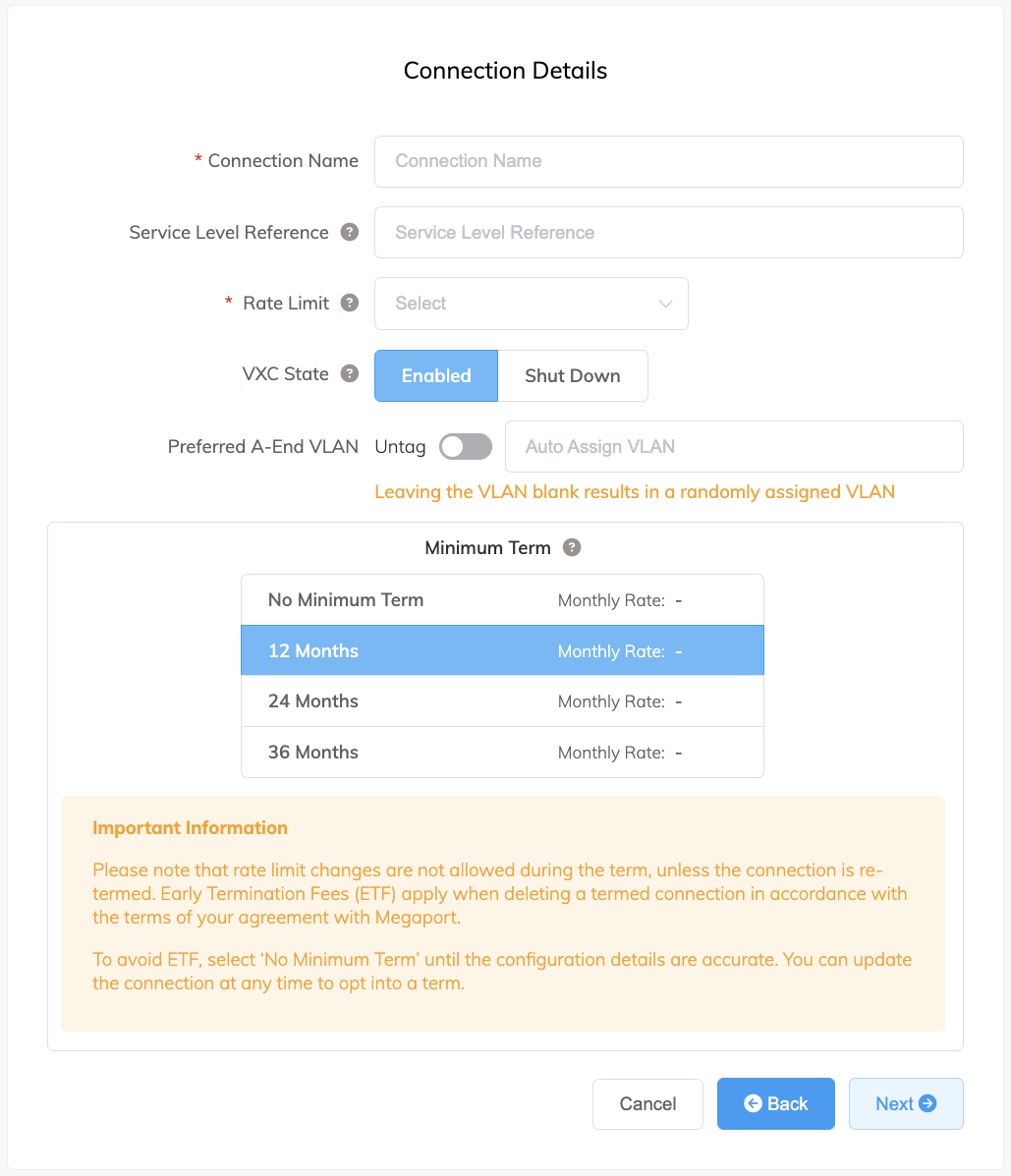
-
-
Clique em Próximo.
-
Especifique os detalhes da nuvem.
-
Nome da Conexão AWS – Este é um campo de texto e será o nome da sua interface virtual que aparecerá no console da AWS. Para facilitar, o campo é preenchido automaticamente com o mesmo nome especificado como o nome do VXC na tela anterior.
-
ID da Conta da AWS – Este é o ID da conta à qual você deseja se conectar. Você pode encontrar este valor na seção de gerenciamento do console da AWS.
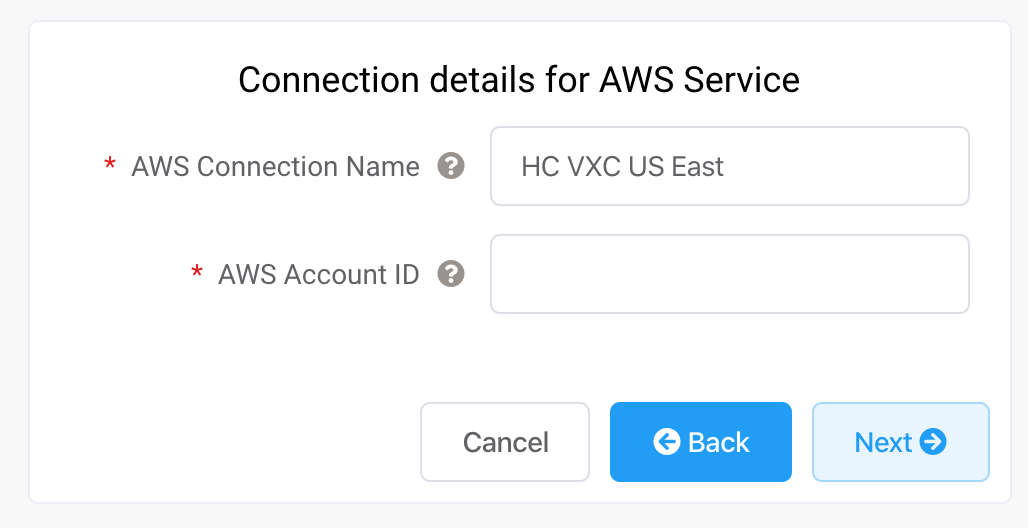
-
-
Clique em Próximo.
Aparecerá uma página de resumo que inclui o custo mensal. -
Clique em Voltar para fazer alterações ou clique em Adicionar VXC para mover esta configuração para o seu carrinho.
Depois de concluir esta configuração, você pode configurar VXC adicionais ou prosseguir com o processo de checkout. -
Clique em Fazer Pedido complete o processo de pedido para implantar o VXC. A Megaport implantará a conexão. A implantação pode levar alguns minutos.
Depois de criar uma Conexão Hospedada, você precisa aceitá-la no console da AWS para ativá-la.
Para aceitar uma Conexão Hospedada
-
Na AWS, vá para Services > AWS Direct Connect > Connections e clique no nome da conexão.
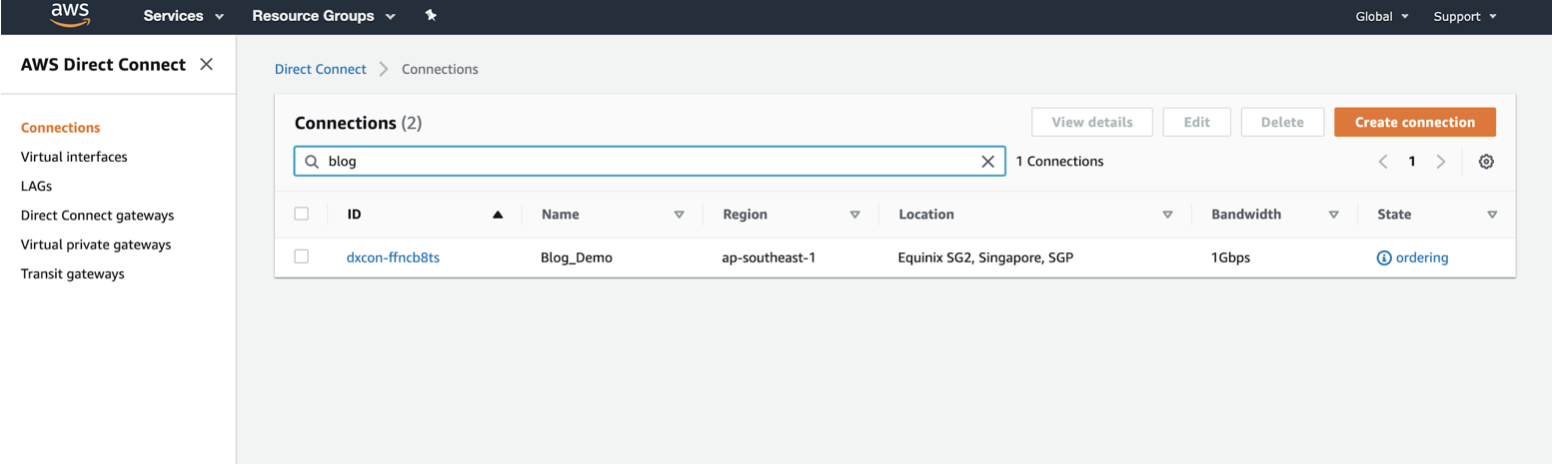
-
Clique em Accept no canto superior direito da janela.
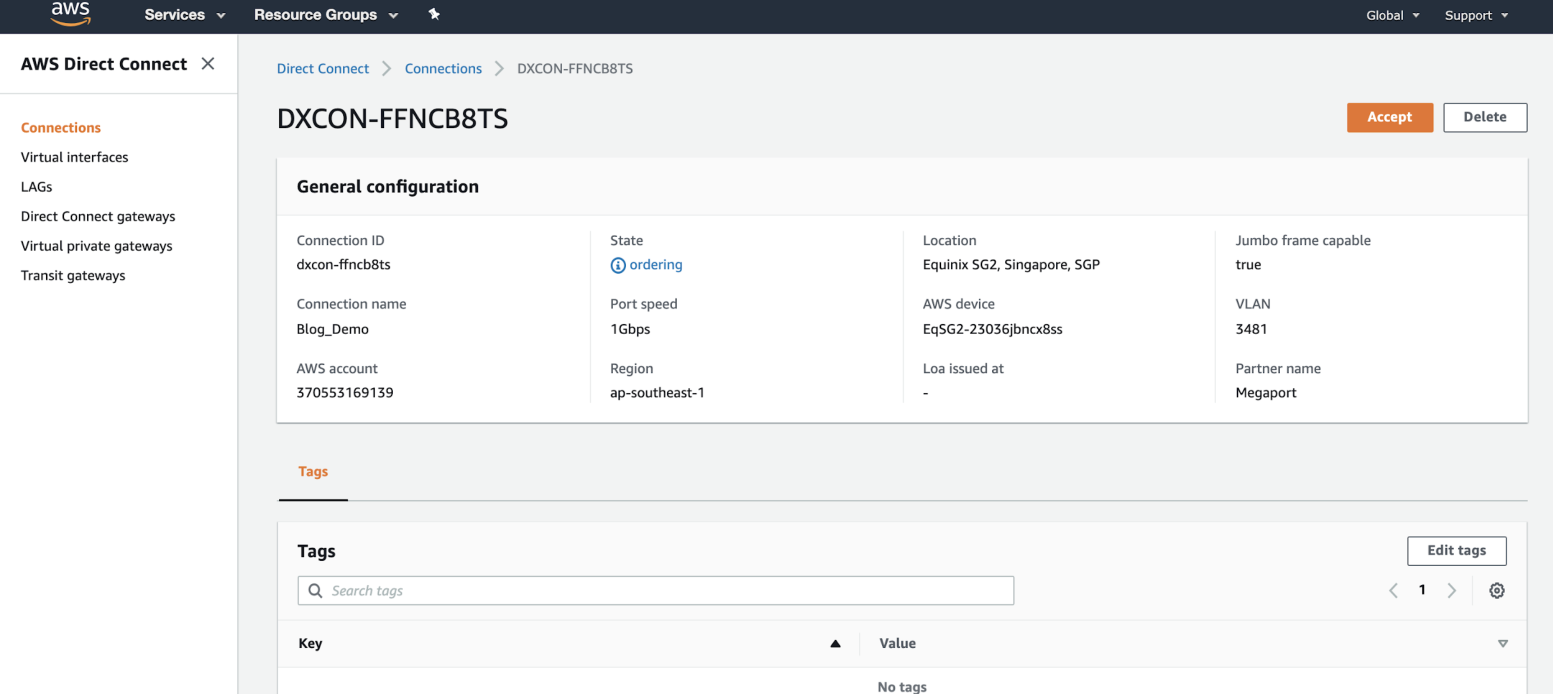
O estado ficará como pendente por alguns minutos enquanto a AWS implanta a conexão. Após ser implantada, o estado muda de “ordering” para “available.”
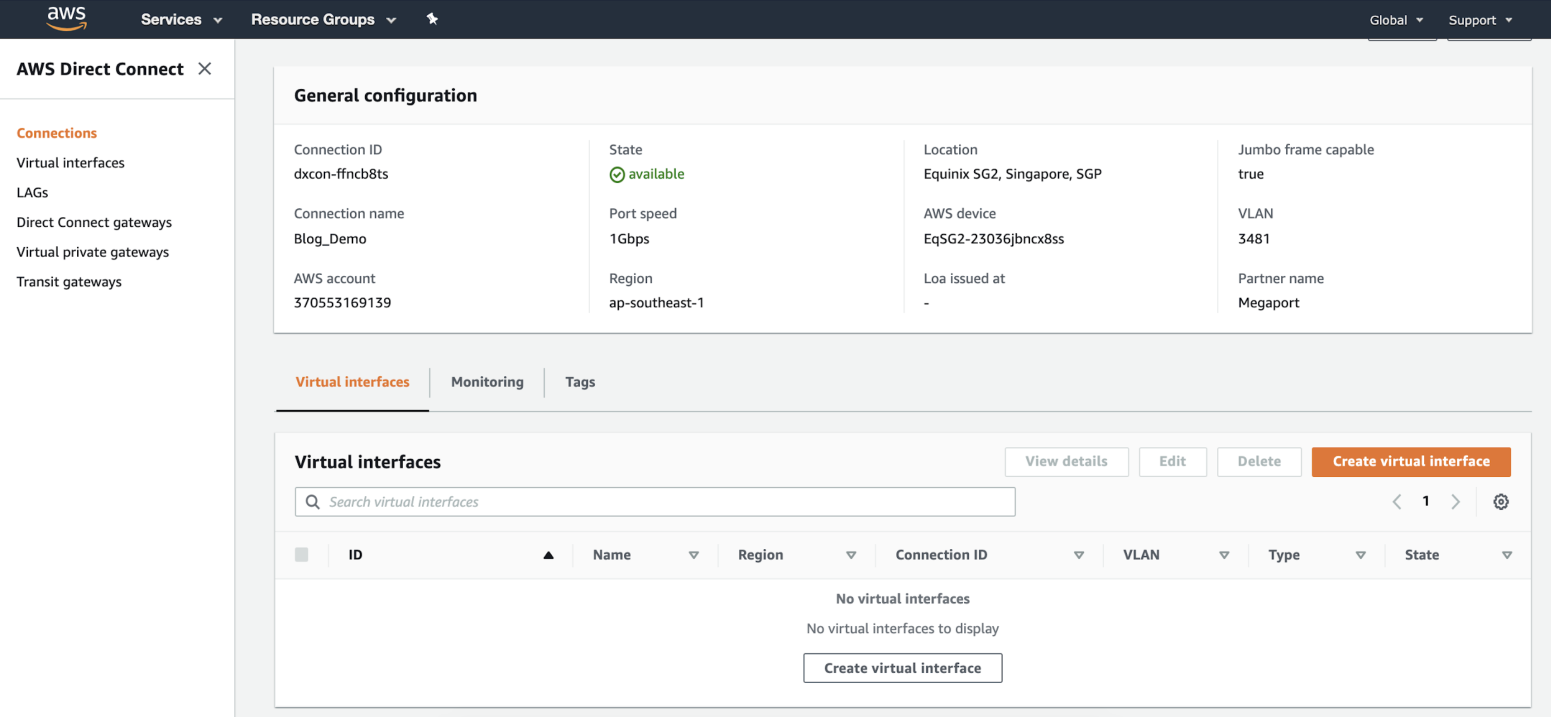
A conexão agora está disponível. No entanto, você precisará criar uma VIF para se conectar aos serviços da AWS.
Aviso
Para mais informações sobre como aceitar conexões AWS, consulte a documentação da AWS.
Criando uma interface virtual
Depois de criar e aceitar uma Conexão Hospedada, crie uma VIF e anexe a Conexão Hospedada a um gateway.
Aviso
A AWS fornece instruções detalhadas para criar interfaces Públicas, Privadas e de Trânsito.
Para criar e anexar uma VIF
-
No console da AWS, clique em Create Virtual Interface.
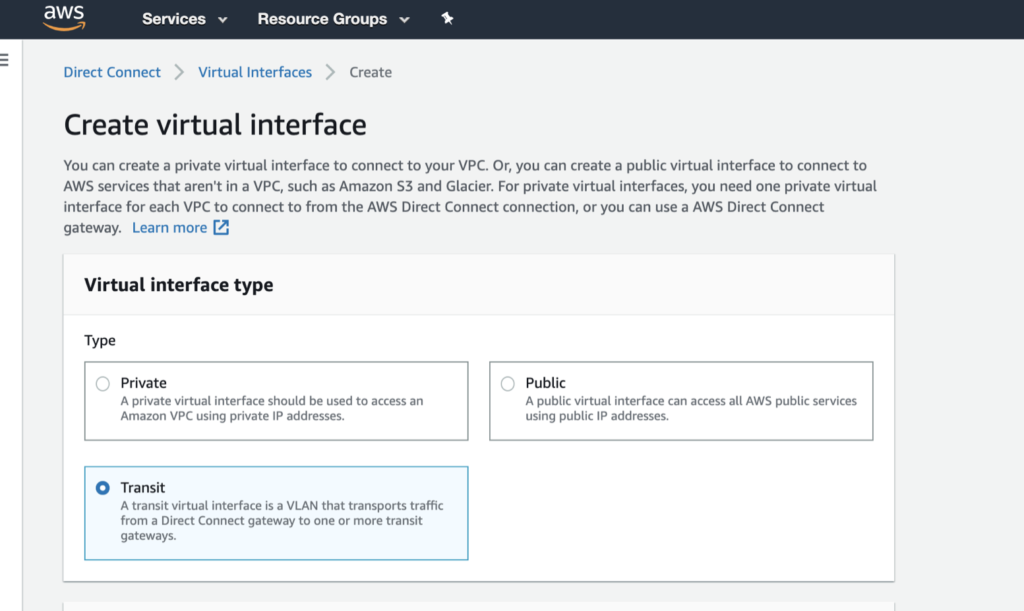
-
Selecione o tipo de interface.
O tipo variará dependendo do serviço que você precisa acessar.
- Private – Acesse recursos executados em uma VPC usando seus endereços IP privados. Você pode optar por terminar uma interface virtual privada em um gateway virtual privada (para acessar uma única VPC) ou em um gateway Direct Connect (que fornecerá um mapeamento de 1 VIF para 10 VPCs).
- Public – Acesse todos os endpoints públicos da AWS, bem como todos os recursos da AWS que são acessíveis por um endereço IP público.
- Transit – Transporte tráfego de um Direct Connect gateway para um ou mais transit gateways. Quando você seleciona Transit para a VIF, conexões mais lentas são filtradas e não aparecem mais na interface.
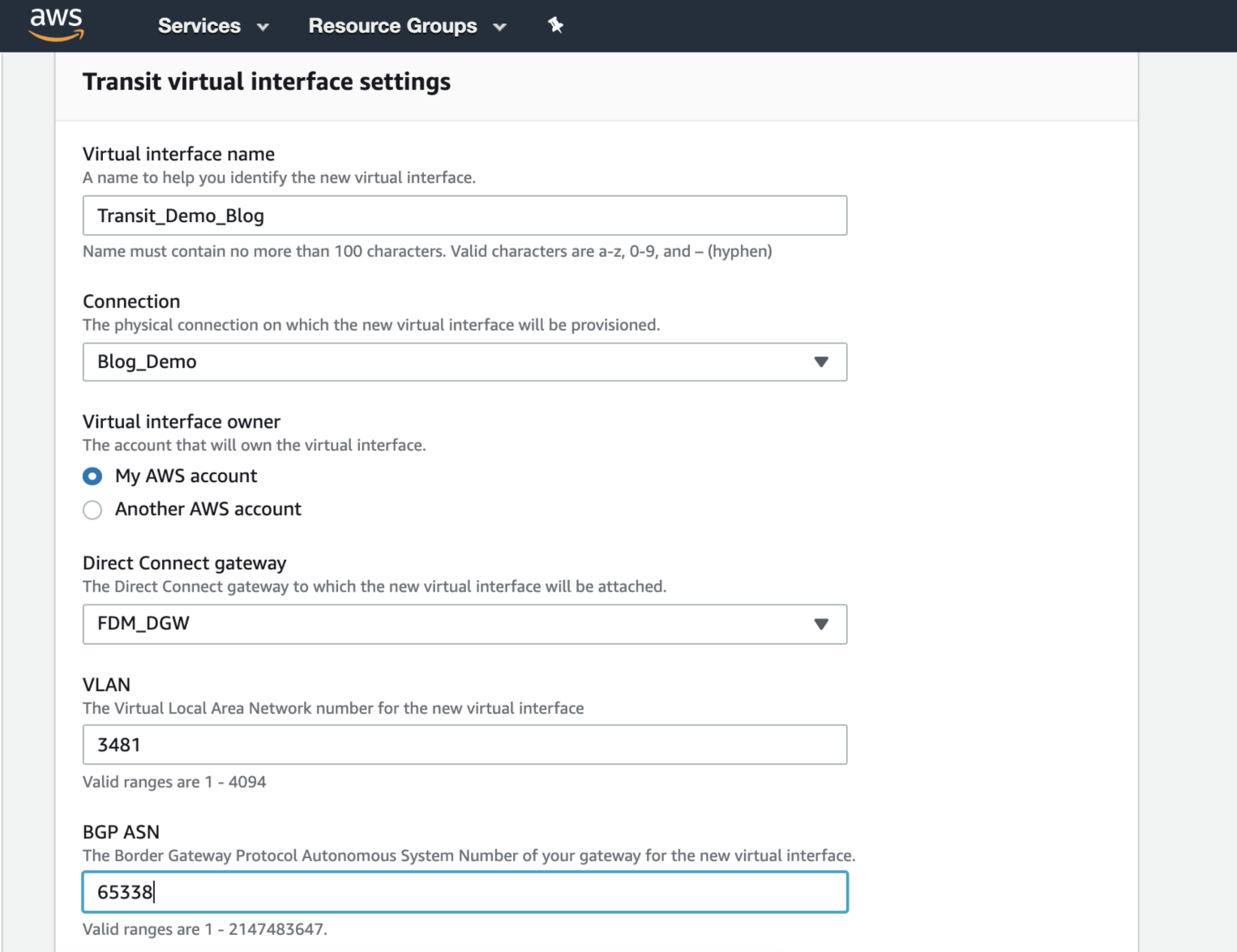
-
Especifique os detalhes da configuração:
- Virtual interface name – Insira um nome para a interface virtual.
- Connection – A conexão física onde você deseja provisionar esta interface virtual. O nome que você forneceu para a Conexão Hospedada no Megaport Portal aparece aqui.
- Virtual interface owner – A conta que será proprietária da interface virtual. Selecione My AWS account.
- Direct Connect gateway – Selecione o gateway Direct Connect ao qual deseja anexar esta interface virtual. Uma VIF de trânsito não é diretamente anexada a um gateway de Trânsito, mas sim a um gateway Direct Connect.
- VLAN – A VLAN atribuída à interface virtual. Deixe este valor como está. O endereço da VLAN é preenchido e parece editável; no entanto, você receberá um erro se tentar alterá-lo. As VLANs não podem ser estendidas de locais on-premises para a AWS e são usadas apenas para separação de tráfego entre diferentes interfaces virtuais.
- BGP ASN – Insira o número do sistema autônomo (ASN) do Border Gateway Protocol (BGP) para o lado on-premises da sessão BGP.
Os seguintes detalhes do BGP podem ser preenchidos ou deixados em branco. Quando deixados em branco, eles são preenchidos automaticamente pela AWS.

Aviso
Se você estiver usando esta conexão com um MCR, será necessário preencher os endereços IP de peering do roteador e a chave de autenticação BGP. (Os campos são opcionais, então você pode deixá-los em branco para a criação inicial e adicionar os valores depois). Você também deve garantir que inseriu os mesmos valores para o MCR VXC no Portal na interface padrão do usuário de terminação A do MCR. Sem esses valores, não é possível estabelecer peering BGP. Para obter mais informações detalhadas, veja Criando Conexões MCR para a AWS.
Você também pode optar por suportar quadros Jumbo na interface virtual. Ative Jumbo MTU para suportar um pacote Ethernet de 8500 bytes.
-
Clique em Create virtual interface.
Para visualizar os detalhes e o estado da VIF, navegue até Services > AWS Direct Connect > Connections > Nome da Conexão Hospedada criada na Megaport.
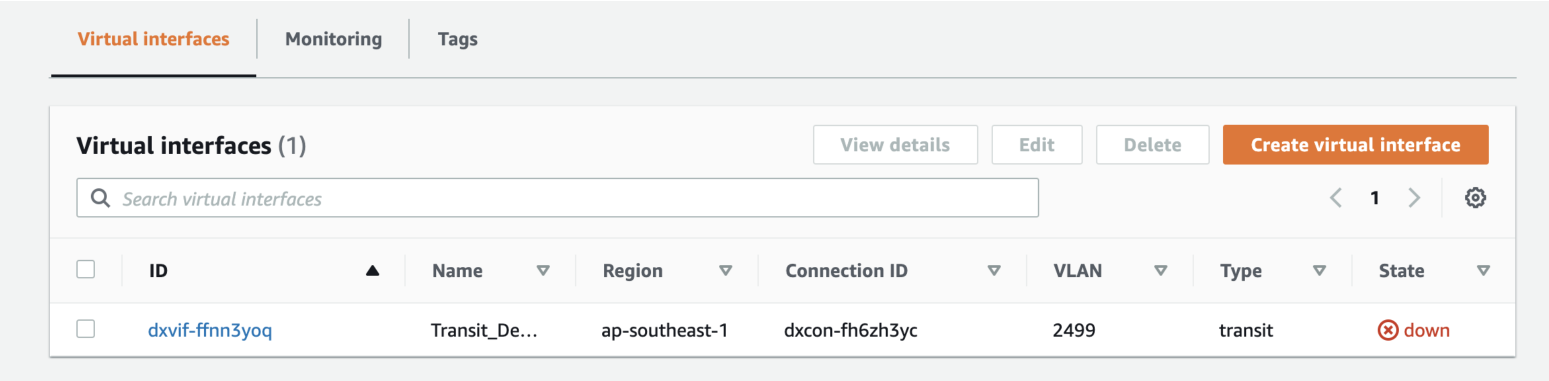
Se o BGP não tiver sido configurado, o estado da interface será mostrado como “down.”
O último passo é configurar o BGP no dispositivo de rede on-premises. A documentação da AWS fornece detalhes sobre como baixar a configuração do roteador como um recurso exclusivo das Conexões Hospedadas. Se você tiver um Megaport Cloud Router (MCR) em vez de um dispositivo on-premises, veja Criando Conexões MCR para a AWS.
Aviso
Se você baixar os arquivos de configuração do roteador, verifique se os números de VLAN da AWS e do VXC da Megaport correspondem. Embora na maioria dos casos a Megaport use o mesmo número de VLAN que a AWS, a VLAN pode ser diferente na configuração da Porta conectada ao seu dispositivo on-premises devido à automação da plataforma.
Depois de aceitar a conexão e criar a VIF na AWS, o estado do VXC muda para “configurado” no Megaport Portal.
Para editar uma Conexão Hospedada
-
Clique no ícone de engrenagem ao lado da conexão no Megaport Portal para fazer alterações.
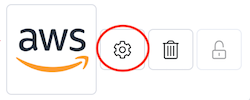
Não é possível alterar o limite de taxa ou o nome ou ID da conta AWS para Conexões Hospedadas. Você pode modificar os detalhes do lado da Megaport, incluindo o nome da conexão, o ID da VLAN e a Referência de Nível de Serviço.
Se esta for uma conexão com prazo determinado, você não pode reduzir o prazo. Após o envio, essas alterações entram em vigor em poucos minutos.
Para excluir uma Conexão Hospedada
- Na AWS, abra o console do AWS Direct Connect.
- Exclua a interface virtual e, em seguida, exclua a conexão. Você só pode excluir uma conexão se não houver interfaces virtuais anexadas a ela.
-
No Megaport Portal, clique no ícone de lixeira ao lado do VXC e confirme a exclusão quando solicitado.

Para mais informações, consulte Encerrando um VXC.
Até que você exclua a interface virtual e a conexão no console da AWS, você não poderá excluir o VXC no Megaport Portal.