Criando um MVE Integrado com Aruba Manualmente
Este tópico descreve como criar e configurar manualmente um Megaport Virtual Edge (MVE) com Aruba EdgeConnect SD-WAN. Antes de começar, você precisará de contas de usuário com permissões de pedido que forneçam acesso ao Megaport Portal e ao Aruba.
Para mais informações sobre como configurar uma conta da Megaport, consulte Criando uma Conta.
Para mais informações sobre como criar um MVE integrado com Aruba usando uma tag de sistema, veja Criando um MVE Usando uma Tag de Sistema.
Dica
A Aruba fornece documentação sobre seu produto SD-WAN, incluindo Orchestrator e conexões de nuvem, em Biblioteca de Documentação da Aruba (SilverPeak).
Passos Básicos
Esta seção fornece uma visão geral dos passos de configuração no Aruba Orchestrator e no Megaport Portal. Os passos básicos são:
- Obter uma licença da Aruba.
- Criar o MVE da Aruba no Megaport Portal.
- Visualizar o endereço IP público do MVE no Megaport Portal.
- Configurar o Aruba EdgeConnect (EC-V) no Aruba Orchestrator.
- Aplicar a licença ao EC-V.
As próximas seções fornecem os detalhes.
Licenciamento
Antes de criar um MVE no Megaport Portal, você precisa comprar uma licença válida de EdgeConnect SD-WAN da Aruba. Todas as licenças são gerenciadas pelo Aruba Cloud Portal.
Criando um MVE no Megaport Portal
Antes de criar um MVE no Megaport Portal, você precisa determinar o melhor local – um local que suporte o MVE e esteja em uma Metro compatível. Você pode conectar várias localizações a um único MVE. Para detalhes sobre os locais, consulte Planejando sua Implantação.
Você pode implantar vários MVEs dentro da mesma área metropolitana por razões de redundância ou capacidade.
Para criar um MVE
- No Megaport Portal, vá para a página Serviços.
-
Clique em Criar MVE.
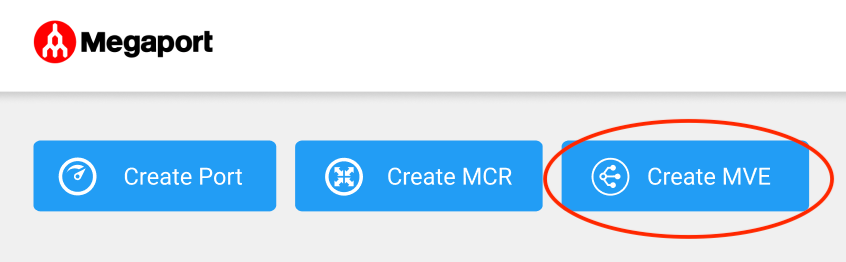
-
Selecione o local do MVE.
Selecione um local geograficamente próximo à sua filial ou às suas localizações no local.
O país escolhido deve ser um mercado no qual você já se registrou.
Se você ainda não registrou um mercado de cobrança no local onde vai implantar o MVE, siga o procedimento em Habilitando Mercados de Cobrança.
Para pesquisar seu mercado local na lista, insira um país no Filtro de País ou um detalhe da região metropolitana no filtro de Pesquisa.
-
Selecione uma zona de diversidade.
Você pode selecionar Vermelha ou Azul, ou escolher Auto e deixar a Megaport selecionar a zona para você. A zona de diversidade selecionada ou alocada será exibida nos detalhes de localização durante o restante do provisionamento e na página de resumo no final.
Para mais informações, consulte Diversidade MCR e MVE.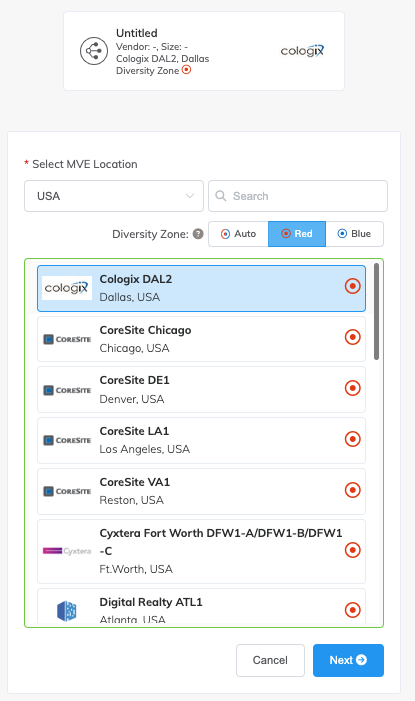
-
Clique em Próximo.
-
Selecione Aruba EC-V e a versão do software.
O MVE requer a versão 9 ou posterior do Aruba Orchestrator. Se você criar um MVE com uma versão anterior do EC-V, deverá atualizar imediatamente para a versão 9. -
Especifique os detalhes do MVE:
-
Nome do MVE – Insira um nome para o MVE que seja facilmente identificável, especialmente se planeja provisionar mais de um. Esse nome aparecerá no Megaport Portal.
-
Tamanho – Selecione um tamanho na lista suspensa. A lista exibe todos os tamanhos que correspondem à capacidade da CPU no local selecionado. Os tamanhos suportam diferentes números de conexões simultâneas e as métricas de produtos de parceiros podem variar ligeiramente. Para detalhes sobre dimensionamento, consulte Planejando sua Implantação.
Aviso
Contas gerenciadas por parceiros podem associar uma Oferta de Parceiro a um serviço com uma assinatura mínima de 12 meses. Para mais informações, consulte Associando uma Oferta a um Serviço.
-
Referência de Nível de Serviço (opcional) – Especifique um número identificador exclusivo para o MVE a ser usado para fins de cobrança, como um número de centro de custo ou um ID exclusivo de cliente. O número de referência de nível de serviço aparece para cada serviço na seção Produto da fatura. Você também pode editar este campo para um serviço existente.
-
Nome da Conta do Orchestrator – Insira o Nome da Conta no Aruba Orchestrator. Para visualizar seu Nome da Conta, faça login no Orchestrator e escolha Orchestrator > Licensing | Cloud Portal.
-
Chave de Conta – Insira a Chave de Conta do Aruba Orchestrator. A chave está vinculada ao Nome da Conta. Para visualizar sua Chave de Conta, faça login no Orchestrator e escolha Orchestrator > Licensing | Cloud Portal. Se uma chave não estiver visível no Orchestrator, clique em Gerar Chave de Conta.

-
Tag de Sistema (opcional) – As Tags de Sistema do Aruba Orchestrator e os modelos de pré-configuração registram o EC-V no Cloud Portal e no Orchestrator, e permitem que o Orchestrator aceite e configure automaticamente appliances EC-V recém-descobertos. Se você criou um modelo de pré-configuração no Orchestrator, insira aqui a Tag de Sistema que especificou.
-
Interfaces Virtuais (vNICs) – Cada MVE é configurado com uma vNIC chamada Data Plane por padrão. Para alterar o nome, você pode simplesmente sobrescrever o texto Data Plane.
Você pode adicionar até cinco vNICs ao MVE, incluindo a que foi adicionada por padrão. Para mais informações, consulte Tipos de Conexões vNIC.
Para adicionar uma vNIC:
-
Clique em + Adicionar.
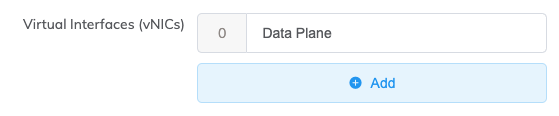
-
Insira um nome para a vNIC.
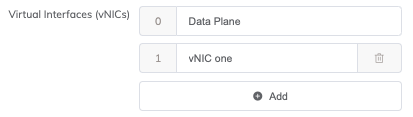
Aviso
Se você quiser aumentar ou diminuir o número de vNICs neste MVE após sua implantação, será necessário excluir todo o MVE e recriá-lo. Não é possível adicionar ou remover vNICs em um MVE já implantado.
-
-
Prazo Mínimo – Selecione Sem Prazo Mínimo, 12 Meses, 24 Meses ou 36 Meses. Prazos mais longos resultam em uma taxa mensal menor. 12 Meses é selecionado por padrão.
Para mais informações sobre os termos do contrato, consulte Preços e Termos de Contrato do MVE.Aviso
Contas gerenciadas por parceiros selecionam assinaturas MVE em vez de termos de contrato MVE.

-
-
Clique em Próximo para visualizar a página de Resumo.
A tarifa mensal é baseada na localização e no tamanho.
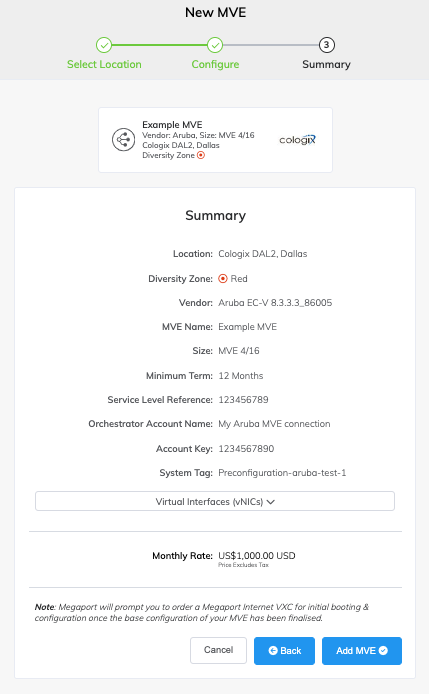
-
Confirme a configuração e o preço, e depois clique em Adicionar MVE.
Você será solicitado a criar uma conexão Megaport Internet. Uma conexão Megaport Internet fornece conectividade e permite que o MVE se registre e se comunique com a rede overlay SD-WAN da Aruba.
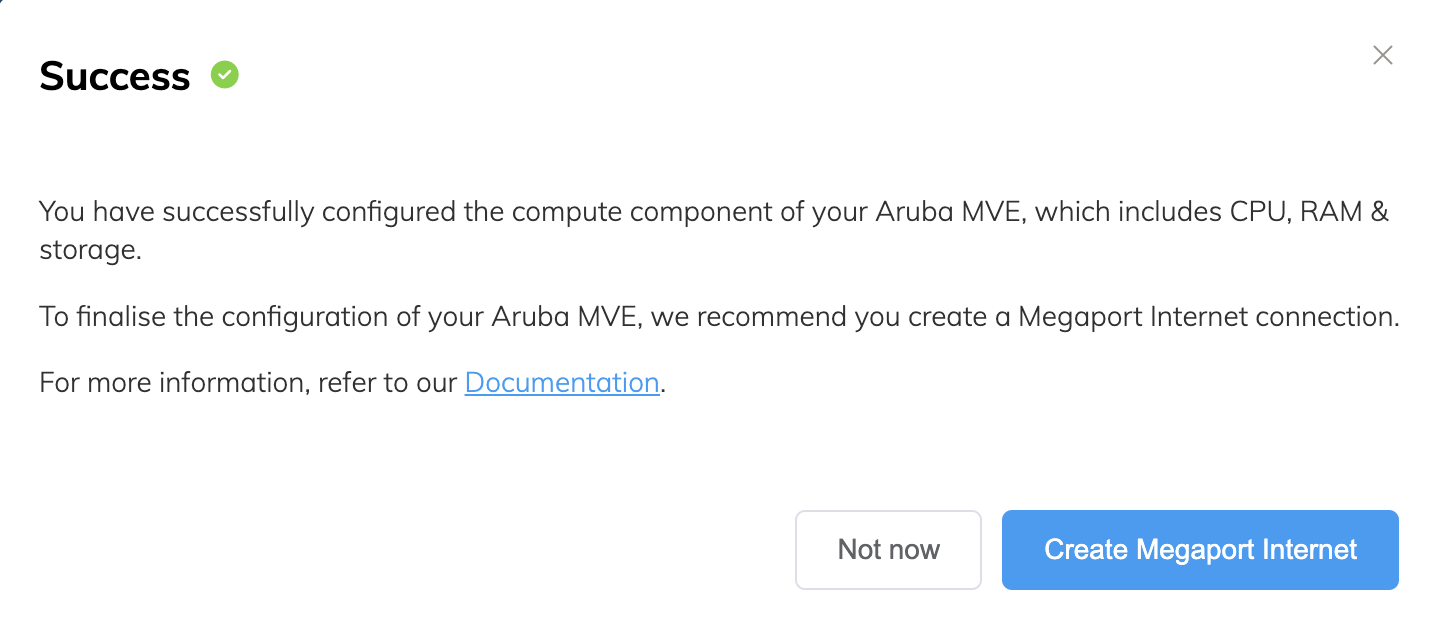
Para criar a conexão Megaport Internet
-
Clique em Criar Megaport Internet para continuar (recomendado), ou clique em Agora não para provisionar o acesso à internet mais tarde.
Aviso
O MVE requer conectividade com a internet. Você pode provisionar uma conexão Megaport Internet ou fornecer seu próprio acesso à internet.
-
Selecione a Porta de destino (o roteador de internet).
A terminação B de uma conexão Megaport Internet pode estar em qualquer lugar do mesmo país que a terminação MVE.
Você pode filtrar por zona de diversidade ou selecionar para ver todas. -
Clique em Próximo.
-
Especifique os detalhes da conexão:
-
Nome da Conexão – O nome da sua conexão Megaport Internet a ser exibido no Megaport Portal.
-
Referência de Nível de Serviço (opcional) – Especifique um número identificador exclusivo para a conexão Megaport Internet a ser usado para fins de cobrança, como um número de centro de custo ou um ID exclusivo de cliente. O número de referência de nível de serviço aparece para cada serviço na seção Produto da fatura.
Dica
Use os mesmos números de Referência de Nível de Serviço para a conexão Megaport Internet e o MVE para ajudar a identificar o par correspondente em sua fatura.
-
Limite de Taxa – A velocidade da sua conexão em Mbps. O limite de velocidade é ajustável de 20 Mbps a 10 Gbps em incrementos de 1 Mbps. Você pode alterar a velocidade conforme necessário após criar a conexão Megaport Internet. Os detalhes da cobrança mensal aparecem com base na localização e no limite de velocidade.
-
Estado do VXC – Selecione Habilitado ou Desligado para definir o estado inicial da conexão. Para mais informações, consulte Desligando um VXC para Testes de Failover.
Note
Se você selecionar Desligado, o tráfego não fluirá por este serviço e ele se comportará como se estivesse inativo na rede da Megaport. A cobrança por este serviço permanecerá ativa e você ainda será cobrado por essa conexão.
-
vNIC da Terminação A – Especifique uma vNIC na lista suspensa. A lista reflete as vNICs que você definiu ao criar o MVE.
-
VLAN Preferida da Terminação A (opcional) – Especifique um ID de VLAN não utilizado para esta conexão.
Deve ser um ID de VLAN exclusivo neste MVE e pode variar de 2 a 4093. Se você especificar um ID de VLAN que já está em uso, o sistema exibirá o próximo número de VLAN disponível. O ID de VLAN deve ser exclusivo para prosseguir com o pedido. Se não especificar um valor, a Megaport atribuirá um.Alternativamente, você pode clicar em Desmarcar. Esta seleção remove a tag VLAN para esta conexão e ela será configurada sem um ID de VLAN.
-
Prazo Mínimo – Selecione Sem Prazo Mínimo, 12 Meses, 24 Meses ou 36 Meses. Prazos mais longos resultam em uma taxa mensal menor. 12 Meses é selecionado por padrão.
Preste atenção às informações na tela para evitar taxas de rescisão antecipada (ETF). Consulte Preços e Termos de Contrato do Megaport Internet e Cobrança de VXC, Megaport Internet e IX para mais informações.
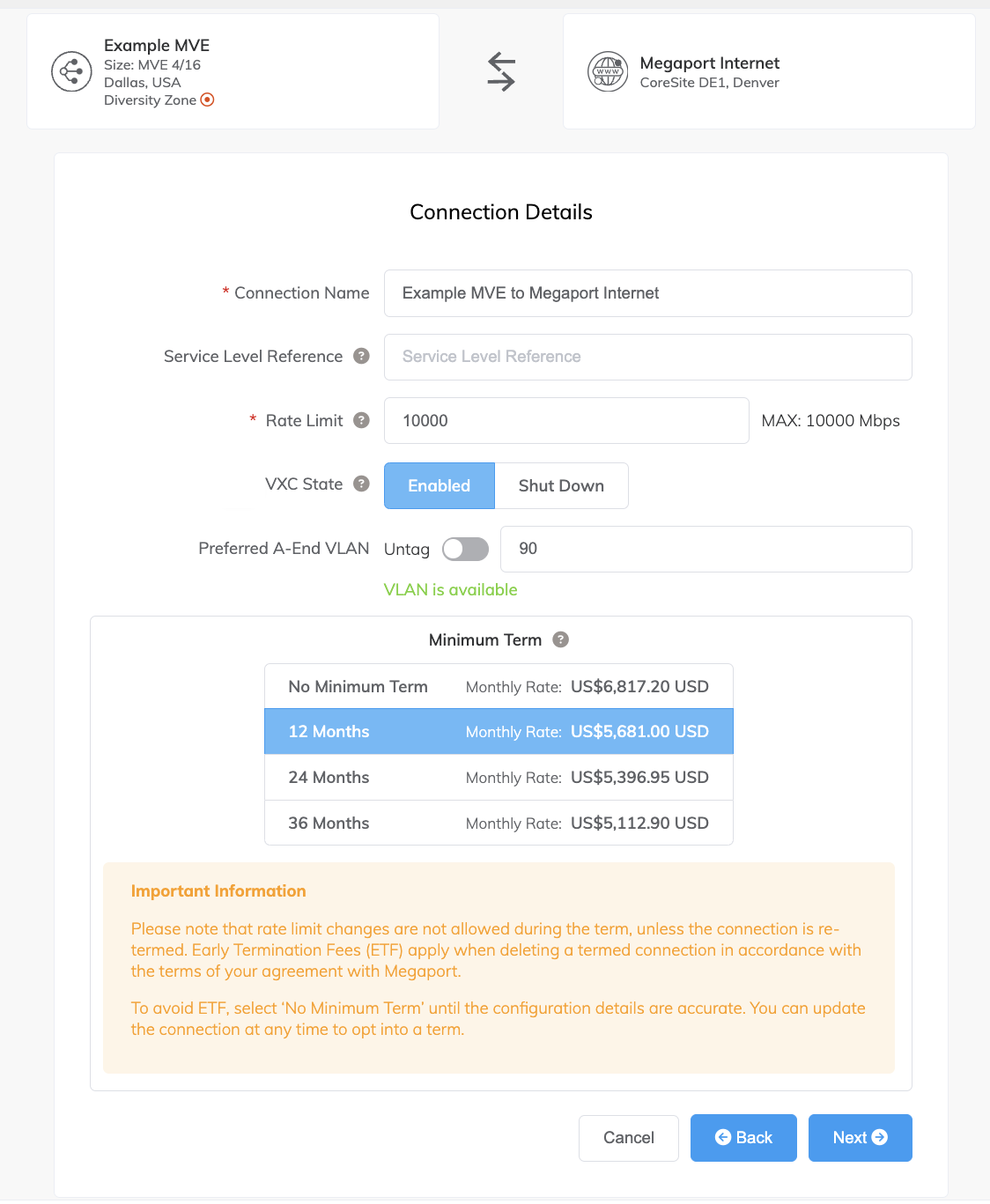
-
-
Clique em Próximo para continuar para o resumo de detalhes da conexão.
-
Clique em Adicionar VXC para solicitar a conexão.
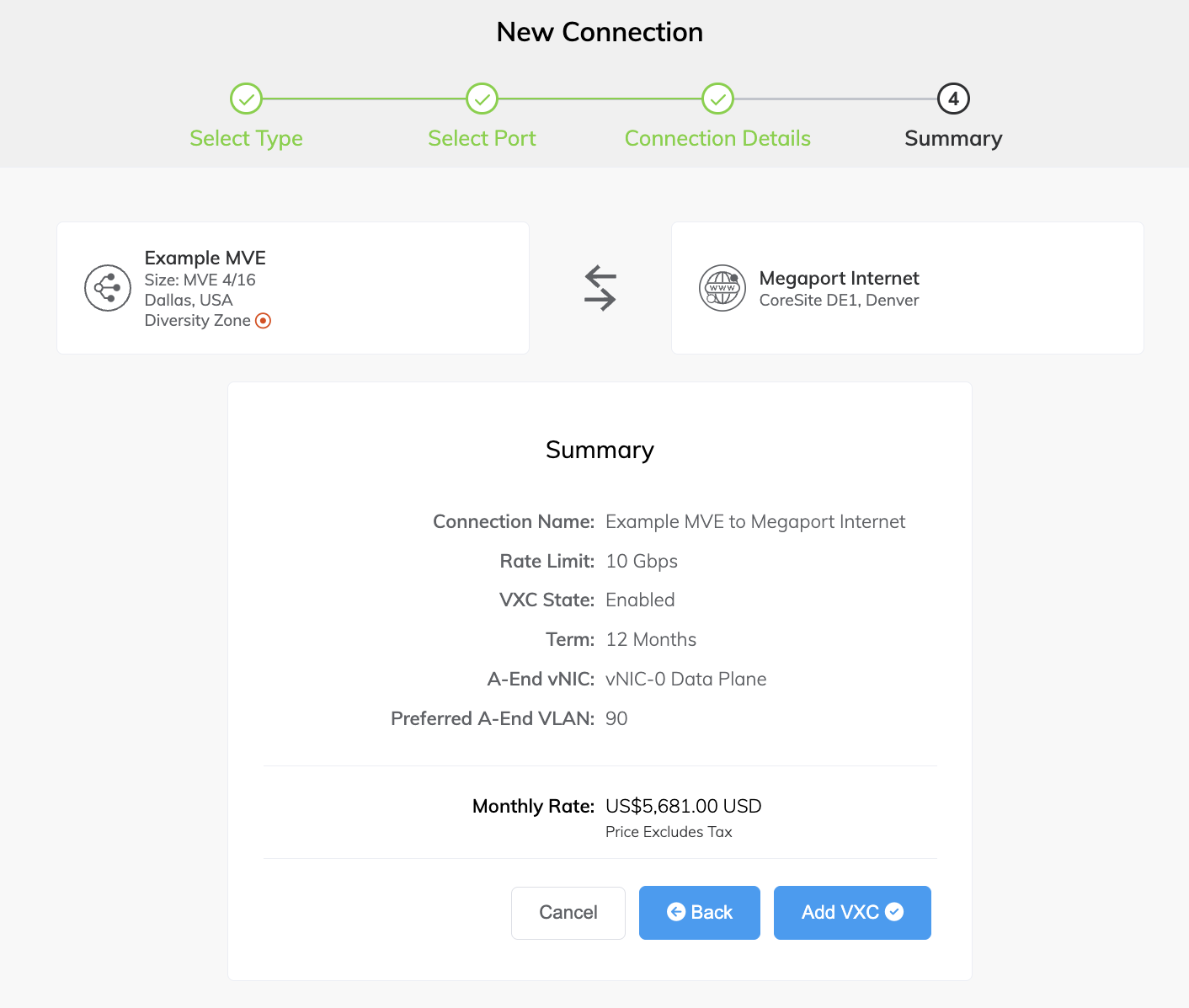
-
Clique em Fazer Pedido.
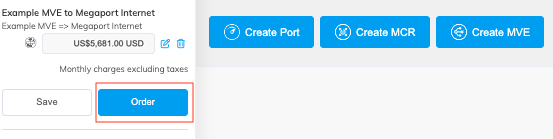
-
Se você tiver um código promocional, clique em Adicionar Código Promocional, insira-o, e clique em Adicionar Código.
-
Clique em Pedir Agora.
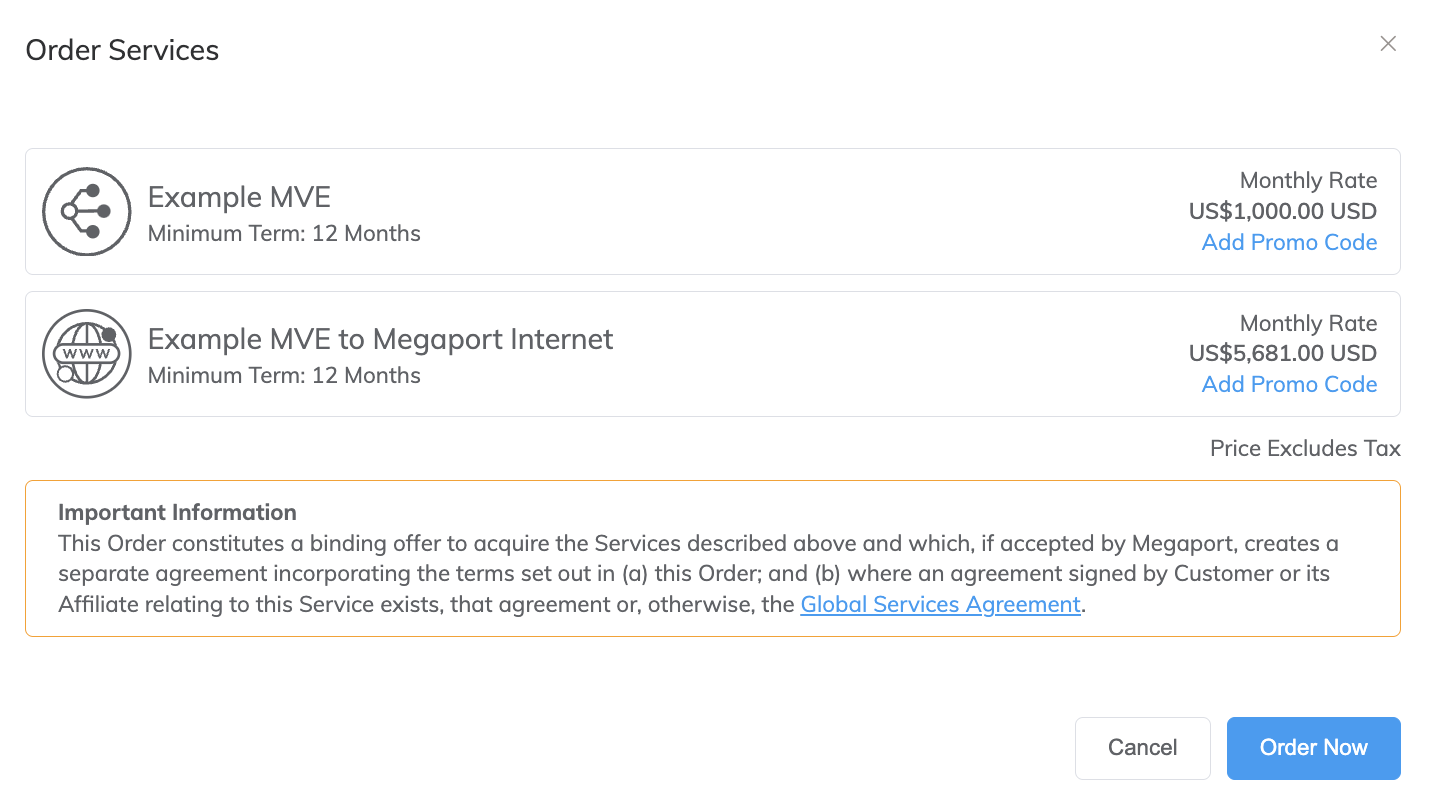
Solicitar o MVE provisiona o appliance e atribui endereços IP da SDN da Megaport. O provisionamento do MVE leva apenas alguns minutos para ser concluído. O processo de provisionamento inicia um Aruba EdgeConnect (EC-V).
Visualizando o MVE
Você pode visualizar o MVE no Orchestrator e no Megaport Portal.
Visualizando no Orchestrator
O MVE agora é gerenciado pelo Aruba Orchestrator e você pode visualizá-lo na lista de Dispositivos Descobertos.
Para visualizar um MVE no Orchestrator
- Faça login no Orchestrator.
- Escolha Orchestrator > Configuration > Deployment.
-
Clique no ícone Edit ao lado do dispositivo.
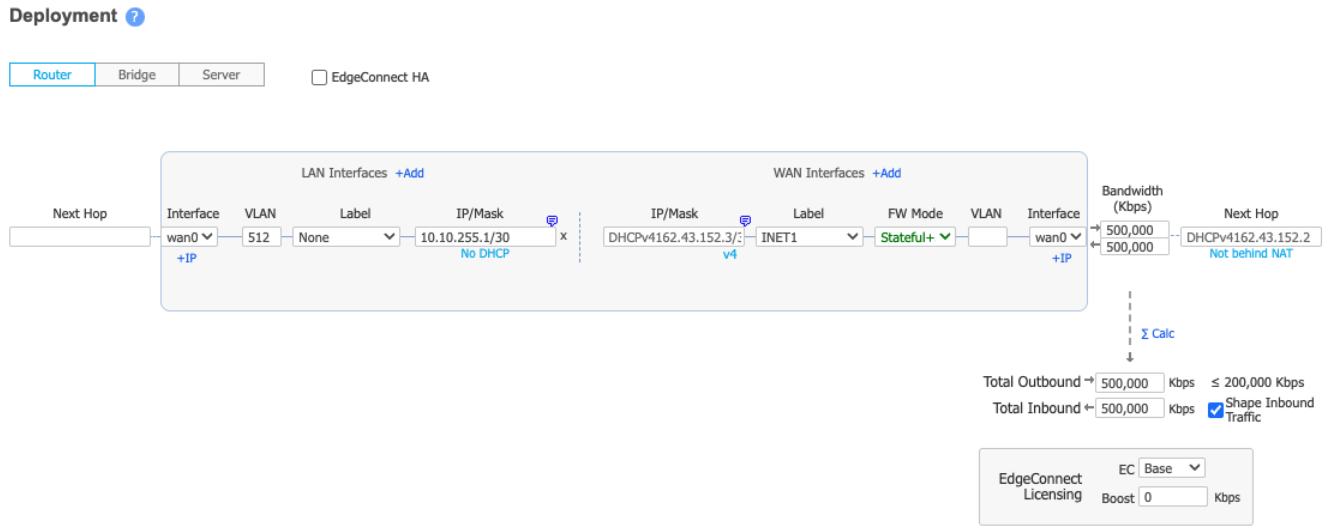
Conforme você adiciona à sua rede, pode clonar e modificar o modelo para reutilização com outras implantações EC-V, atribuindo a cada EC-V uma tag de sistema exclusiva.
Visualizando no Megaport Portal
Após criar o MVE, você pode visualizá-lo no Megaport Portal na página Serviços. Você também pode visualizar os endereços IP públicos atribuídos.
Para visualizar um MVE no Megaport Portal
- Vá para a página Serviços.
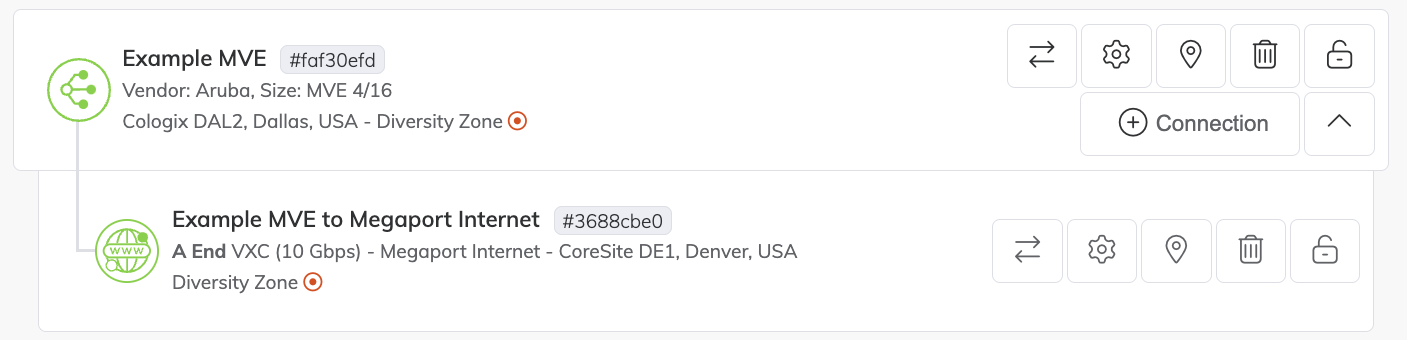
O ícone Megaport Internet é diferente de um ícone padrão VXC no Megaport Portal, como mostrado na imagem.
Para mais informações sobre a página de Serviços, consulte Entendendo a Página de Serviços.
Atualizando a conexão Megaport Internet
-
Clique no ícone de engrenagem ao lado da conexão Megaport Internet no Megaport Portal para fazer alterações.
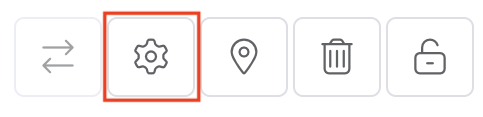
Você pode modificar os detalhes da conexão Megaport Internet, incluindo o nome da conexão, limite de velocidade, ID VLAN, referência da fatura, estado da conexão e termos do contrato. Uma vez enviados, essas alterações entram em vigor em alguns minutos.
Para excluir a conexão Megaport Internet, clique no ícone de lixeira. Para mais informações, consulte Encerrando uma Conexão Megaport Internet.
Para bloquear ou desbloquear a conexão Megaport Internet, clique no ícone de cadeado.
Para visualizar os endereços IP públicos atribuídos ao MVE
- Clique no ícone de engrenagem
 ao lado da conexão Megaport Internet.
ao lado da conexão Megaport Internet.
A tela de Configuração da Conexão aparecerá. A partir daqui, você pode modificar qualquer detalhe da conexão Megaport Internet.
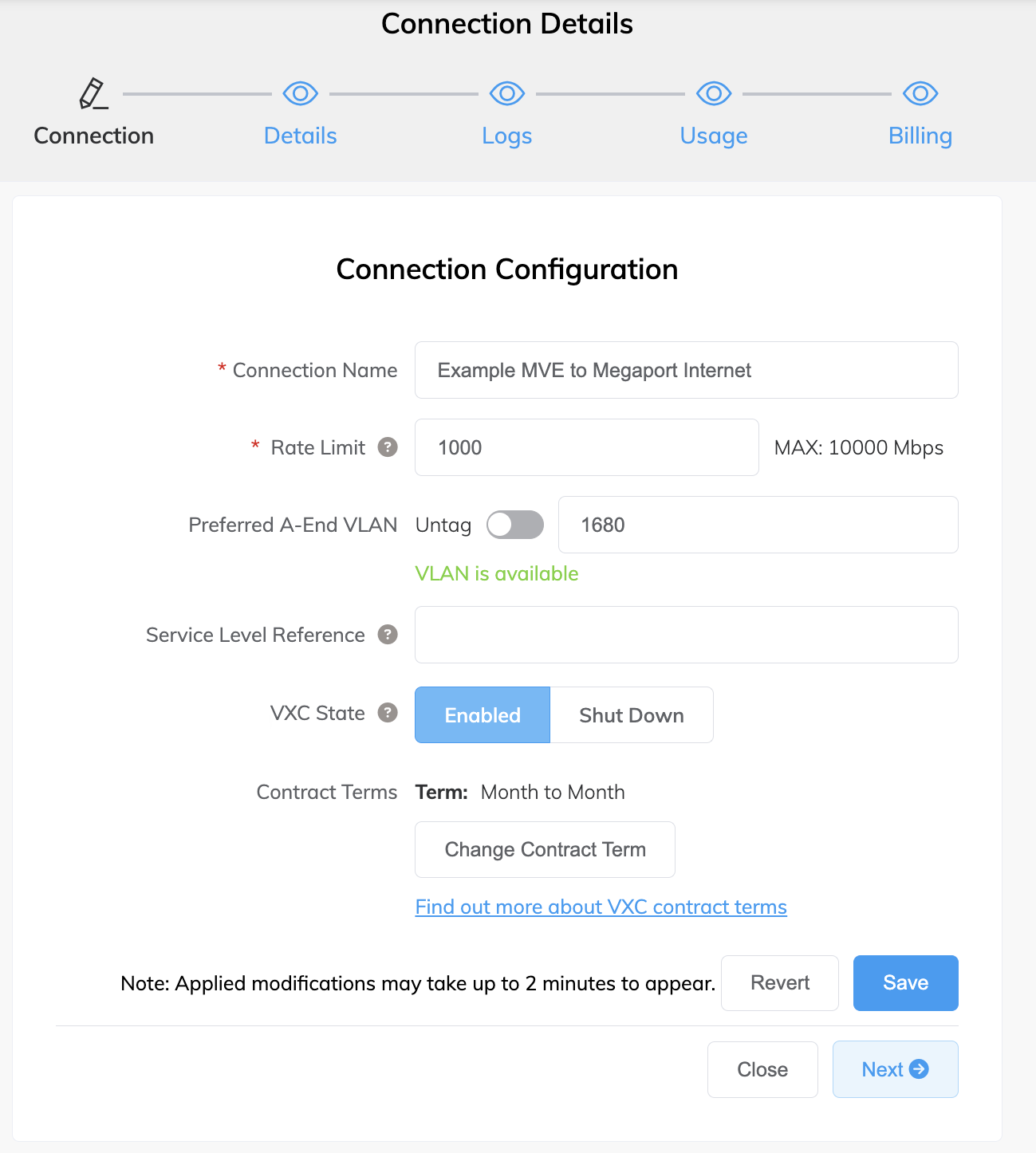
- Clique na aba Detalhes.
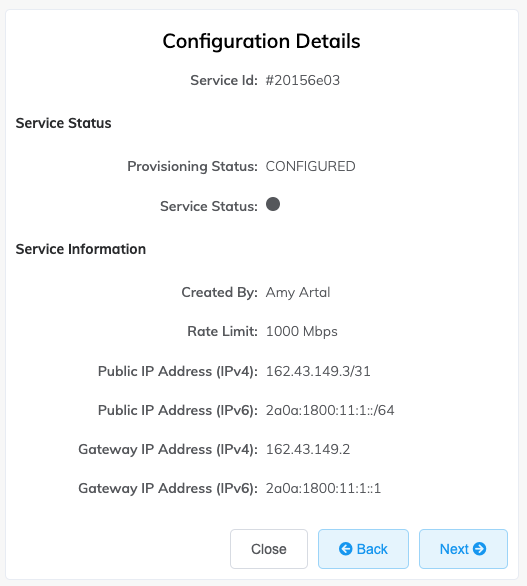
- Localize o endereço IP público (IPv4 ou IPv6).
Estes são os endereços IP públicos atribuídos ao MVE.
Aprovar e atualizar o dispositivo MVE EC-V
Depois de criar o novo appliance EC-V, ele ficará visível em Discovered Appliances no Aruba Orchestrator. O próximo passo é aceitá-lo como um novo appliance e atualizar seu software para a versão 9.1.0.0_91199.
Para aprovar e atualizar o novo appliance EC-V
Antes que o Aruba Orchestrator adicione o EC-V à sua lista de appliances gerenciados, você precisará aprová-lo manualmente.
-
Faça login no seu sistema empresarial Aruba Orchestrator.
-
Escolha Configuration > Discovery | Discovered Appliances ou clique em Appliances Discovered no canto superior direito da tela.
Você verá um novo dispositivo aguardando aprovação.

- Clique em Approve ao lado do novo dispositivo.
A tela de Atualização do Dispositivo aparecerá. O MVE requer que você atualize o Aruba Orchestrator para a versão mínima 9 ou posterior.
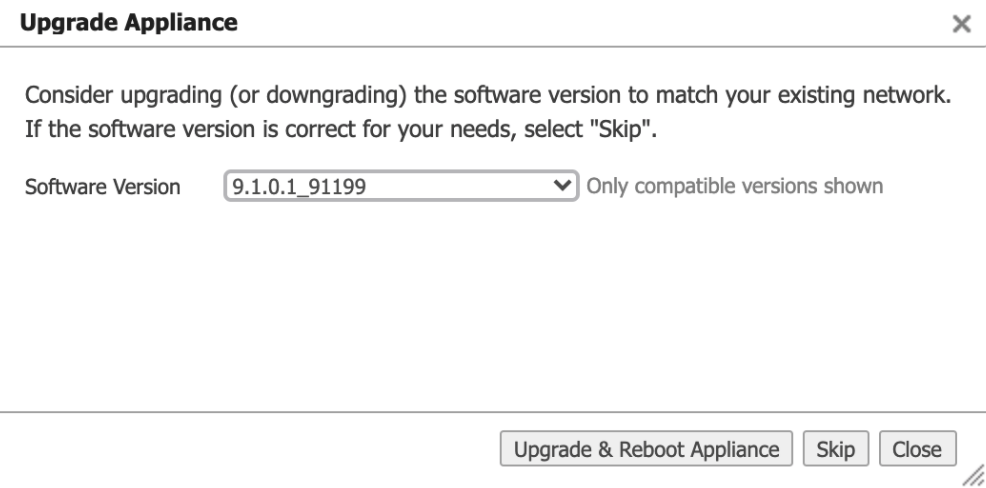
- Escolha uma versão de software 9.x na lista suspensa que seja compatível com sua versão do Orchestrator.
- Clique em Upgrade & Reboot Appliance.
O processo de atualização e reinicialização leva aproximadamente de 5 a 10 minutos. - Clique em Close quando a atualização estiver completa.
- Clique em Refresh Discovery Information na tela de Dispositivos Descobertos para verificar a nova versão do software.
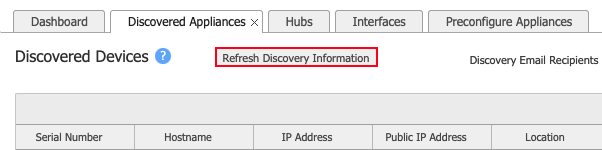
- Clique em Approve.
A tela de Atualização do Dispositivo mostrará que não há atualizações disponíveis, confirmando que o Orchestrator está atualizado. - Clique em Skip.
- Clique em Run Manual Configuration Wizard na tela Apply Appliance Preconfiguration.
Você também pode selecionar um modelo de pré-configuração, se disponível. - Forneça os detalhes do appliance:
- Hostname – A Megaport atribui um nome de host por padrão, mas este é um campo de texto livre, permitindo que você atribua um nome facilmente identificável para este appliance.
- Group – Conforme necessário para sua rede, especifique um nome de grupo para o appliance.
- Admin Password – Especifique e confirme uma senha segura.
- Serial Number – Este número é atribuído por padrão.
O restante dos campos é opcional.
- Clique em Next.
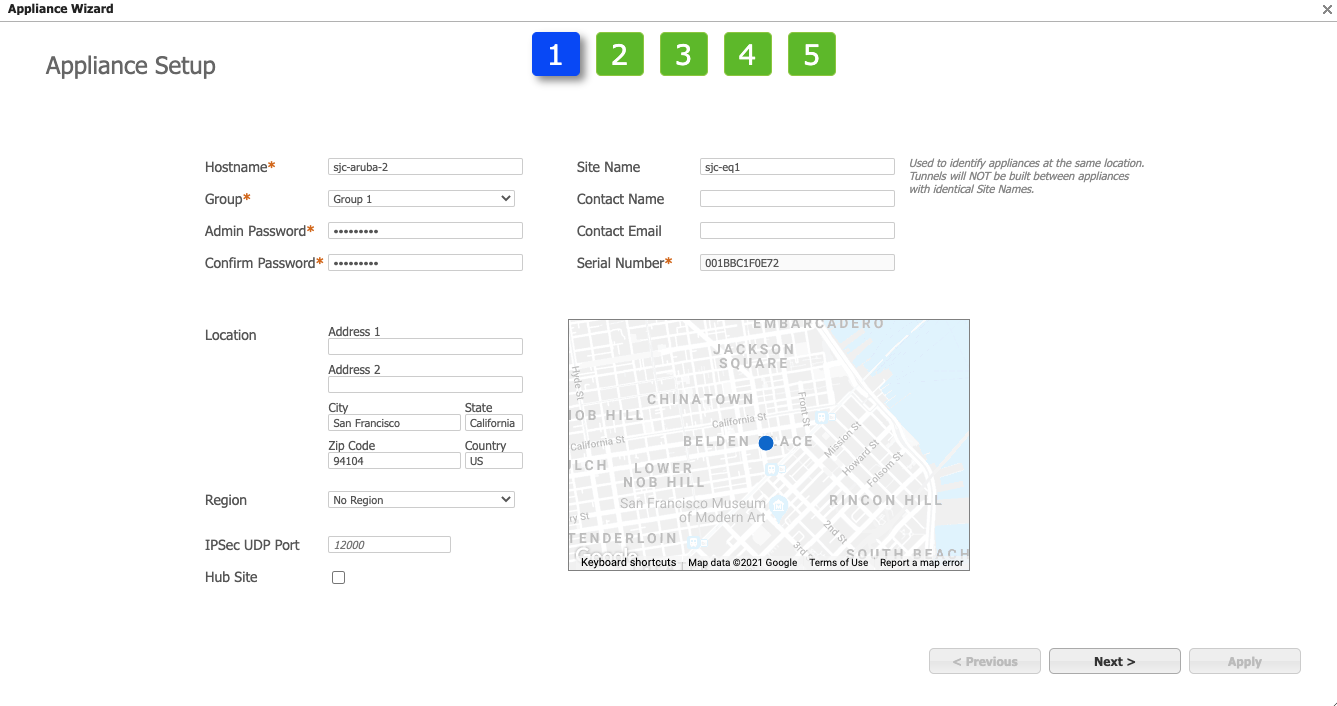
- Selecione um perfil na lista suspensa de Perfil de Implantação, ou clique em Próximo para pular.
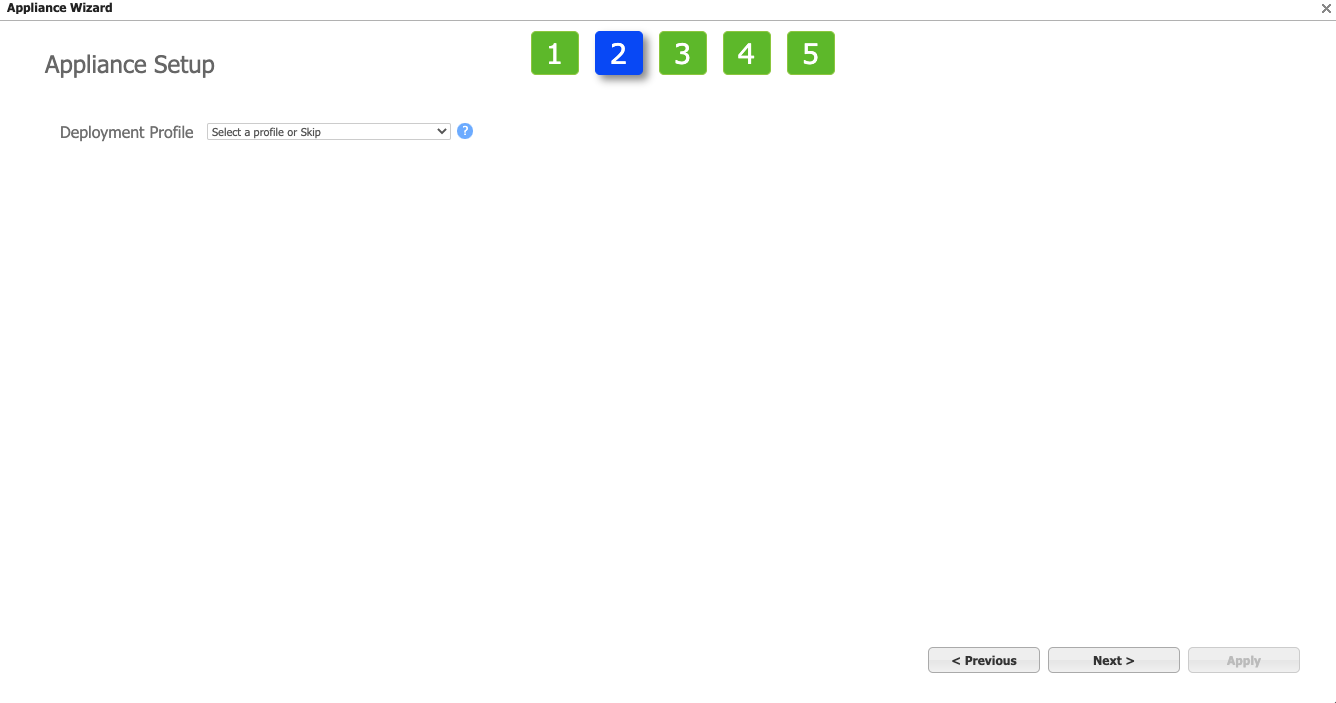
- (Opcional) Clique em Add para adicionar uma interface de loopback e um endereço IP que atendam aos requisitos da sua rede, ou clique em Next.
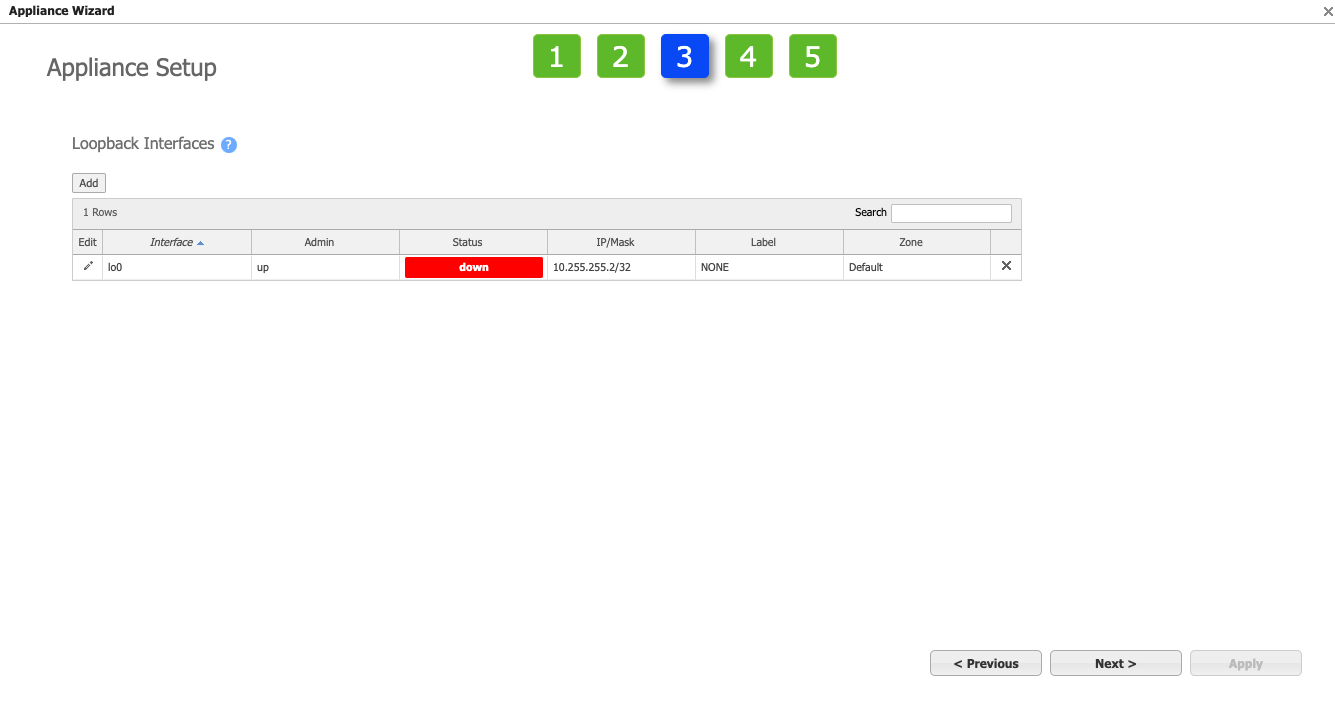
- Conforme necessário para sua rede, selecione Use SD-WAN Fabric Learned Routes e/ou Automatically include local subnets e clique em Next.
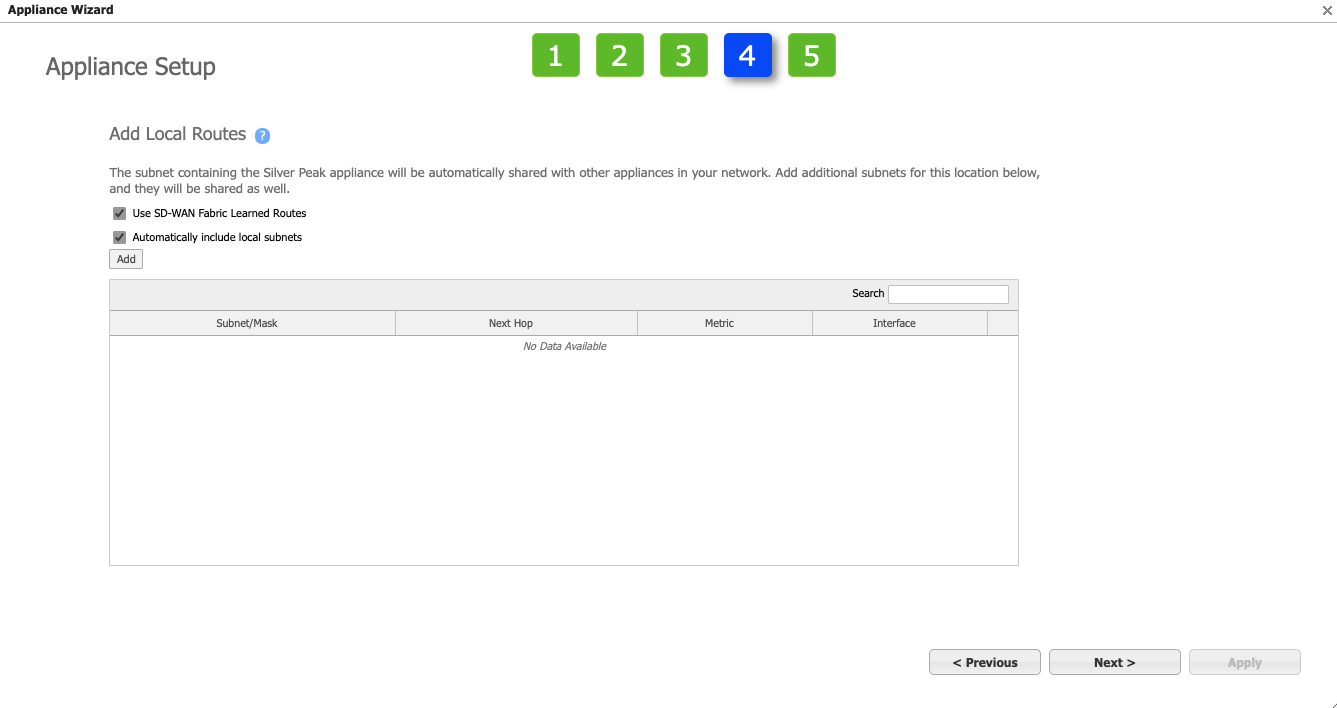
- Conforme necessário para sua rede, selecione ou desmarque as opções apropriadas em Add Business Intent Overlays to this Site e Select Template Groups to be applied to this Site.
Observe que uma configuração incorreta de overlays e/ou rótulos pode resultar em erros de comunicação do Orchestrator. Consulte a documentação da Aruba para mais informações.
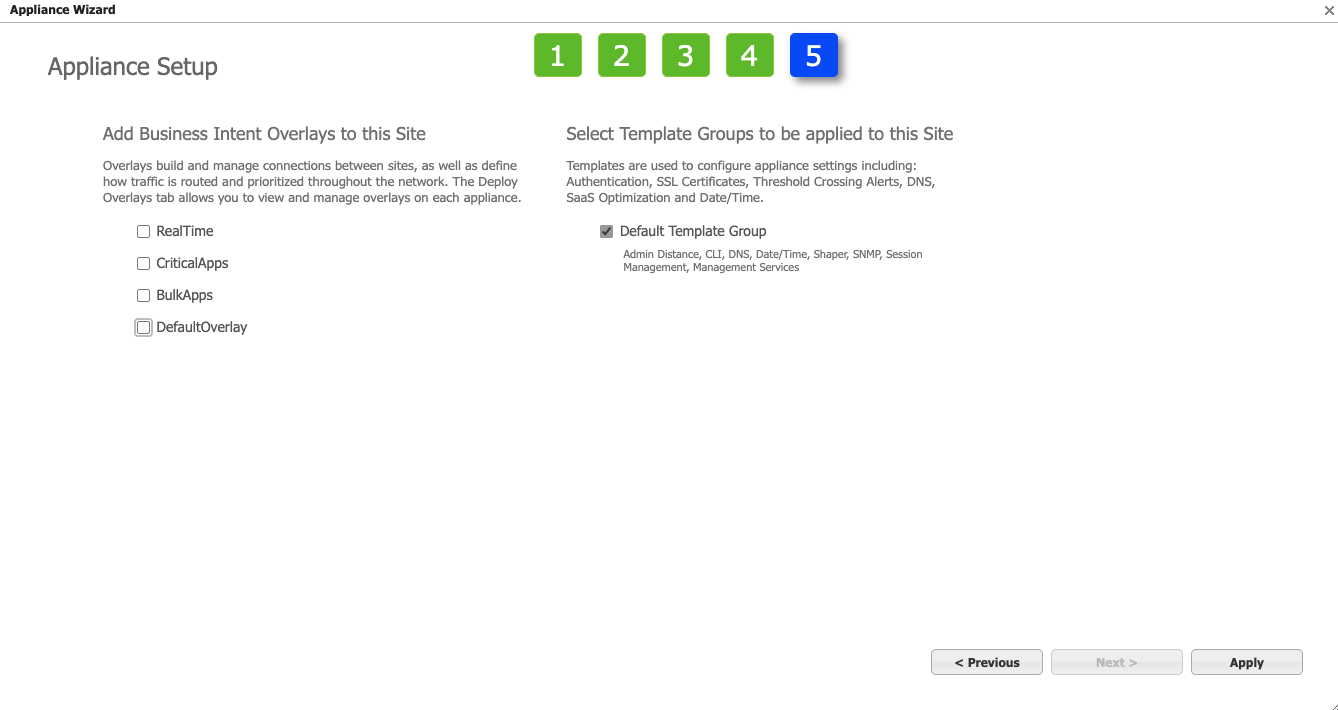
- Clique em Apply.
O Assistente de Configuração do Dispositivo aplica as atualizações de configuração ao appliance EC-V MVE.
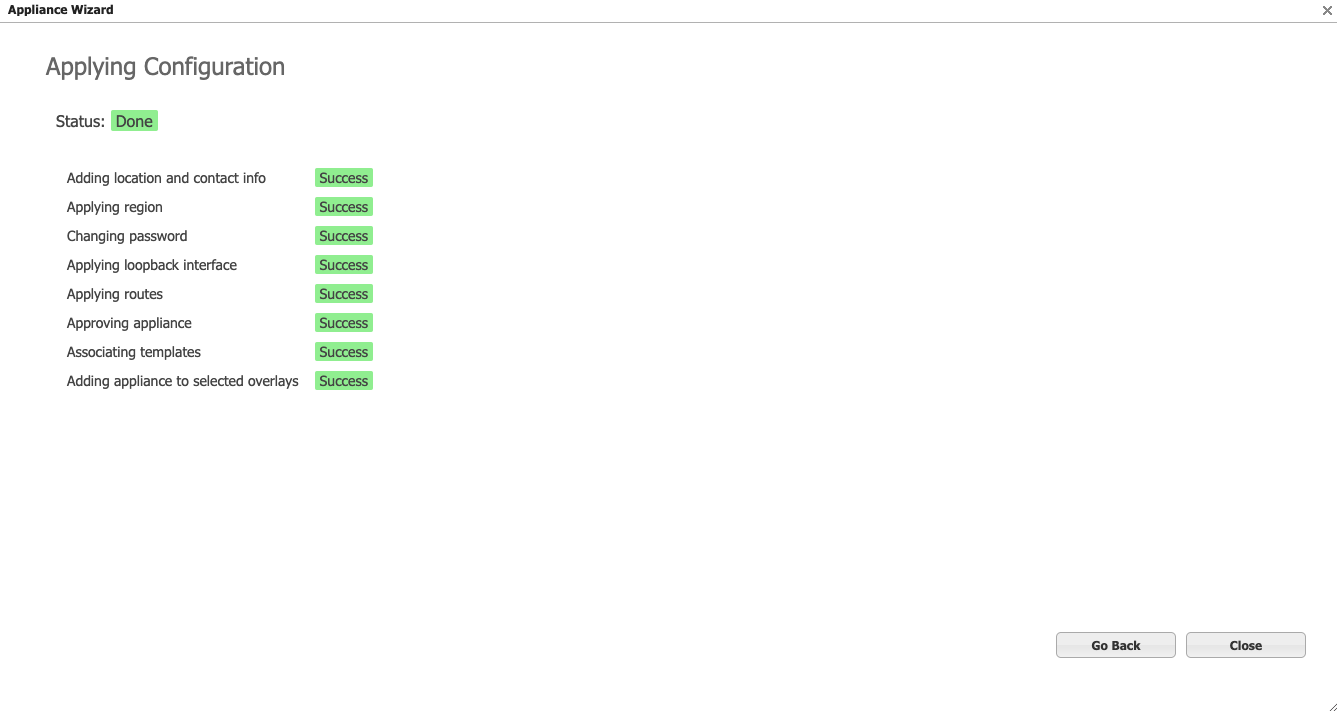
- Clique em Close.
O appliance agora é gerenciado pelo Aruba Orchestrator e você pode visualizá-lo na lista de Dispositivos Descobertos.
Próximos Passos
Agora que você implantou um MVE, o próximo passo é conectar um VXC a um CSP, uma porta local ou uma rede de terceiros. Você pode opcionalmente conectar uma Porta física ao MVE através de um VXC privado ou se conectar a um provedor de serviços no Megaport Marketplace.