Criando Conexões MVE para o AWS Direct Connect
Você pode criar uma conexão de rede de um MVE (um gateway de interconexão Cisco) para a AWS com Virtual Cross Connects (VXCs) e o AWS Direct Connect. Você pode criar uma Conexão Hospedada ou uma VIF Hospedada. A conexão é criada através do vManage.
Aviso
Embora você possa criar a conexão AWS a partir do MVE no Portal, a Megaport recomenda fortemente criar essa conexão no vManage para uma integração perfeita com seu ambiente Cisco SD-WAN.
A Cisco fornece documentação para a integração de seu produto SD-WAN com a Megaport, incluindo conexões de nuvem, no Guia de Configuração do Cisco SD-WAN Cloud OnRamp.
Antes de começar
Antes de poder criar uma conexão com a AWS, você precisa atender aos seguintes requisitos:
-
Criar um MVE (gateway de interconexão Cisco) no vManage. Para mais informações, veja Criando um MVE.
-
Registre seu Número de conta da AWS com o vManage. Você pode adicionar sua conta AWS ao vManage em Configuração > Cloud OnRamp For Multi-Cloud e, na área de Configuração, clique em Associar Conta de Nuvem ou em Navegação > Nuvem > Adicionar | Conta.
-
Na AWS, certifique-se de que você configurou o gateway Direct Connect, o gateway AWS, as VPCs e os anexos e associações relacionados. Com sua conta AWS vinculada, esses valores serão preenchidos no vManage na página Cloud OnRamp para Multi-Cloud > Host Private Networks.
-
Para a nuvem privada virtual (VPC), você precisa de uma tag de VPC e garantir que a VPC esteja habilitada para Interconexão. (Você fornecerá a tag da VPC ao configurar sua interface virtual.) Na página Host Private Networks, selecione as VPCs a serem marcadas para interconexão com o SD-WAN e escolha Adicionar Tag no menu suspenso Ações de Tag. Insira um nome de tag e selecione a caixa Enable for InterConnect e clique em Add.
Criando uma conexão com a AWS
Com sua conta AWS vinculada e os detalhes da VPC, você pode criar a conexão.
Para criar uma conexão AWS
-
No vManage, vá para Configuration > Cloud OnRamp for Multi-Cloud.
-
No menu de Navegação do vManage no canto superior direito, vá para Interconnect > Add | Connectivity.
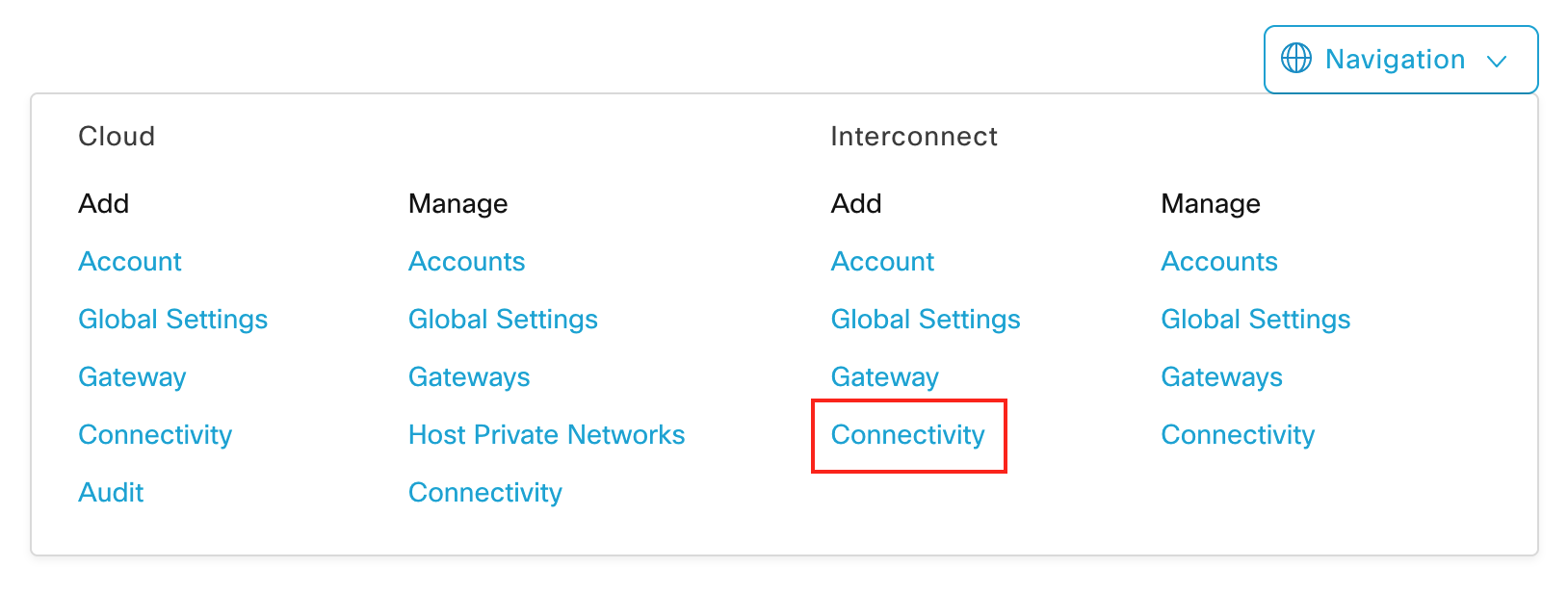
-
Escolha a Megaport como seu Provedor de Interconexão.
-
Escolha sua Conta de Interconnect.
Esta é a conta da Megaport associada à sua plataforma vManage.
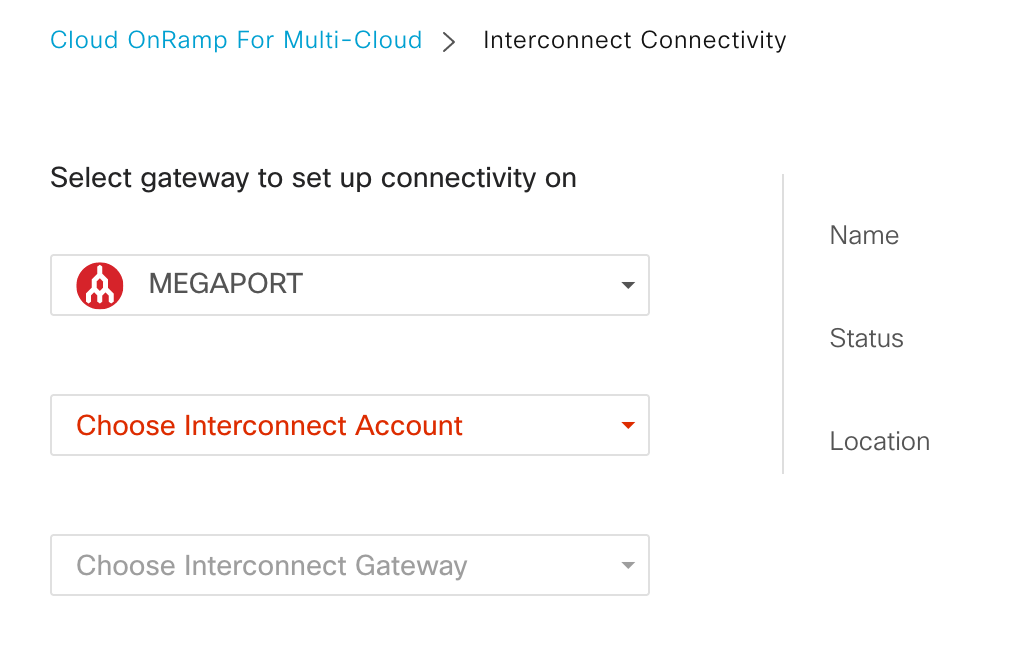
-
Escolha seu Gateway de Interconnect.
Os gateways de interconexão configurados aparecem no menu suspenso. O status do gateway selecionado aparece no painel à direita. Um gateway totalmente operacional exibe um sinal de verificação em um círculo verde. -
Clique em +Add Connection e insira os detalhes para o destino da conexão.
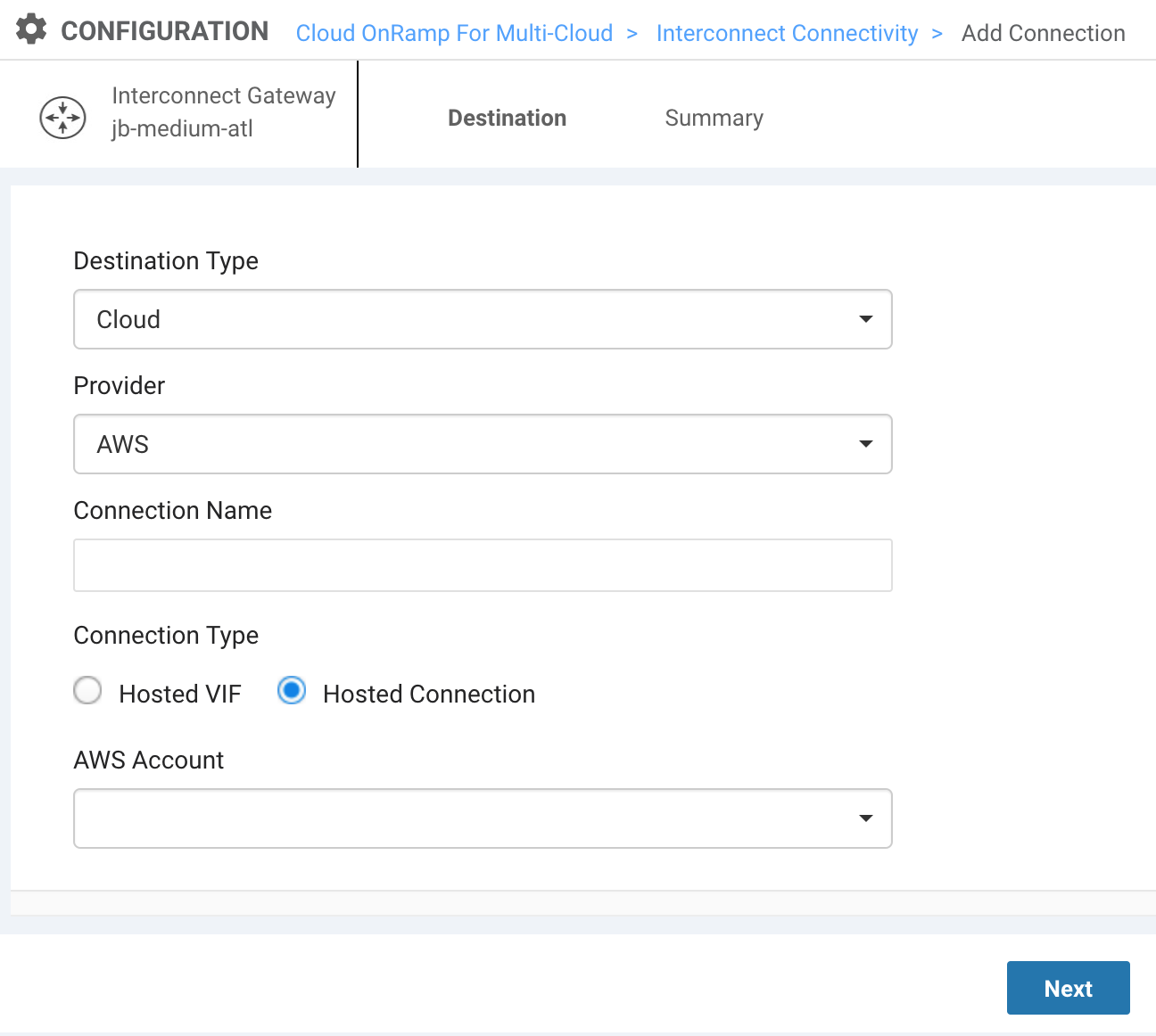
Forneça estes detalhes:- Destination Type – Escolha Cloud.
- Provider – Escolha AWS.
- Connection Name – Especifique um nome para a conexão AWS que seja facilmente identificável.
- Connection Type – Selecione uma das opções:
- Hosted Virtual Interfaces (Hosted VIFs) – uma conexão que compartilha largura de banda e pode se conectar a serviços de nuvem AWS públicos ou privados.
- Hosted Connections – uma conexão dedicada que pode suportar gateways de trânsito. (Recomendado para ambientes de produção.)
- AWS Account – Selecione sua Conta AWS. O menu preenche as contas registradas com o vManage.
-
Clique em Next.
-
Selecione o Tipo de VIF de Conexão:
- Private – Acesse serviços privados da AWS, como uma VPC, instâncias EC2, balanceadores de carga, instâncias do banco de dados RDS, no espaço de endereço IP privado.
- Public – Acesse serviços públicos da AWS, como o Amazon Simple Storage Service (S3), DynamoDB, CloudFront e Glacier.
- Transit – (apenas para Conexões Hospedadas) conectar-se a gateways de direct connect e várias VPCs.
Quando você seleciona o Tipo de VIF de Conexão, mais opções aparecem.
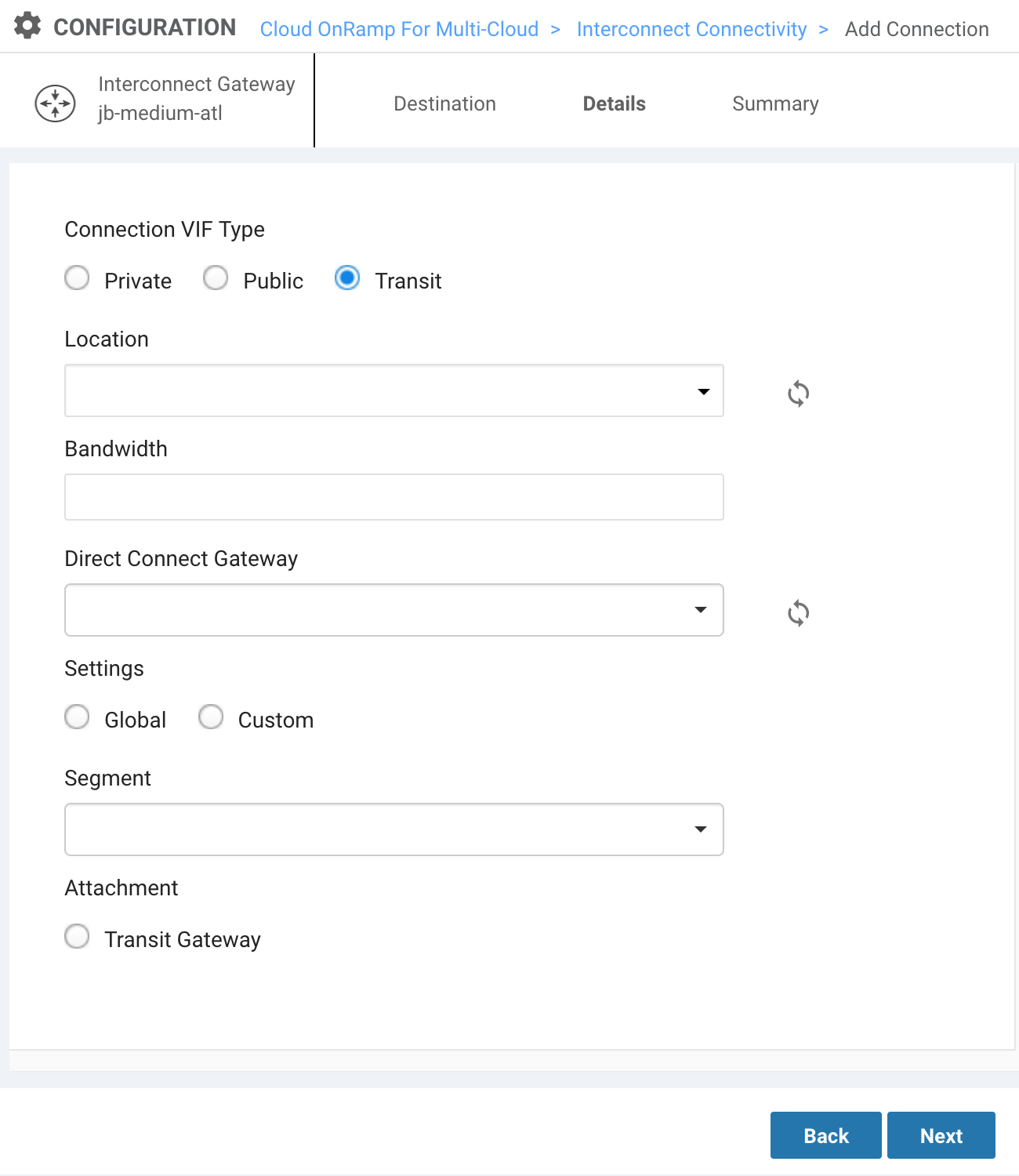
-
Insira um local. Este é o ponto de entrada da AWS identificado por região. Selecione um local próximo ao seu MVE (Gateway de Interconexão) e à região AWS com seus dados.
-
Especifique sua largura de banda (em Mbps). VIFs Hospedadas suportam velocidades de até 5 Gbps. Conexões Hospedadas suportam velocidades de até 10 Gbps.
-
Para VIFs Privadas e de Trânsito, selecione seu Gateway Direct Connect. Os gateways disponíveis de sua conta AWS registrada aparecem no menu. Você também pode construir um novo gateway.
-
Para VIFs Privadas e de Trânsito, defina as configurações a seguir.
- Global – Use os valores padrão do template e um processo automatizado para determinar os endereços IP para os peers BGP para esta conexão.
- Custom – Use seus próprios valores /30 para atribuir endereços IP para o peering BGP no gateway de interconexão e no Direct Connect Gateway. Você também pode especificar seu ASN de origem BGP. Quando você especifica um ASN, o valor sobrescreve o ASN do MVE e a conexão usa o valor especificado para esta conexão.
-
Para VIFs Públicas, especifique estas configurações.
- Interconnect IP Address – O espaço de endereço IP (em formato CIDR) que você usará no seu MVE para o peering.
- Amazon IP Address – O espaço de endereço IP em formato CIDR atribuído para peering na rede AWS VPC.
- Prefixes – Prefixos de IP a serem anunciados para a AWS. Somente endereços IPv4 atribuídos pelo RIR.
-
Escolha um Segment.
O menu suspenso mostra os segmentos VPN configurados e disponíveis para esta conexão. Para mais informações, veja o Guia de Configuração de Segmentação Cisco. -
Especifique um anexo.
- VIF Hospedada (Privada) e Conexão Hospedada (Privada): Selecione VPC e insira sua tag VPC. Você pode inserir até dez tags VPG para cada Direct Connect Gateway.
- Conexão Hospedada (Trânsito): Selecione Gateway de Trânsito. Escolha um gateway preenchido de sua conta AWS (ou crie um novo gateway) e insira sua tag VPC. Adicione prefixos para anunciar a partir do seu gateway. Clique em Save.
- Conexões públicas não têm anexos.
-
Clique em Next.
Uma página de resumo aparecerá. -
Revise os detalhes da configuração.
-
Clique em Save.
O vManage muda para o TaskView e cria a conexão. Você pode monitorar o status nesta visualização.
A criação da conexão leva até 5 minutos. Quando concluída, a mensagem “Successfully Created Interconnect Connectivity” aparecerá.
Aviso
A conexão AWS é configurada totalmente a partir do vManage.
Você pode editar ou excluir a conexão AWS a partir do vManage. Se você excluir o MVE, as conexões associadas também serão excluídas.
Validando sua conexão AWS
Você pode revisar os detalhes da conexão, incluindo o estado da conexão, na página Interconnect Connectivity (disponível a partir do tile Intent Management ou do menu de Navegação).
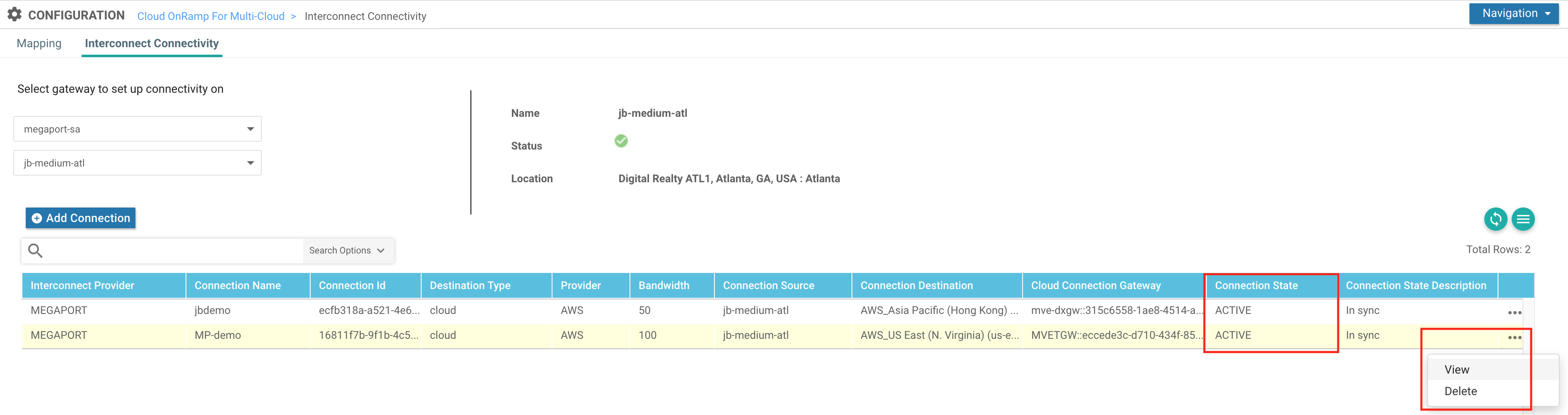
Clicando nos três pontos (…) no final da linha da conexão, você pode ver informações mais detalhadas para a conexão. (É também onde você pode excluir a conexão.)
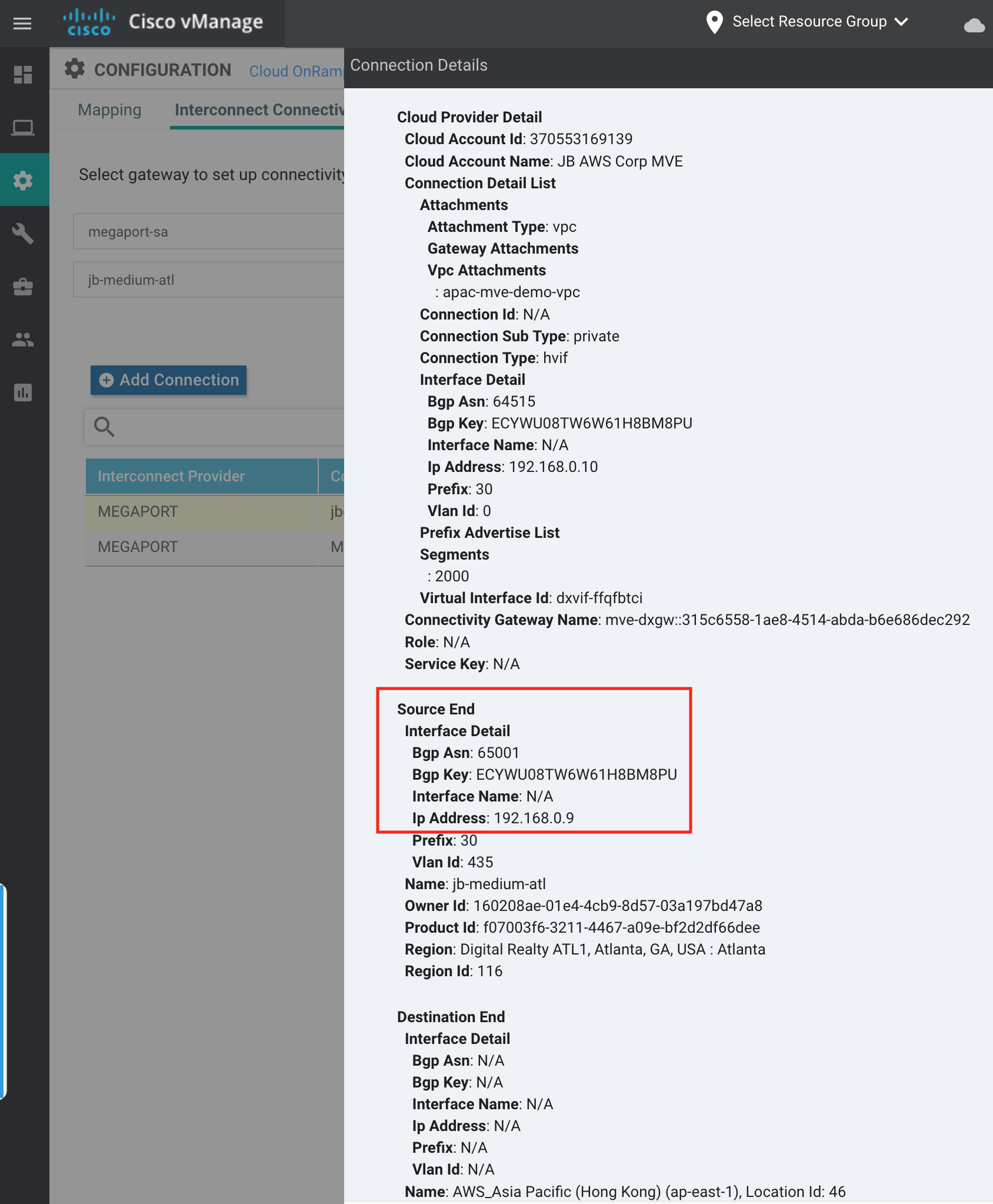
Você pode validar os detalhes da conexão (o link /30 IP address e BGP ASN) no lado AWS selecionando a Interface Virtual e examinando a seção de Peerings.
Aviso
O ID da VLAN na AWS não corresponderá ao ID da VLAN no vManage, pois a Megaport mapeará diferentes VLANs nas interconexões NNI.
Você também pode revisar os detalhes da conexão no Megaport Portal para a conexão AWS anexada ao MVE.