Criando uma VIF Hospedada AWS para um MVE com Versa Secure SD-WAN
VIFs Hospedadas podem se conectar a serviços de nuvem pública ou privada da AWS: uma VIF Hospedada não pode se conectar a uma interface virtual de trânsito. Essas conexões compartilham largura de banda.
Para criar uma VIF Hospedada de um MVE para AWS
-
No Megaport Portal, vá para a página Serviços e selecione o MVE para a conexão.
-
Clique em +Conexão e clique em Nuvem.
-
Selecione AWS como o provedor de serviços, selecione VIF Hospedada como o Tipo de Conexão AWS, selecione a porta de destino e clique em Próximo.
Você pode usar o filtro de País para refinar a seleção.
-
Especifique os detalhes da conexão:
-
Nome da Conexão – O nome do seu VXC que será mostrado no Megaport Portal.
Dica
Deixo isso igual ao Nome da Conexão AWS na próxima tela para facilitar o mapeamento.
-
Referência de Nível de Serviço (opcional) – Especifique um número de identificação único para o VXC a ser usado para fins de faturamento, como um número de centro de custo ou um ID de cliente único. O número de referência do nível de serviço aparece para cada serviço na seção de Produto da fatura. Você também pode editar este campo para um serviço existente.
Aviso
Contas gerenciadas por parceiros podem aplicar uma Oferta de Parceiro a um serviço. Para mais informações, veja Associando uma Oferta a um Serviço.
-
Limite de Taxa – A velocidade da sua conexão em Mbps. Valores aceitos variam de 1 Mbps a 5 Gbps em incrementos de 1 Mbps. Note que a soma de todas as VXC virtuais hospedadas para um serviço pode exceder a capacidade do MVE, mas o total agregado nunca ultrapassará a capacidade do MVE.
-
Estado do VXC – Selecione Ativado ou Desativado para definir o estado inicial da conexão. Para mais informações, consulte Desativando um VXC para Testes de Failover.
Aviso
Se você selecionar Desativado, o tráfego não fluirá por este serviço e ele se comportará como se estivesse inativo na rede da Megaport. A cobrança por este serviço permanecerá ativa e você ainda será cobrado por esta conexão.
-
vNIC da terminação A – Selecione um vNIC da terminação A do menu de seleção. Veja Criando um MVE no Megaport Portal para mais informações sobre vNICs.
-
VLAN Preferida da Terminação A (opcional) – Especifique um ID de VLAN não utilizado para esta conexão.
Este ID de VLAN deve ser um ID exclusivo nesta Porta e pode variar de 2 a 4093. Se você especificar um ID de VLAN já em uso, o sistema exibirá o próximo número de VLAN disponível. O ID de VLAN deve ser exclusivo para prosseguir com o pedido. Se você não especificar um valor, a Megaport atribuirá um. -
Prazo Mínimo – Selecione Sem Prazo Mínimo, 12 Meses, 24 Meses ou 36 Meses. Prazos mais longos resultam em uma taxa mensal menor. 12 Meses é selecionado por padrão.
Observe as informações na tela para evitar taxas de rescisão antecipada (ETF). Veja Preços e Termos de Contrato do VXC e Faturamento de VXC, Megaport Internet e IX para mais informações.
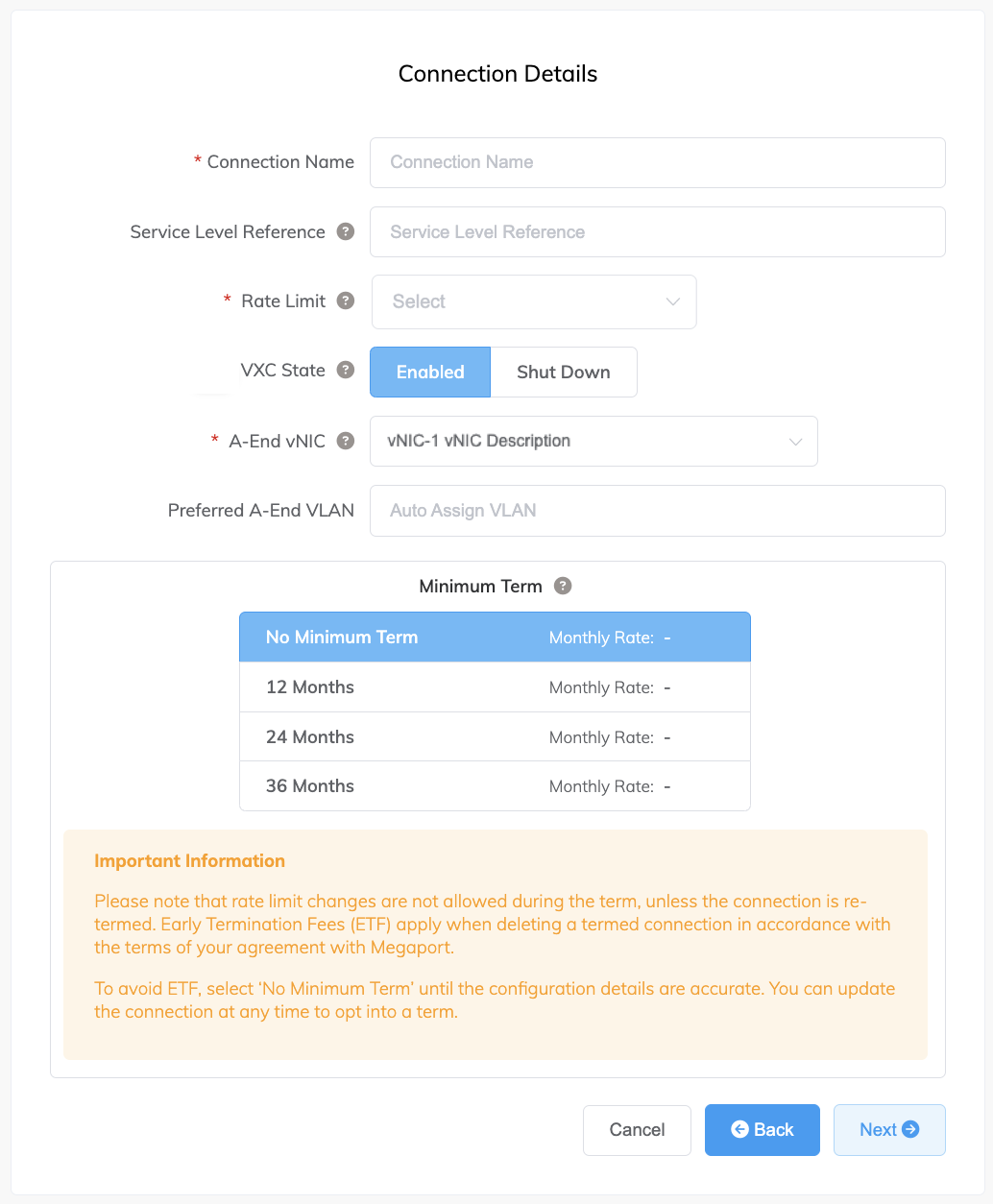
-
-
Clique em Próximo.
-
Especifique os detalhes para o serviço AWS.
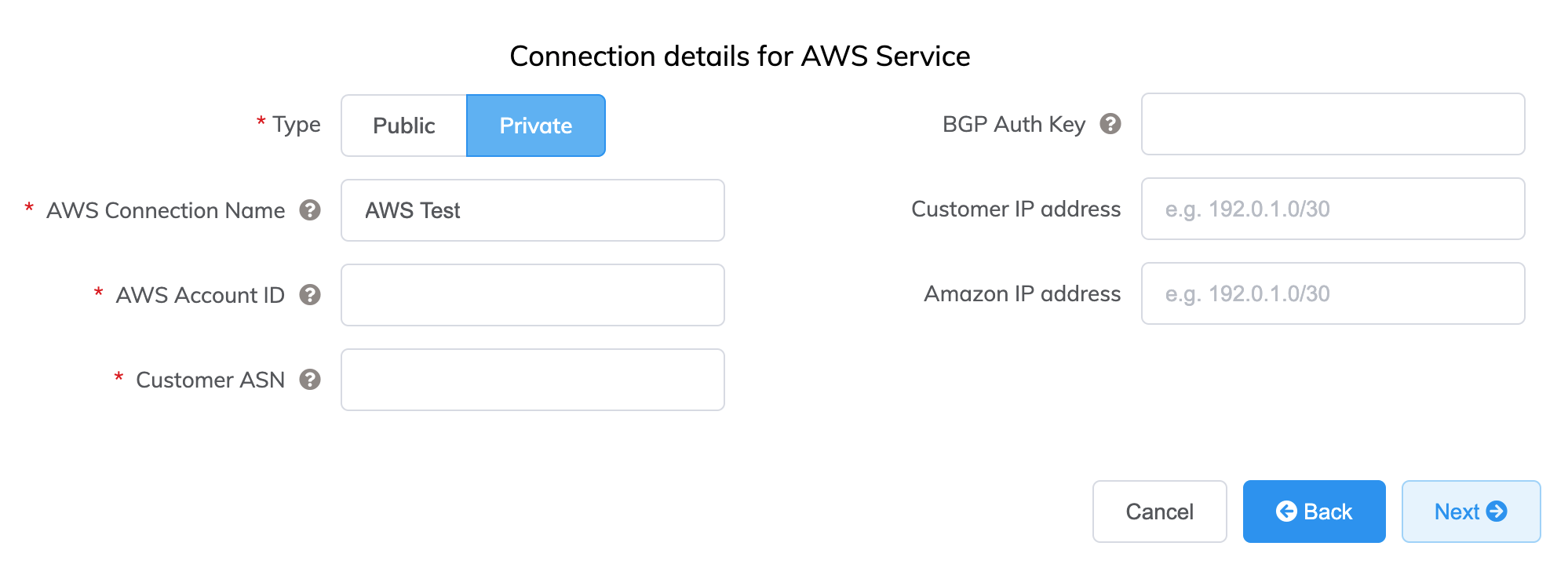
Aqui estão os detalhes para cada campo:
-
Selecione Public ou Private.
- Private – Acesse serviços privados da AWS, como uma VPC, instâncias EC2, balanceadores de carga, instâncias do banco de dados RDS, em espaço de endereço IP privado.
-
Public – Acesse serviços públicos da AWS, como Amazon Simple Storage Service (S3), DynamoDB, CloudFront e Glacier. Você também receberá prefixos globais de IP da Amazon (approximadamente 2000 prefixos).
Aviso
VIFs Públicas requerem intervenção manual da Amazon e podem levar até 72 horas. Para mais informações, consulte Configurando Conexões Públicas AWS com Endereços IP Fornecidos pela AWS.
-
Nome da Conexão AWS – Este é um campo de texto e será o nome da sua interface virtual que aparece no console da AWS. O Nome da Conexão AWS é preenchido automaticamente com o nome especificado em um passo anterior.
-
ID da Conta AWS – Este é o ID da conta que você deseja conectar. Você pode encontrar este valor na seção de gerenciamento do seu console AWS.
-
ASN do Cliente (opcional) – Especifique o ASN usado para sessões de peering BGP em qualquer VXC conectada ao MVE. Este valor é definido quando você configura o MVE e, uma vez definido, não pode ser alterado.
-
Chave de Autenticação BGP (opcional) – Especifique a chave MD5 do BGP. Se você deixar este campo em branco, a Megaport negocia uma chave automaticamente para você com a AWS e exibe a chave no Megaport Portal. (A chave não é exibida no console da AWS.)
-
Endereço IP do Cliente – O espaço de endereço IP (em formato CIDR) usado na sua rede para o peering. Este campo é opcional para conexões privadas e, se deixado em branco, a Megaport atribui um endereço.
-
Endereço IP da Amazon – O espaço de endereço IP em formato CIDR atribuído na rede VPC da AWS para o peering. Este campo é opcional para conexões privadas e, se deixado em branco, a Megaport atribui automaticamente um endereço.
-
Prefixos (opcional) – (visível apenas para conexões Públicas) Especifique os Prefixos IP para anunciar à AWS. Especifique os prefixos que você irá anunciar ao implantar uma Conexão Direta Pública (apenas endereços IPv4 atribuídos pelo RIR).
Uma vez que você configura os Prefixos para uma conexão Pública, não é possível alterá-los, e o campo ficará desativado. Para alterar este valor, crie um ticket de suporte com a AWS para que eles possam fazer essa alteração de uma forma que não cause impacto. Ou, você pode cancelar a VIF Hospedada e solicitar novamente. Em ambos os casos, será necessário aguardar a aprovação manual da AWS.
-
-
Clique em Próximo para prosseguir para o resumo dos detalhes da conexão, adicione o VXC ao carrinho e faça o pedido da conexão.
O VXC da AWS aparecerá como uma conexão para o MVE no Megaport Portal.
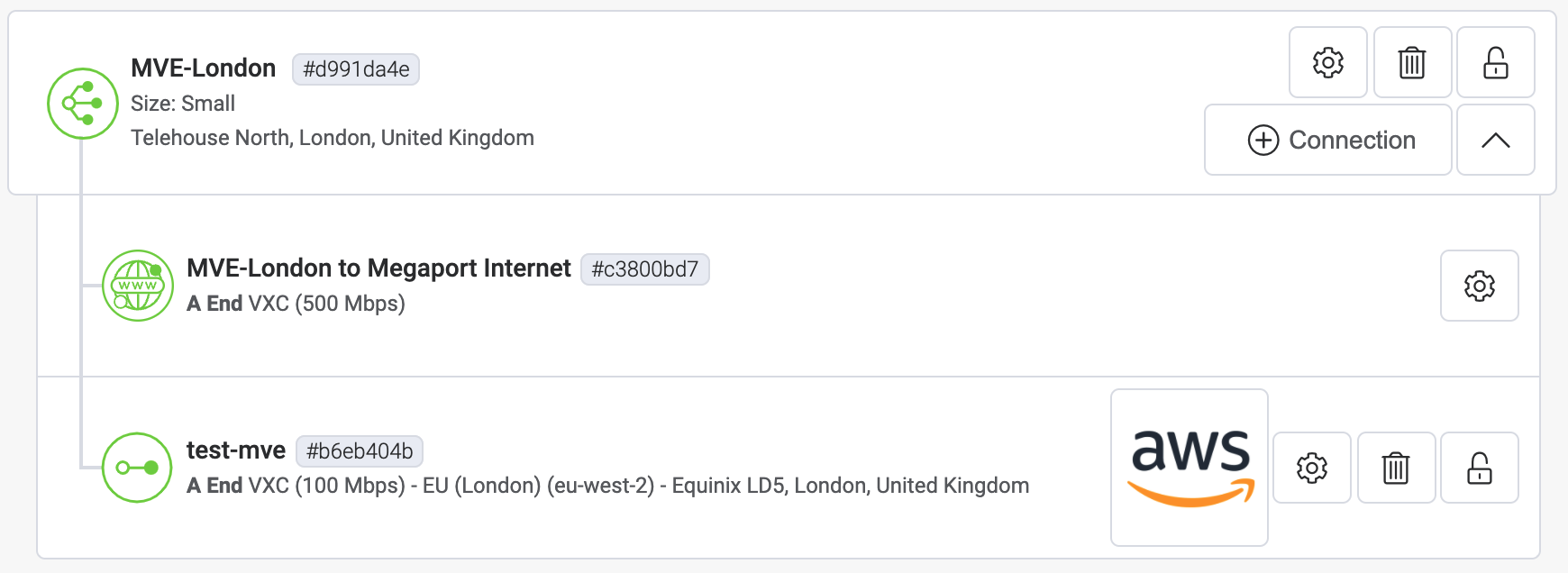
Em seguida, aceite a conexão na AWS.
Aceitando a Interface Virtual para Conexões Privadas
Alguns minutos após solicitar um VXC para uma VIF Hospedada privada, a solicitação correspondente aparecerá na página AWS Direct Connect > Virtual Interfaces no console da AWS. (Isso é específico para a região associada à porta AWS de destino.) Se a sua VIF não aparecer após alguns minutos, confirme se está visualizando a região correta.
Para revisar e aceitar a interface virtual privada
-
Na página AWS Direct Connect > Virtual Interfaces, clique no ID da interface para exibir os detalhes de configuração e peering.

O nome e o ID da conta da VIF devem corresponder aos valores fornecidos no Portal e o ASN do BGP deve corresponder ao ASN do Cliente configurado com o VXC. O ASN da Amazon é o ASN padrão da região da AWS e não o valor especificado durante a configuração - isso é atualizado quando a interface virtual é aceita e atribuída.
-
Clique em Accept.
-
Selecione o tipo de gateway e, em seguida, o gateway específico para esta nova interface virtual.

-
Clique em Accept virtual interface.
O estado da conexão muda de confirming para pending e depois para available quando o BGP é estabelecido. Note que, às vezes, há um atraso na exibição do status available do BGP na AWS, embora você possa confirmar o estado atual do link de Camada 3 através da visualização do Portal.
Aceitando a Interface Virtual para Conexões Públicas
Vários minutos após solicitar um VXC para uma VIF Hospedada pública, a solicitação correspondente aparecerá na página AWS Direct Connect > Virtual Interfaces no console da AWS. (Isso é específico para a região associada à porta AWS de destino.)
Para revisar e aceitar a interface virtual pública
- Na página AWS Direct Connect > Virtual Interfaces, clique no ID da interface para exibir os detalhes de configuração e peering.
- Revise os detalhes da configuração e clique em Accept, e quando solicitado, clique em Confirm.
O estado da conexão muda de confirming para verifying. Nesse ponto, a conexão precisa ser verificada pela Amazon - um processo que pode levar até 72 horas. Quando verificada, o estado muda para available.
Adicionando detalhes da conexão AWS ao Versa Director
Depois de criar a conexão do seu MVE para a AWS e configurar a conexão no console da AWS, você precisa configurá-la no Versa Director. Isso envolve revisar os modelos do Versa Director para adicionar uma interface de dispositivo e configurar as configurações BGP, ASNs, VLANs e valores MD5.
Para adicionar uma subinterface no Versa Director
-
Colete os detalhes da conexão do console da AWS.
Para exibir os detalhes, clique no ícone de engrenagem
 para a conexão AWS do seu MVE e clique na visualização Detalhes. Anote os valores para A-End VLAN, Customer Address (and CIDR), Amazon IP Address, e Customer ASN.
para a conexão AWS do seu MVE e clique na visualização Detalhes. Anote os valores para A-End VLAN, Customer Address (and CIDR), Amazon IP Address, e Customer ASN.
-
Faça login no Versa Director.
-
Selecione a aba Workflows na barra de menu superior.
-
Selecione Template > Templates na navegação à esquerda.

-
Clique no template que deseja editar e selecione a aba Interfaces.
-
Na seção WAN Interfaces, localize a coluna Sub Interface e clique em
 (Add) para adicionar uma subinterface.
(Add) para adicionar uma subinterface.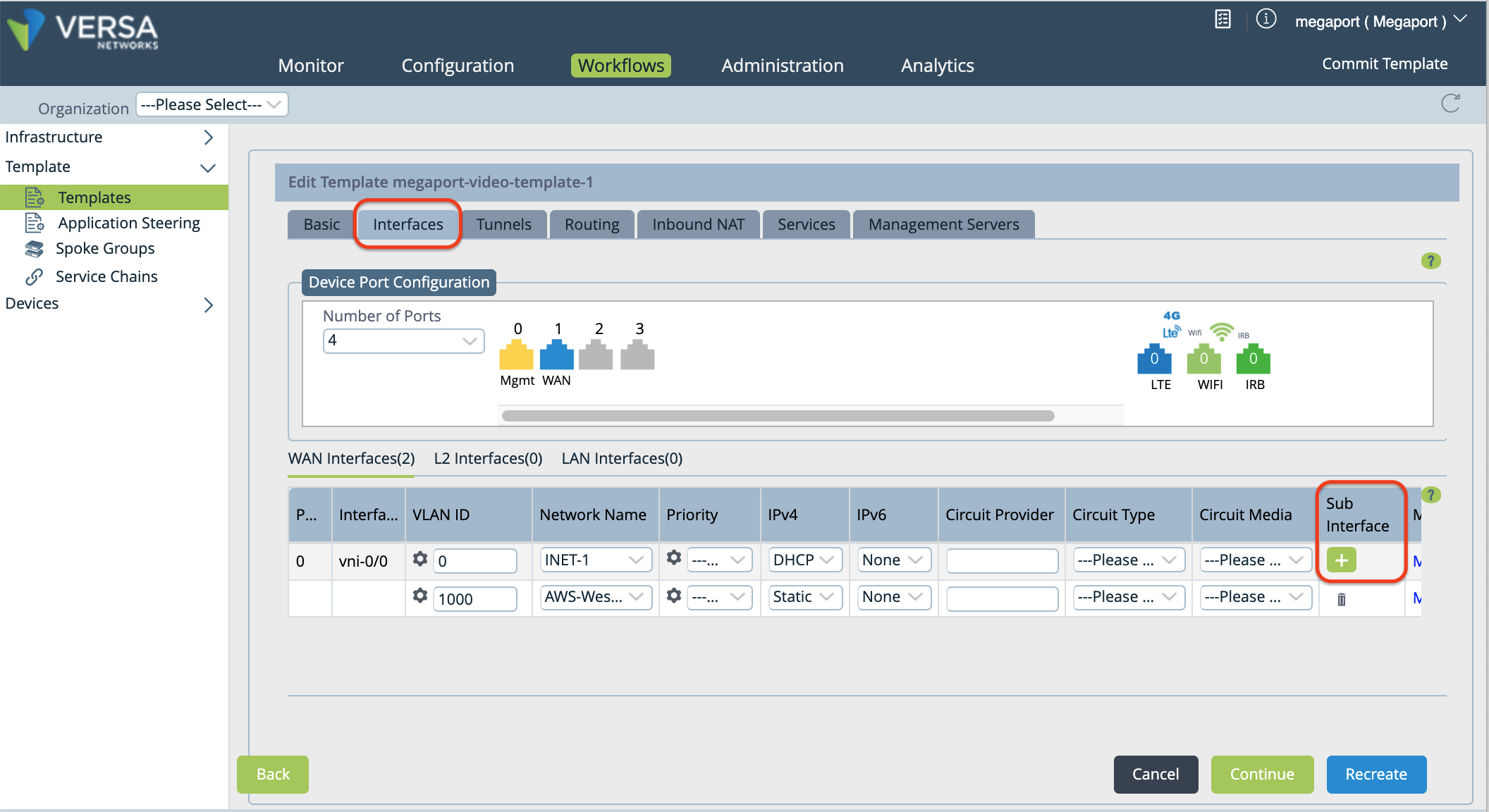
Uma nova linha aparece na tabela.
-
Especifique os seguintes valores para a nova subinterface:
-
VLAN ID - Insira o valor de terminação A VLAN do Megaport Portal.
-
Network Name - Escolha + Create WAN Network no menu suspenso para abrir a janela Create WAN Network. Especifique um nome significativo para a rede, clique em OK e selecione a rede WAN que você criou.
-
IPv4 - Escolha Static no menu de seleção.
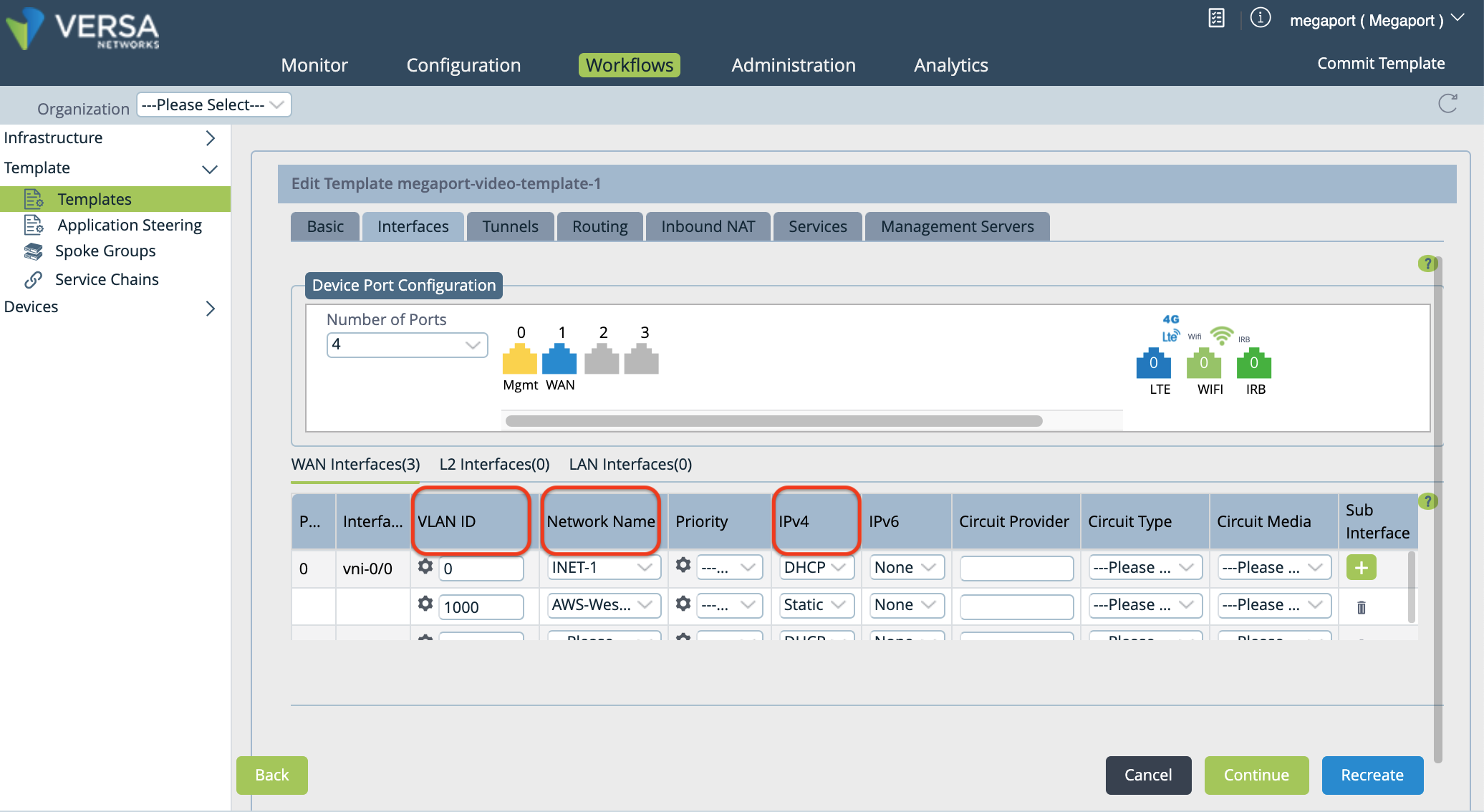
-
-
Selecione a aba Routing para adicionar informações de configuração BGP.
-
Na seção BGP, selecione o nome da rede na coluna Network.
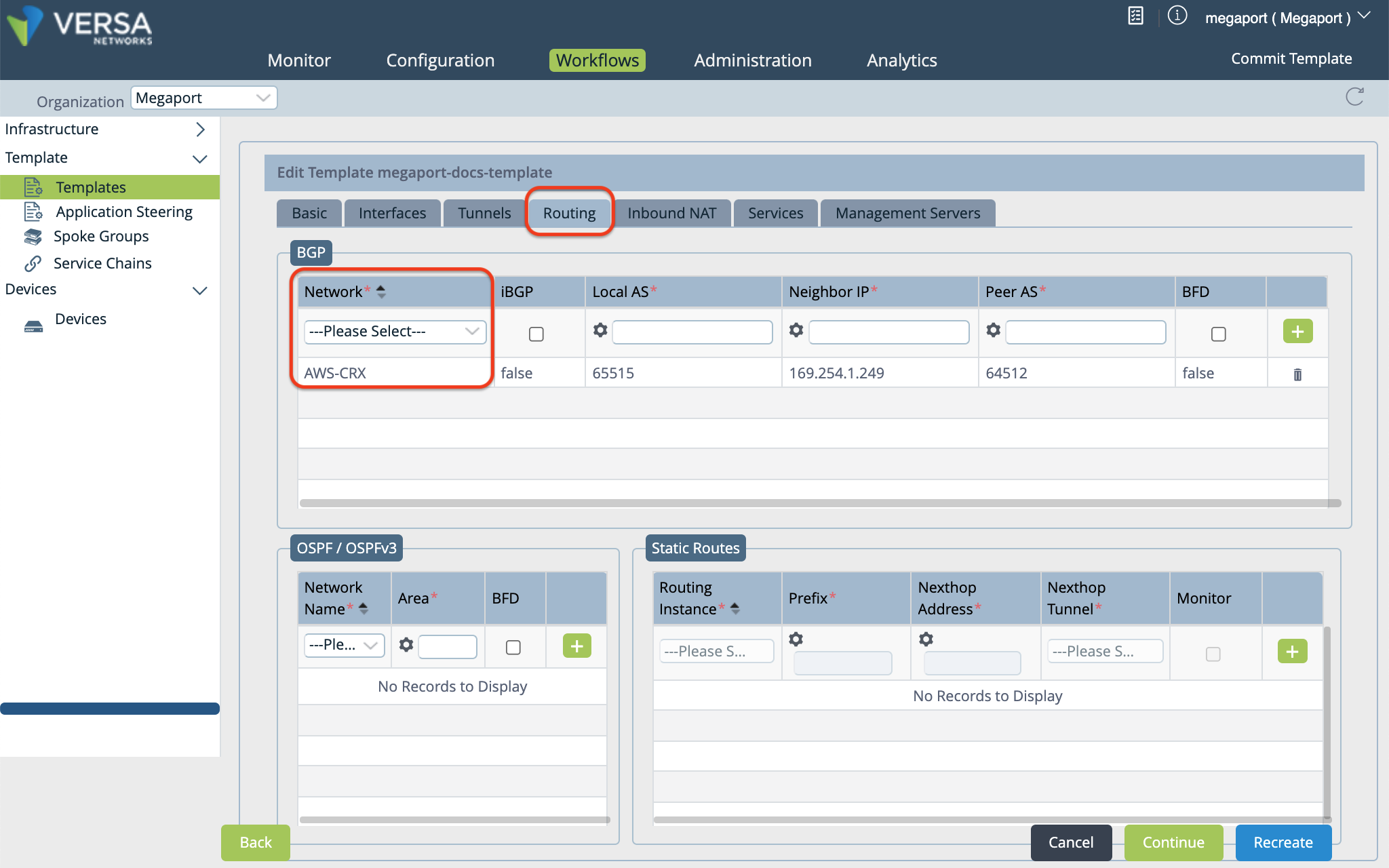
-
Especifique os seguintes valores de acordo com a configuração do seu MVE:
- Local AS – Este é o BGP ASN (seu MVE local), coletado na Etapa 1.
- Neighbor IP Address – Este é o endereço IP da Amazon, coletado na Etapa 1.
- Peer AS – Este é o ASN da AWS. Por padrão, este valor é 64512.
- Opcionalmente, você pode habilitar o BFD (conforme apropriado para sua rede).
-
Clique em
 (Add) à direita das configurações.
(Add) à direita das configurações. -
Clique em Recreate (na parte inferior da página).
Uma janela abre mostrando as diferenças da configuração. A versão mesclada automaticamente é recomendada e selecionada por padrão.
-
Clique em Deploy.
Você pode usar variáveis no template para especificar valores por dispositivo para estes campos: Router ID, Local AS, Peer AS, Static IP address, e Password.
Aviso
A Instance ID não pode ser modificada (o sistema especifica automaticamente um valor) e o Static IP Address é parametrizado por padrão.
Para parametrizar Router ID, BGP Local AS, Peer AS, e Password
-
Selecione a aba Configuration na barra de menu superior.
-
Selecione Templates > Device Templates na barra de menu horizontal.
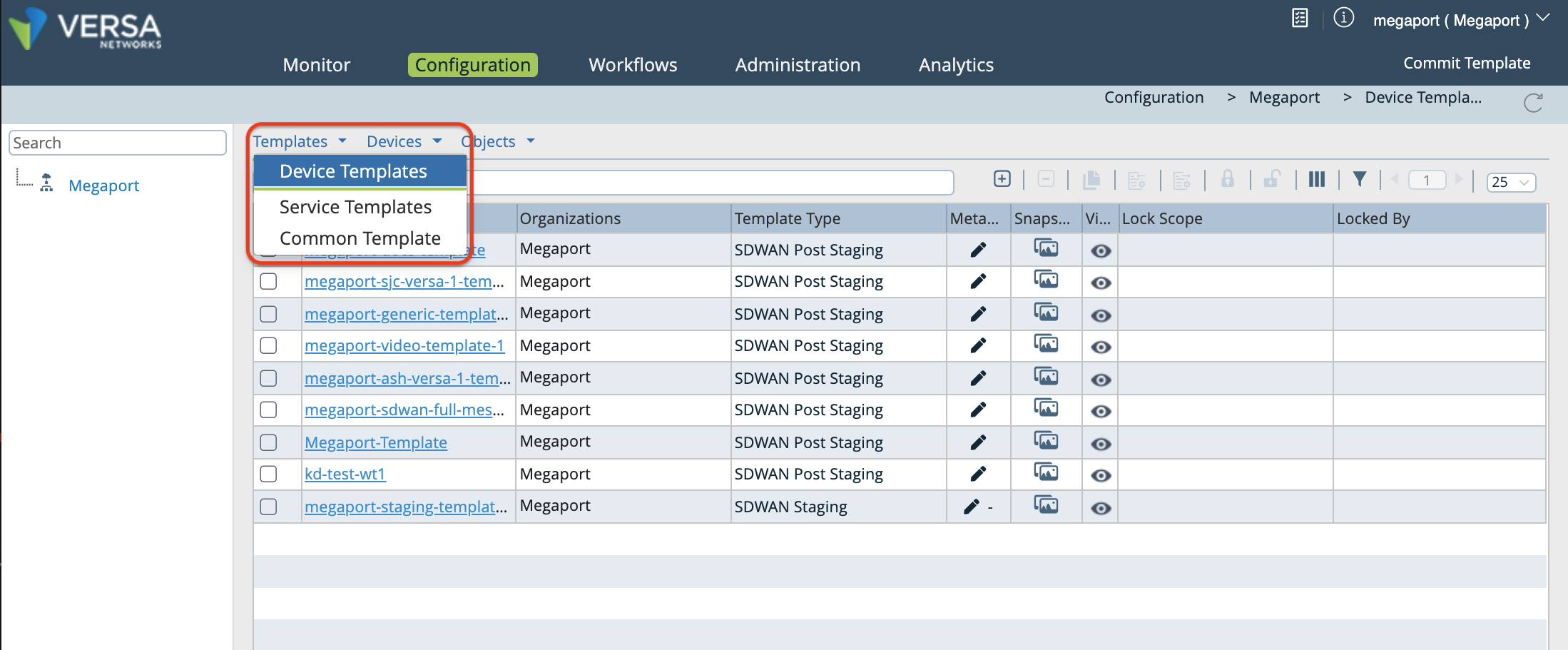
-
Clique no seu template.
Por padrão, a coluna Interfaces aparece.
-
Na navegação à esquerda, selecione Virtual Routers, e clique no seu dispositivo para abrir a janela Edit.
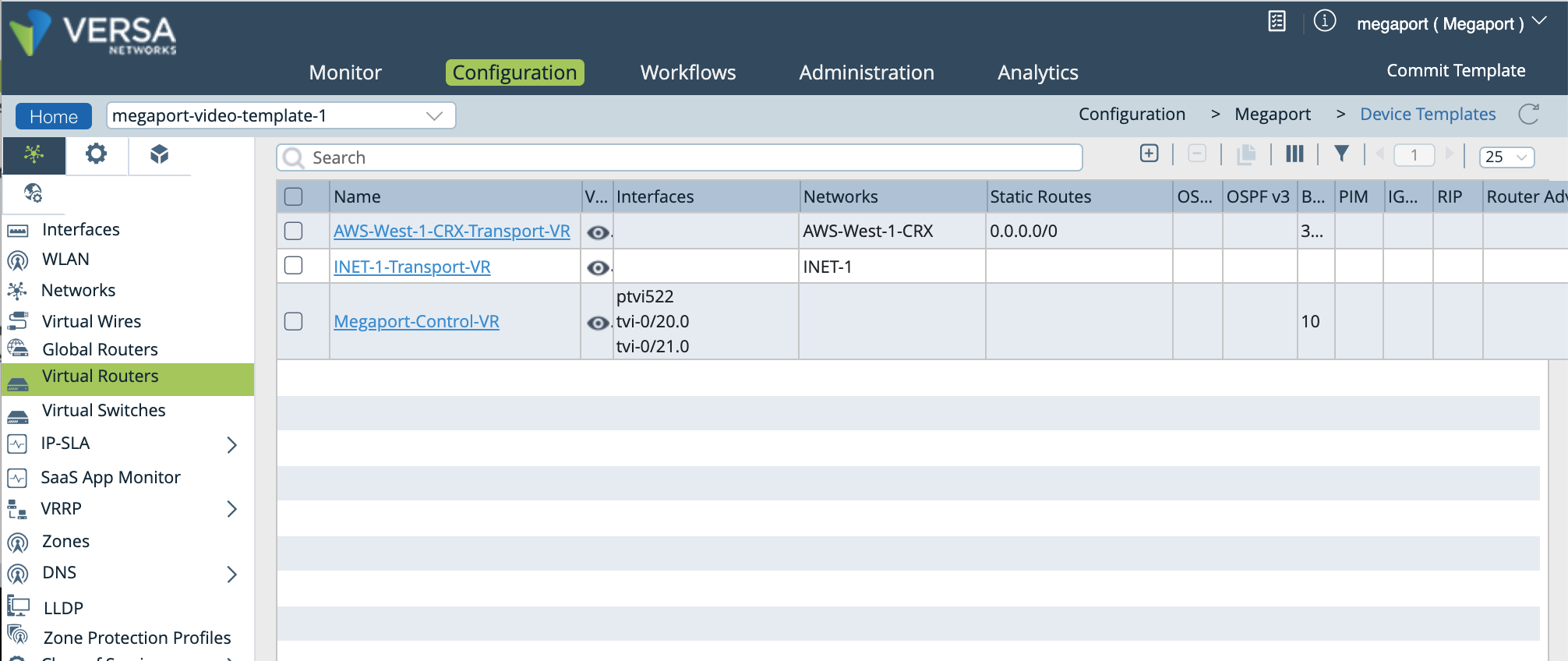
-
Na janela Edit, selecione BGP, então clique no ID da Instância para abrir a janela Edit BGP Instance.
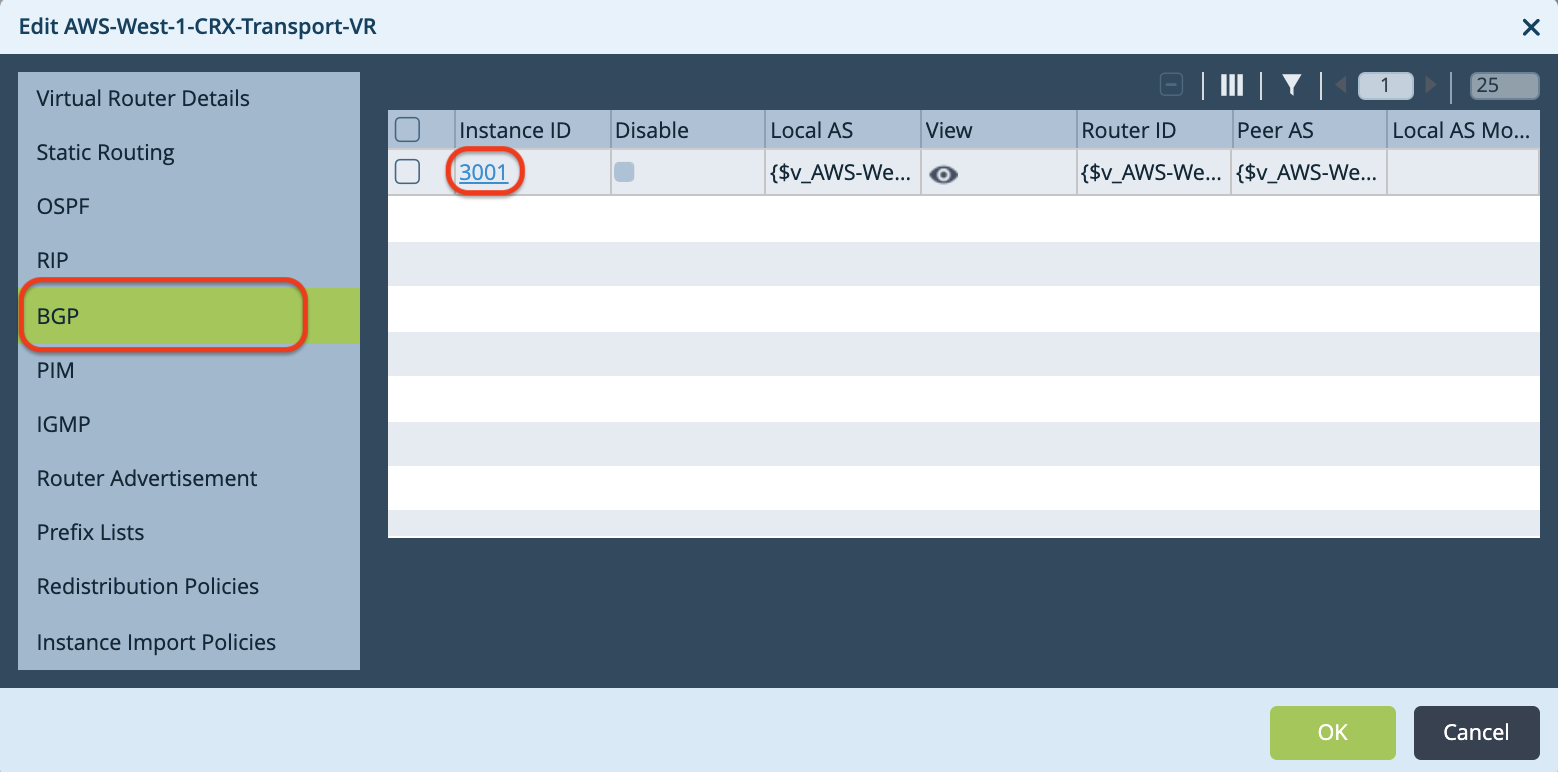
-
Na janela Edit BGP Instance, clique em
 (Parameterize) ao lado de cada um dos seguintes campos: Router ID, Local AS, Peer AS, e Password.
(Parameterize) ao lado de cada um dos seguintes campos: Router ID, Local AS, Peer AS, e Password. 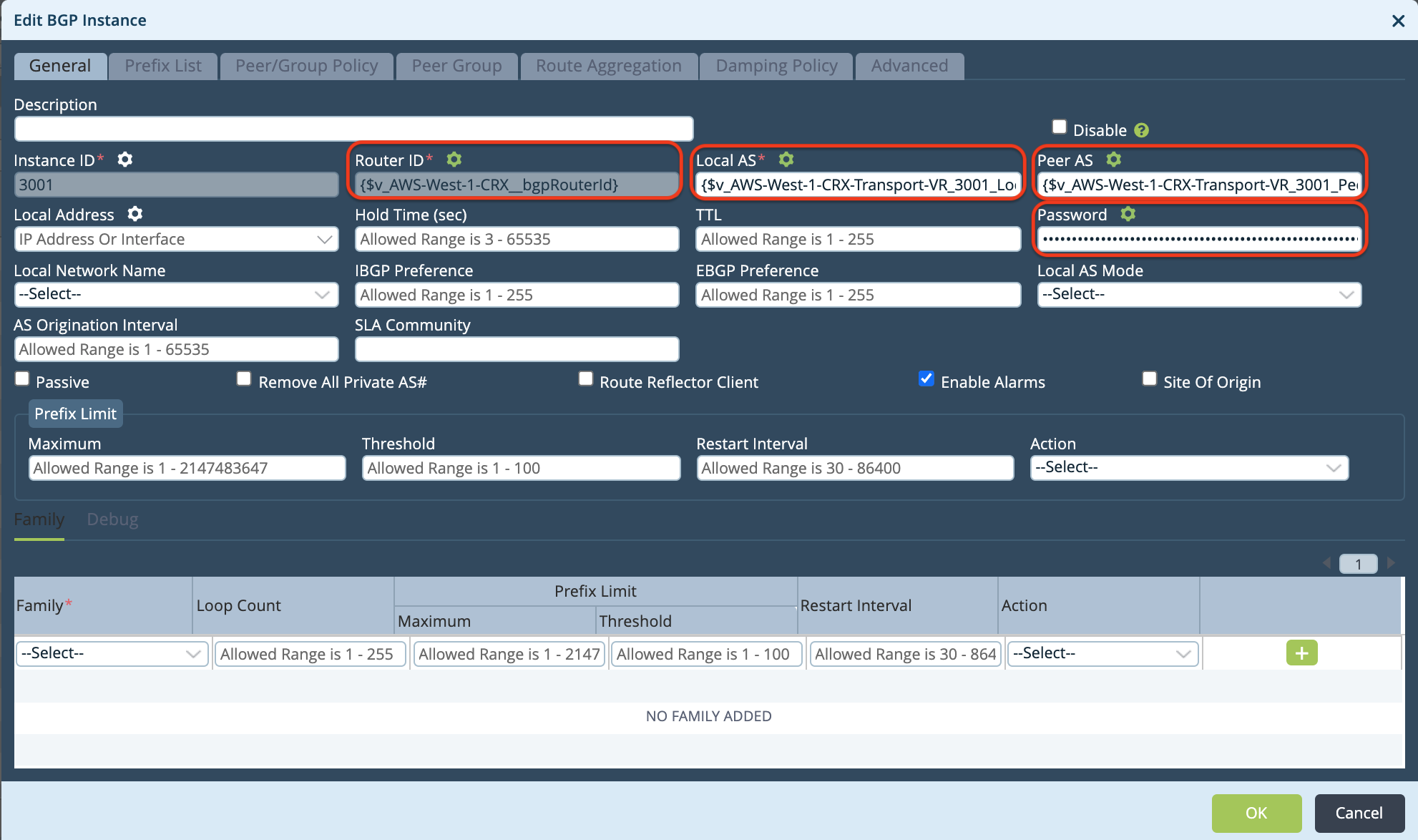
-
Clique em OK duas vezes para atualizar..
-
Selecione a aba Workflows na barra de menu superior, depois selecione Devices > Devices na navegação à esquerda.
-
Clique no seu dispositivo para especificar valores para as variáveis que você acabou de criar.
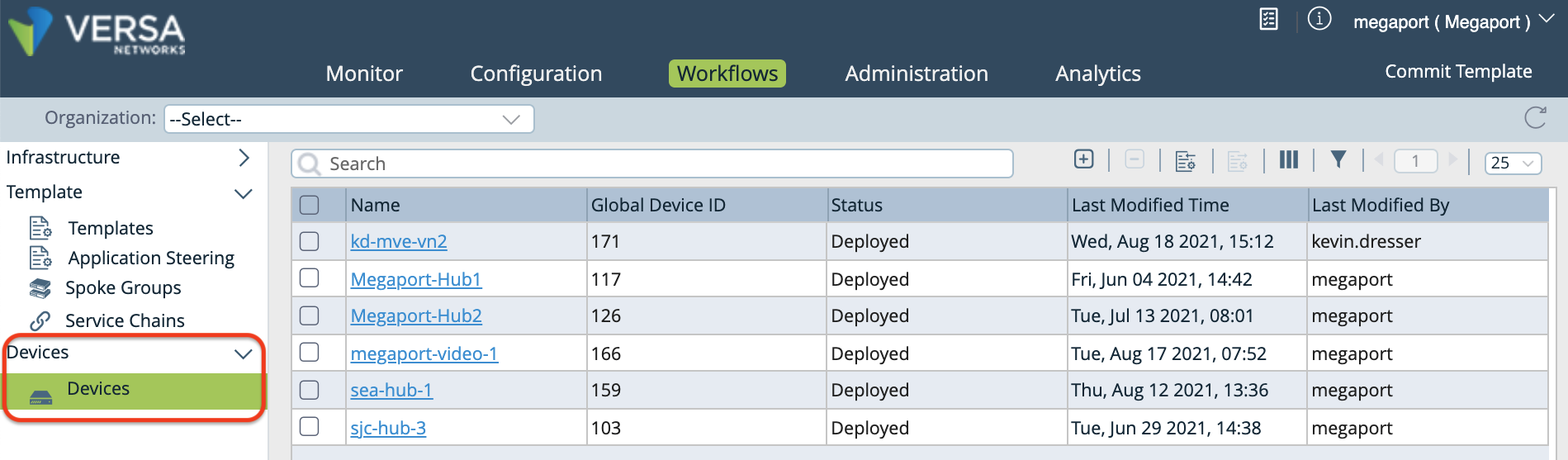
A janela Add Device abrirá.
-
Selecione a aba Bind Data.
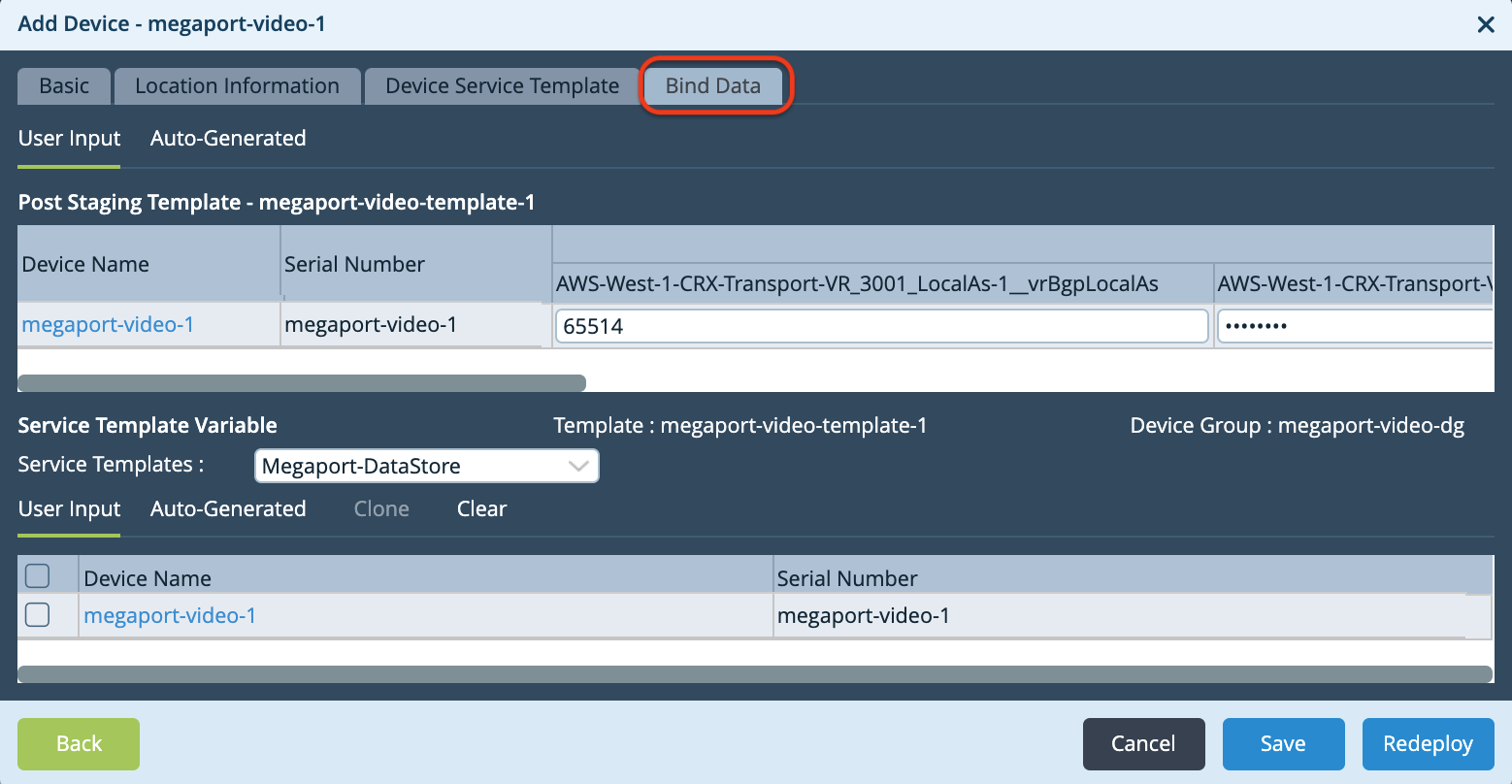
-
Especifique os valores para as variáveis.
- Local AS – Insira o ASN do Cliente
- Password – Insira a senha MD5.
- Peer AS – Insira o ASN do lado Amazon.
- Router ID – Insira o endereço IP do Cliente (seu endereço IP local).
- Hop Address – Insira o endereço IP da Amazon.
- Static Address – Insira o endereço IP do Cliente (seu endereço IP, incluindo o valor da máscara).
-
Clique em Redeploy quando terminar.
Quando as novas configurações para o dispositivo forem preparadas com sucesso, uma marca de seleção verde aparecerá na parte inferior da janela do Versa Director.
-
Para enviar as alterações para o dispositivo, clique em Commit Template (no canto superior direito).

A janela Commit Template to Devices abrirá.

-
Especifique os seguintes dados na janela Commit Template to Devices window:
-
Organization - Selecione sua organização no menu suspenso.
-
Select Template - Selecione o template a ser enviado para o dispositivo no menu suspenso.
Observe que o estado do Template está como OUT_OF_SYNC.
-
-
Clique no ícone de olho na coluna Differences para verificar as alterações de configuração.
-
Clique em Commit to Device.
Uma marca de seleção verde aparecerá na parte inferior direita da tela quando o envio for bem-sucedido. O estado do Template agora estará IN_SYNC.
-
Feche a janela.
Validando sua conexão AWS
-
Selecione a aba Monitor na barra de navegação superior, selecione Devices na barra de navegação horizontal e, em seguida, selecione seu dispositivo para visualizar os detalhes na tela Summary.
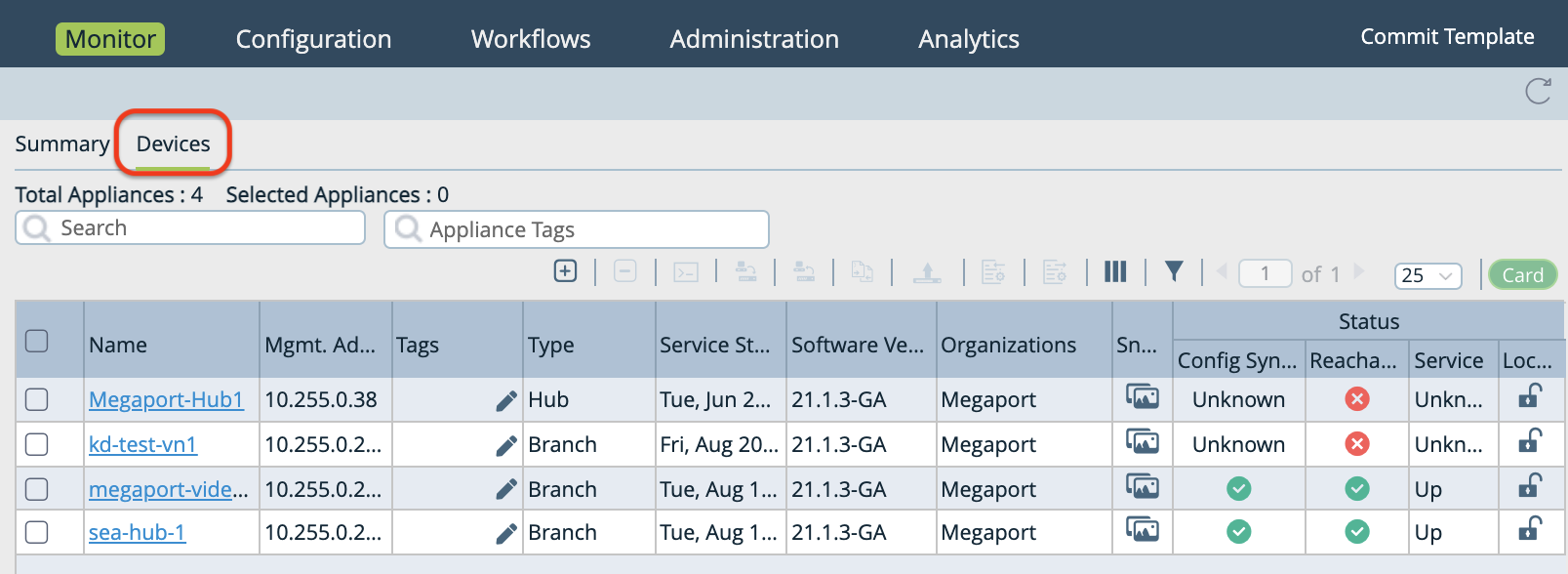
-
Na tela Summary você pode revisar sua subinterface na coluna Interface, e o Status Operacional e de Admin.
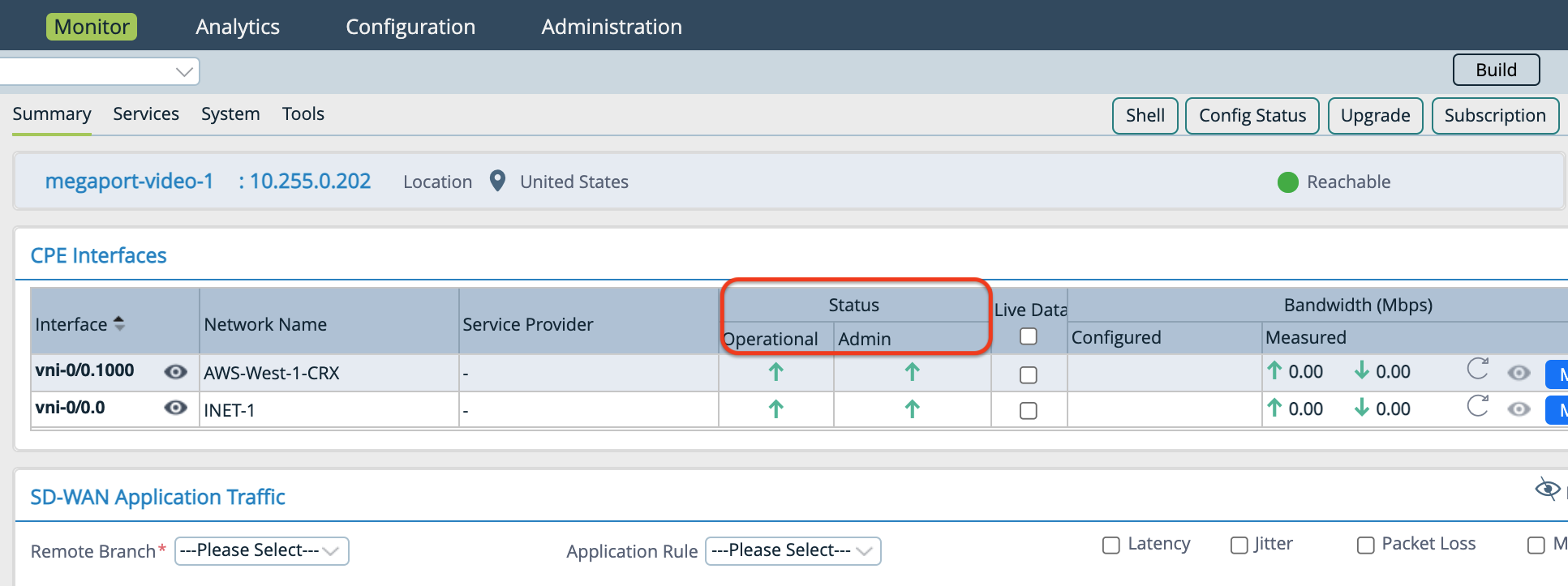
-
No portal AWS Direct Connect, atualize a tela e verifique se o estado da Interface Virtual está disponível e o Status do BGP está ativo. Uma sessão BGP da AWS que está ativa é mostrada da seguinte maneira:
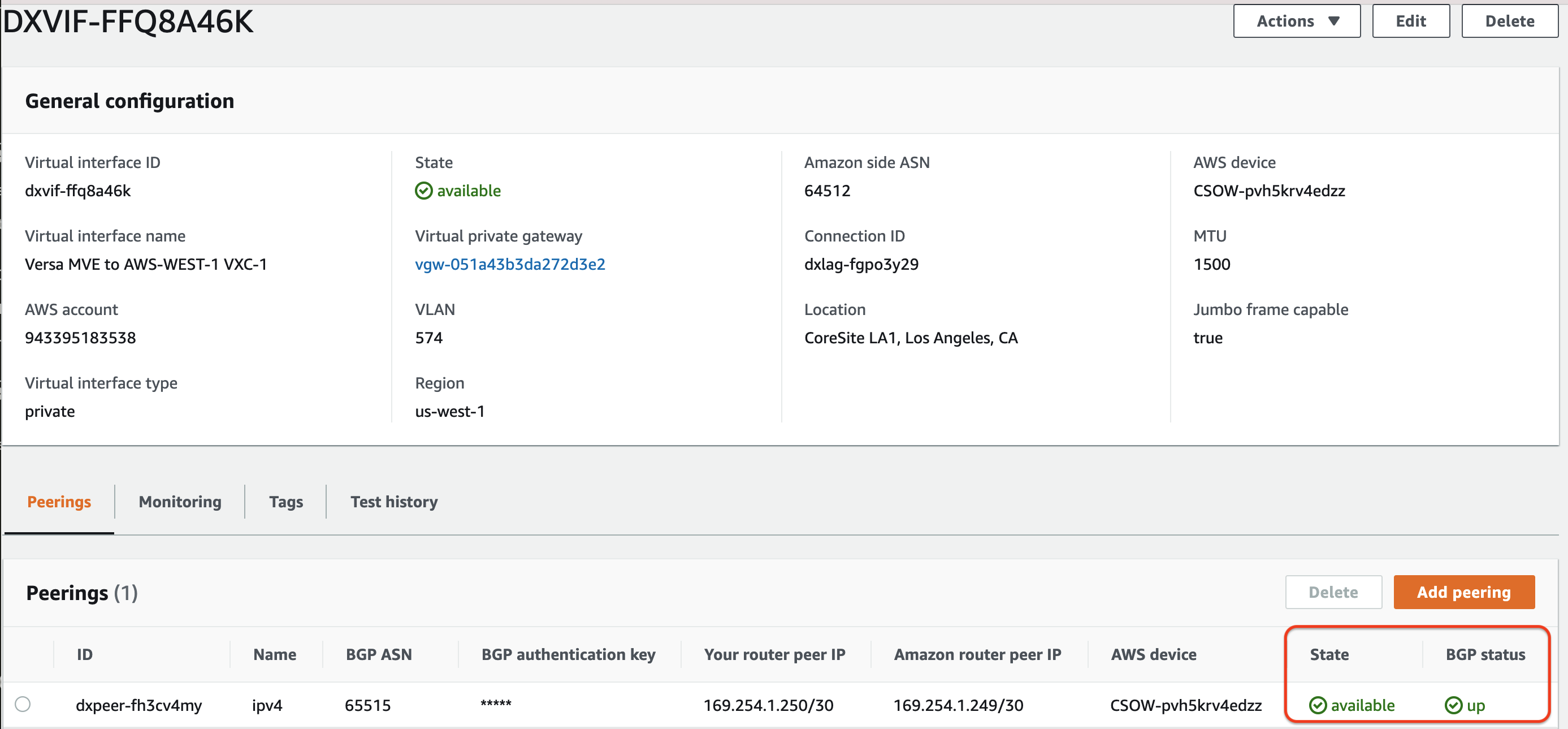
Para visualizar o status do BGP para um dispositivo no Versa Director
-
Faça login no Versa Director.
-
Selecione a guia Monitor na barra de menu superior.
-
Selecione seu dispositivo na lista.
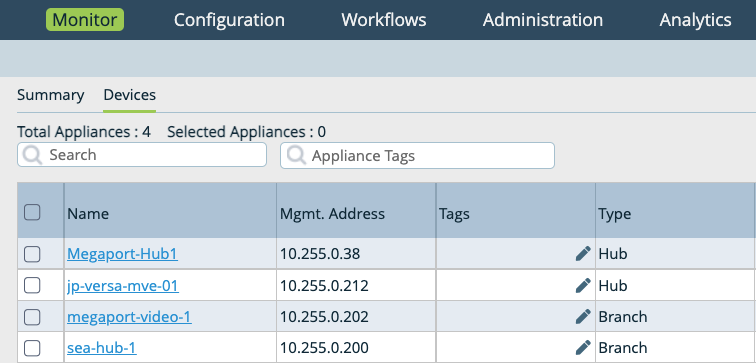
-
Role a página até o Health Monitor.
-
Clique em BGP Adjacencies para visualizar o status do BGP.

-
Verifique se o status do BGP para o dispositivo está como Established.
