Conectando MVEs Integrados com Aruba EdgeConnect SD-WAN
Este tópico descreve como conectar um Megaport Virtual Edge (MVE) integrado com Aruba EdgeConnect SD-WAN a outro MVE.
Esta implantação utiliza a rede definida por software (SDN) privada da Megaport para reduzir a dependência da internet e conectar as localizações de filiais da empresa.

Com dois MVEs configurados, você pode criar um VXC privado para conectá-los na rede da Megaport sem a necessidade de qualquer infraestrutura física. Um VXC é essencialmente uma conexão Ethernet ponto a ponto privada entre uma terminação A MVE e uma terminação B MVE.
Aviso
A interface voltada para a internet de um MVE pode alcançar a interface voltada para a internet de outro MVE pela internet pública. Ou seja, você pode trocar tráfego de MVE para MVE em diferentes metrópoles pela internet, dentro do mesmo país. O modelo básico de conexão consiste em um MVE em uma metrópole conectando-se via uma conexão Megaport Internet a um MVE em outra metrópole. A conectividade consiste em uma conexão gerenciada pelo parceiro/cliente SD-WAN, e não pela Megaport. Para mais informações, veja Visão Geral do Megaport Internet.
Antes de começar
Provisione dois MVEs em diferentes locais. Se você ainda não criou MVEs, veja Criando um MVE na Aruba.
Criando um VXC entre dois MVEs
Uma implantação de VXC privado entre dois MVEs integrados com Aruba começa no Megaport Portal. Para completar a configuração, você utiliza o console do Aruba Orchestrator.
Para criar um VXC
-
No Megaport Portal, vá para a página Serviços e clique em +Conexão ao lado da MVE da terminação A de origem.
-
Selecione VXC Privado.
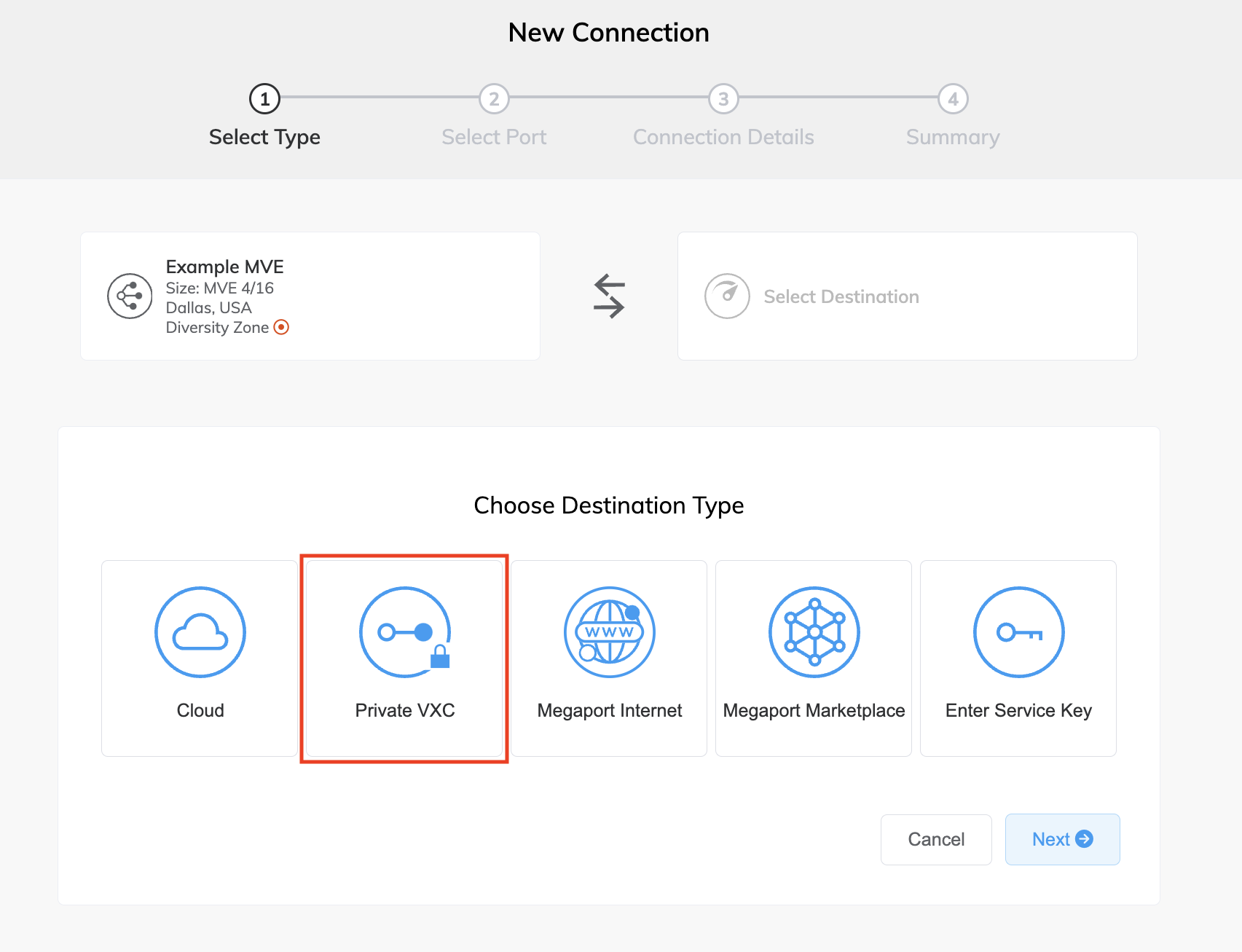
-
Selecione a MVE da terminação B e o Local. Use o filtro País para restringir a seleção.
-
Clique em Próximo.
-
Especifique os detalhes da conexão:
-
Nome da Conexão – O nome do seu VXC a ser exibido no Megaport Portal. Especifique um nome para o VXC que seja facilmente identificável, por exemplo, LA MVE 2 para Dallas MVE 4. Você pode alterar o nome mais tarde, se desejar.
-
Referência de Nível de Serviço (opcional) – Especifique um número identificador exclusivo para o VXC a ser usado para fins de cobrança, como um número de centro de custo ou um ID exclusivo de cliente. O número de referência de nível de serviço aparece para cada serviço na seção de Produtos da fatura. Você também pode editar este campo para um serviço existente.
-
Limite de Taxa – A velocidade da sua conexão em Mbps. A velocidade máxima é exibida. Embora o limite de velocidade para um VXC possa ser de até 10 Gbps, a capacidade de computação da terminação A ou B MVE pode influenciar a taxa de transferência do circuito. Consulte a documentação da Aruba para mais informações.
-
Estado do VXC – Selecione Ativado ou Desativado para definir o estado inicial da conexão. Para mais informações, consulte Desativando um VXC para Testes de Failover.
Aviso
Se você selecionar Desativado, o tráfego não fluirá por este serviço e ele se comportará como se estivesse inativo na rede da Megaport. A cobrança por este serviço permanecerá ativa e você ainda será cobrado por esta conexão.
-
Seleção de vNIC – Dependendo da definição dos MVEs que você está utilizando, pode ser necessário especificar as vNICs de terminação A e B.
-
vNIC da terminação A – Especifique uma vNIC usando o valor padrão pré-preenchido, ou selecione na lista suspensa.
-
vNIC de terminação B – Especifique uma vNIC usando o valor padrão pré-preenchido, ou selecione na lista suspensa.
Para mais informações sobre a seleção de vNIC ao conectar MVEs com diferentes serviços, consulte Tipos de Conexões vNIC.
-
-
VLAN Preferida da Terminação A – Especifique a tag VLAN 802.1q para esta conexão na terminação A. Cada VXC é entregue como uma VLAN separada no MVE. O ID VLAN deve ser exclusivo neste MVE e pode variar de 2 a 4093. Se você especificar um ID VLAN que já está em uso, o sistema exibirá o próximo número VLAN disponível. O ID VLAN deve ser exclusivo para prosseguir com o pedido. Se você não especificar um valor, a Megaport atribuirá um.
-
VLAN Preferida da Terminação B – Especifique a tag VLAN 802.1q para esta conexão que você receberá através da VLAN da terminação B.
-
Prazo Mínimo – Prazo Mínimo – Selecione Sem Prazo Mínimo, 12 Meses, 24 Meses ou 36 Meses. Prazo mais longo resulta em uma tarifa mensal mais baixa. 12 Meses é selecionado por padrão. Fique atento às informações na tela para evitar taxas de rescisão antecipada (ETF). Veja Preços e Termos de Contrato do VXC e Cobrança de VXC, Megaport Internet e IX para mais informações..
-
-
Clique em Próximo para visualizar a página de Resumo.
-
Confirme a configuração e clique em Adicionar VXC.
-
Clique em Fazer Pedido para continuar com o processo de finalização.
Depois que o VXC for implantado, você poderá visualizá-lo na página de Serviços do Megaport Portal. A página de Serviços exibe o VXC sob a terminação A MVE e a terminação B MVE. Observe que o número de identificador de serviço é o mesmo para o VXC em ambas as extremidades da conexão.
O próximo passo é configurar as terminações A e B MVEs no Aruba Orchestrator.
Aviso
O próximo procedimento configura a conectividade IP com BGP, fornecendo apenas uma solução entre muitas. Consulte a documentação do fornecedor SD-WAN para obter opções específicas de design e configuração de rede antes de configurar as interfaces para os MVEs.
Configurando o MVE da terminação A no Orchestrator
Após criar o VXC entre os seus MVEs, é necessário configurá-lo no Orchestrator. Isso envolve a configuração das interfaces LAN.
Para configurar o dispositivo da terminação A
-
Faça login no seu sistema empresarial Aruba Orchestrator.
-
Escolha Configuration > Discovery | Discovered Appliances ou clique em Appliances Discovered no canto superior direito da tela.
-
Selecione o MVE da terminação A.
-
Vá para o menu System e escolha Interface.
-
Escolha Configuration > Networking | Deployment.
-
Localize o dispositivo pelo nome do host e clique no ícone Edit (lápis).
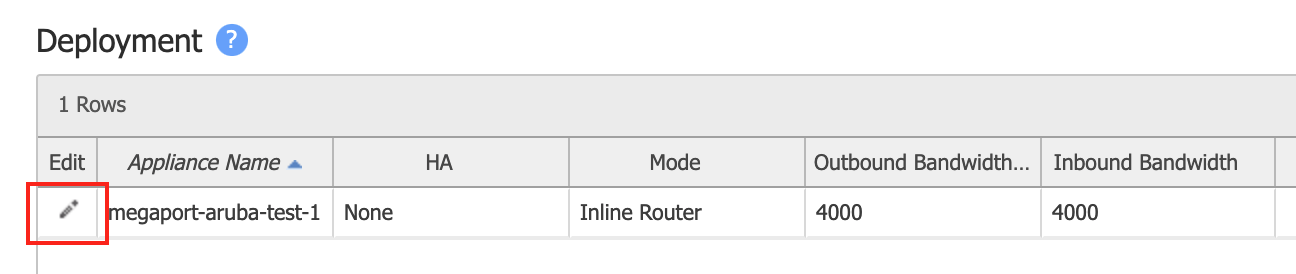
-
Adicione uma nova interface LAN: clique em +Add ao lado de Interfaces LAN.
Aviso
Se esta for a primeira conexão de serviço LAN, clique em +Add. Se você já tem uma interface LAN, clique em +IP no menu suspenso da Interface para adicionar uma nova configuração.
Aqui está uma tela com valores de exemplo.
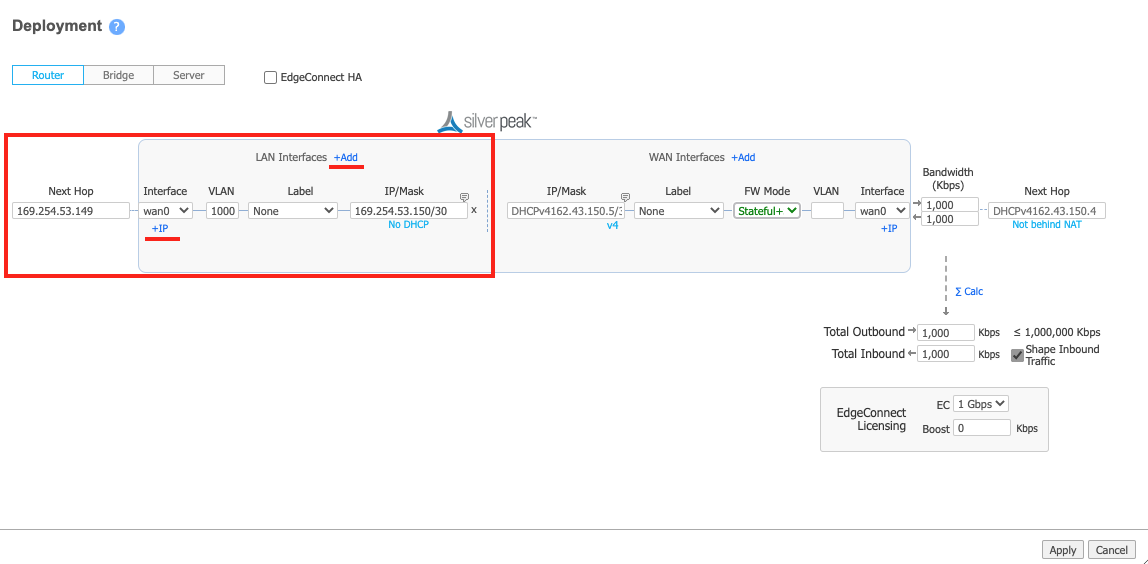
-
No menu suspenso Interface, escolha wan0.
-
No campo VLAN, insira o valor VLAN da terminação A para esta conexão, obtido no Megaport Portal.
Clique no ícone Detalhes da conexão no Megaport Portal para encontrar esse valor. Observe que ele pode ser diferente do ID VLAN da terminação B. - (Opcional) Selecione um Rótulo (Label) preconfigurado ou selecione Nenhum.
- No campo IP/Mask, insira o Endereço IP da interface da terminação A e a máscara de sub-rede conforme necessário para sua rede.
- Para o Next Hop, insira o endereço IP da terminação B.
- Especifique os valores de largura de banda de entrada e saída.
A largura de banda deve ser igual ou inferior ao limite de largura de banda do MVE. - Clique em Apply.
- Se solicitado, reinicie o dispositivo.
Neste ponto, a interface da terminação A está criada. Uma vez que o dispositivo estiver acessível no Orchestrator, você pode configurar uma sessão do Border Gateway Protocol (BGP).
Para configurar os MVEs para trocar informações de roteamento, siga os passos em Para configurar BGP no Orchestrator.
Configurando o MVE da terminação B no Orchestrator
-
Faça login no seu sistema empresarial Aruba Orchestrator.
-
Escolha Configuration > Discovery | Discovered Appliances ou clique em Appliances Discovered no canto superior direito da tela.
-
Selecione o MVE da terminação B.
-
Vá para o menu System e escolha Interface.
-
Escolha Configuration > Networking | Deployment.
-
Localize o dispositivo pelo nome do host e clique no ícone Edit (lápis).
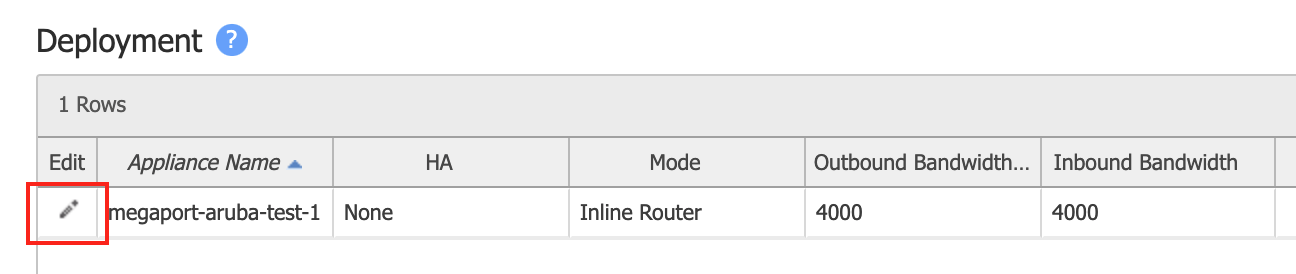
-
Adicione uma nova interface LAN: clique em +Add ao lado de Interfaces LAN.
Aviso
Se esta for a primeira conexão de serviço LAN, clique em +Add. Se você já tiver uma interface LAN, clique em +IP no menu suspenso da Interface para adicionar uma nova configuração.
Aqui está uma tela com valores de exemplo.
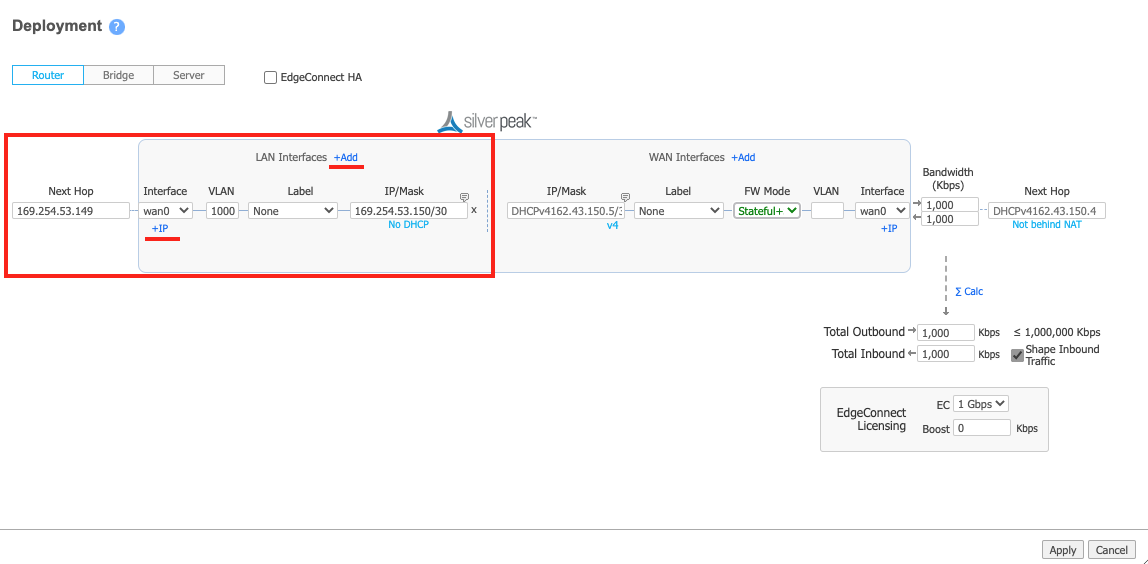
-
No menu suspenso Interface, escolha wan0.
-
No campo VLAN, insira o valor VLAN da terminação B para esta conexão, obtido no Megaport Portal.
Clique no ícone Detalhes da conexão no Megaport Portal para encontrar esse valor. Observe que ele pode ser diferente do ID VLAN da terminação A. - (Opcional) Selecione um Rótulo (Label) preconfigurado ou selecione Nenhum.
- No campo IP/Mask field, insira o Endereço IP da interface da terminação B e a máscara de sub-rede conforme necessário para sua rede.
Este valor é o Endereço do Cliente dos detalhes da conexão AWS no Portal. - Para o Next Hop, insira o endereço IP da terminação A.
- Especifique os valores de largura de banda de entrada e saída.
A largura de banda deve ser igual ou inferior ao limite de largura de banda do MVE. - Clique em Apply.
- Se solicitado, reinicie o dispositivo.
Uma reinicialização é necessária apenas ao adicionar a primeira interface LAN, pois o sistema altera o dispositivo do modo servidor para o modo roteador.
Neste ponto, a interface da terminação B está criada. O próximo passo é opcionalmente criar uma sessão do Border Gateway Protocol (BGP).
Para configurar um vizinho BGP (opcional)
-
No Orchestrator, vá para Configuration > Networking | BGP.
-
Clique no ícone Edit (lápis) para o dispositivo.
-
Mova o controle deslizante para Enable BGP.
-
Forneça o número AS local.
Este é o ASN do Cliente (seu MVE local), coletado no passo 1. - No campo Router ID, insira um IP do sistema conforme necessário pelo design da sua rede.
Você pode usar qualquer endereço IP no MVE, como o IP loopback 0 especificado durante a aceitação inicial do dispositivo, o IP da interface no lado do MVE do VXC, ou o endereço IP de trânsito.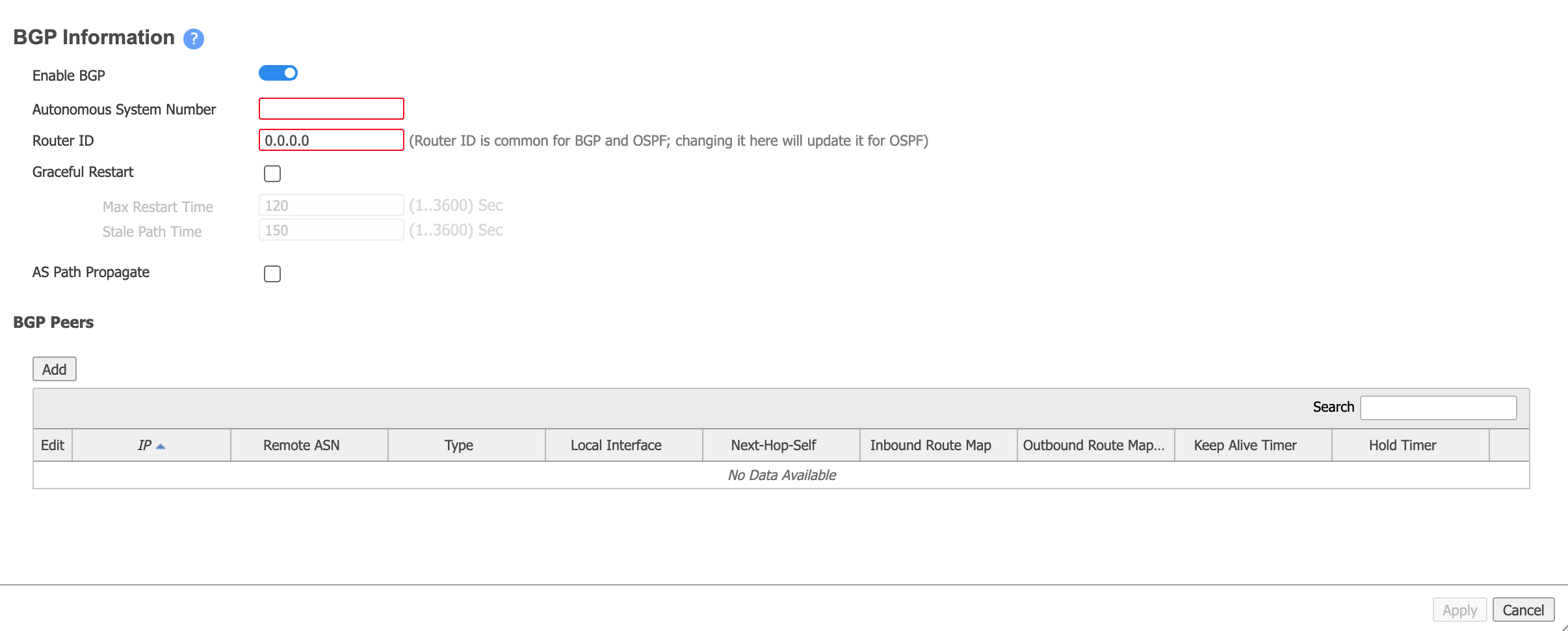
-
Na seção Peers BGP, clique em Add e forneça as seguintes informações:
- Peer IP – Insira o endereço IP do vizinho/peer.
- Local Interface – Escolha a interface LAN associada (a interface está no formato wan0.{ID VLAN})).
- Peer ASN – Insira o ASN do peer.
- Peer Type – Escolha Branch.
- Enable MD5 Password – Se necessário, selecione esta opção e depois insira e confirme sua senha MD5.
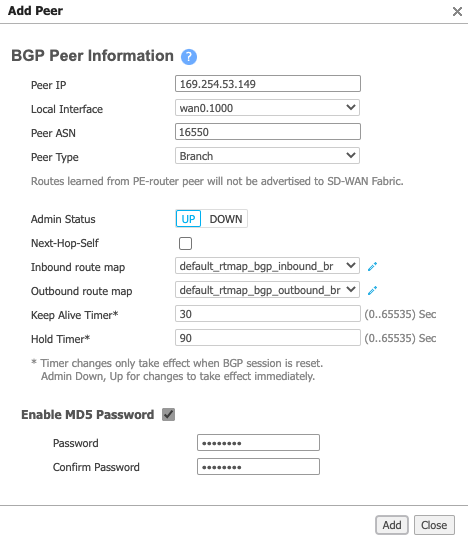
-
Clique em Add.
- Clique em Apply.
Leva alguns segundos para que a configuração seja aplicada ao dispositivo. Clique no ícone de atualização para atualizar os dados do dispositivo.
Quando for bem-sucedido, o Estado do Peer indicará Established:

Validando sua conexão
Você pode revisar os detalhes da conexão, incluindo o estado da conexão, a partir da CLI com os seguintes comandos:
show interface wan0.<subinterface id>– Exibe detalhes de configuração e status atual para os dispositivos.show bgp neighborsorshow bgp summary– Exibe detalhes de configuração e status atual para os peers BGP.
Para iniciar uma sessão CLI a partir do Orchestrator
-
No Orchestrator, use o mouse para passar sobre o dispositivo e clique no ícone Appliance Menu à direita do nome do dispositivo.
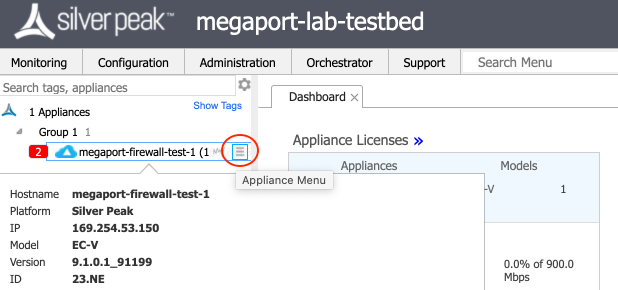
-
Selecione CLI Session no menu.
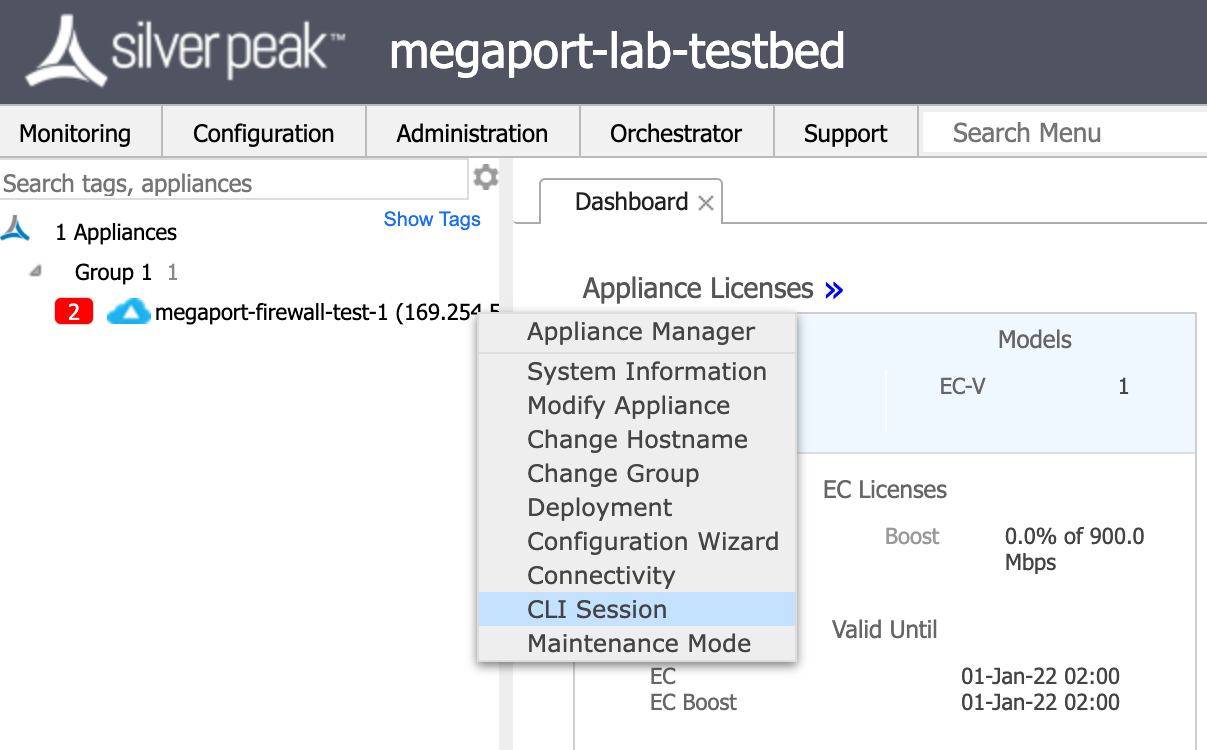
-
Entre no modo enable para usar os comandos CLI recomendados para exibir os detalhes de configuração.