Criando Conexões MCR ao Google Cloud Services
A Megaport torna fácil provisionar conexões rápidas, seguras e privadas entre o data center de um cliente e a plataforma Google Cloud.
Partner Interconnect
O Partner Interconnect acessa o espaço privado de endereços (RFC 1918).
Como parte do programa de Parceiros do Google Cloud Interconnect (GCI), a Megaport Oferece aos usuários acesso dedicado à Google Cloud Platform (GCP) e permite que os clientes criem conexões privadas entre seus ambientes de rede remotos e seus lançamentos de nuvem privada virtual (Virtual Private Cloud - VPC).
Os benefícios de criar Conexões GCI Partner com a Megaport incluem:
- Maior segurança e performance da rede
- Alcance de conectividade além dos locais de rede já existentes do Google
- Conectividade escalável para quem não necessita de toda a largura de banda do Dedicated Interconnect do Google
- Economia em custos de tráfego saindo da rede VPC do cliente para sua rede local
- Integração via API entre a Megaport e a Google Cloud, o que simplifica o provisionamento de conexões para uma experiência ágil
- Capacidade de roteamento em camada 3 sem precisar de um roteador físico em um data center
Ao se conectar à Google Cloud Platform (GCP) pelo Partner Interconnect com a Megaport, o Virtual Cross Connect (VXC) forma o componente de camada 2 da conexão e o BGP em camada 3 é estabelecido diretamente entre o cliente e a GCP. Pelo Partner Interconnect, um cliente pode acessar máquinas virtuais (VMs) criadas dentro de uma VPC.
Criando um VXC para a Google Cloud Platform
![]() Veja um vídeo de 7 minutos sobre a conexão com a Google Cloud.
Veja um vídeo de 7 minutos sobre a conexão com a Google Cloud.
Antes de começar, crie um Megaport Cloud Router (MCR). Se você não tiver um MCR, crie um seguindo o procedimento descrito em Criando um MCR.
Para lançar um VXC para a Google Cloud Platform
- Faça login no Google Cloud Console e crie uma chave de pareamento.
-
No menu principal do console, selecione Conectividade Híbrida > Interconexão.
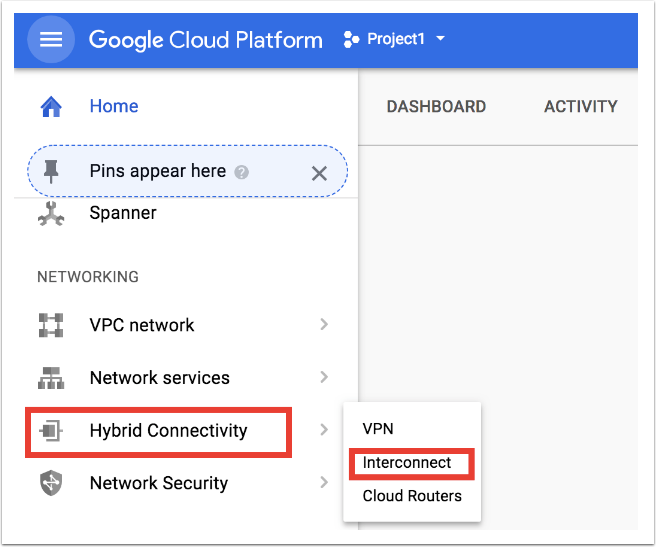
-
Clique em Começar.
-
Selecione Interconexão de Parceiros e clique em Continuar.
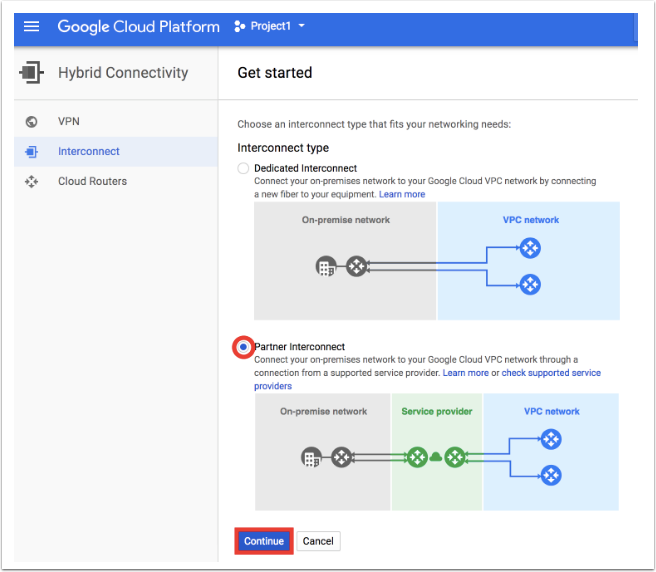
-
Clique em Já tenho um provedor de serviços.
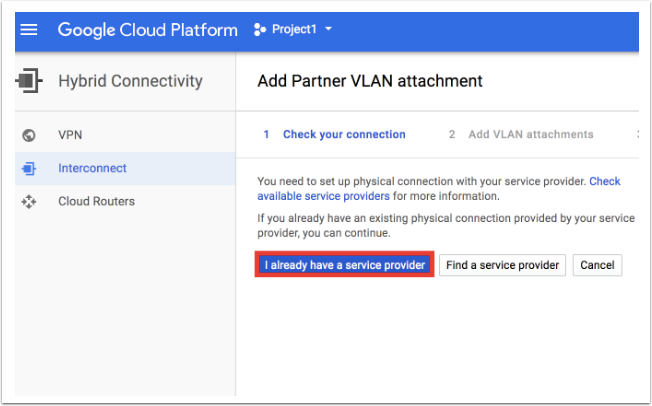
-
Configure sua conexão. Insira os seguintes detalhes:
-
Redundância – Selecione uma opção de redundância. Você pode criar conexões redundantes ou uma única conexão. Para mais informações sobre redundância, veja Diversidade em conexões Google.
-
Network – Selecione a rede VPC que você deseja que a VPC se conecte.
-
Region – Selecione a região onde sua conexão será feita.
-
Cloud Router – Selecione um Cloud Router para associar a essa conexão. Você só poderá escolher um Cloud Router na rede VPC e região que você selecionou com um ASN de 16550. Se você já não tiver um Cloud Router, crie um com o ASN de 16550. Para redundãncia, cada conexão VLAN deve estar associada a um Cloud Router único. O Google automaticamente adiciona uma interface e um peer BGP no Cloud Router.
Aviso
A ASN do Google será sempre16550.
-
VLAN attachment name – Insira um nome para a conexão VLAN usando apenas letras de caixa baixa.
-
Description (opcional) – Insira uma descrição para a conexão.
-
Maximum Transmission Unit (MTU) – Para usar um MTU de 1500 bytes, a rede VPC usando a conexão deve ter um MU definido como 1500. Além disso, as VMs e os roteadores locais devem ter seus MTUs definidos como 1500. Se a sua rede tiver o MTU padrão de 1460, deixe o campo como 1440.
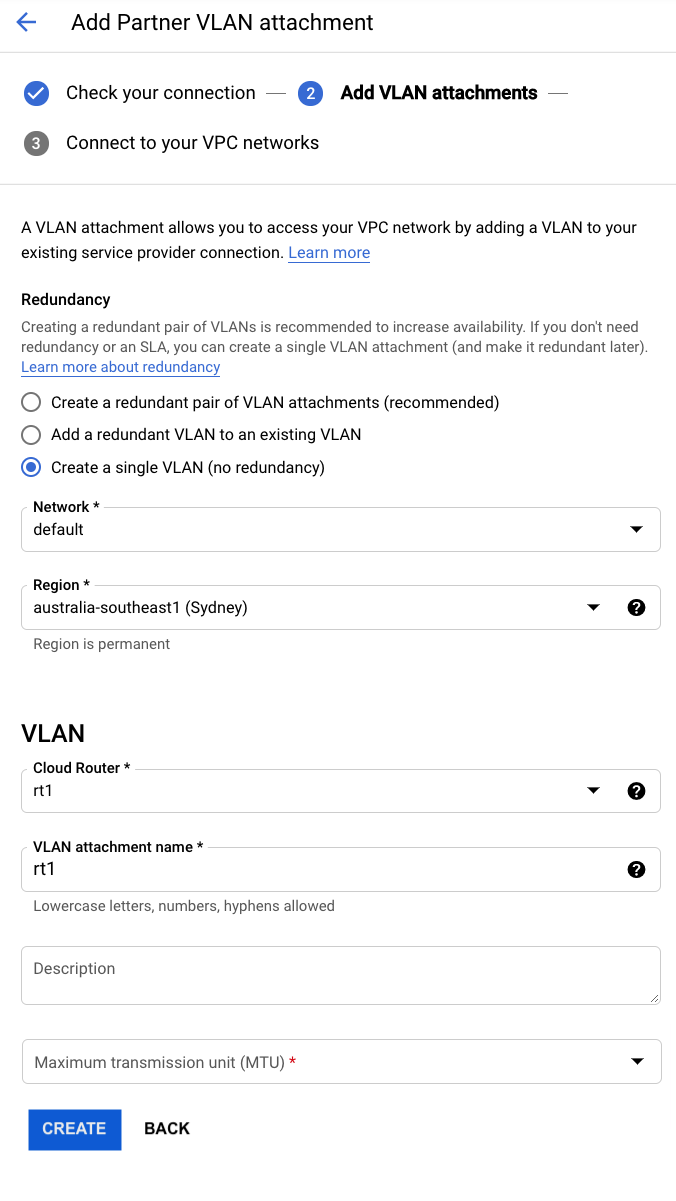
-
-
Clique em Criar.
Uma chave de pareamento aparecerá. - Copie a chave de pareamento e clique em OK.
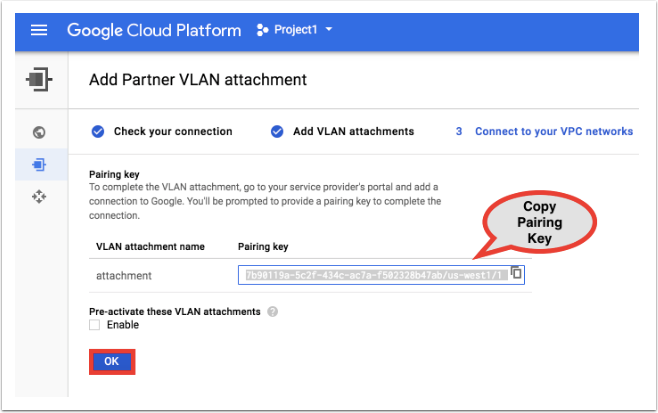
-
No Megaport Portal, crie um VXC para o seu local de peering do Google: clique em +Conexão no MCR do seu VXC.

-
Clique no botão Nuvem.
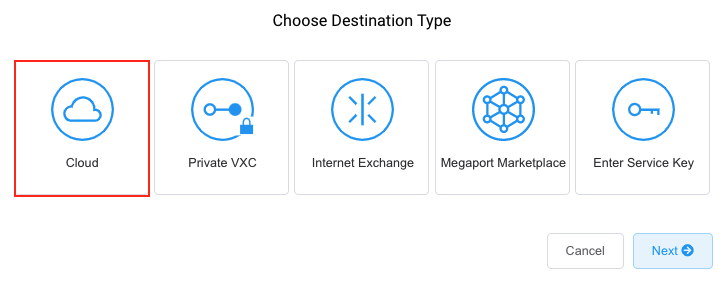
-
Selecione Google como o provedor.
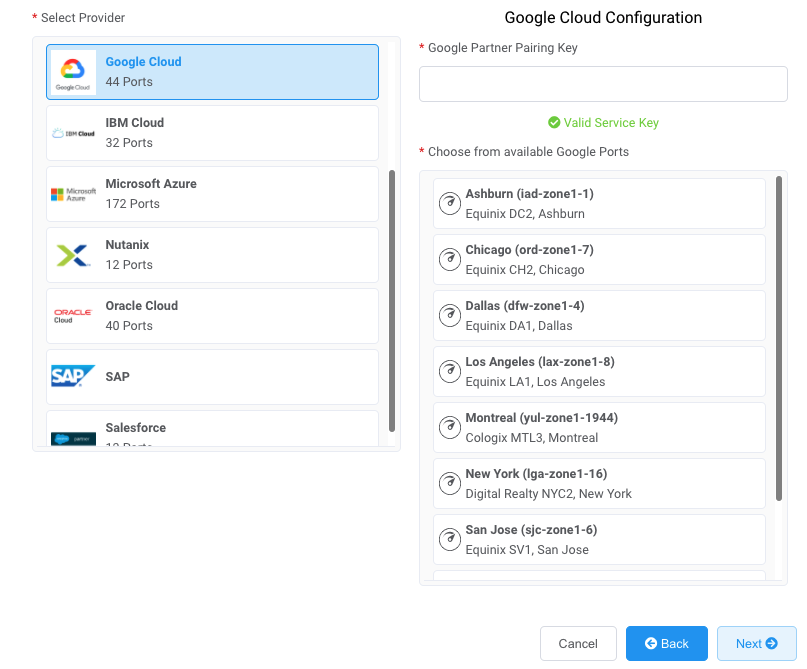
-
Copie e cole a chave de pareamento do console do Google Cloud no campo no painel à direita.
Os alvos relevantes do Google aparecerão com base na região da sua conexão GCI Partner. - Selecione o local alvo para a sua primeira conexão e clique em Próximo.
-
Insira estes detalhes:
-
Nome da Conexão – Insira um nome facilmente identificável para esta conexão.
-
Limite de Taxa – Insira a mesma taxa que você selecionou para a velocidade da porta do Google.
Aviso
Contas gerenciadas por parceiros podem aplicar uma Oferta de Parceiro ao serviço. Para mais informações, veja Associando uma Oferta a um Serviço.
-
-
Clique em Próximo.
-
Revise o Resumo e clique em Próximo.
-
Clique em Adicionar VXC e configure outros VXCs ou continue com o processo de fazer o pedido.
-
Para lançar uma segunda conexão (recomendado), repita esses passos e selecione “Adicionar uma VLAN redundante a uma VLAN existente” na etapa 6. Adicionar uma segunda conexão garantirá que você receberá redundância e um SLA do Google.
Após fazer o pedido, espere alguns minutos até que o status do VXC mude de vermelho para verde. Verde indica conectividade em camada 2 foi estabelecida.
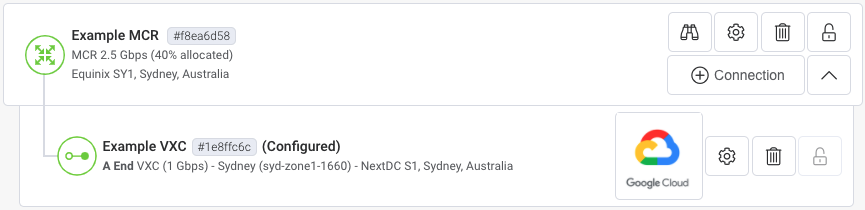
Isso completa o seu lançamento de VXC em camada 2.
Após o VXC ser estabelecido no Megaport Portal, você precisará aceitar a conexão no Google Cloud Console e configurar BGP. O Google lhe oferecerá um endereço IP privado para configurar BGP.
Para mais informações, veja a documentação do Google sobre Google Partner Interconnects.
Para ativar e aceitar a conexão
-
No console do Google, volte à conexão que você criou. O status dela deve ser Activation needed. Se o status mostrar Pending partner, atualize a janela ou espere alguns minutos até que mude para Activation needed.
-
Clique em Ativar.
O Google pedirá que você aceite a conexão.
-
Clique em Aceitar e espere cerca de um minuto.
O status será atualizado para BGP configuration needed.
Para configurar o BGP
-
No Console do Google, clique em Configurar BGP.
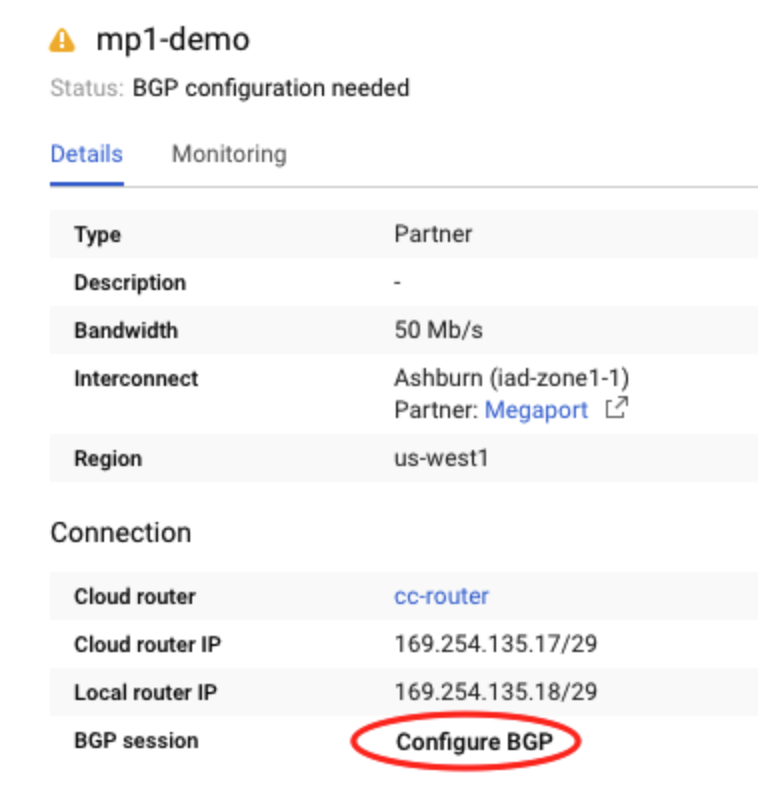
-
Por padrão, o ASN atribuído ao MCR é 133937. Deixe o ASN de peer padrão ou insira um ASN privado.
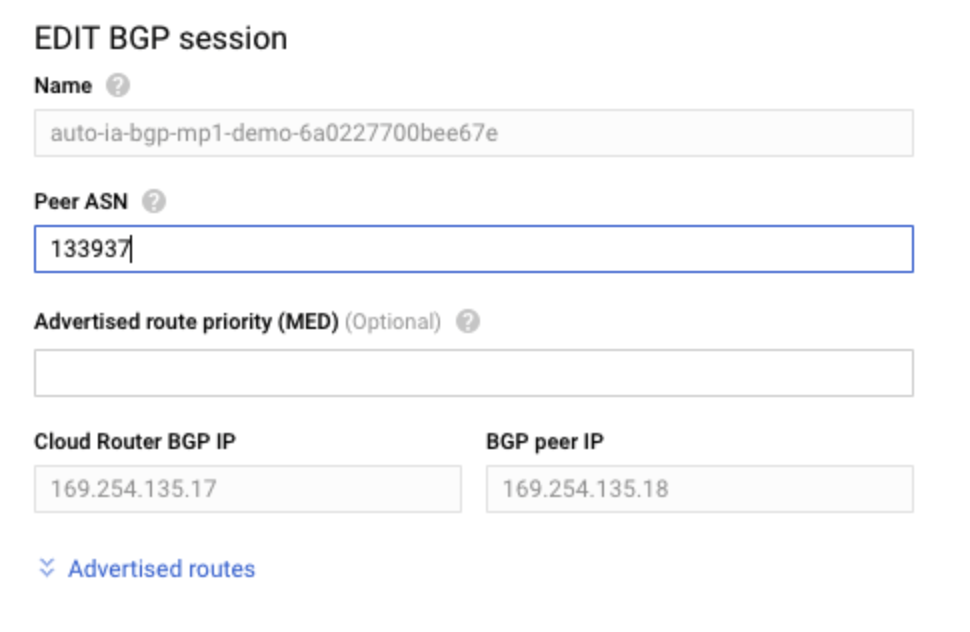
-
Clique em Salvar e Continuar.
Espere alguns minutos para que o peer BGP se estabeleça e, então, verifique a conexão BGP.
Para verificar a conexão BGP
-
No Megaport Portal, selecione o VXC.
-
Selecione a aba Registros.
O status do VXC deve ser BGP Estabelecido.
-
No Google Cloud Console, veja a conexão da VLAN. O status deve ser BGP Up.
Para mais informações, veja a documentação do Google sobre Visualizando Status do Roteador e Rotas Anunciadas.