Criando Conexões do MVE para Qualquer Endpoint com Versa Secure SD-WAN
Este tópico fornece as etapas gerais para configurar e implantar uma conexão VXC da Megaport no Megaport Portal e integrá-la com um MVE no Versa Secure SD-WAN. O VXC pode conectar-se a um Provedor de Serviços de Nuvem, a uma Porta ou a um MCR.
Etapa 1: Criar um MVE
- Crie um MVE no Megaport Portal.
Para mais informações, veja Criando um MVE. O MVE precisa estar no estado ativo.
Etapa 2: Criar um VXC a partir do MVE
- No Megaport Portal, selecione o MVE criado na Etapa 1.
- Crie um VXC para outro MVE, uma Porta ou Provedor de Serviços de Nuvem. Para mais informações, veja Criando um VXC. Certifique-se de que ambas as terminações da conexão estejam ativos e com o BGP configurado.
- Nos detalhes da conexão, anote a VLAN da terminação A.
Etapa 3: Coletar os seguintes valores para a conexão
- Endereço IP do MVE
- VLAN do MVE (terminação A)
- ASN do MVE
- Endereço IP da Nuvem (terminação B)
- ASN da terminação B
- Senha MD5
Etapa 4: Criar uma interface no Versa Director
-
Faça login no Versa Director.
-
Selecione a guia Workflows na barra de menu superior.
-
Selecione Template > Templates na barra de menu à esquerda.
-
Selecione o template associado a este dispositivo.
-
Clique na aba Interfaces.
-
Em WAN Interfaces, clique em
 (Add) para adicionar uma subinterface.
(Add) para adicionar uma subinterface. -
No campo ID da VLAN, insira o valor da VLAN do Megaport Portal.
Especifique a VLAN da terminação A para a conexão - clique no ícone de detalhes da conexão no Portal para encontrar este valor. -
Na coluna Network Name, escolha + Create WAN Network no menu.
Ou selecione uma rede previamente criada, se apropriado.. -
Para uma nova rede, insira um nome e, opcionalmente, uma descrição.
-
Clique em OK.
-
Na coluna IPv4, escolha Static no menu.
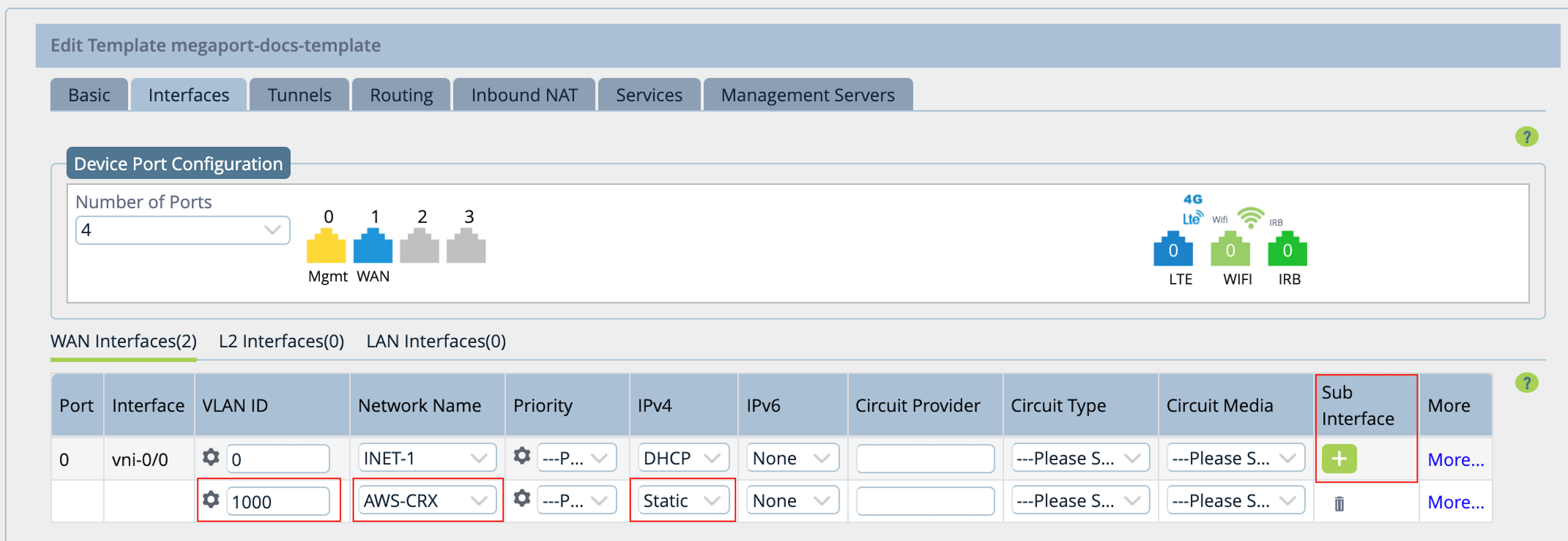
-
Clique na aba Routing.
-
Na seção BGP, selecione a rede criada anteriormente.
-
Insira os seguintes valores para sua conexão:
- Local AS – O valor do AS para a terminação A da conexão.
- Neighbor IP – O endereço IP da terminação B da conexão (provedor de nuvem, porta ou outro MVE).
- Peer AS – O valor do AS para a terminação B da conexão.
- Opcionalmente, habilite o BFD.
-
Clique em
 (Add).
(Add).

-
Clique em Recreate na parte inferior da página.
Uma tela aparecerá destacando as diferenças na configuração. -
Clique em Deploy.
-
Selecione a guia Configuration na barra de menu superior.
-
Selecione Templates > Device Templates na barra de menu horizontal.
-
Clique no template que você deseja modificar.
-
Na navegação lateral, selecione Interfaces.
-
Clique na interface vni-0/0.
-
Clique no valor da VLAN da nova subinterface.
-
Na seção Static Address, clique em
 (Parameterize) para usar uma variável para o valor do endereço IP estático. (Isso é habilitado por padrão.)
(Parameterize) para usar uma variável para o valor do endereço IP estático. (Isso é habilitado por padrão.)
Quando parametrizado, o ícone fica verde. Clique nele se precisar alterá-lo. O campo parametrizado garante que cada dispositivo individual associado ao template tenha uma variável exclusiva para o endereço IP.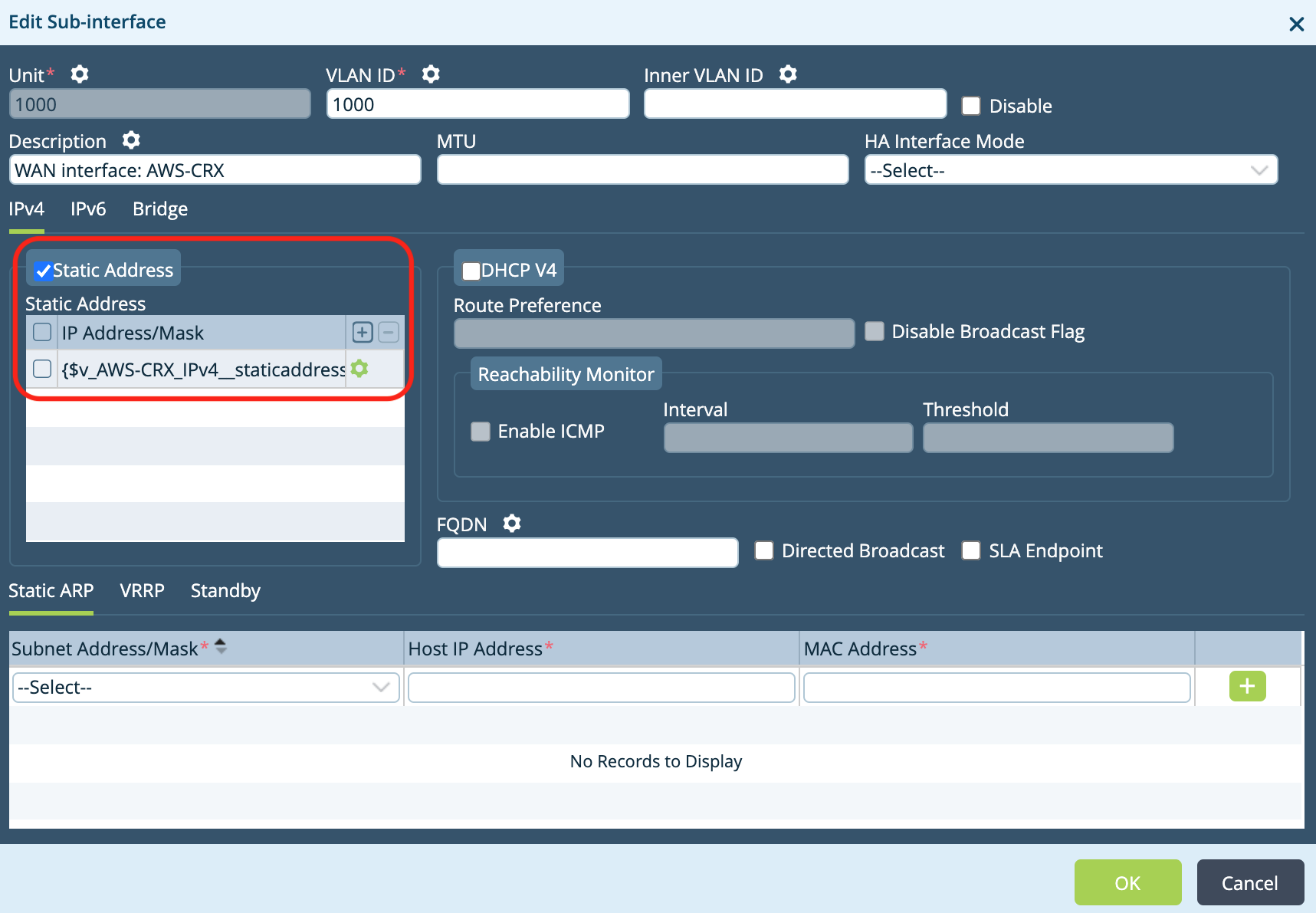
-
Clique em OK duas vezes para atualizar o VNI.
-
Na navegação lateral, selecione Virtual Routers.
-
Clique no link Transport-VR para sua rede.
-
Na navegação lateral, selecione BGP.
-
Clique no Instance ID para sua rede.
-
Clique em
 (Parameterize) para usar variáveis para os campos Router ID e Password.
(Parameterize) para usar variáveis para os campos Router ID e Password. -
Clique em OK duas vezes para retornar à janela principal.
Etapa 5: Configurar o dispositivo
-
Selecione a guia Workflows na barra de menu superior.
-
Selecione Devices > Devices na navegação à esquerda.
-
Clique no dispositivo para modificar.
-
Clique na aba Bind Data.
-
Insira os valores para Static Address, BGP Password e BGP Router ID.
Outros valores, como o Local e Peer AS, são preenchidos automaticamente com base nas configurações anteriores.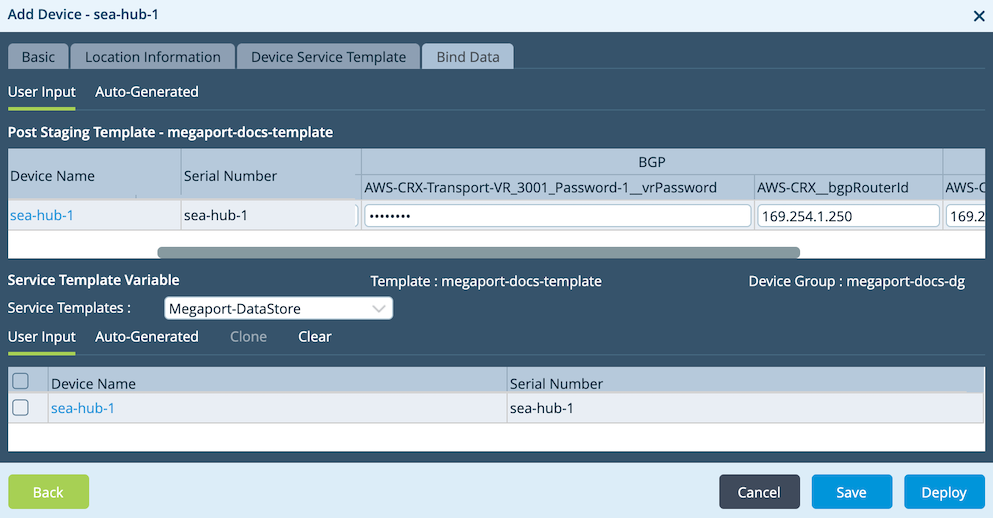
-
Clique em Deploy.
-
No canto superior direito da tela, sob seu nome de usuário, clique em Commit Template.
-
Selecione sua Organization e Template.
Na parte inferior da tela, o estado do Template estará OUT-OF-SYNC.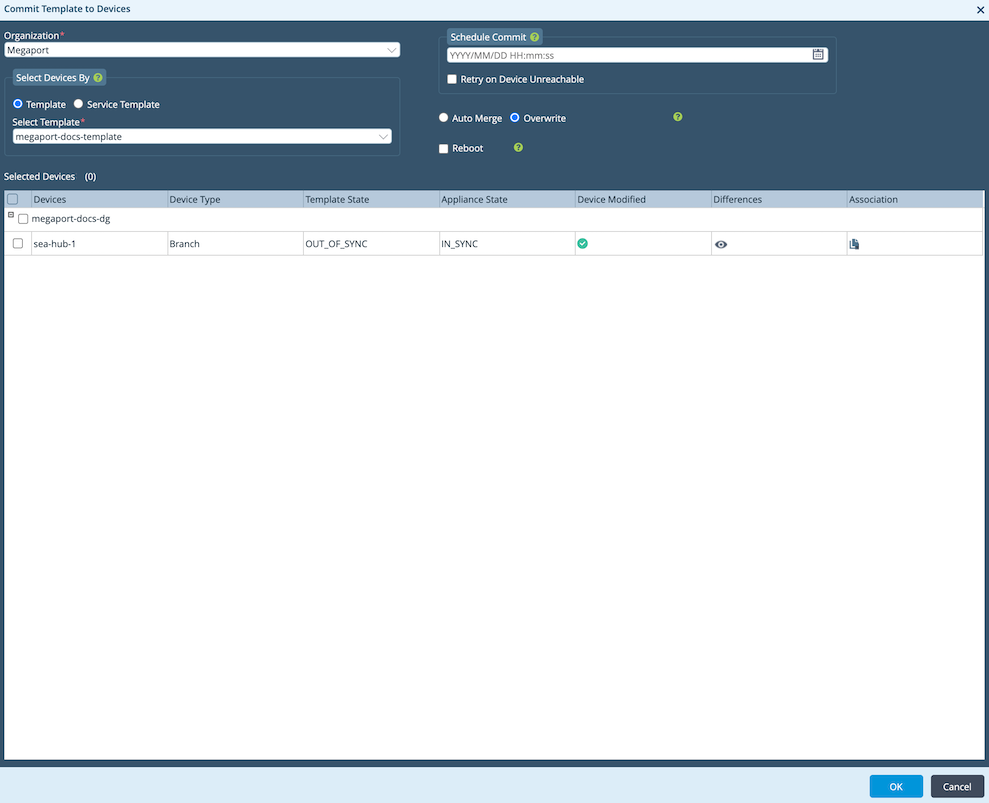
-
Clique no ícone de olho na coluna Differences.
Uma página aparecerá destacando as diferenças na configuração. -
Se você estiver satisfeito com a configuração, clique em Commit to Device.
Etapa 6: Validando sua conexão
Você pode revisar o status do dispositivo, incluindo o estado da conexão, a partir da guia Monitor no Director.
-
Selecione a guia Monitor na barra de menu superior.
-
Selecione Devices na barra de menu horizontal.
-
Clique no dispositivo para revisar o status e a atividade.