Criando um VIF Hospedado da AWS para um MVE com Fortinet SD-WAN
VIFs Hospedadas podem se conectar a serviços de nuvem públicos ou privados da AWS: um VIF Hospedado não pode se conectar a uma interface virtual de trânsito. Essas conexões compartilham a largura de banda.
Para criar um VIF Hospedado de um MVE para a AWS
-
No Megaport Portal, vá para a página Serviços e selecione o MVE para a conexão.
-
Clique em +Conexão e clique em Nuvem.
-
Selecione AWS como o provedor de serviços, selecione VIF Hospedada como o Tipo de Conexão AWS, selecione a porta de destino e clique em Próximo.
Você pode usar o filtro de País para refinar a seleção.
-
Especifique os detalhes da conexão:
-
Nome da Conexão – O nome do seu VXC que será mostrado no Megaport Portal.
Dica
Deixo isso igual ao Nome da Conexão AWS na próxima tela para facilitar o mapeamento.
-
Referência de Nível de Serviço (opcional) – Especifique um número de identificação único para o VXC a ser usado para fins de faturamento, como um número de centro de custo ou um ID de cliente único. O número de referência do nível de serviço aparece para cada serviço na seção de Produto da fatura. Você também pode editar este campo para um serviço existente.
Aviso
Contas gerenciadas por parceiros podem aplicar uma Oferta de Parceiro a um serviço. Para mais informações, veja Associando uma Oferta a um Serviço.
-
Limite de Taxa – A velocidade da sua conexão em Mbps. Valores aceitos variam de 1 Mbps a 5 Gbps em incrementos de 1 Mbps. Note que a soma de todas as VXC virtuais hospedadas para um serviço pode exceder a capacidade do MVE, mas o total agregado nunca ultrapassará a capacidade do MVE.
-
Estado do VXC – Selecione Ativado ou Desativado para definir o estado inicial da conexão. Para mais informações, consulte Desativando um VXC para Testes de Failover.
Aviso
Se você selecionar Desativado, o tráfego não fluirá por este serviço e ele se comportará como se estivesse inativo na rede da Megaport. A cobrança por este serviço permanecerá ativa e você ainda será cobrado por esta conexão.
-
vNIC da terminação A – Selecione um vNIC da terminação A do menu de seleção. Veja Criando um MVE no Megaport Portal para mais informações sobre vNICs.
-
VLAN Preferida da Terminação A (opcional) – Especifique um ID de VLAN não utilizado para esta conexão.
Este ID de VLAN deve ser um ID exclusivo nesta Porta e pode variar de 2 a 4093. Se você especificar um ID de VLAN já em uso, o sistema exibirá o próximo número de VLAN disponível. O ID de VLAN deve ser exclusivo para prosseguir com o pedido. Se você não especificar um valor, a Megaport atribuirá um. -
Prazo Mínimo – Selecione Sem Prazo Mínimo, 12 Meses, 24 Meses ou 36 Meses. Prazos mais longos resultam em uma taxa mensal menor. 12 Meses é selecionado por padrão.
Observe as informações na tela para evitar taxas de rescisão antecipada (ETF). Veja Preços e Termos de Contrato do VXC e Faturamento de VXC, Megaport Internet e IX para mais informações.
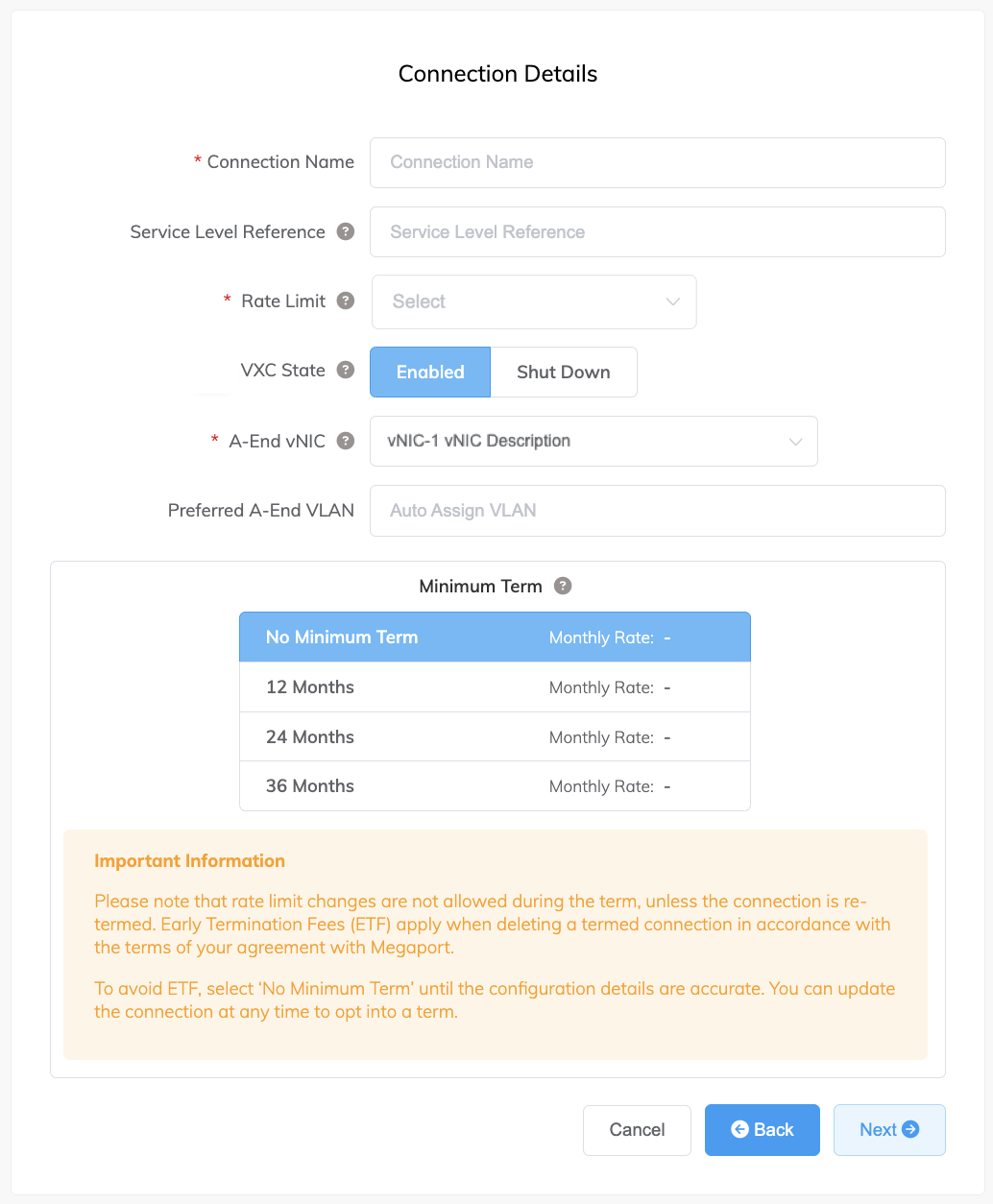
-
-
Clique em Próximo.
-
Especifique os detalhes para o serviço AWS.
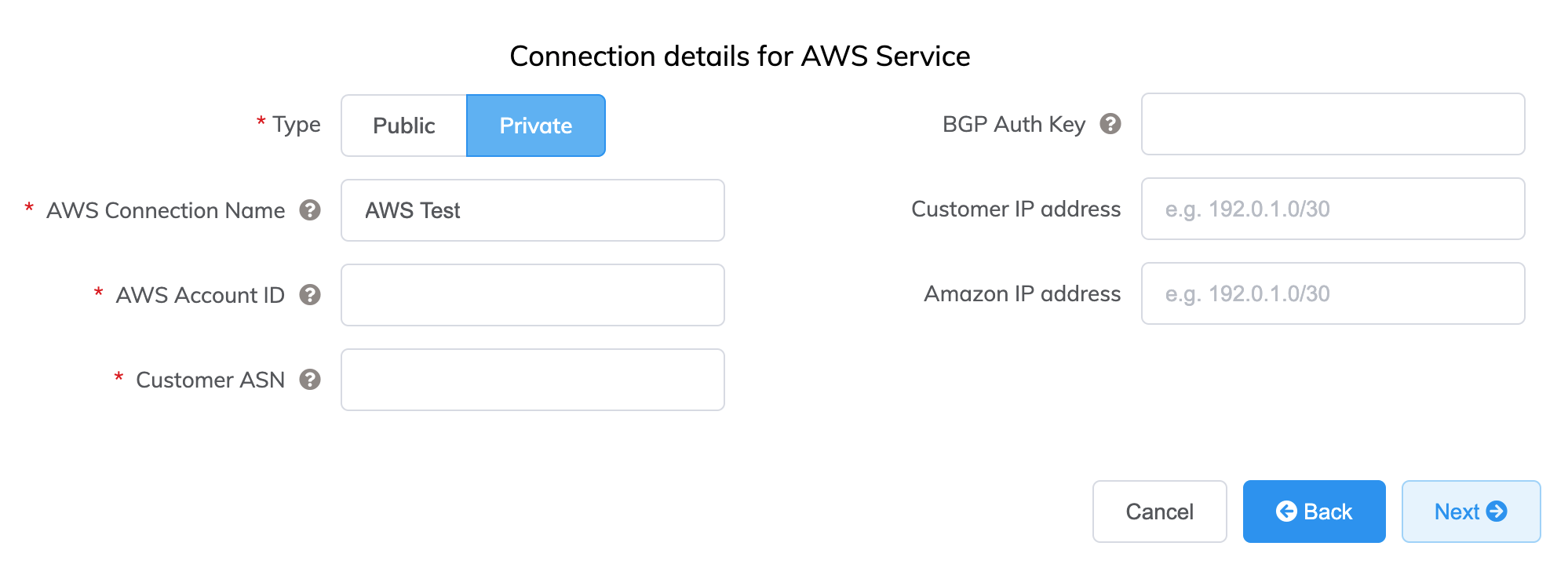
Aqui estão os detalhes para cada campo:
-
Selecione Public ou Private.
- Private – Acesse serviços privados da AWS, como uma VPC, instâncias EC2, balanceadores de carga, instâncias do banco de dados RDS, em espaço de endereço IP privado.
-
Public – Acesse serviços públicos da AWS, como Amazon Simple Storage Service (S3), DynamoDB, CloudFront e Glacier. Você também receberá prefixos globais de IP da Amazon (approximadamente 2000 prefixos).
Aviso
VIFs Públicas requerem intervenção manual da Amazon e podem levar até 72 horas. Para mais informações, consulte Configurando Conexões Públicas AWS com Endereços IP Fornecidos pela AWS.
-
Nome da Conexão AWS – Este é um campo de texto e será o nome da sua interface virtual que aparece no console da AWS. O Nome da Conexão AWS é preenchido automaticamente com o nome especificado em um passo anterior.
-
ID da Conta AWS – Este é o ID da conta que você deseja conectar. Você pode encontrar este valor na seção de gerenciamento do seu console AWS.
-
ASN do Cliente (opcional) – Especifique o ASN usado para sessões de peering BGP em qualquer VXC conectada ao MVE. Este valor é definido quando você configura o MVE e, uma vez definido, não pode ser alterado.
-
Chave de Autenticação BGP (opcional) – Especifique a chave MD5 do BGP. Se você deixar este campo em branco, a Megaport negocia uma chave automaticamente para você com a AWS e exibe a chave no Megaport Portal. (A chave não é exibida no console da AWS.)
-
Endereço IP do Cliente – O espaço de endereço IP (em formato CIDR) usado na sua rede para o peering. Este campo é opcional para conexões privadas e, se deixado em branco, a Megaport atribui um endereço.
-
Endereço IP da Amazon – O espaço de endereço IP em formato CIDR atribuído na rede VPC da AWS para o peering. Este campo é opcional para conexões privadas e, se deixado em branco, a Megaport atribui automaticamente um endereço.
-
Prefixos (opcional) – (visível apenas para conexões Públicas) Especifique os Prefixos IP para anunciar à AWS. Especifique os prefixos que você irá anunciar ao implantar uma Conexão Direta Pública (apenas endereços IPv4 atribuídos pelo RIR).
Uma vez que você configura os Prefixos para uma conexão Pública, não é possível alterá-los, e o campo ficará desativado. Para alterar este valor, crie um ticket de suporte com a AWS para que eles possam fazer essa alteração de uma forma que não cause impacto. Ou, você pode cancelar a VIF Hospedada e solicitar novamente. Em ambos os casos, será necessário aguardar a aprovação manual da AWS.
-
-
Clique em Próximo para prosseguir para o resumo dos detalhes da conexão, adicione o VXC ao carrinho e faça o pedido da conexão.
O VXC da AWS aparecerá como uma conexão para o MVE no Megaport Portal.
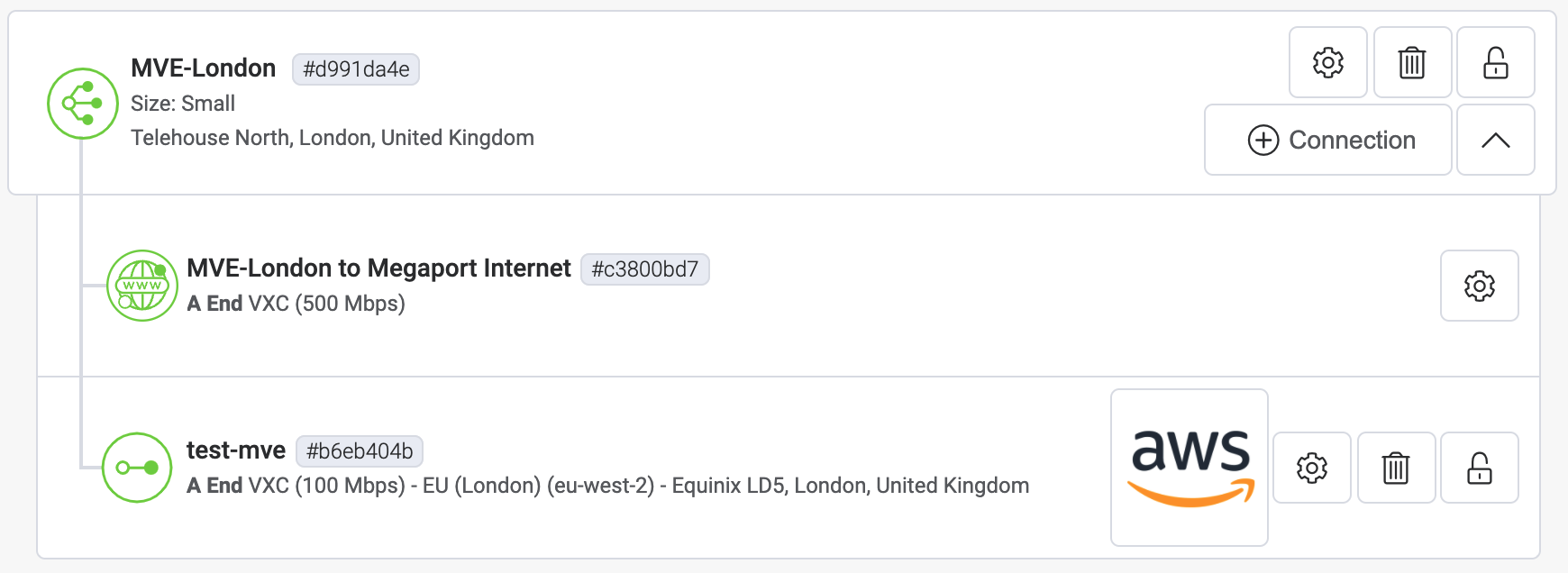
Em seguida, aceite a conexão na AWS.
Aceitando a Interface Virtual para Conexões Privadas
Alguns minutos após solicitar um VXC para uma VIF Hospedada privada, a solicitação correspondente aparecerá na página AWS Direct Connect > Virtual Interfaces no console da AWS. (Isso é específico para a região associada à porta AWS de destino.) Se a sua VIF não aparecer após alguns minutos, confirme se está visualizando a região correta.
Para revisar e aceitar a interface virtual privada
-
Na página AWS Direct Connect > Virtual Interfaces, clique no ID da interface para exibir os detalhes de configuração e peering.

O nome e o ID da conta da VIF devem corresponder aos valores fornecidos no Portal e o ASN do BGP deve corresponder ao ASN do Cliente configurado com o VXC. O ASN da Amazon é o ASN padrão da região da AWS e não o valor especificado durante a configuração - isso é atualizado quando a interface virtual é aceita e atribuída.
-
Clique em Accept.
-
Selecione o tipo de gateway e, em seguida, o gateway específico para esta nova interface virtual.

-
Clique em Accept virtual interface.
O estado da conexão muda de confirming para pending e depois para available quando o BGP é estabelecido. Note que, às vezes, há um atraso na exibição do status available do BGP na AWS, embora você possa confirmar o estado atual do link de Camada 3 através da visualização do Portal.
Aceitando a Interface Virtual para Conexões Públicas
Vários minutos após solicitar um VXC para uma VIF Hospedada pública, a solicitação correspondente aparecerá na página AWS Direct Connect > Virtual Interfaces no console da AWS. (Isso é específico para a região associada à porta AWS de destino.)
Para revisar e aceitar a interface virtual pública
- Na página AWS Direct Connect > Virtual Interfaces, clique no ID da interface para exibir os detalhes de configuração e peering.
- Revise os detalhes da configuração e clique em Accept, e quando solicitado, clique em Confirm.
O estado da conexão muda de confirming para verifying. Nesse ponto, a conexão precisa ser verificada pela Amazon - um processo que pode levar até 72 horas. Quando verificada, o estado muda para available.
Adicionando detalhes de conexão da AWS ao FortiManager
Depois de criar a conexão do seu MVE para a AWS e configurar a conexão no console da AWS, você precisa configurá-la no FortiManager. Isso envolve adicionar uma interface de dispositivo e configurar definições BGP, ASNs, VLANs e valores MD5.
Para configurar uma conexão AWS entre um Fortinet MVE e a AWS
-
Colete os detalhes da conexão do Megaport Portal. Para exibir os detalhes, clique no ícone de engrenagem para a conexão AWS do seu MVE e clique na visualização de Detalhes. Anote os valores para VLAN da Terminação A, Endereço do Cliente (e CIDR), Endereço da Amazon e ASN do Cliente.
-
Faça login no FortiManager.
Aviso
Você também pode fazer login na sua instância do MVE: https://
-
No seu dispositivo gerenciado, vá para o menu System e esolha Interface.
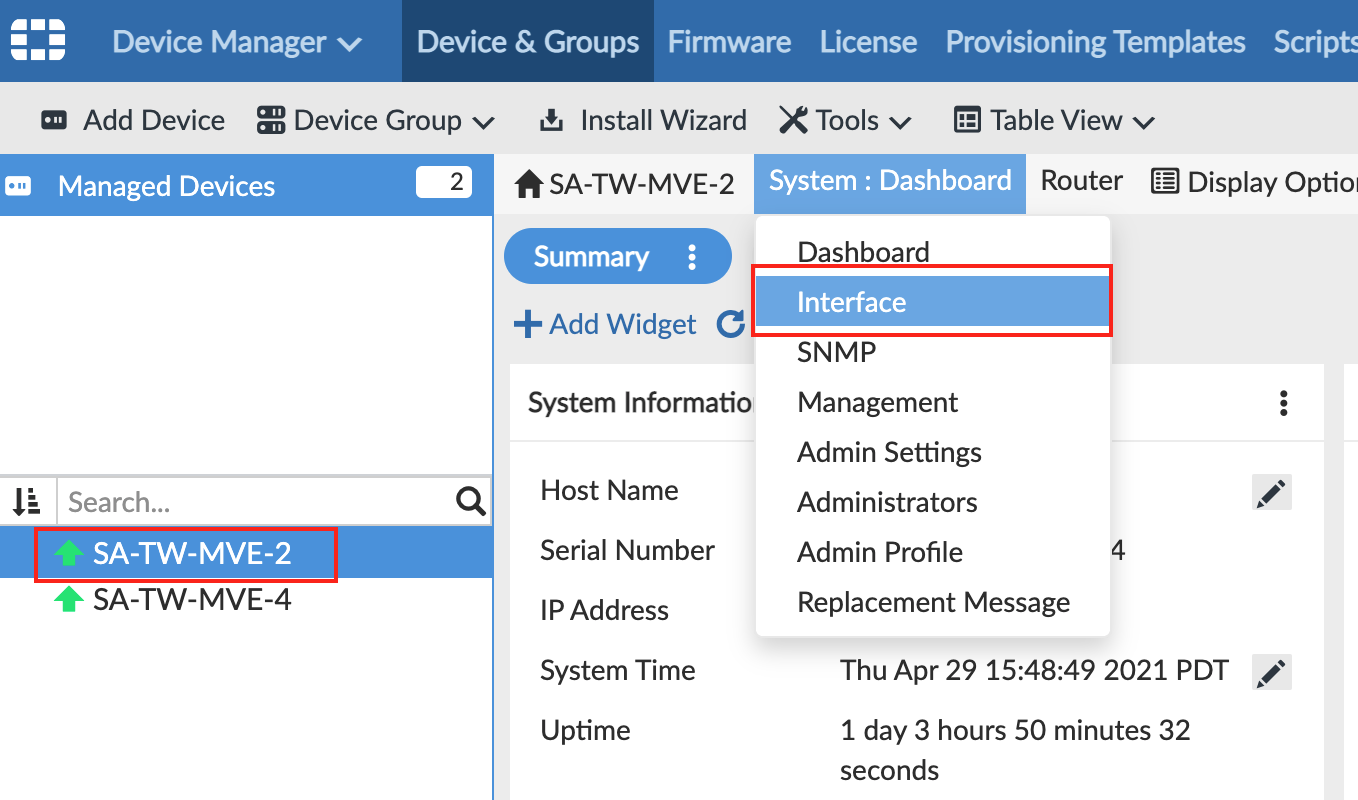
A página exibirá port1 como a sua interface física. -
Clique em +Create New > Interface e forneça estas informações:
- Interface Name – Especifique um nome para a interface.
- Alias Name (opcional) – Insira um nome alternativo. Para facilitar, use o ID da Interface Virtual AWS para esta conexão como o nome alternativo.
- Type – Escolha VLAN.
- Interface – Escolha a interface pai:
port1. - VLAN ID – Especifique o ID da VLAN da Terminação A listado para esta Conexão AWS no Megaport Portal.
- Role – Escolha Undefined.
- Addressing Mode – Escolha Manual.
- IP/Netmask – Esses valores estão disponíveis nos detalhes da interface virtual no console da AWS. O endereço IP e a máscara de rede aparecem no campo Your Peer IP.
- Administrative Access - Especifique como você deseja acessar esta interface, como HTTPS, PING e SSH.
- DHCP Server - Clique em OFF.
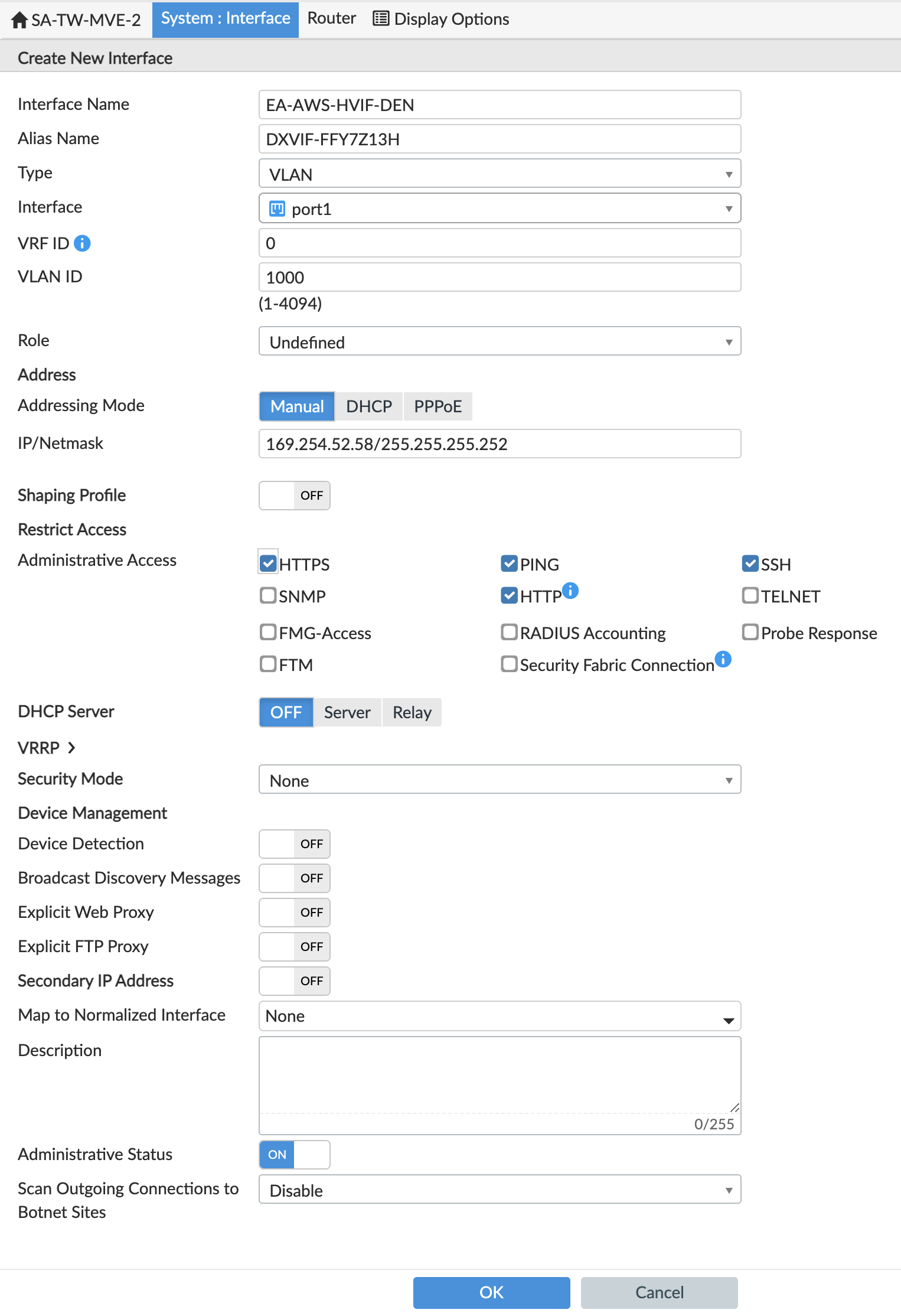
-
Clique em OK.
A nova interface VLAN aparece com a sua interface físicaport1.
Você pode executar um comando execute ping no FortiOS para verificar a conexão.
Aviso
Você precisa empurrar a configuração para o MVE, o que acontece quando você tem o AutoUpdate configurado. Se você não conseguir pingar a conexão com sucesso, vá para Gerenciar Dispositivos no FortiManager, selecione o MVE e escolha Refresh Device no menu Mais. Se solicitado, selecione AutoUpdate para o Config Status.
Neste ponto, criamos a interface e, em seguida, precisamos criar a sessão BGP.
Para criar a sessão BGP
-
No FortiManager, vá para Router > BGP.
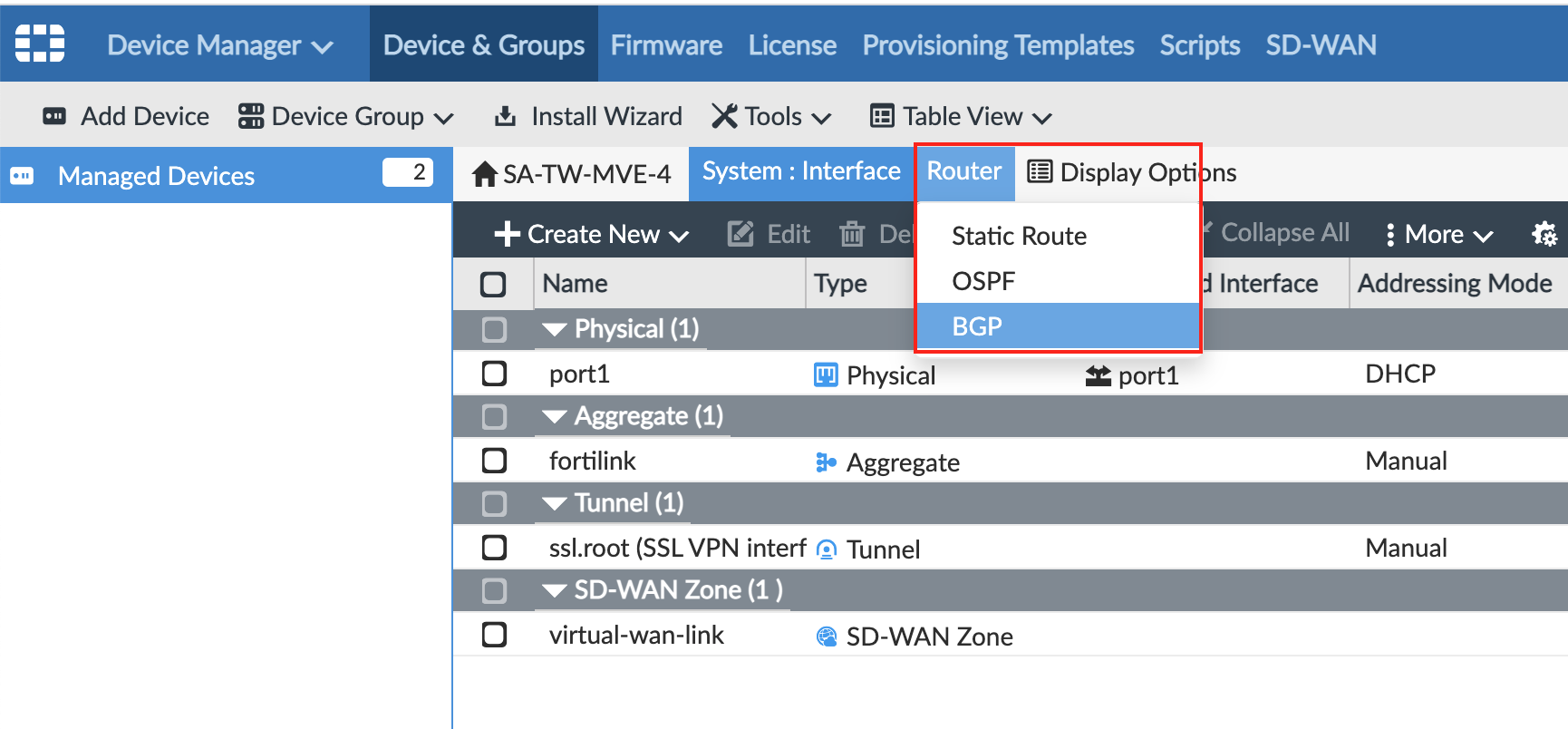
-
Forneça estas informações:
- Local AS – Forneça o ASN para a conexão do MVE. Use o BGP ASN dos detalhes da interface virtual no console da AWS.
- Router ID – Insira o endereço IP que aparece no campo Seu IP de Peering para os detalhes da interface virtual no console da AWS.
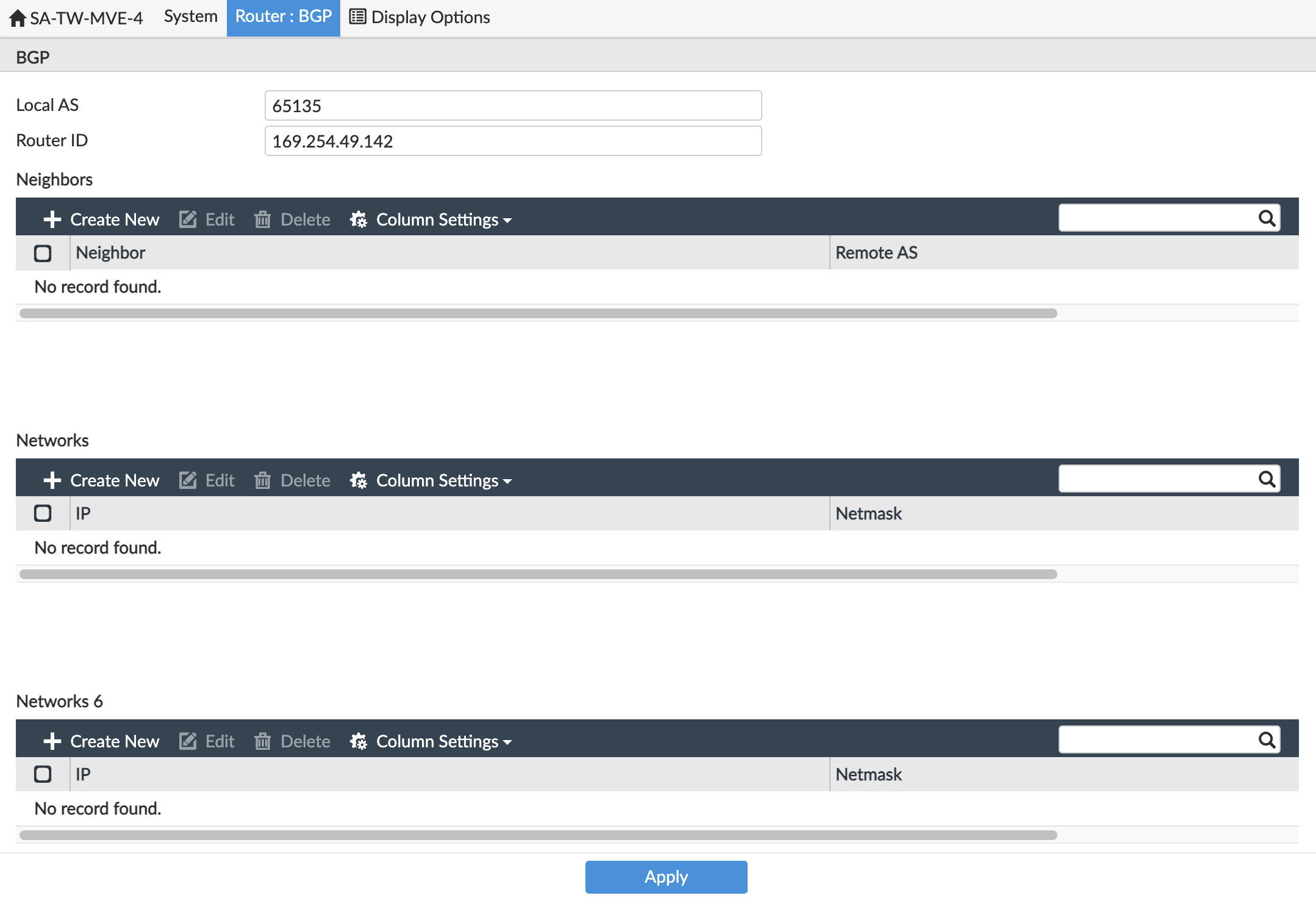
-
Em Neighbors, clique em +Create New.

-
Para o Neighbor IP, adicione o Endereço da Amazon dos detalhes da conexão da Megaport.
-
Para Remote ASN, insira o ASN do lado da Amazon. Por padrão, este é 64512.
-
Clique em OK.
-
Clique em Apply.
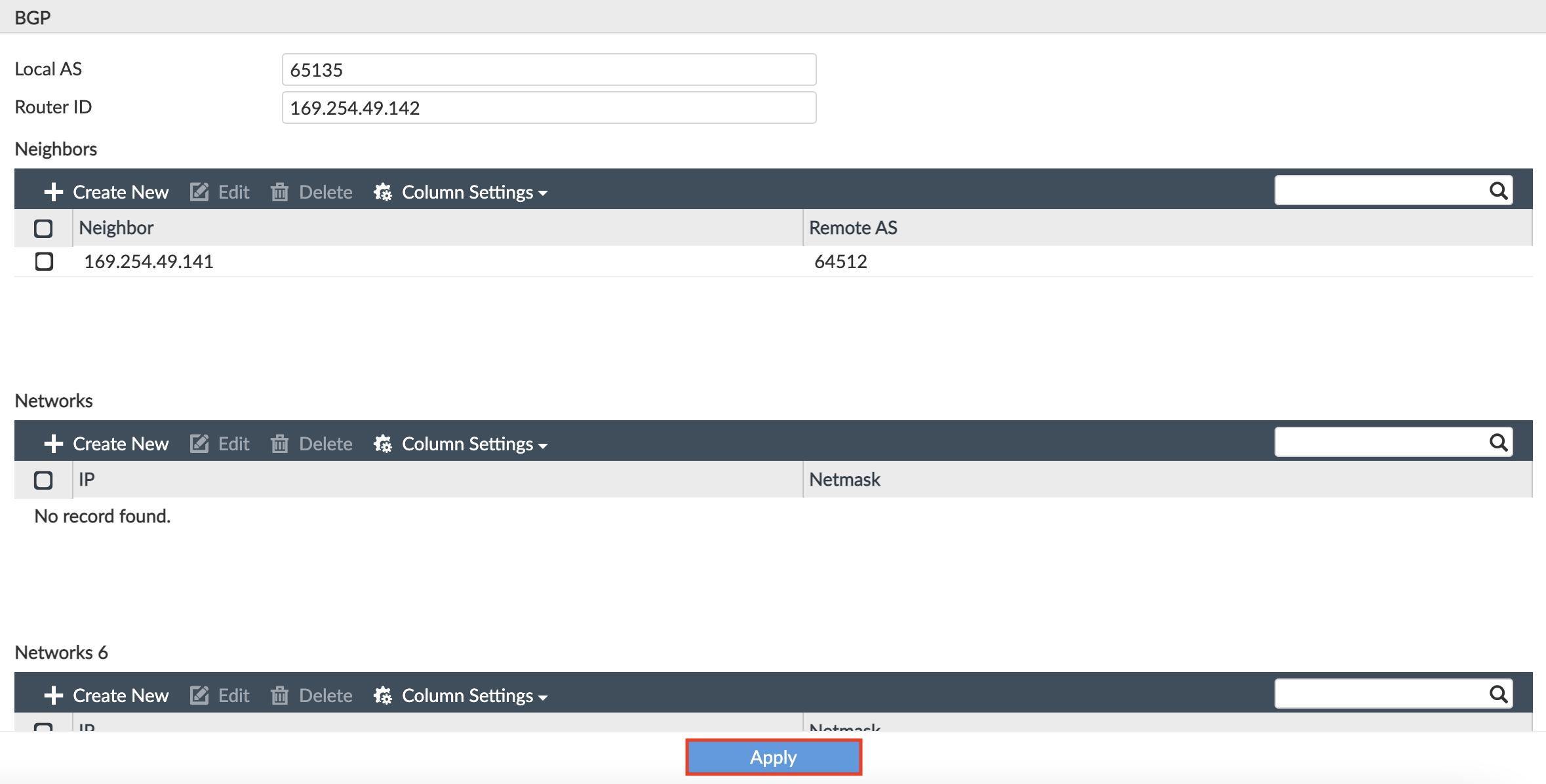
O vizinho está configurado, mas precisamos adicionar as informações de autenticação BGP. A interface web não permite que você defina isso e você precisa usar a linha de comando para adicionar os detalhes do BGP.
Para adicionar a autorização BGP
-
SSH na instância do MVE usando seu arquivo de chave privada.
Por exemplo
ssh -i ~/.ssh/megaport-mve-instance-1-2048 admin@162.43.143.XX -
Use estes comandos para adicionar uma senha para o vizinho BGP.
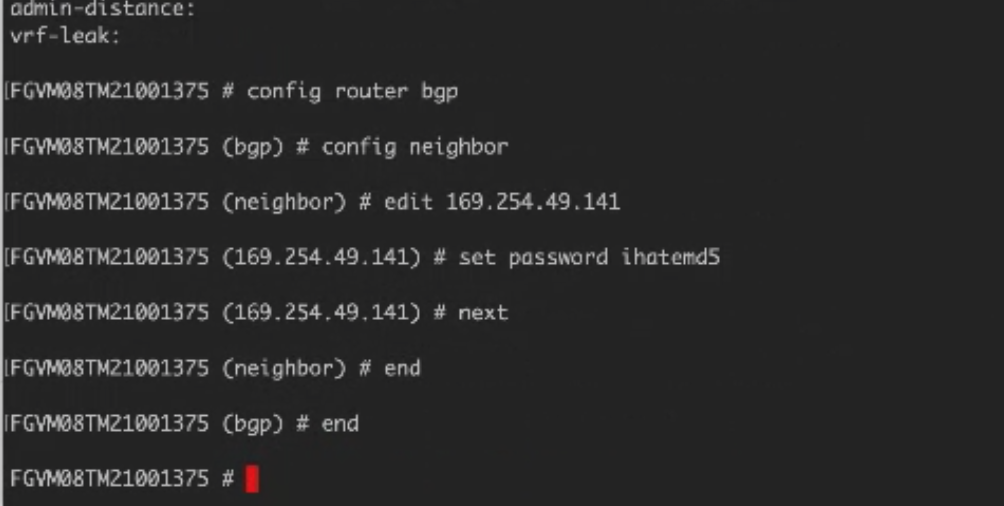
Validando sua conexão AWS
Você pode revisar os detalhes da conexão, incluindo o estado da conexão, através do CLI com esses comandos:
get system interface– Exibe detalhes de configuração e status atual das interfaces do dispositivo.get router info bgp neighbor <ip-address>– Exibe detalhes de configuração e status atual dos vizinhos BGP.